Pekerja Buruh adalah paket perangkat lunak yang semakin populer yang menciptakan wadah untuk pengembangan aplikasi.
Berkembang di Docker mempercepat aplikasi, karena berbagi kernel dan sumber daya lainnya, daripada memerlukan sumber daya server khusus.
Ada dua versi Docker – Docker CE (Edisi Komunitas) dan Docker EE (Edisi Perusahaan). Jika Anda memiliki proyek skala kecil, atau Anda baru belajar, Anda sebaiknya menggunakan Docker CE.
Dalam tutorial ini, pelajari cara menginstal Docker di Ubuntu 18.04 .
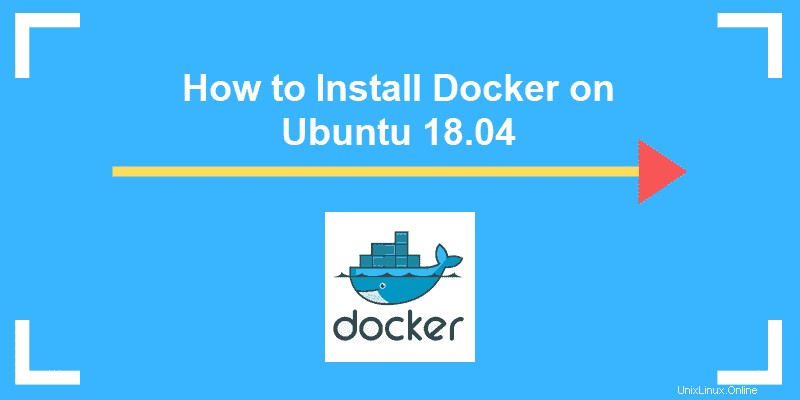
Prasyarat
- Sistem operasi 64-bit Ubuntu 18.04
- Akun pengguna dengan sudo hak istimewa
- Baris perintah/terminal (CTRL-ALT-T atau menu Aplikasi> Aksesori> Terminal )
- Repositori perangkat lunak Docker (opsional)
Opsi 1:Instal Docker di Ubuntu Menggunakan Repositori Default
Langkah 1:Perbarui Repositori Perangkat Lunak
Sebaiknya perbarui database perangkat lunak lokal untuk memastikan Anda memiliki akses ke revisi terbaru.
Buka jendela terminal dan ketik:
sudo apt-get updateBiarkan operasi selesai.
Langkah 2:Copot Pemasangan Docker Versi Lama
Selanjutnya, disarankan untuk mencopot pemasangan perangkat lunak Docker lama apa pun sebelum melanjutkan.
Gunakan perintah:
sudo apt-get remove docker docker-engine docker.ioLangkah 3:Instal Docker di Ubuntu 18.04
Untuk menginstal Docker di Ubuntu, di jendela terminal masukkan perintah:
sudo apt install docker.ioLangkah 4:Mulai dan Otomatiskan Docker
Layanan Docker perlu diatur untuk dijalankan saat startup. Untuk melakukannya, ketikkan setiap perintah diikuti dengan enter:
sudo systemctl start dockersudo systemctl enable docker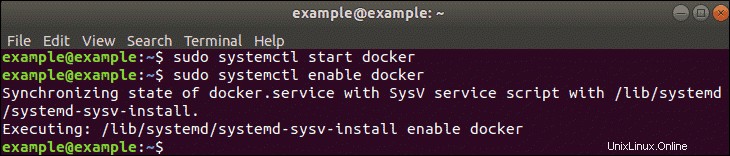
Langkah 5 (Opsional):Periksa Versi Docker
Untuk memverifikasi nomor versi Docker yang diinstal, masukkan:
docker --version
Opsi 2:Instal Docker dari Repositori Resmi
Langkah 1:Perbarui Basis Data Lokal
Update database lokal dengan perintah:
sudo apt-get updateLangkah 2:Unduh Dependensi
Anda harus menjalankan perintah ini agar sistem operasi Anda dapat mengakses repositori Docker melalui HTTPS.
Di jendela terminal, ketik:
sudo apt-get install apt-transport-https ca-certificates curl software-properties-commonUntuk memperjelas, berikut adalah rincian singkat dari setiap perintah:
- apt-transport-https :Mengizinkan pengelola paket untuk mentransfer file dan data melalui https
- sertifikat ca :Memungkinkan sistem (dan browser web) untuk memeriksa sertifikat keamanan
- ikal :Ini adalah alat untuk mentransfer data
- perangkat lunak-properti-umum :Menambahkan skrip untuk mengelola perangkat lunak
Langkah 3:Tambahkan Kunci GPG Docker
Kunci GPG adalah fitur keamanan.
Untuk memastikan bahwa perangkat lunak yang Anda instal asli, masukkan:
curl -fsSL https://download.docker.com/linux/ubuntu/gpg | sudo apt-key add -
Langkah 4:Instal Repositori Docker
Untuk menginstal repositori Docker, masukkan perintah:
sudo add-apt-repository "deb [arch=amd64] https://download.docker.com/linux/ubuntu $(lsb_release -cs) stable"
Perintah <strong>$(lsb_release -cs</strong>) memindai dan mengembalikan nama kode instalasi Ubuntu Anda – dalam hal ini, Bionic. Juga, elemen terakhir dari perintah <strong>stable</strong> adalah jenis rilis Docker.
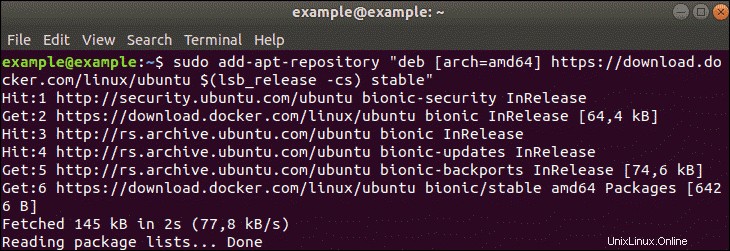
Rilis stabil diuji dan dikonfirmasi untuk berfungsi, tetapi pembaruan lebih jarang dirilis. Anda dapat mengganti tepi jika Anda ingin pembaruan yang lebih sering, dengan mengorbankan potensi ketidakstabilan. Ada repositori lain, tetapi lebih berisiko – info lebih lanjut dapat ditemukan di halaman web Docker. Langkah 5:Perbarui Repositori
Perbarui repositori yang baru saja Anda tambahkan:
sudo apt-get updateLangkah 6:Instal Docker Versi Terbaru
Untuk menginstal versi terbaru buruh pelabuhan:
sudo apt-get install docker-ceLangkah 7 (Opsional):Instal Docker Versi Tertentu
Buat daftar versi Docker yang tersedia dengan memasukkan yang berikut ini di jendela terminal:
apt-cache madison docker-ce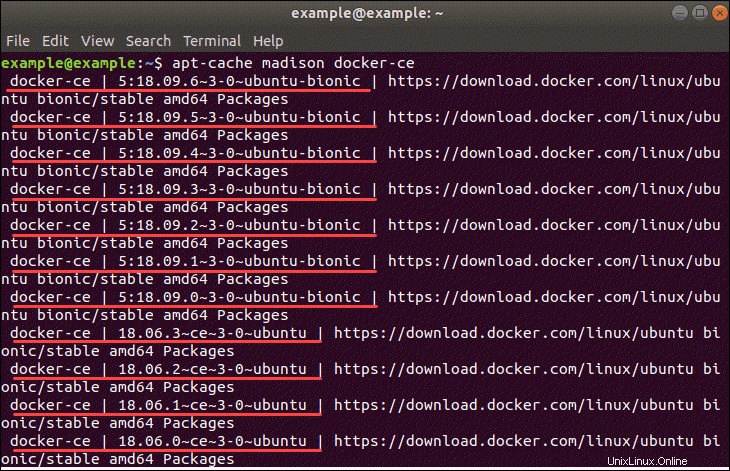
Sistem akan menampilkan daftar versi yang tersedia seperti pada gambar di atas.
Pada titik ini, ketik perintah:
sudo apt-get install docker-ce=[version]
Namun, ganti [version] untuk versi yang ingin Anda instal (diambil dari daftar yang baru saja Anda buat).
Misalnya:

Opsi 3:Instal Docker dari Paket .deb
Anda juga dapat menginstal Docker secara manual dengan mengunduh file .deb Docker.
1. Pertama, navigasikan ke halaman unduhan Docker.
2. Selanjutnya, klik pool tautan, lalu stabil, lalu amd64. Ini adalah lokasi rilis Docker stabil untuk Ubuntu 18.04.
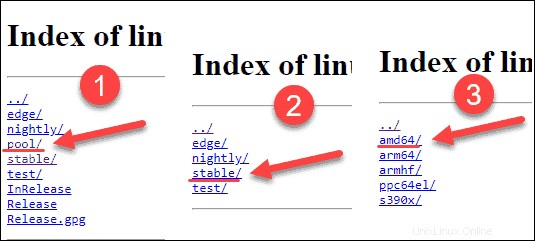
3. Klik pada mesin Docker yang ingin Anda instal dan .deb paket diunduh secara otomatis. Catat jalur tempat Anda menyimpannya.
4. Untuk menginstal Docker, jalankan perintah berikut (menggunakan jalur paket Docker yang diunduh):
sudo dpkg -i /path/to/docker.package.debBiarkan penginstal berjalan.
Opsi 4:Instal Docker dari Convenience Script
Untuk menginstal edge atau menguji versi Docker, Anda dapat menggunakan skrip praktis.
Metode ini tidak boleh digunakan di lingkungan produksi atau jika Anda sudah menginstal versi Docker lain di sistem Anda.
Pastikan untuk memeriksa skrip sebelum mengunduh dan menjalankannya di sistem Anda.
Instal Mesin Docker – Komunitas
Untuk menginstal engine Docker terbaru, gunakan skrip get.docker.com dengan menjalankan perintah:
curl -fsSL https://get.docker.com -o get-docker.shJalankan skrip untuk memulai instalasi:
sh get-docker.shLayanan Docker akan dimulai secara otomatis.
Instal Versi Pengujian Docker
Untuk menginstal versi pengujian Docker terbaru, gunakan skrip test.docker.com:
curl -fsSL https://test.docker.com -o test-docker.shMulai instalasi dengan menjalankan perintah:
sh test-docker.sh