Pendahuluan
Jenkins adalah paket perangkat lunak untuk pengembang perangkat lunak. Ini digunakan untuk mengotomatiskan bagian pengujian, pembuatan, pengiriman, dan penerapan perangkat lunak.
Panduan ini akan membantu Anda menginstal Jenkins di sistem Ubuntu 18.04.
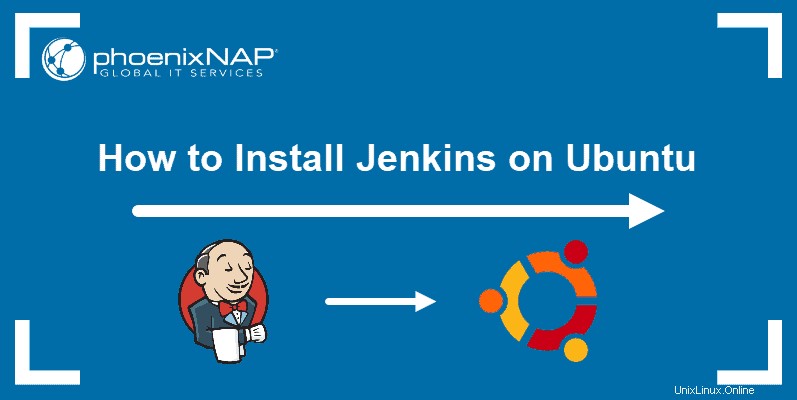
Prasyarat
- Sistem yang menjalankan Ubuntu 18.04 Bionic Beaver
- Akun pengguna dengan sudo hak istimewa
- Akses ke jendela terminal / baris perintah (CTRL +ALT +B atau cari> terminal)
- Java 8 atau 11
Catatan Singkat tentang Jenkins
Jenkins adalah platform perangkat lunak CI/CD yang mendukung integrasi berkelanjutan (CI) dan pengiriman berkelanjutan (CD). CI mendorong perubahan kode secara teratur ke dalam repositori resmi. CD mengimplementasikan perubahan secara teratur melalui pembuatan, pengujian, dan penerapan.
Jenkins membutuhkan Java Runtime Environment (JRE). Panduan ini menggunakan OpenJDK untuk lingkungan Java. OpenJDK adalah Kit Pengembangan, dan termasuk Java Runtime Environment. Saat ini, Jenkins hanya mendukung Java 8 dan Java 11 di Ubuntu. Anda dapat menginstal beberapa versi Java yang berbeda di sistem Anda. Jika ya, pastikan Java 8 atau Java 11 disetel ke default.
Langkah 1:Instal Java
Jika Anda sudah menginstal Java di sistem Anda, lanjutkan ke bagian berikutnya.
Anda disarankan untuk menginstal OpenJDK dari repositori default. Buka jendela terminal dan masukkan berikut ini:
sudo apt updateInstal OpenJDK 8 dengan:
sudo apt install openjdk-8-jdkAtau, instal versi 11
sudo apt install openjdk-11-jdk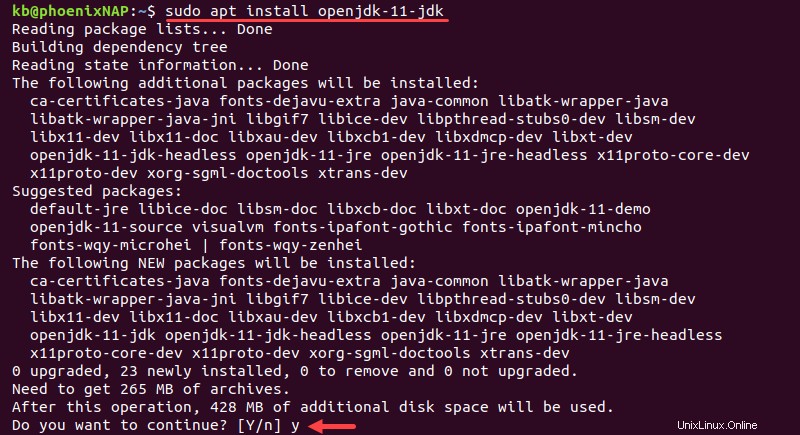
Anda akan diminta untuk mengonfirmasi unduhan dan pemasangan. Tekan Y dan tekan Enter , lalu biarkan prosesnya selesai.
Langkah 2:Tambahkan Repositori Jenkins
Repositori perangkat lunak adalah server yang menyimpan paket perangkat lunak untuk diunduh. Jenkins tidak disertakan dalam repositori default Ubuntu, jadi Anda harus menambahkannya.
1. Mulailah dengan mengimpor kunci GPG:
curl -fsSL https://pkg.jenkins.io/debian-stable/jenkins.io.key | sudo tee /usr/share/keyrings/jenkins-keyring.asc > /dev/null
Terminal tidak mengeluarkan pesan.
2. Selanjutnya, tambahkan repositori perangkat lunak Jenkins ke daftar sumber dan berikan kunci untuk otentikasi:
echo deb [signed-by=/usr/share/keyrings/jenkins-keyring.asc] https://pkg.jenkins.io/debian-stable binary/ | sudo tee /etc/apt/sources.list.d/jenkins.list > /dev/nullPerintah tersebut menambahkan rilis stabil Long Term Support (LTS) ke daftar sumber.
Langkah 3:Instal Jenkins
1. Untuk menginstal Jenkins di Ubuntu, gunakan perintah berikut:
sudo apt updatesudo apt install jenkins
2. Sistem meminta Anda untuk mengonfirmasi unduhan dan pemasangan. Tekan Y dan tekan Enter , dan sistem mengunduh dan menginstal Jenkins.
3. Untuk memeriksa Jenkins telah diinstal dan sedang berjalan, masukkan:
sudo systemctl status jenkins
Anda akan melihat entri hijau terang yang mengatakan active (exited) . Ini berarti layanan sedang berjalan.
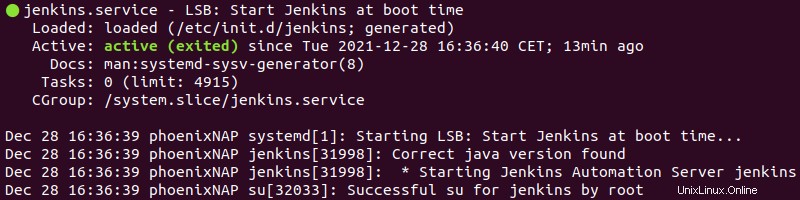
4. Keluar dari layar status dengan menekan Ctrl +Z .
Langkah 4:Ubah Firewall untuk Mengizinkan Jenkins
Anda perlu membuka Port 8080 agar Jenkins dapat berkomunikasi.
Jika Anda menggunakan firewall UFW default, masukkan berikut ini:
sudo ufw allow 8080sudo ufw status
Jika Anda menggunakan aplikasi firewall yang berbeda, ikuti instruksi spesifiknya untuk mengizinkan lalu lintas di Port 8080.
Di UFW default, jika Anda belum mengonfigurasi firewall, itu akan ditampilkan sebagai tidak aktif. Anda dapat mengaktifkan UFW menggunakan yang berikut ini:
sudo ufw enableLangkah 5:Siapkan Jenkins
1. Untuk meluncurkan dan menyiapkan Jenkins, buka browser web, dan navigasikan ke alamat IP server Anda:
http://ip_address_or_domain:8080Gunakan alamat IP atau nama domain sebenarnya untuk server tempat Anda menggunakan Jenkins. Misalnya, jika Anda menjalankan secara lokal, gunakan:
http://localhost:8080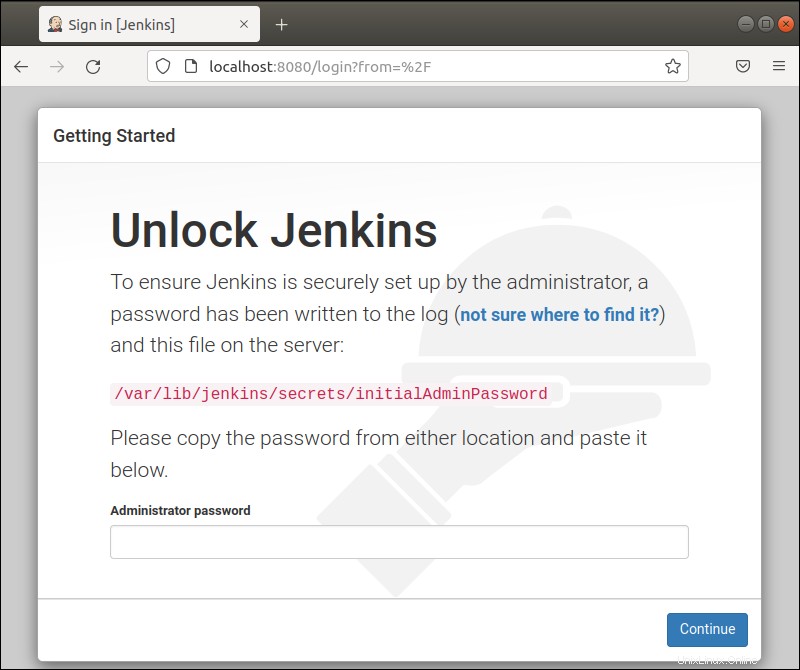
2. Anda akan melihat laman yang meminta Anda untuk Membuka Jenkins . Anda memerlukan kata sandi default. Anda bisa mendapatkan kata sandi default dengan beralih ke baris perintah dan memasukkan yang berikut:
sudo cat /var/lib/jenkins/secrets/initialAdminPassword3. Sistem mengembalikan kode alfanumerik. Masukkan kode itu, lalu klik Lanjutkan .
4. Selanjutnya, Anda akan diminta untuk Menginstal plugin yang disarankan atau Pilih plugin untuk dipasang . Tidak apa-apa untuk menginstal plugin yang disarankan.
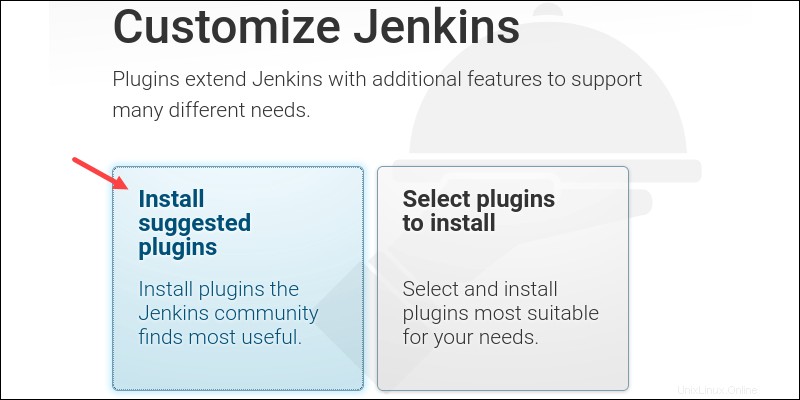
Anda selalu dapat menginstal lebih banyak plugin nanti. Sistem melanjutkan penyiapan Jenkins awal.
5. Kemudian Anda akan diminta untuk Buat Pengguna Admin Pertama .
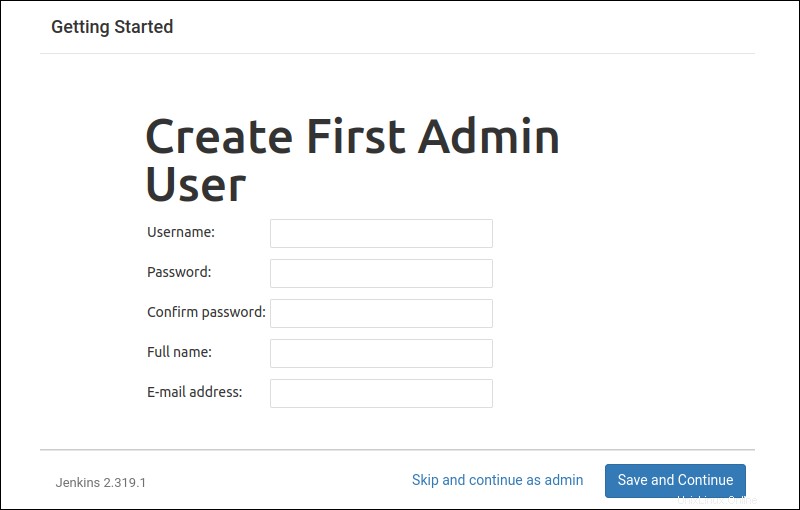
Masukkan kredensial yang ingin Anda gunakan untuk administrator Jenkins Anda, lalu Simpan dan Lanjutkan .
6. Setelah ini, Anda harus menyiapkan Konfigurasi Instance . Ini adalah alamat jaringan pilihan untuk instalasi Jenkins ini. Konfirmasikan alamat yang ingin Anda gunakan untuk server Anda. Ini kemungkinan besar adalah alamat yang sama dengan yang Anda gunakan untuk membuka halaman konfigurasi ini. Jika sudah puas, klik Simpan dan Selesai .
7. Anda akan melihat laman yang menyatakan Jenkins sudah siap!
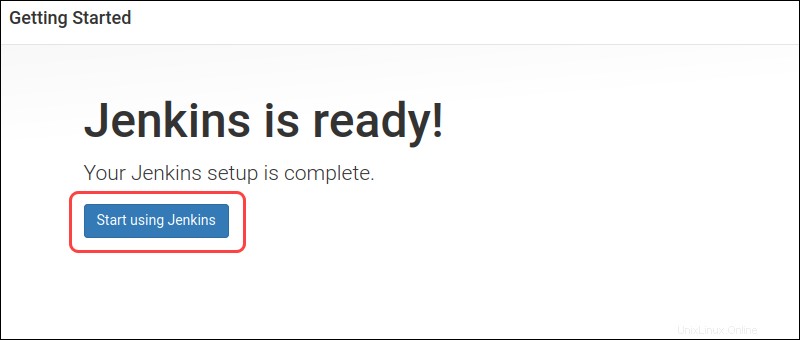
Anda dapat mengeklik Mulai menggunakan Jenkins untuk membuka dasbor Jenkins.