Proyek Debian telah merilis sistem operasi terbaru dan stabil sebagai Debian 10 , nama kode untuk Debian 10 adalah “Buster “, rilisan ini akan mendapatkan dukungan selama 5 tahun. Debian 10 tersedia untuk sistem 32-bit dan 64-bit. Rilis ini hadir dengan banyak fitur baru, beberapa di antaranya tercantum di bawah ini:
- Pengenalan tema Debian 10 baru yang dikenal sebagai “Prototipe Masa Depan ”
- Desktop yang Diperbarui GNOME 3.30, Cinnamon 3.8, KDE Plasma 5.14, MATE 1.20 &Xfce 4.12
- Kernel LTS 4.19.0-4
- Python 3 baru (3.7.2), Perl 5.28 &PHP 7.3
- Iptables digantikan oleh nftables
- LibreOffice 6.1 &GIMP 2.10.8 yang Diperbarui
- Memperbarui OpenJDK 11, MariaDB 10.3 dan Apache 2.4.38
- Chromium 73.0 &Firefox 60.7 yang Diperbarui
- Dukungan yang ditingkatkan untuk UEFI (Unified Extensible Firmware Interface)
Dalam artikel ini kami akan mendemonstrasikan cara menginstal workstation Debian 10 “Buster” di Laptop &Desktop Anda.
Persyaratan Sistem yang Direkomendasikan untuk Debian 10
- RAM 2 GB
- Prosesor Inti Ganda 2 GHz
- Ruang hard disk kosong 10 GB
- Media Instalasi yang Dapat Di-boot (USB/ DVD)
- Konektivitas internet (Opsional)
Mari masuk ke langkah-langkah instalasi Debian 10
Langkah:1) Unduh file ISO Debian 10
Unduh file ISO Debian 10 dari portal resminya,
https://www.debian.org/releases/buster/debian-installer/
Setelah file ISO diunduh, bakar file tersebut ke USB atau DVD dan buat agar dapat di-boot.
Langkah:2) Boot Sistem Anda dengan Media yang Dapat Di-boot Instalasi (USB / DVD)
Reboot sistem Anda di mana Anda akan menginstal Debian 10 dan pergi ke pengaturan bios dan atur media boot sebagai USB atau DVD. Setelah sistem di-boot dengan media yang dapat di-boot instalasi maka kita akan mendapatkan layar berikut.
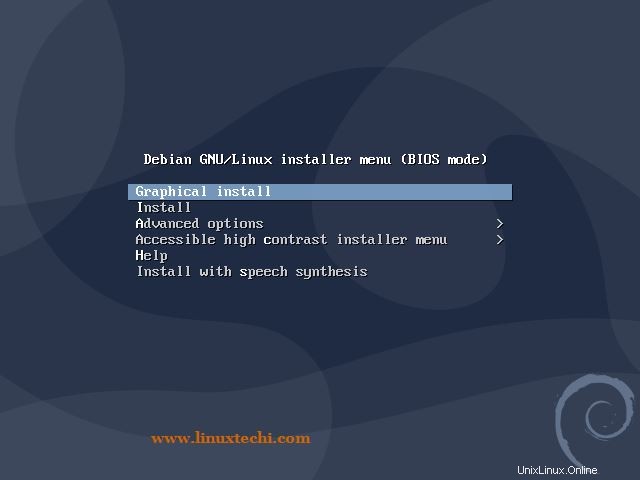
Pilih opsi Pertama “Instalasi Grafis ”
Langkah:3) Pilih Bahasa, Lokasi, dan Tata Letak Keyboard yang Anda inginkan
Pada langkah ini Anda akan diminta untuk memilih bahasa pilihan Anda
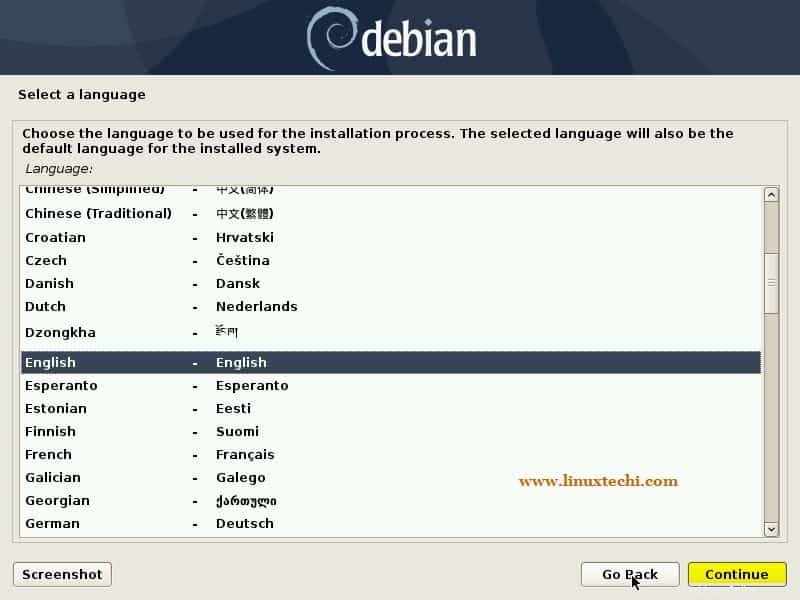
Klik Lanjutkan
Pilih lokasi pilihan Anda, berdasarkan lokasi, zona waktu akan secara otomatis disetel untuk sistem Anda.
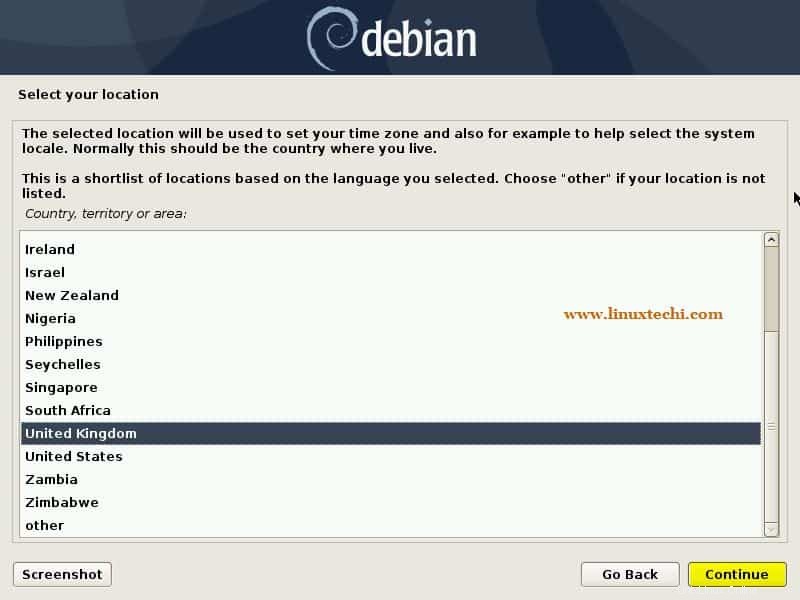
Sekarang Pilih tata letak keyboard Anda yang sesuai dengan instalasi Anda,
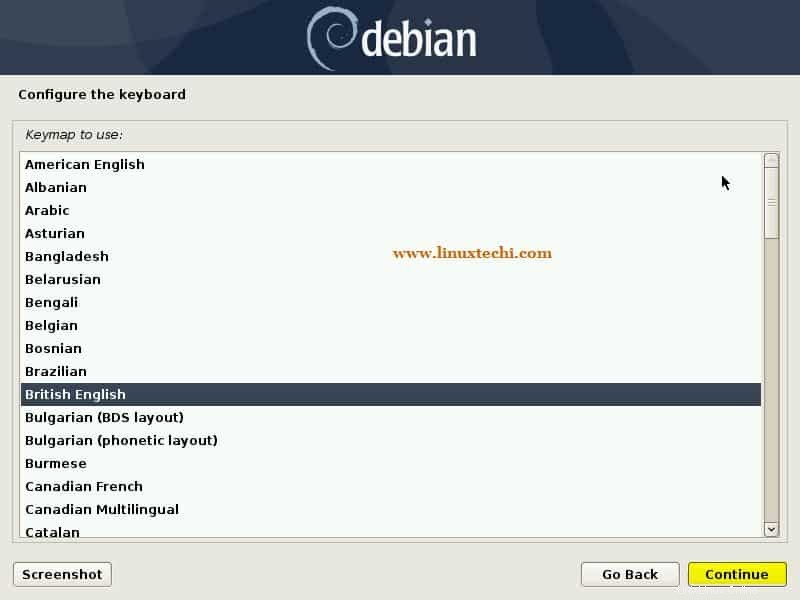
Klik Lanjutkan untuk melangkah lebih jauh,
Langkah:4) Setel nama Host dan Nama Domain untuk Sistem Debian 10
Setel nama host yang sesuai dengan lingkungan Anda dan kemudian klik Lanjutkan, dalam kasus saya, saya menetapkan nama host sebagai “debian10-buster ”
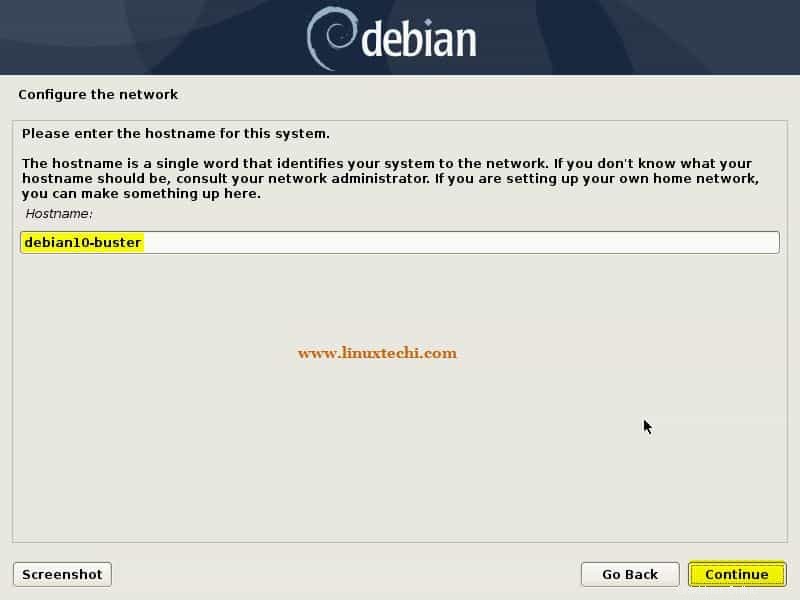
Tentukan nama domain yang sesuai dengan lingkungan dan instalasi lalu klik Continue
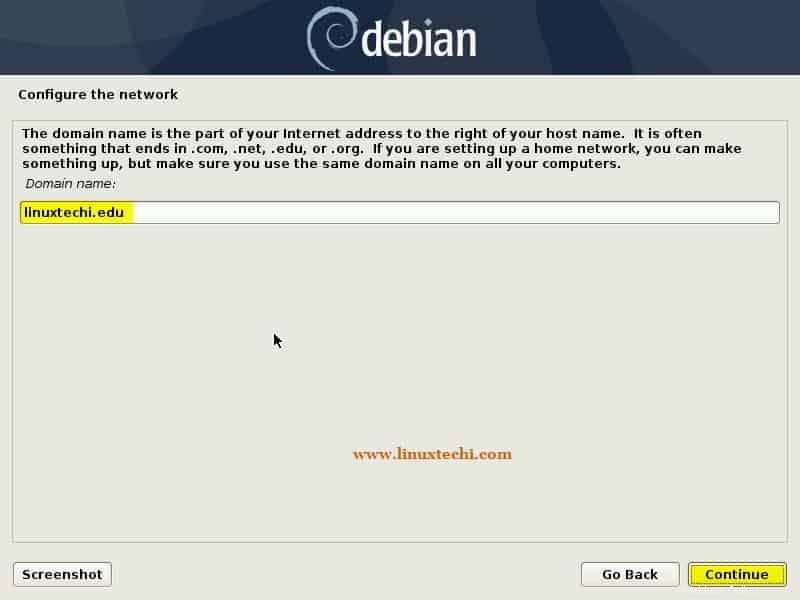
Langkah:5) Tentukan kata sandi pengguna root
Tentukan kata sandi root di layar di bawah ini, lalu klik Lanjutkan
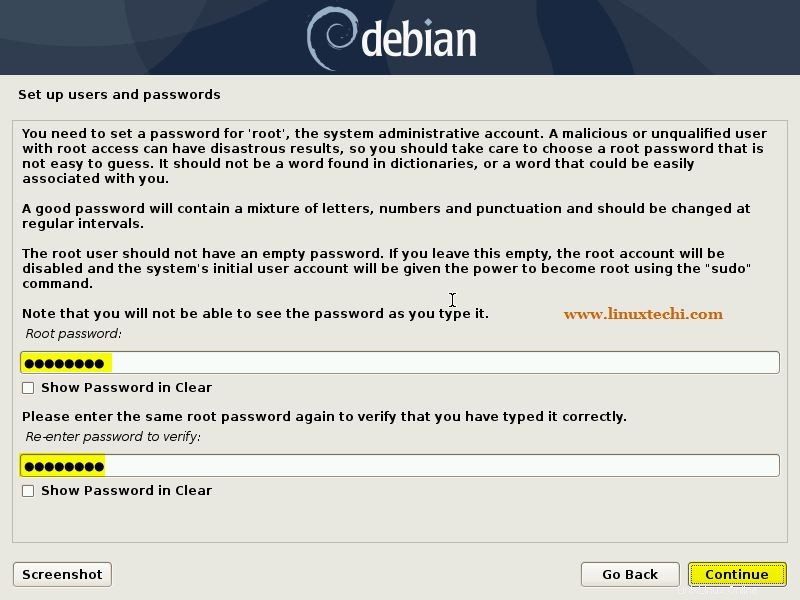
Langkah:6) Buat Pengguna Lokal dan kata sandinya
Pada langkah ini Anda akan diminta untuk menentukan detail pengguna lokal seperti nama lengkap, nama pengguna dan kata sandinya,
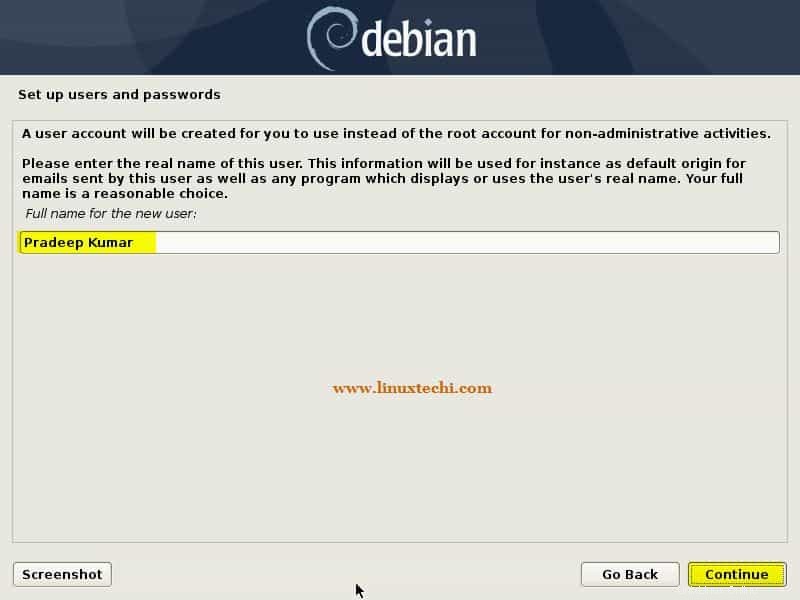
Klik Lanjutkan
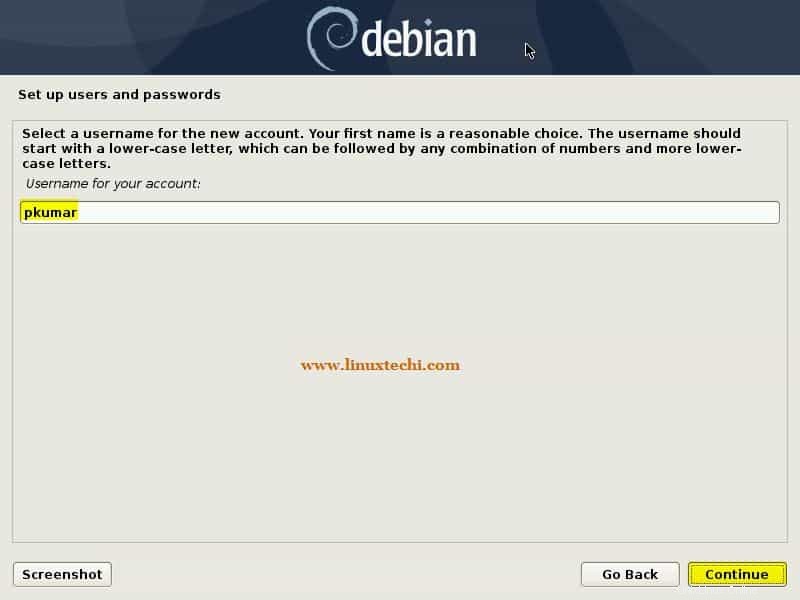
Klik Lanjutkan dan tentukan kata sandi di jendela berikutnya
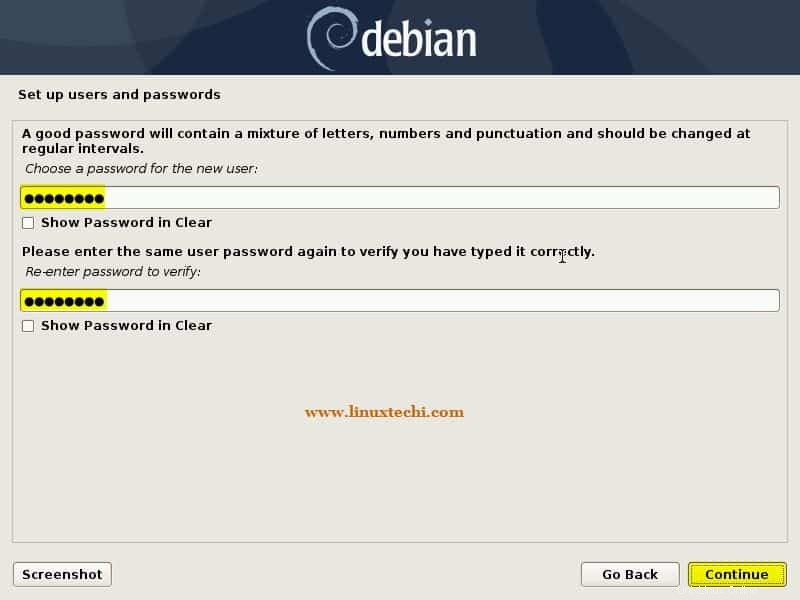
Langkah:7) Pilih Skema Partisi Hard Disk untuk Debian 10
Pada langkah ini, pilih skema partisi untuk Debian 10, dalam kasus saya, saya memiliki hard disk 40 GB yang tersedia untuk instalasi OS. Skema partisi terdiri dari dua jenis:
- Partisi Terpandu (Pemasang akan secara otomatis membuat partisi yang diperlukan)
- Partisi Manual (Seperti namanya menggunakan ini, kita dapat membuat skema partisi manual)
Dalam tutorial ini kita akan menggunakan partisi terpandu dengan LVM pada hard drive 42 GB saya,
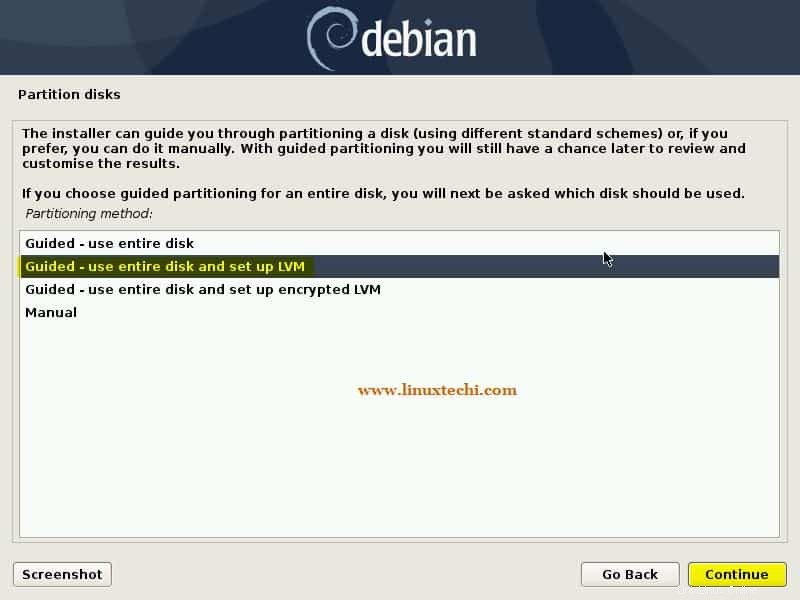
Klik Lanjutkan untuk melangkah lebih jauh,
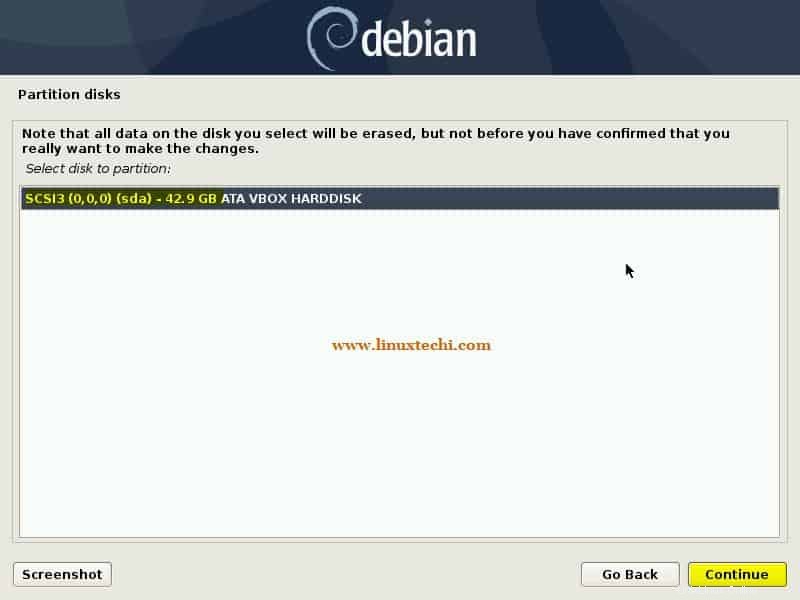
Seperti yang kita lihat, saya memiliki ruang hard disk sekitar 42 GB, jadi pilih Lanjutkan
Di layar berikutnya, Anda akan diminta untuk memilih partisi, jika pengguna Linux baru, pilih opsi pertama dan jika Anda menginginkan partisi rumah yang terpisah, pilih opsi kedua dan opsi ketiga, yang akan membuat partisi terpisah untuk / home, /var dan /tmp.
Dalam kasus saya, saya akan membuat partisi terpisah untuk /home, /var dan /tmp dengan memilih opsi ketiga.
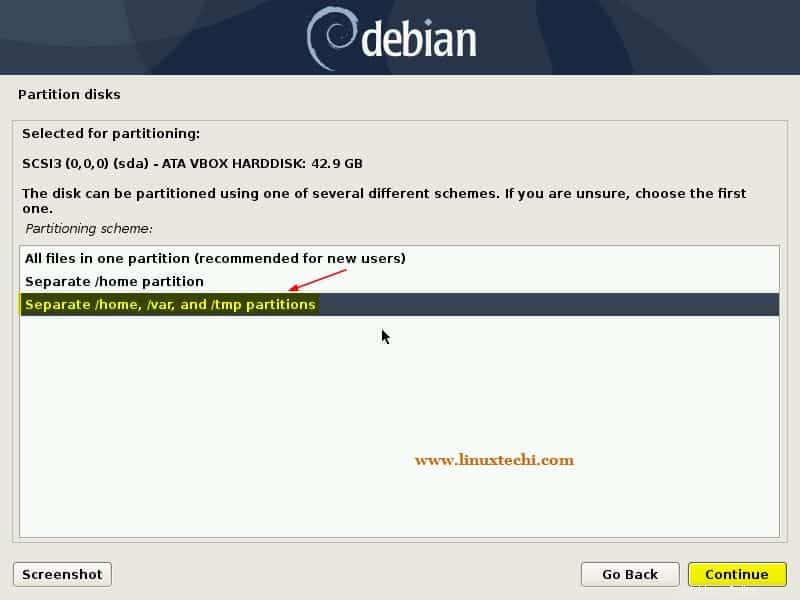
Di layar berikutnya pilih “ya ” untuk menulis perubahan ke disk dan Konfigurasi LVM lalu klik Lanjutkan
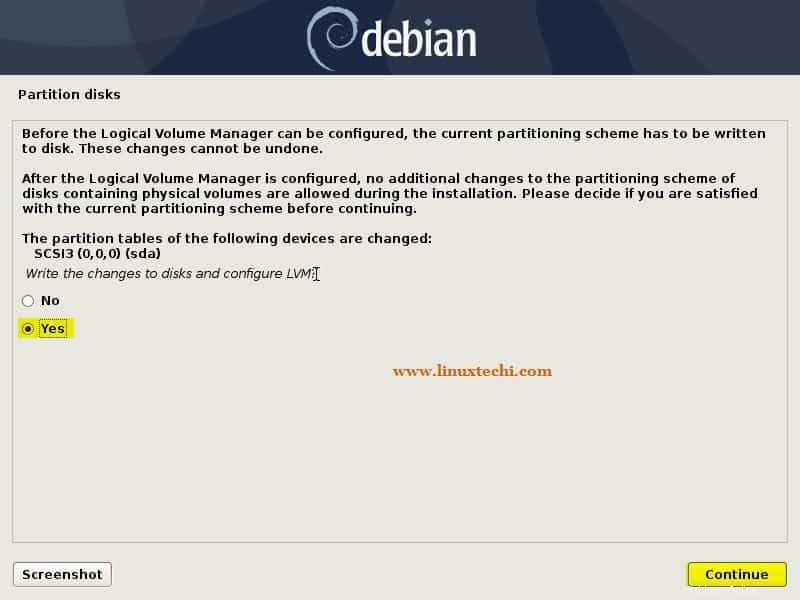
Di layar berikutnya, tabel partisi akan ditampilkan, verifikasi silang ukuran partisi, jenis sistem file, dan titik pemasangan.
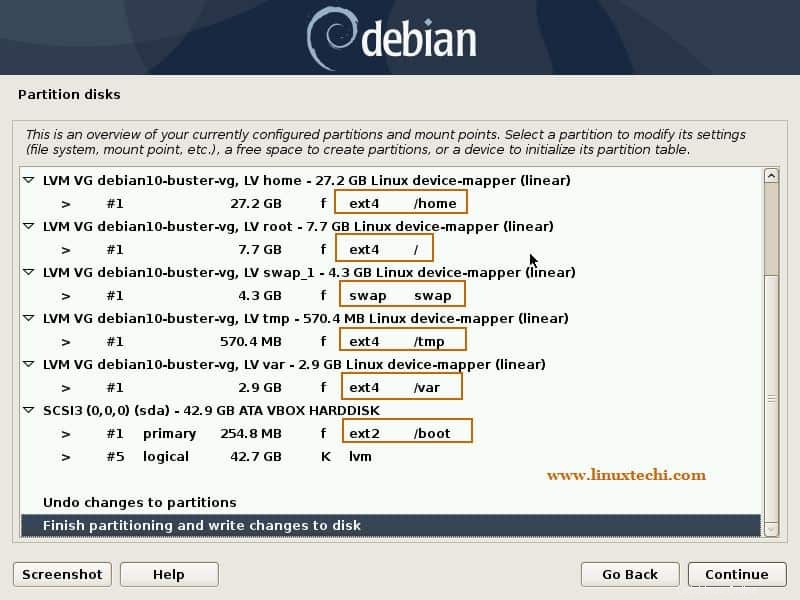
Klik Lanjutkan untuk melangkah lebih jauh,
Di layar berikutnya, pilih “yes” untuk menulis perubahan ke disk,
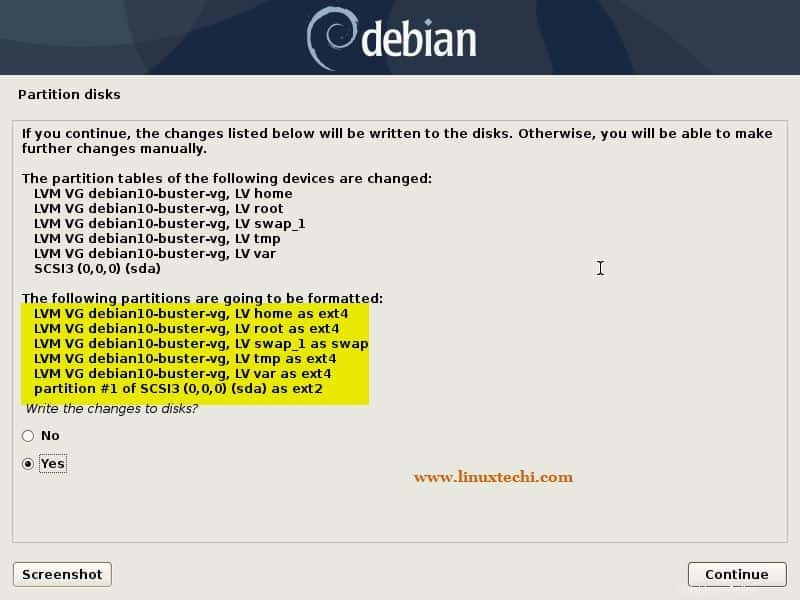
Klik Lanjutkan untuk melanjutkan instalasi,
Langkah:7) Instalasi Debian 10 Dimulai
Pada langkah ini, Instalasi Debian 10 telah dimulai dan sedang berlangsung,
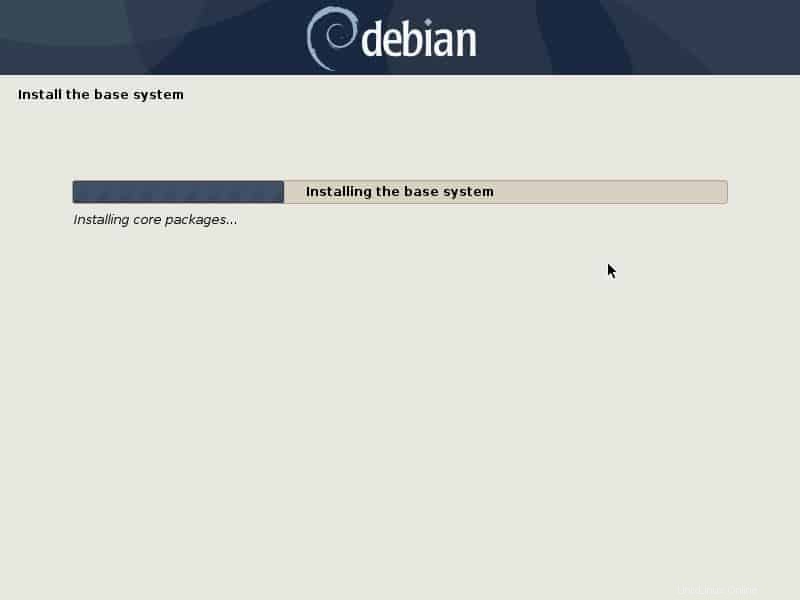
Selama instalasi, penginstal akan meminta Anda untuk memindai CD/DVD untuk mengkonfigurasi manajer paket, Pilih Tidak dan kemudian klik Lanjutkan
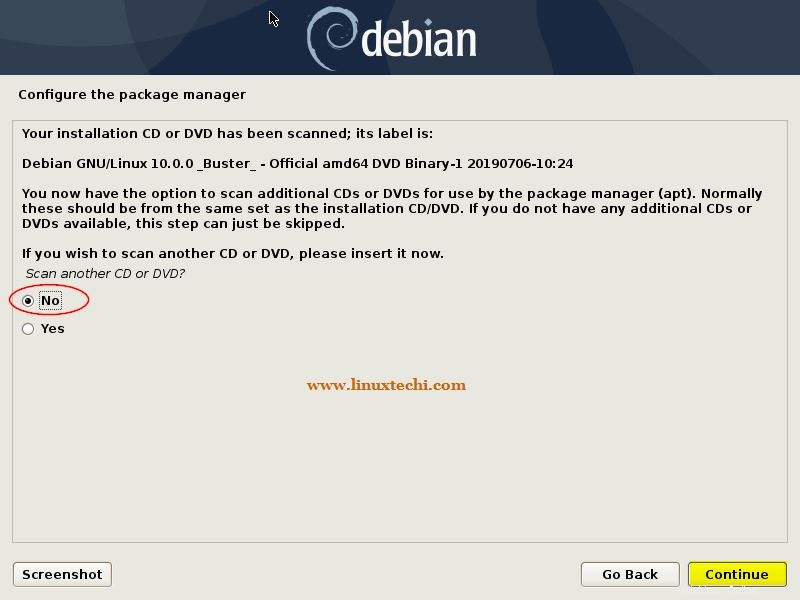
Di layar berikutnya pilih "ya" jika Anda ingin mengonfigurasi Manajer Paket berdasarkan Jaringan tetapi agar ini berfungsi, pastikan sistem Anda terhubung ke Internet, jika tidak, Pilih Tidak
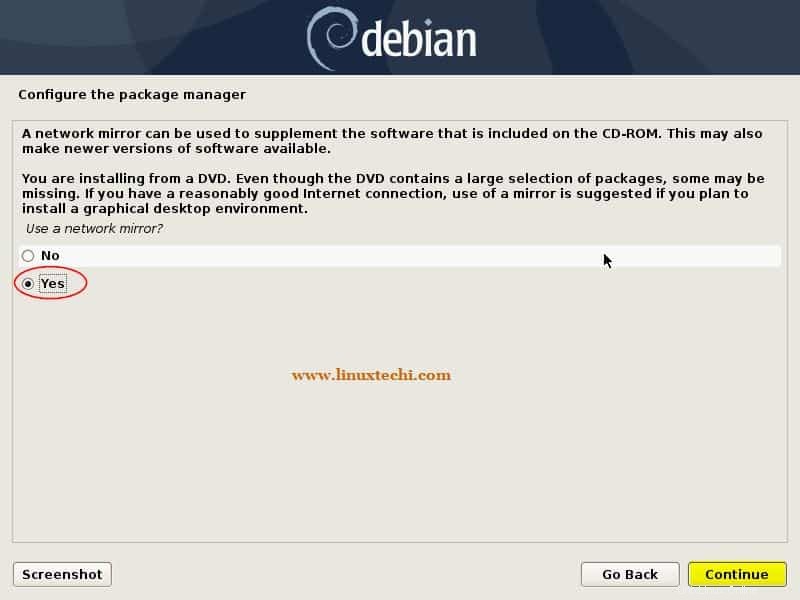
Klik lanjutkan untuk mengkonfigurasi manajer paket berdasarkan lokasi Anda, Dalam beberapa layar berikutnya Anda akan diminta untuk memilih lokasi dan URL repositori paket Debian, maka Anda akan mendapatkan layar di bawah ini
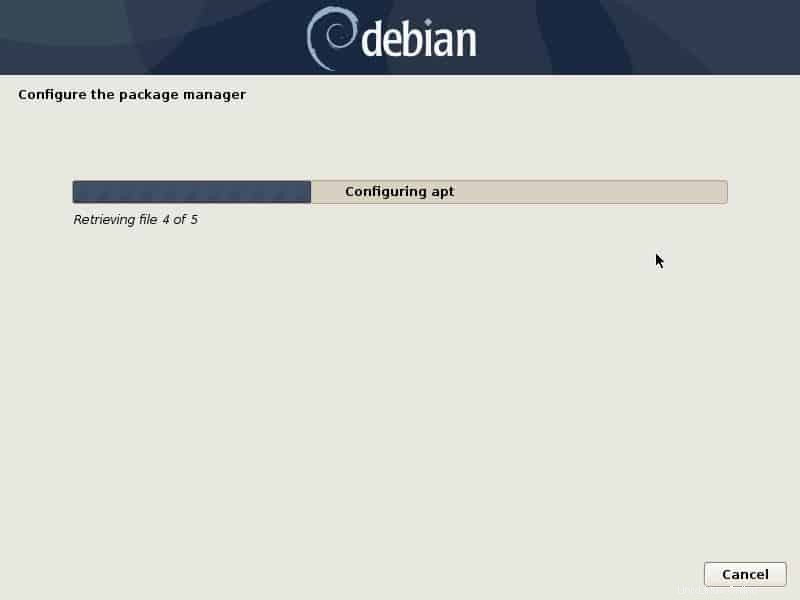
Pilih “Tidak” untuk melewati langkah survei paket dan kemudian klik Lanjutkan
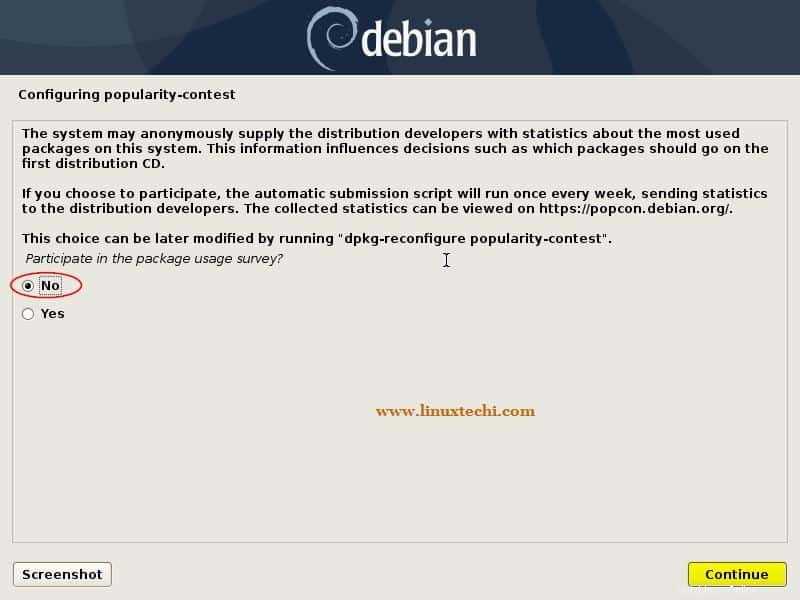
Di jendela berikutnya, Anda akan diminta untuk memilih lingkungan Desktop dan paket lainnya, dalam kasus saya, saya memilih Gnome Desktop , Server SSH dan Utilitas Sistem Standar
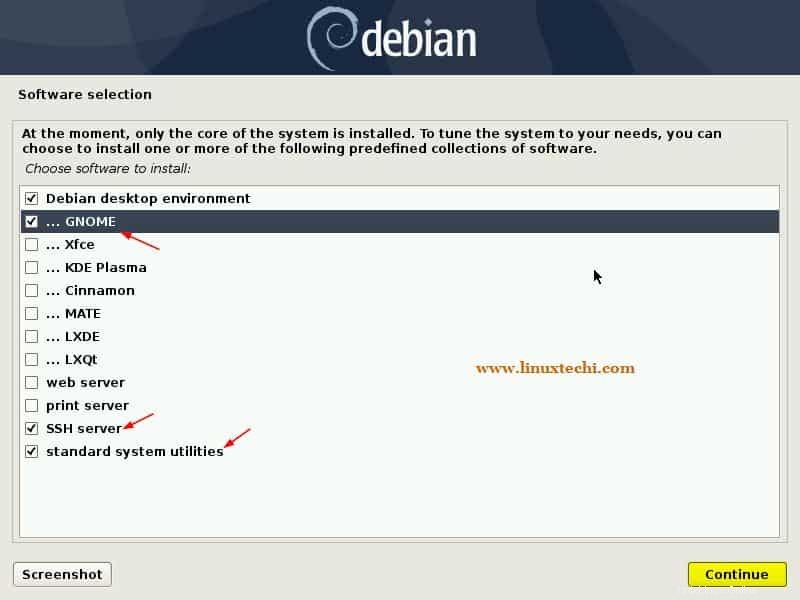
Klik Lanjutkan untuk melanjutkan dengan Instalasi,
Pilih opsi “ya” untuk menginstal Grub Boot Loader
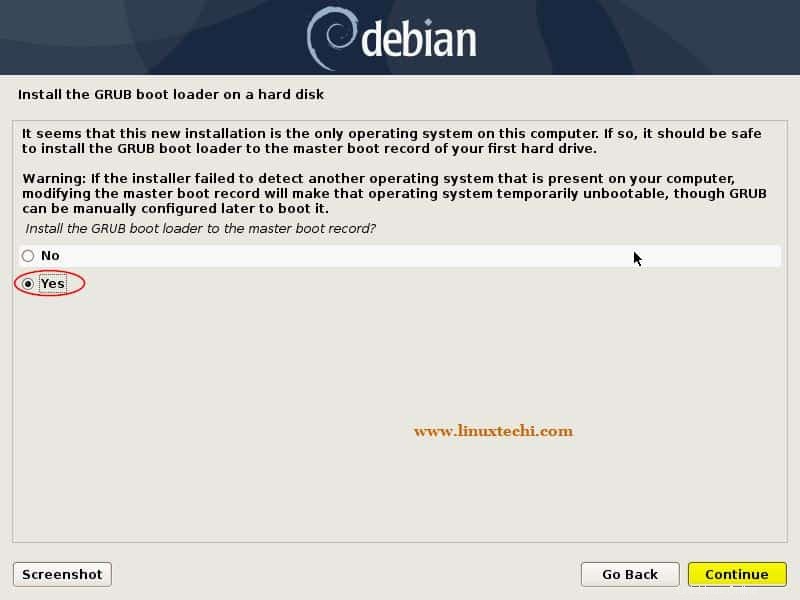
Klik Continue untuk melanjutkan lebih jauh, lalu pada jendela berikutnya pilih disk (/dev/sda) tempat bootloader akan diinstal
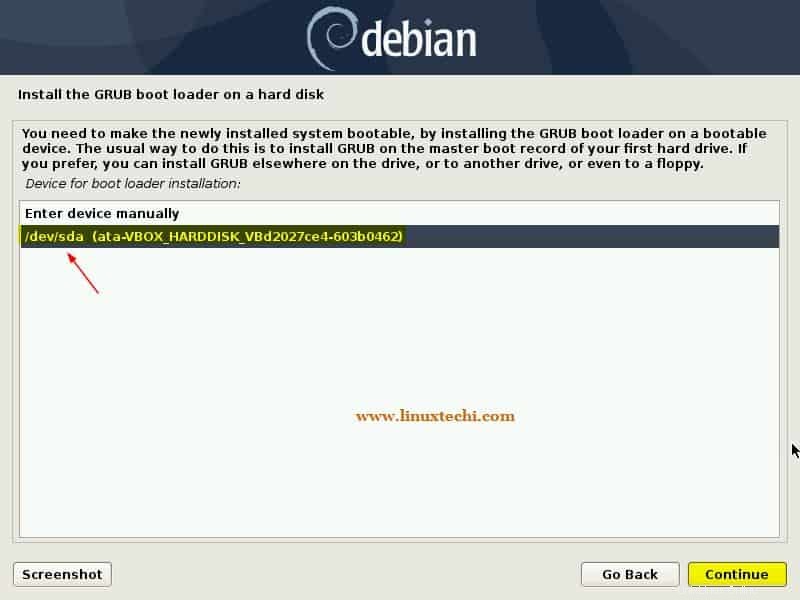
Klik Continue untuk melanjutkan instalasi, Setelah instalasi selesai maka installer akan meminta kita untuk me-reboot sistem,
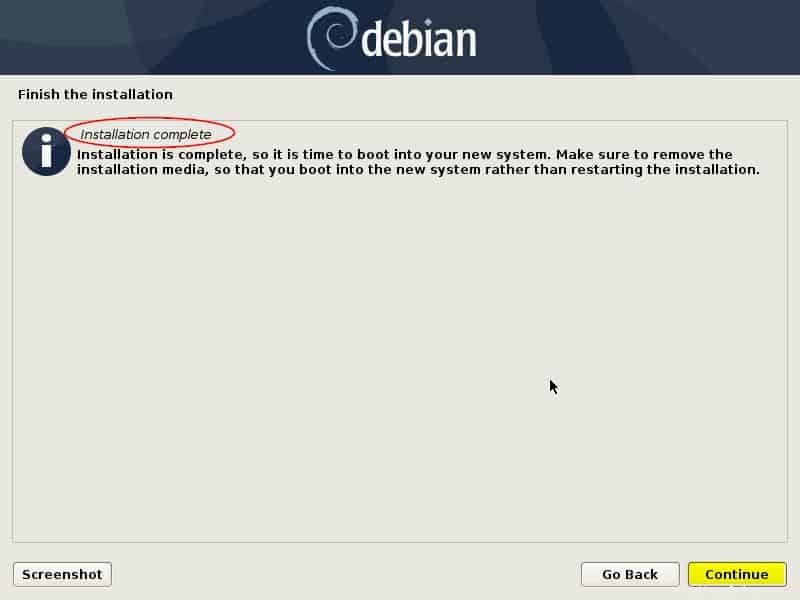
Klik Lanjutkan untuk mem-boot ulang sistem Anda dan jangan lupa untuk mengubah media boot dari pengaturan Bios sehingga sistem dapat melakukan booting dengan hard disk tempat kami menginstal OS Debian 10.
Langkah:8) Boot sistem Anda yang baru diinstal dengan Debian 10
Setelah kita mem-boot ulang sistem setelah instalasi berhasil, kita akan mendapatkan layar bootloader di bawah ini
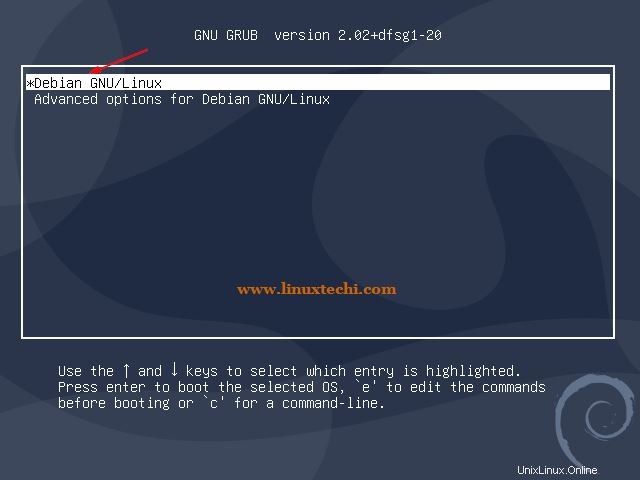
Pilih opsi pertama “Debian GNU/Linux ” dan tekan enter,
Setelah sistem boot, gunakan pengguna lokal yang sama dan kata sandinya yang telah kita buat selama instalasi,
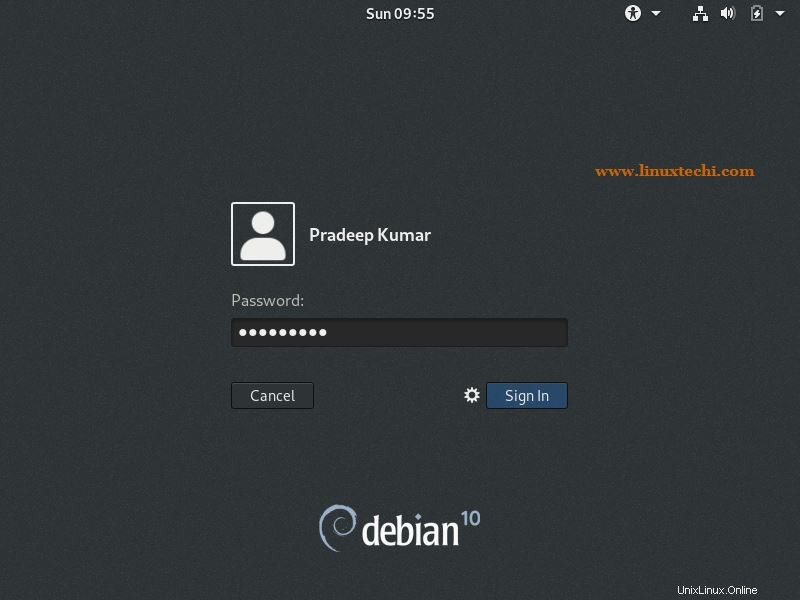
Berikut adalah tampilan Desktop setelah login berhasil,
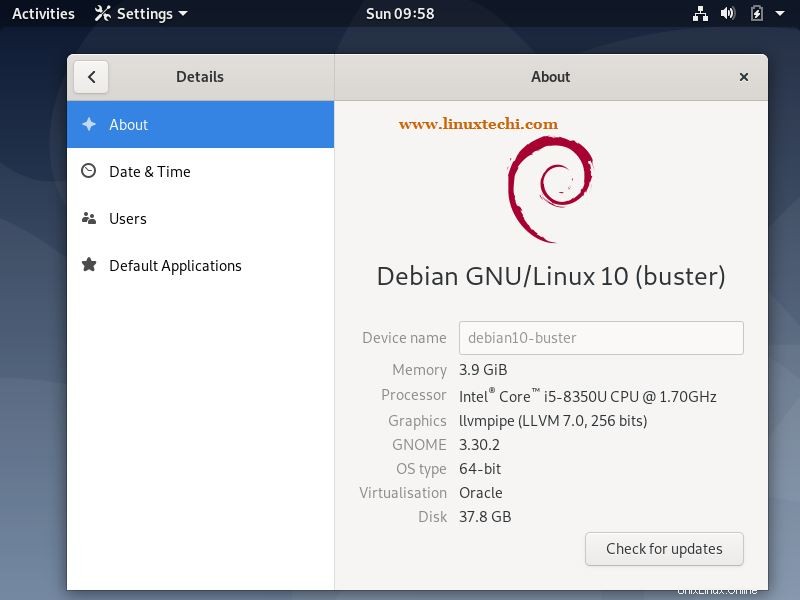
Ini mengkonfirmasi bahwa Debian 10 telah berhasil diinstal, itu saja dari artikel ini, jelajahi Distribusi Linux yang menarik ini dan bersenang-senanglah ?
Read More on :Cara dual boot Windows 10 dan Debian 10
Baca Juga :8 Hal Yang Harus Dilakukan Setelah Menginstal Debian 10 (Buster)