Nama kode Debian 10 Buster adalah rilis LTS terbaru dari rumah Debian dan rilis terbaru hadir dengan banyak fitur. Jadi jika Anda telah menginstal Debian 10 di sistem Anda dan memikirkan apa selanjutnya, silakan lanjutkan membaca artikel sampai akhir karena kami menyediakan 8 hal teratas yang harus dilakukan setelah menginstal Debian 10. Bagi mereka yang belum menginstal Debian 10, silakan baca panduan ini Langkah Instalasi Debian 10 (Buster) dengan Tangkapan Layar . Jadi mari kita lanjutkan dengan artikel ini:

1) Instal dan Konfigurasikan sudo
Setelah Anda menyelesaikan pengaturan Debian 10 di sistem Anda, hal pertama yang perlu Anda lakukan adalah menginstal paket sudo karena memungkinkan Anda untuk mendapatkan hak administratif untuk menginstal paket apa pun yang Anda butuhkan. Untuk menginstal dan mengkonfigurasi sudo, gunakan perintah berikut:
Menjadi pengguna root dan kemudian instal paket sudo menggunakan perintah di bawah ini,
[email protected]:~$ su - Password: [email protected]:~# apt install sudo -y
Tambahkan pengguna lokal Anda ke grup sudo menggunakan perintah usermod berikut,
[email protected]:~# usermod -aG sudo pkumar [email protected]:~#
Sekarang verifikasi apakah pengguna lokal mendapatkan hak sudo atau tidak,
[email protected]:~$ id uid=1000(pkumar) gid=1000(pkumar) groups=1000(pkumar),27(sudo) [email protected]:~$ sudo vi /etc/hosts [sudo] password for pkumar: [email protected]:~$
2) Perbaiki Tanggal dan waktu
Setelah Anda berhasil mengonfigurasi paket sudo, hal berikutnya yang perlu Anda perbaiki adalah tanggal dan waktu sesuai dengan lokasi Anda. Untuk memperbaiki tanggal dan waktu,
Buka Setelan Sistem –> Detail –> Tanggal dan Waktu lalu ubah zona waktu Anda yang sesuai dengan lokasi Anda.
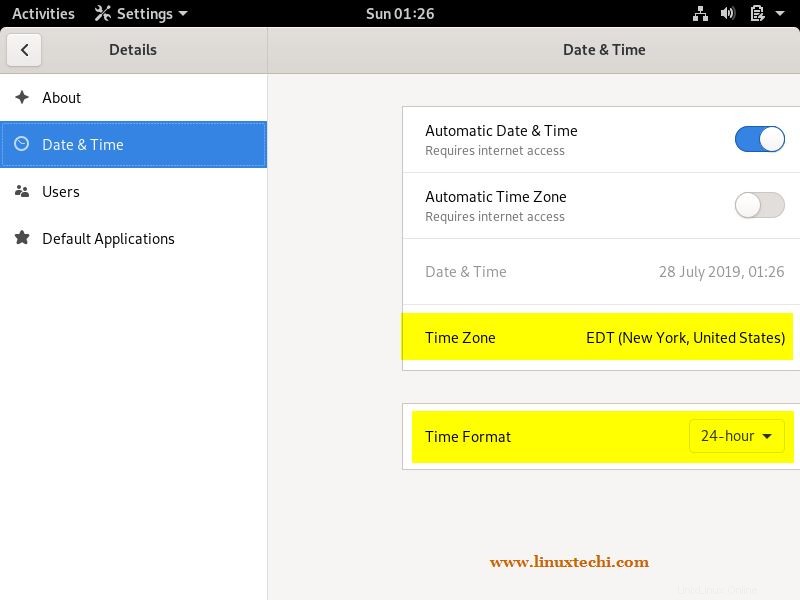
Setelah zona waktu diubah, Anda dapat melihat waktu berubah secara otomatis di jam Anda
3) Terapkan semua pembaruan
Setelah instalasi Debian 10, disarankan untuk menginstal semua pembaruan yang tersedia melalui repositori paket Debian 10, jalankan perintah apt di bawah ini,
[email protected]:~$ sudo apt update [email protected]:~$ sudo apt upgrade -y
Catatan: Jika Anda adalah penggemar berat editor vi, maka instal vim menggunakan perintah apt perintah berikut,
[email protected]:~$ sudo apt install vim -y
4) Tweak Pengaturan Desktop menggunakan alat Tweak
Saat kita menginstal Gnome Desktop maka alat tweak terinstal, seperti namanya itu membantu kita untuk mengubah atau men-tweak pengaturan desktop kita,
Akses alat Tweak :
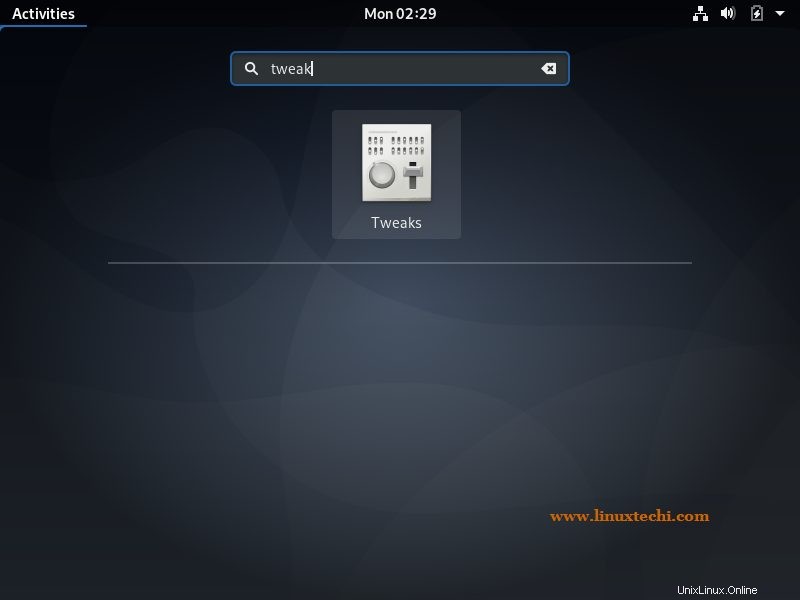
Klik ikon “Tweaks” dan ubah pengaturan yang sesuai dengan desktop Anda
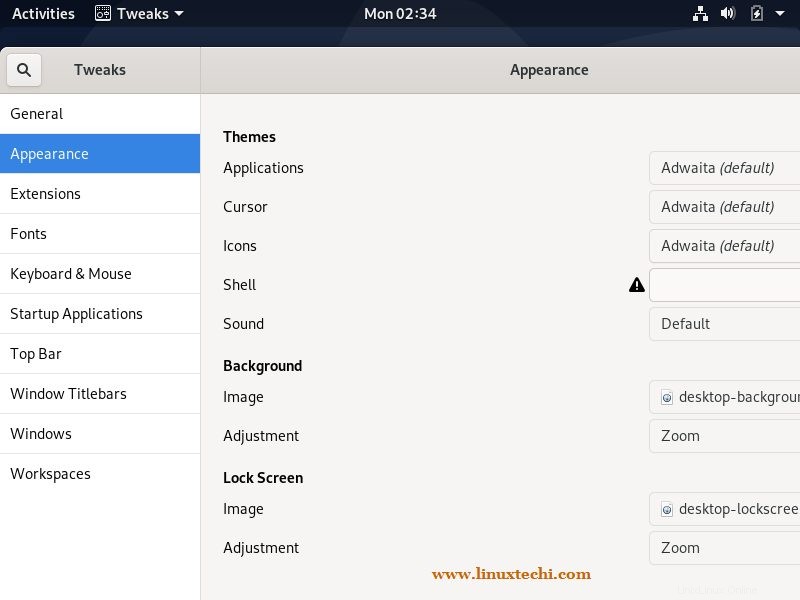
5) Instal Perangkat Lunak seperti VLC, SKYPE, FileZilla, dan alat Tangkapan Layar
Jadi sekarang kami telah mengaktifkan flash player, sekarang saatnya untuk menginstal semua perangkat lunak lain seperti VLC, Skype, Filezilla dan alat tangkapan layar seperti flameshot di sistem Debian 10 kami.
Instal VLC Media Player
Untuk menginstal VLC player di sistem Anda menggunakan perintah apt,
[email protected]:~$ sudo apt install vlc -y
Setelah instalasi VLC player berhasil, coba putar video favorit Anda
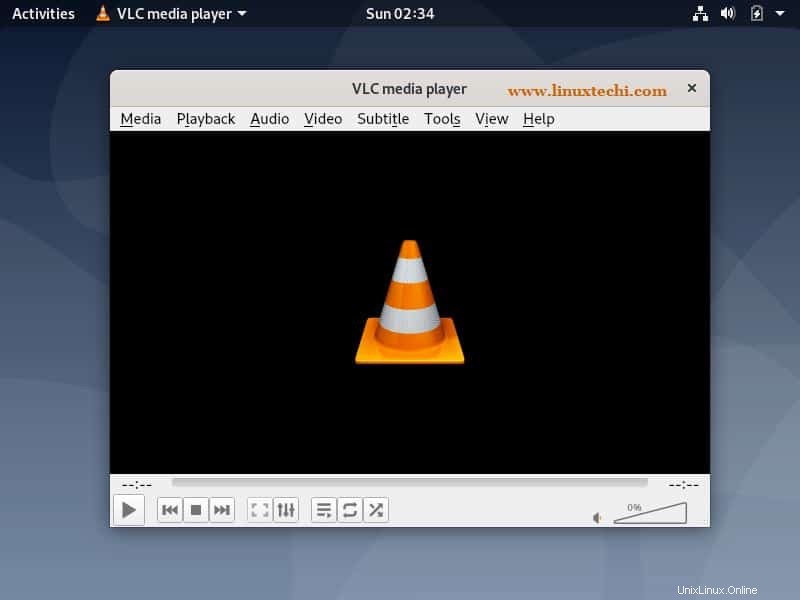
Instal Skype:
Download dulu paket Skype terbaru seperti gambar di bawah ini:
[email protected]:~$ wget https://go.skype.com/skypeforlinux-64.deb
Selanjutnya instal paket menggunakan perintah apt seperti yang ditunjukkan di bawah ini:
[email protected]:~$ sudo apt install ./skypeforlinux-64.deb
Setelah berhasil menginstal Skype, coba akses dan masukkan Kredensial Anda,
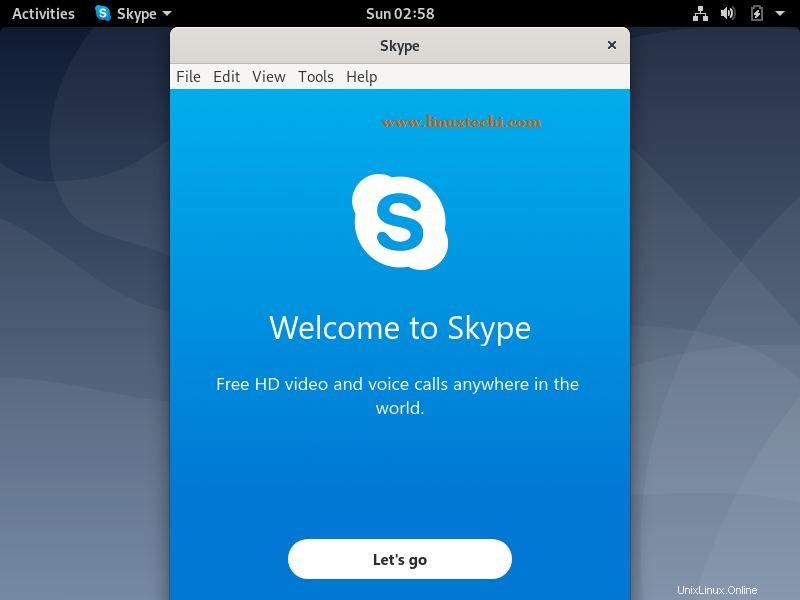
Instal Filezilla
Untuk menginstal Filezilla di sistem Anda, gunakan perintah apt berikut,
[email protected]:~$ sudo apt install filezilla -y
Setelah paket FileZilla berhasil diinstal, coba akses,
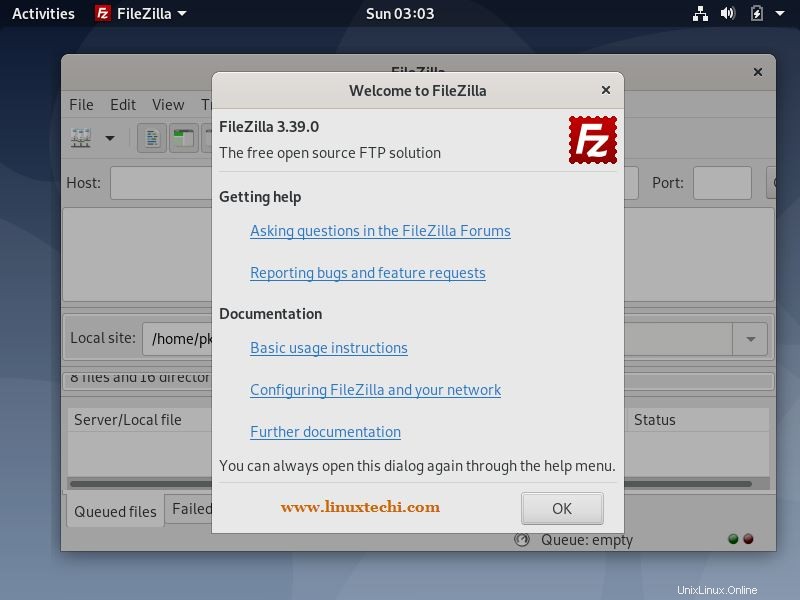
Instal alat Tangkapan Layar (flameshot)
Gunakan perintah berikut untuk menginstal alat screenshoot flameshot,
[email protected]:~$ sudo apt install flameshot -y
Catatan: Alat Rana di Debian 10 telah dihapus
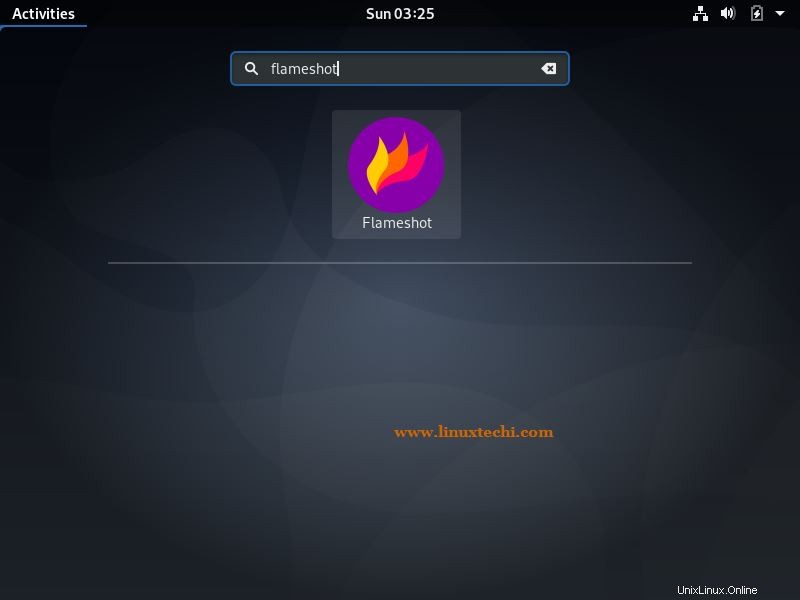
6) Aktifkan dan Mulai Firewall
Itu selalu disarankan untuk memulai firewall untuk membuat Anda aman melalui jaringan. Jika Anda ingin mengaktifkan firewall di Debian 10, UFW (Uncomplicated Firewall) adalah alat terbaik menangani firewall. Karena UFW tersedia di repositori Debian, cukup mudah untuk menginstal seperti yang ditunjukkan di bawah ini:
[email protected]:~$ sudo apt install ufw
Setelah Anda menginstal UFW, langkah selanjutnya adalah mengatur firewall. Jadi, untuk menyiapkan firewall, nonaktifkan semua lalu lintas masuk dengan menolak port dan hanya mengizinkan port yang diperlukan seperti ssh, http, dan https.
[email protected]:~$ sudo ufw default deny incoming Default incoming policy changed to 'deny' (be sure to update your rules accordingly) [email protected]:~$ sudo ufw default allow outgoing Default outgoing policy changed to 'allow' (be sure to update your rules accordingly) [email protected]:~$
Izinkan port SSH
[email protected]:~$ sudo ufw allow ssh Rules updated Rules updated (v6) [email protected]:~$
Jika Anda telah menginstal Server Web di sistem Anda, izinkan port mereka juga di firewall menggunakan perintah ufw berikut,
[email protected]:~$ sudo ufw allow 80 Rules updated Rules updated (v6) pku[email protected]:~$ sudo ufw allow 443 Rules updated Rules updated (v6) [email protected]:~$
Terakhir, Anda dapat mengaktifkan UFW menggunakan perintah berikut
[email protected]:~$ sudo ufw enable Command may disrupt existing ssh connections. Proceed with operation (y|n)? y Firewall is active and enabled on system startup [email protected]:~$
Jika Anda ingin memeriksa status firewall Anda, Anda dapat memeriksanya menggunakan perintah berikut
[email protected]:~$ sudo ufw status
7) Instal Perangkat Lunak Virtualisasi (VirtualBox)
Langkah pertama dalam menginstal Virtualbox adalah dengan mengimpor kunci publik dari repositori Oracle VirtualBox ke sistem Debian 10 Anda
[email protected]:~$ wget -q https://www.virtualbox.org/download/oracle_vbox_2016.asc -O- | sudo apt-key add - OK [email protected]:~$ wget -q https://www.virtualbox.org/download/oracle_vbox.asc -O- | sudo apt-key add - OK [email protected]:~$
Jika impor berhasil, Anda akan melihat pesan “OK” ditampilkan.
Selanjutnya Anda perlu menambahkan repositori ke daftar sumber
[email protected]:~$ sudo add-apt-repository "deb http://download.virtualbox.org/virtualbox/debian buster contrib" [email protected]:~$
Akhirnya, sekarang saatnya untuk menginstal VirtualBox 6.0 di sistem Anda
[email protected]:~$ sudo apt update [email protected]:~$ sudo apt install virtualbox-6.0 -y
Setelah paket VirtualBox berhasil diinstal, coba akses dan mulailah membuat mesin virtual,
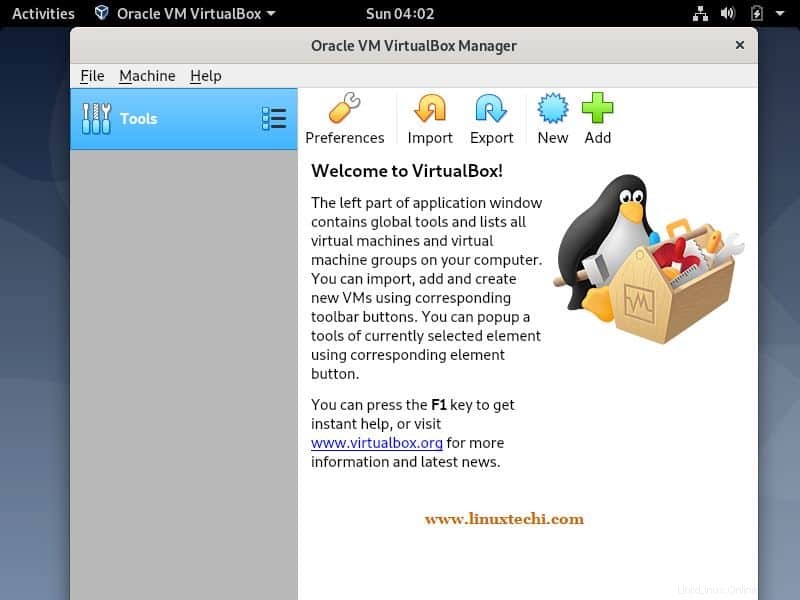
8) Instal Driver AMD terbaru
Terakhir, Anda juga dapat menginstal driver AMD tambahan yang diperlukan seperti kartu grafis, driver ATI Proprietary dan Nvidia Graphics. Untuk Instal Driver AMD terbaru, pertama kita harus memodifikasi /etc/apt/sources.list file, tambahkan tidak gratis kata dalam baris yang berisi utama dan berkontribusi , contoh ditunjukkan di bawah
[email protected]:~$ sudo vi /etc/apt/sources.list ………………… deb http://deb.debian.org/debian/ buster main non-free contrib deb-src http://deb.debian.org/debian/ buster main non-free contrib deb http://security.debian.org/debian-security buster/updates main contrib non-free deb-src http://security.debian.org/debian-security buster/updates main contrib non-free deb http://ftp.us.debian.org/debian/ buster-updates main contrib non-free ……………………
Sekarang gunakan perintah apt berikut untuk menginstal driver AMD terbaru di sistem Debian 10
[email protected]:~$ sudo apt update [email protected]:~$ sudo apt install firmware-linux firmware-linux-nonfree libdrm-amdgpu1 xserver-xorg-video-amdgpu -y
Itu saja dari artikel ini, saya harap Anda mendapat ide apa yang harus dilakukan setelah menginstal Debian 10. Silakan bagikan umpan balik dan komentar Anda di bagian komentar di bawah.