Steam telah membuat peningkatan konstan sejak datang ke Linux, dan itu tidak melambat. Dengan diperkenalkannya Steam Play dan Proton, Wine versi Steam, sekarang Anda dapat memainkan game Windows favorit Anda secara langsung melalui klien Steam Linux Anda. Lebih baik lagi, Anda tidak perlu menginstal repositori luar untuk melakukannya.
Dalam tutorial ini Anda akan mempelajari:
- Cara Memasang Driver Grafis Anda
- Cara Mengaktifkan Dukungan 32bit
- Cara Mengaktifkan Repositori Tidak Bebas
- Cara Memasang Steam
- Cara Mengaktifkan Steam Play
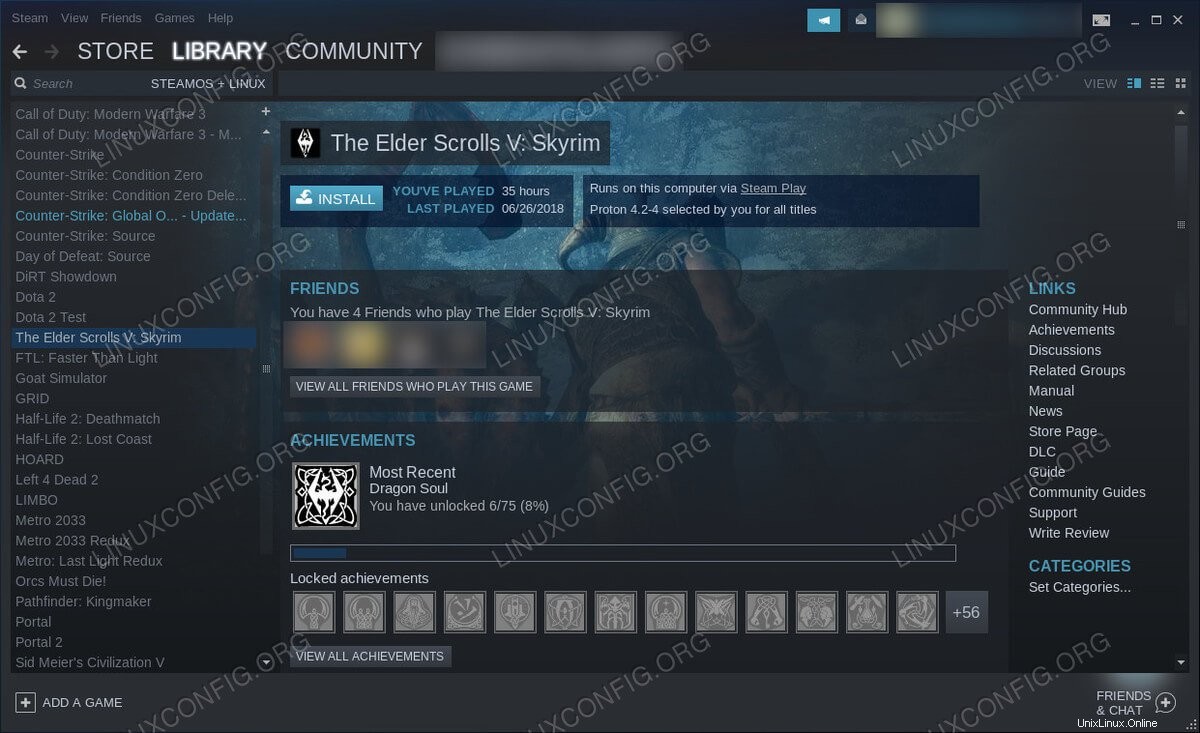 Steam Play di Debian 10.
Steam Play di Debian 10. Persyaratan dan Konvensi Perangkat Lunak yang Digunakan
| Kategori | Persyaratan, Konvensi, atau Versi Perangkat Lunak yang Digunakan |
|---|---|
| Sistem | Penghancur Debian 10 |
| Perangkat Lunak | Uap |
| Lainnya | Akses istimewa ke sistem Linux Anda sebagai root atau melalui sudo perintah. |
| Konvensi | # – membutuhkan perintah linux yang diberikan untuk dieksekusi dengan hak akses root baik secara langsung sebagai pengguna root atau dengan menggunakan sudo perintah$ – membutuhkan perintah linux yang diberikan untuk dieksekusi sebagai pengguna biasa yang tidak memiliki hak istimewa |
Cara Memasang Driver Grafis Anda
Untuk memainkan game Anda, atau bahkan menggunakan Steam dalam hal ini, Anda akan memerlukan driver grafis terbaru untuk kartu Anda. Tidak perlu khawatir, Anda seharusnya tidak memiliki masalah dalam menginstal driver NVIDIA atau AMD di Debian 10. Jika Anda memiliki kartu NVIDIA, lihat panduan driver NVIDIA lengkap kami untuk mempelajari cara menginstal driver Anda. Pengguna AMD dapat menemukan panduan driver AMD kami untuk menyiapkan kartu Anda juga.
Cara Mengaktifkan Dukungan 32bit
Jika Anda tidak mengatur dukungan 32bit dalam proses menginstal driver Anda, Anda akan membutuhkannya untuk Steam. Steam hanya 32bit, dan sebagian besar game hanya mendukung 32bit. Yang perlu Anda lakukan adalah mengaktifkan dukungan 32bit di dpkg dan perbarui Apt.
$ sudo dpkg --add-architecture i386 $ sudo apt update
Cara Mengaktifkan Repositori Tidak Bebas
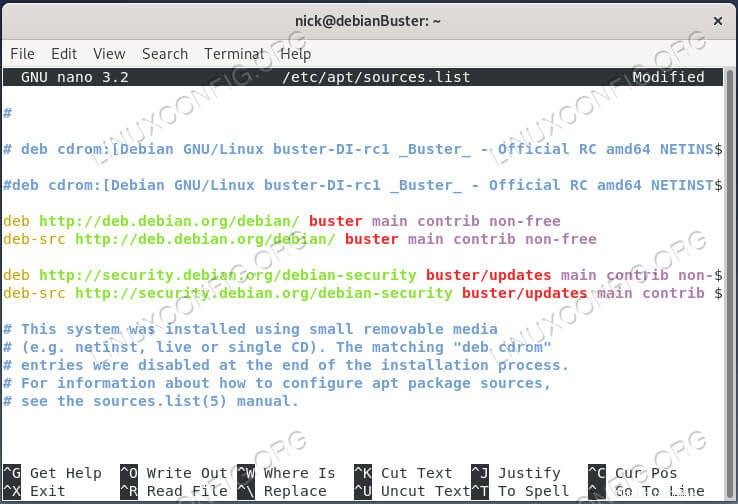 Tambahkan Sumber Non-Gratis di Debian 10.
Tambahkan Sumber Non-Gratis di Debian 10.
Meskipun Anda tidak perlu menambahkan repositori eksternal apa pun untuk menginstal Steam, Anda akan memerlukan repo non-bebas Debian. Kemungkinannya adalah, Anda telah mengaktifkannya, tetapi jika belum, buka /etc/apt/sources.list di editor teks pilihan Anda, dan tambahkan contrib non-free ke akhir setiap baris. Setelah selesai, seharusnya terlihat seperti ini:
deb http://deb.debian.org/debian/ buster main non-free contrib deb-src http://deb.debian.org/debian/ buster main non-free contrib deb http://security.debian.org/debian-security buster/updates main contrib non-free deb-src http://security.debian.org/debian-security buster/updates main contrib non-free
Perbarui Apt lagi untuk menerapkan perubahan.
$ sudo apt update
Cara Memasang Steam
Inilah bagian yang sangat mudah; menginstal Uap. Itu ada di repo tidak gratis yang baru saja Anda aktifkan.
$ sudo apt install steam
Cara Mengaktifkan Steam Play
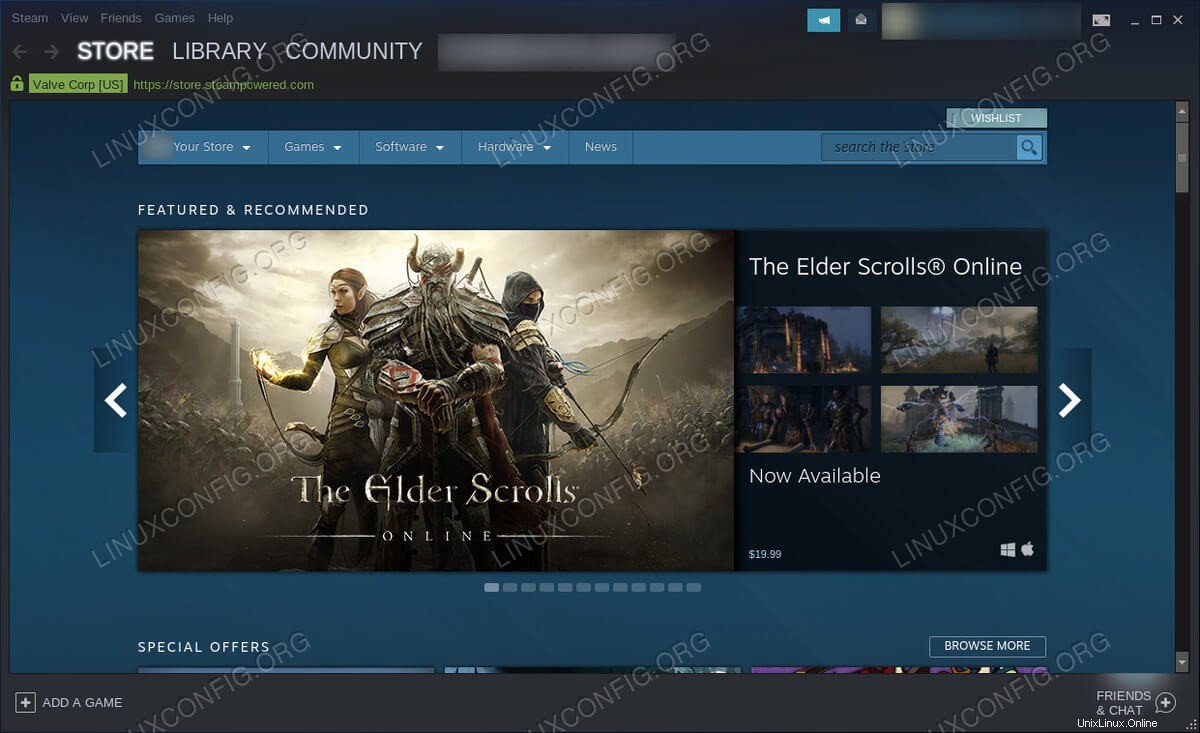 Steam Berjalan di Debian 10.
Steam Berjalan di Debian 10. Luncurkan Steam dan masuk ke akun Anda. Setelah Anda masuk, klik Steam di sudut kiri atas jendela. Itu akan membuka menu utama. Pilih Setelan .
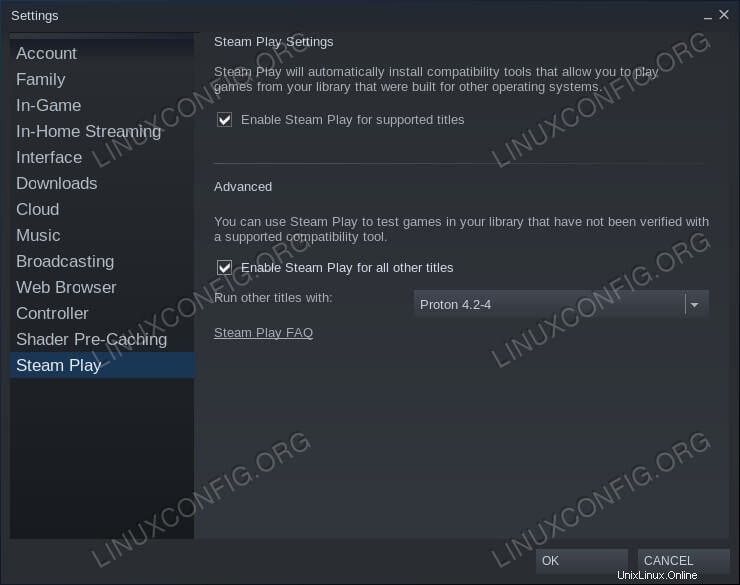 Pengaturan Steam Play di Debian 10.
Pengaturan Steam Play di Debian 10. Di jendela Pengaturan, Anda akan melihat Steam Play di bagian paling bawah daftar tab di sebelah kiri. Klik di atasnya.
Sekarang, Anda akan melihat opsi yang tersedia untuk Steam Play. Jika belum, centang Aktifkan Stream Play untuk game yang didukung . Sekarang, jika Anda ingin mencoba Steam Play dengan game yang mungkin berfungsi, tetapi tidak dijamin, centang Aktifkan Steam Play untuk semua judul lainnya juga.
Selanjutnya, gunakan menu tarik-turun untuk memilih Proton versi terbaru, jika belum dipilih.
Setelah semuanya siap, tekan Oke untuk menyimpan perubahan Anda.
Buka perpustakaan Steam Anda, dan Anda akan melihat semua game Windows Anda (atau semua yang didukung oleh Steam Play) terdaftar di antara judul-judul Linux Anda. Klik satu, dan instal seperti yang Anda lakukan pada game asli. Setelah selesai, Anda juga dapat meluncurkannya langsung dari perpustakaan Anda. Tidak pernah ada yang menghalangi atau mematahkan ilusi bahwa Anda memainkan game asli, kecuali jika Anda memilih game yang tidak didukung yang kebetulan mogok. Itu sangat tidak mungkin, kecuali jika Anda memilih sesuatu yang baru saja dirilis.
Kesimpulan
Hanya itu yang ada! Anda dapat menikmati banyak game Steam favorit Anda untuk Windows di mesin Debian Anda tanpa konfigurasi tambahan atau omong kosong. Valve telah mengintegrasikan versi Wine-nya sendiri dengan mulus ke dalam Steam sehingga Anda dapat memainkan banyak game Windows tanpa menyadarinya.