Ubuntu 18.04 telah dirilis pada 26 April 2018 dengan dukungan 5 tahun, oleh Canonical. Posting ini memandu Anda tentang cara melakukan instalasi Ubuntu 18.04 dalam boot ganda dengan sistem Operasi Microsoft seperti Windows 10 atau Windows 8 yang sudah diinstal sebelumnya dengan laptop atau desktop.
Yang baru di Ubuntu 18.04
- Desktop GNOME
- Instalasi Minimal Ubuntu
- Xorg menjadi server tampilan default
- Dilengkapi dengan kernel Linux 4.15
BACA :10 Fitur Baru Teratas Ubuntu 18.04 LTS
Saya berasumsi bahwa Anda sudah memiliki sistem operasi Windows di laptop atau desktop Anda. Anda dapat menginstal Ubuntu 18.04 dalam dual boot dengan Windows 10, Windows 8.1 atau Windows 8.
Jika laptop atau desktop Anda tidak memiliki sistem operasi lain, maka Anda harus menginstal Microsoft Windows terlebih dahulu dan kemudian menginstal Ubuntu 18.04.
Untuk instalasi OS Ubuntu 18.04 baru,
BACA :Instal Ubuntu 18.04 LTS (Bionic Beaver) pada UEFI dan Sistem BIOS Lama – Panduan Langkah demi Langkah
1. Instal Ubuntu 18.04 Bersamaan Dengan Windows 10 di Dual Boot
Ubuntu 18.04 mendukung firmware UEFI dan dapat melakukan booting pada PC dengan boot aman yang diaktifkan. Jadi, Anda seharusnya tidak menghadapi masalah apa pun saat menginstal Ubuntu 18.04.
Langkah 1:Periksa UEFI atau BIOS
Pertama, Anda perlu memeriksa apakah Windows Anda menggunakan UEFI atau BIOS lama dan itu wajib untuk membuat stik USB yang dapat di-boot. Tekan Win + R dan ketik msinfo32 lalu tekan enter.
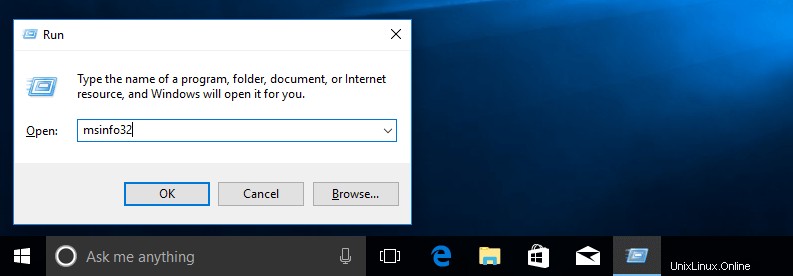
Cari Mode BIOS entri di jendela informasi sistem.
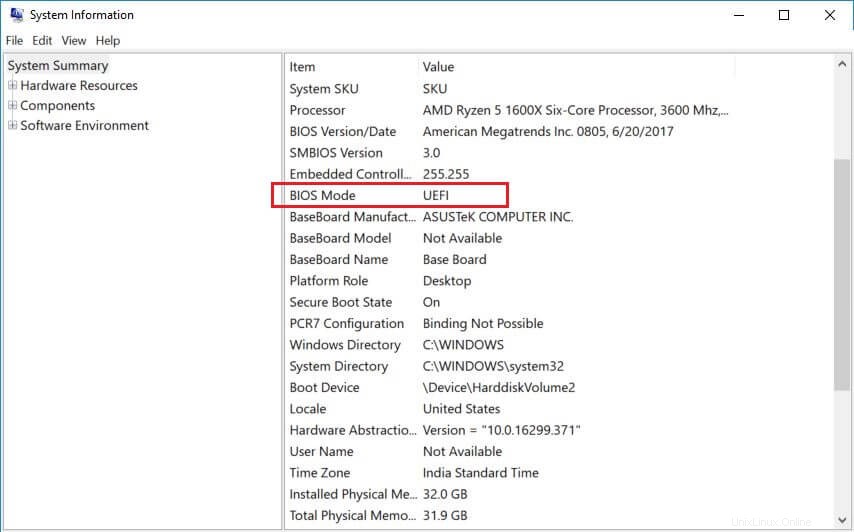
Berdasarkan Mode Booting , Anda perlu menggunakan perangkat lunak [ Universal USB Installer (Kompatibel dengan BIOS) atau Rufus (Kompatibel dengan UEFI) untuk membuat stik USB yang dapat di-boot.
Langkah 2:Siapkan Sistem Windows untuk Dual-Boot
Dalam sebagian besar kasus, vendor OEM mengirimkan mesin dengan sistem Windows yang telah dikonfigurasi sebelumnya dengan tata letak partisi yang ditentukan (biasanya, seluruh disk digunakan untuk partisi OS). Jadi, mesin tidak akan memiliki ruang kosong (ruang disk yang tidak terisi) tersisa untuk membuat partisi untuk instalasi Ubuntu 18.04.
Jika sistem Anda sudah memiliki ruang yang tidak terisi (setidaknya 15GB atau 20GB) maka Anda dapat melewati langkah ini dan langsung menuju ke Instalasi Ubuntu 18.04.
Sebagai hal pertama, kami akan membuat setidaknya 20GB ruang disk kosong pada hard drive untuk instalasi Ubuntu 18.04.
Pergi ke OS Windows. Tekan Win + R . Kemudian, ketik diskmgmt.msc untuk membuka Manajemen Disk utilitas.
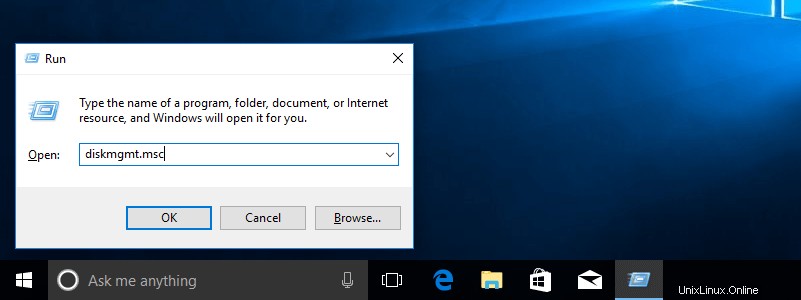
Karena mesin saya hanya memiliki satu partisi, yaitu C: , saya akan mengecilkannya untuk instalasi Ubuntu.
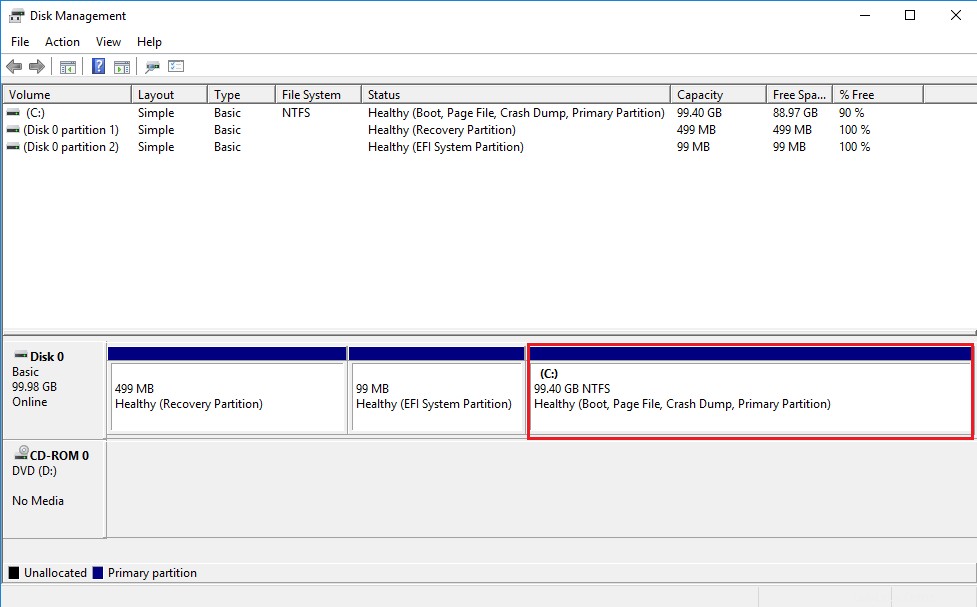
Pertimbangkan untuk mengecilkan partisi terakhir jika sistem memiliki lebih dari satu partisi.
Klik kanan pada C: lalu pilih Kecilkan Volume untuk mengubah ukuran partisi. Masukkan jumlah dalam MB lalu klik Perkecil untuk memulai operasi penyusutan.
Misalnya: Untuk mendapatkan ruang disk kosong 20GB pada partisi 100GB, Anda harus memasukkan 20000 lalu klik Shrink .
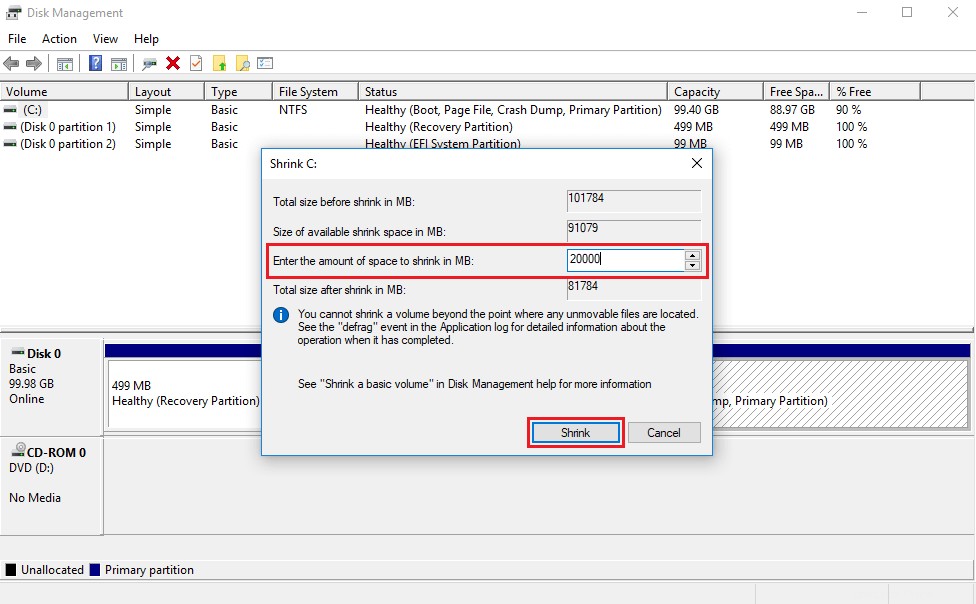
Tunggu beberapa menit, dan Anda akan melihat Ruang Tidak Terisi dengan ukuran 20GB.
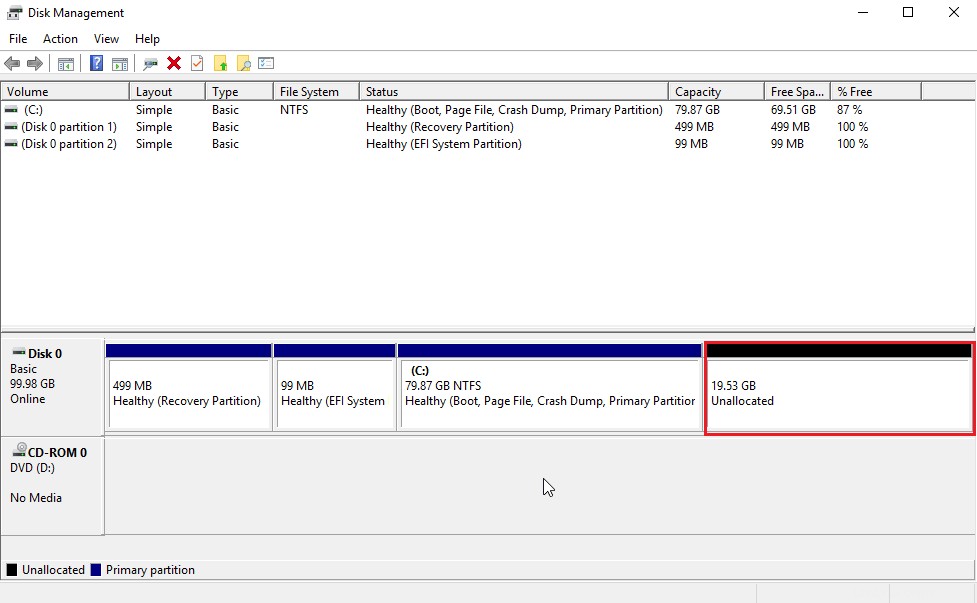
Langkah 3:Unduh Ubuntu 18.04 dan Buat USB Stick atau DVD yang Dapat Di-boot
Unduh gambar desktop Ubuntu 18.04 dari situs web Ubuntu.
Membakar gambar OS Ubuntu yang diunduh ke DVD menggunakan pembakar DVD favorit Anda ATAU buat disk USB yang dapat di-boot menggunakan Universal USB Installer (Kompatibel dengan BIOS) atau Rufus (kompatibel dengan UEFI).
Langkah 4:Boot dari USB Stick atau CD
Masukkan DVD atau stik USB pada sistem lalu reboot mesin, lalu ubah urutan boot pada BIOS/UEFI untuk mem-boot sistem dari DVD/USB dengan menekan F2 , F10 atau F12 kunci (baca manual vendor untuk informasi lebih lanjut).
Langkah 5:Bersiap untuk Menginstal Ubuntu 18.04 LTS
Sistem UEFI:
Setelah sistem boot dari DVD/USB stick, layar boot grub akan muncul di mesin Anda. Pilih Instal Ubuntu dari menu lalu tekan Enter.
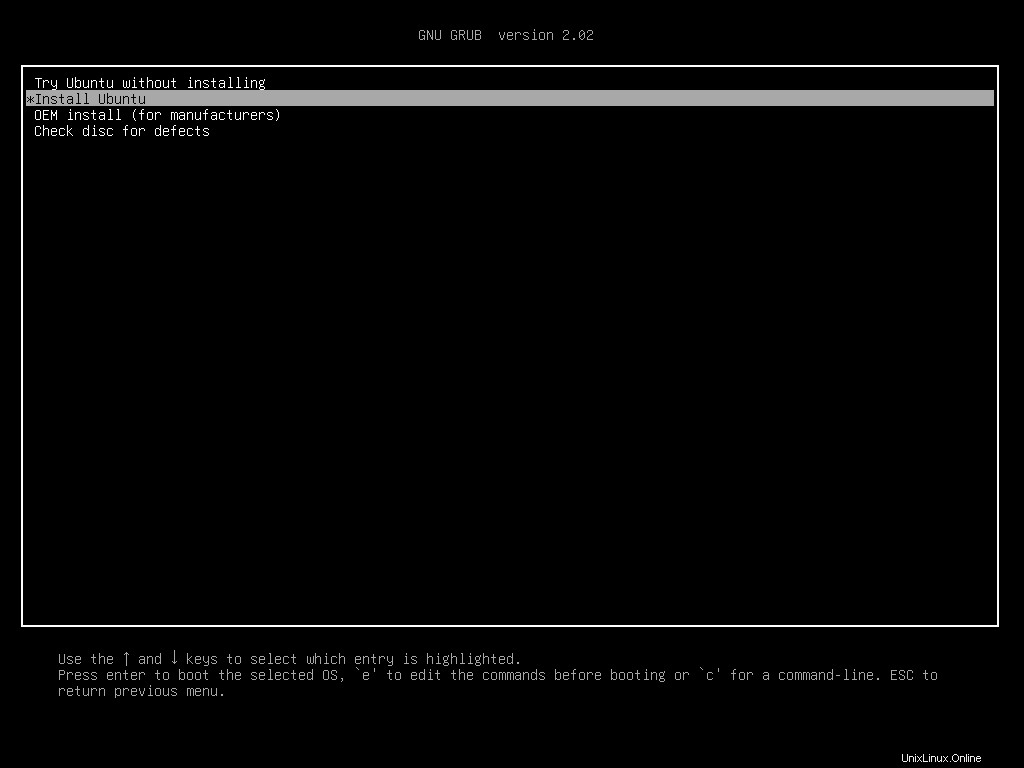
Tunggu beberapa menit agar media memuat ke dalam memori dan membuka sistem Ubuntu Live.
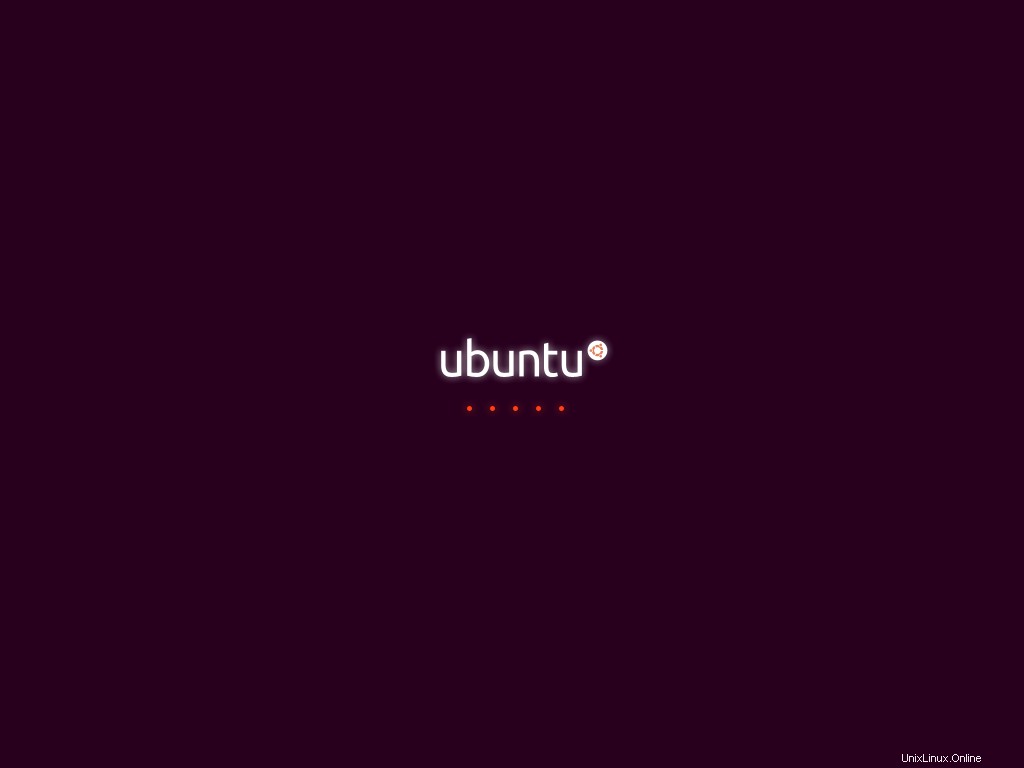
Klik tombol Lanjutkan di layar selamat datang.
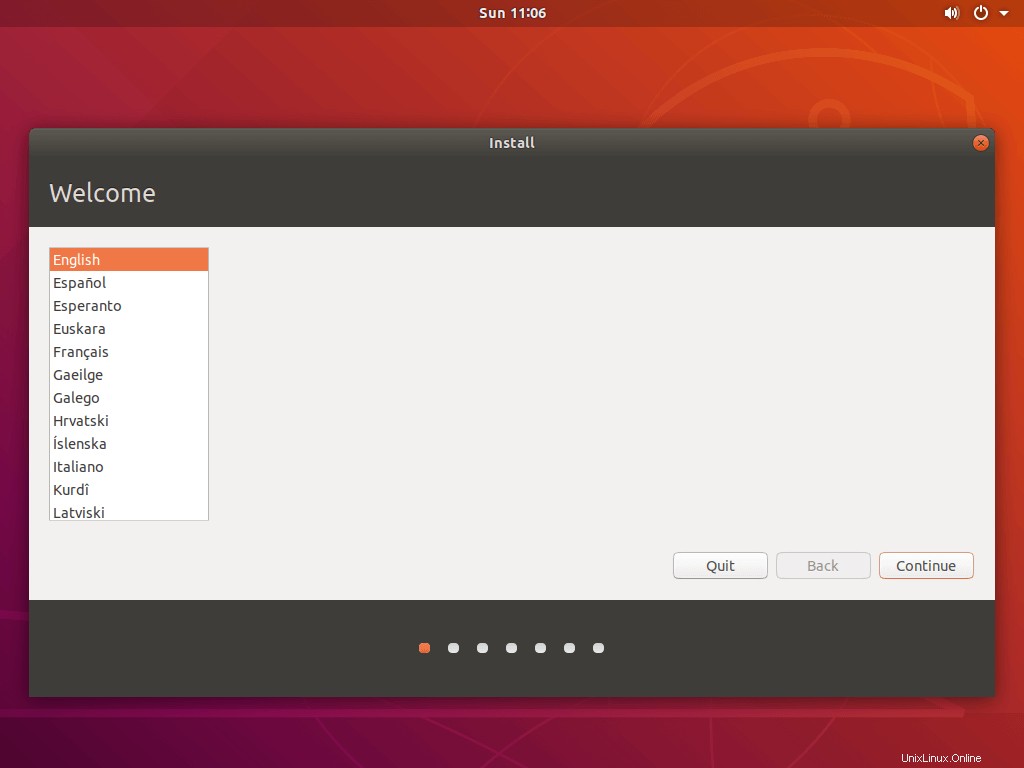
Sistem BIOS Lama:
Jangan hentikan booting dari USB atau DVD.
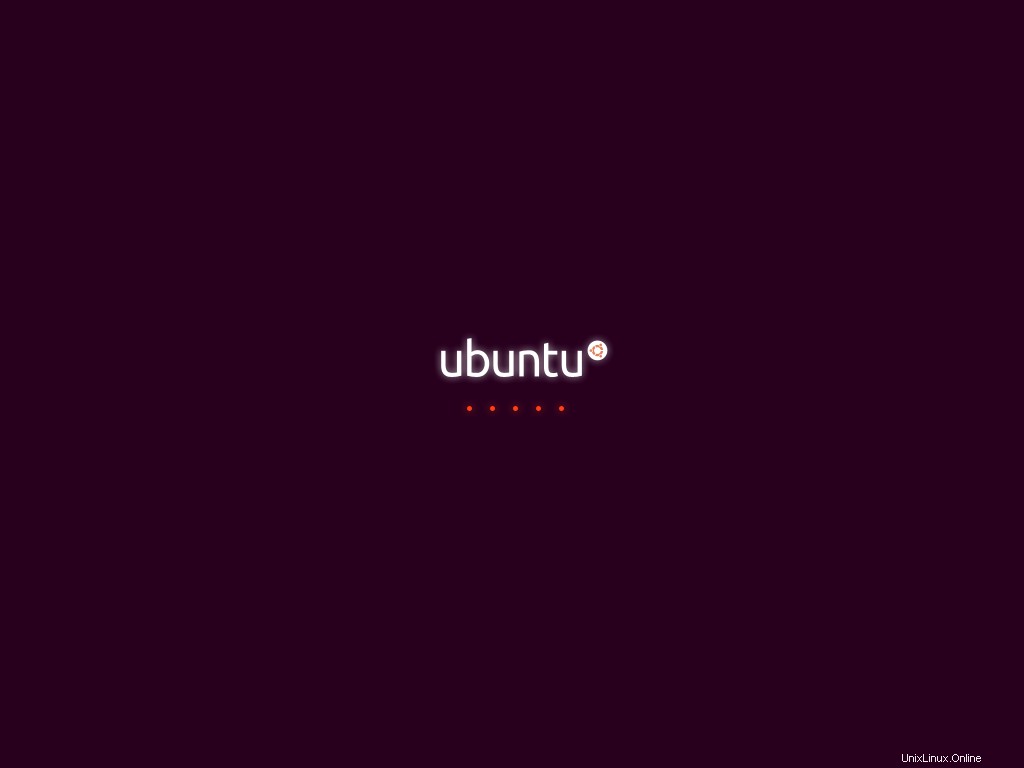
Klik Instal Ubuntu di layar selamat datang untuk menginstal Ubuntu 18.04
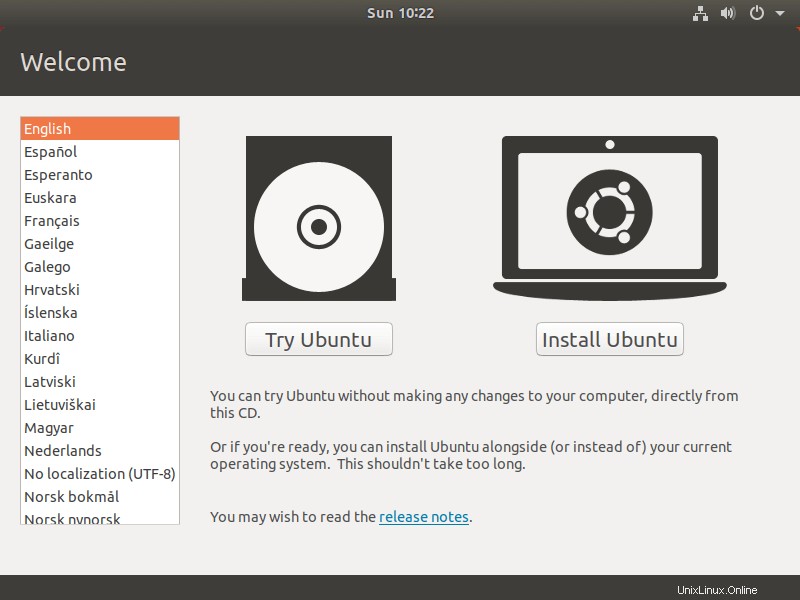
Pilih Keyboard lalu klik Lanjutkan tombol untuk melangkah lebih jauh.
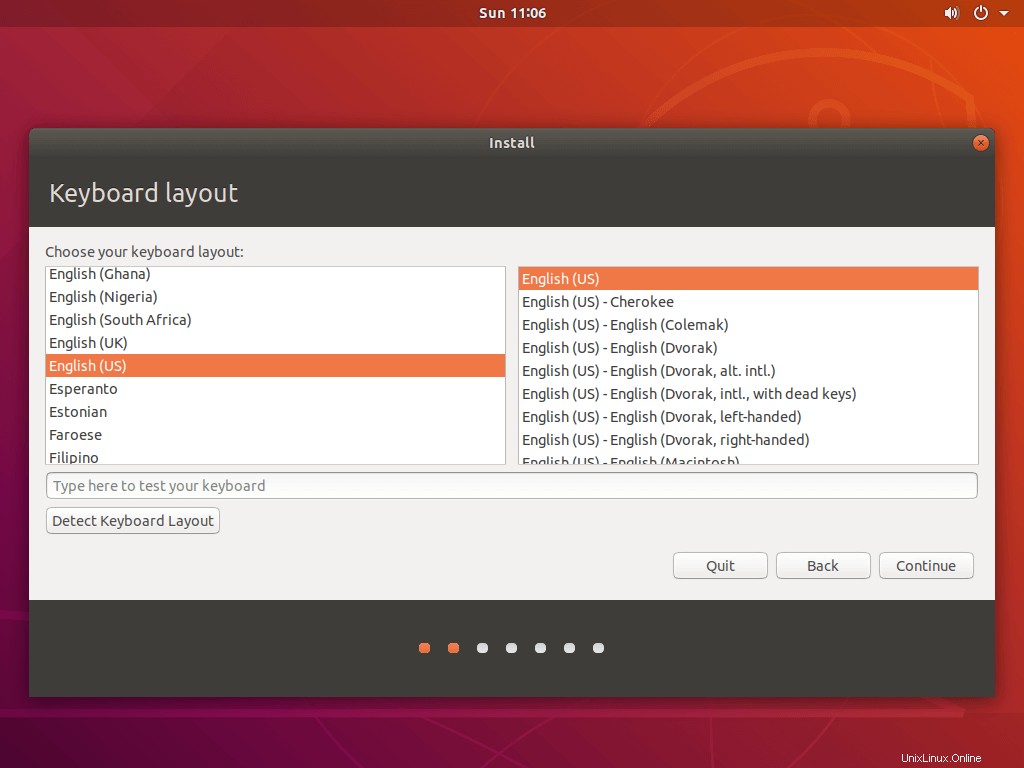
Di layar ini, Anda harus memilih aplikasi untuk dipasang .
Pemasangan Normal – Jika Anda memilih opsi ini, Anda akan mendapatkan lingkungan desktop grafis dengan semua perangkat lunak biasa.
Instalasi Minimal – Jika Anda memilih opsi ini, Anda akan mendapatkan lingkungan desktop dasar dengan browser dan utilitas administrasi sistem inti.
Secara opsional, Anda dapat memilih untuk menginstal pembaruan sistem dan perangkat lunak pihak ketiga selama penginstalan OS. Aktivitas ini memerlukan koneksi internet aktif.
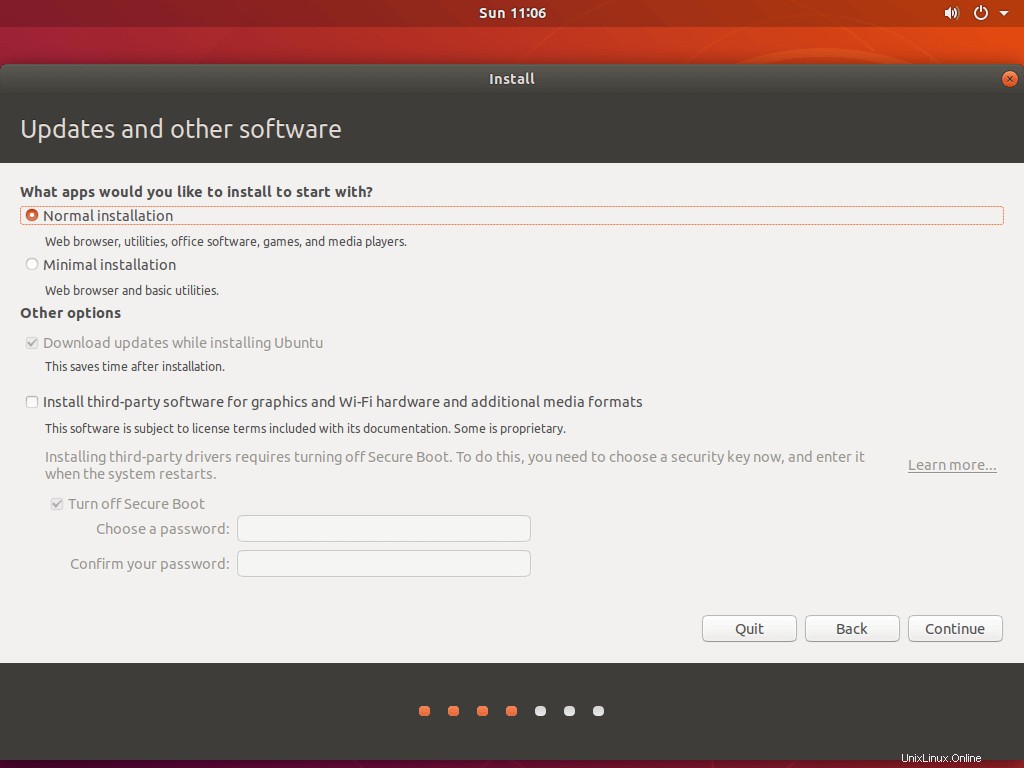
Langkah 6:Partisi Disk
Jenis instalasi adalah langkah terpenting dalam instalasi Ubuntu. Di sini, pilih Instal Ubuntu bersama Windows Boot Manager atau Sesuatu yang lain untuk menginstal Ubuntu 18.04 bersama dengan Windows 10
Jangan pilih Hapus disk dan instal Ubuntu karena mereka menghapus semua data Anda dan menginstal Ubuntu, yang berpotensi berbahaya.
Harap ikuti salah satu metode.
6a. Partisi Otomatis (Instal Ubuntu bersama Windows Boot Manager)
Jika Anda memilih untuk Menginstal Ubuntu bersama Windows Boot Manager , kemudian, penginstal akan menangani pembuatan partisi dan menginstal Ubuntu 18.04 bersama dengan Windows 10. Gunakan opsi ini jika Anda tidak keberatan tentang tata letak partisi dan ukurannya.
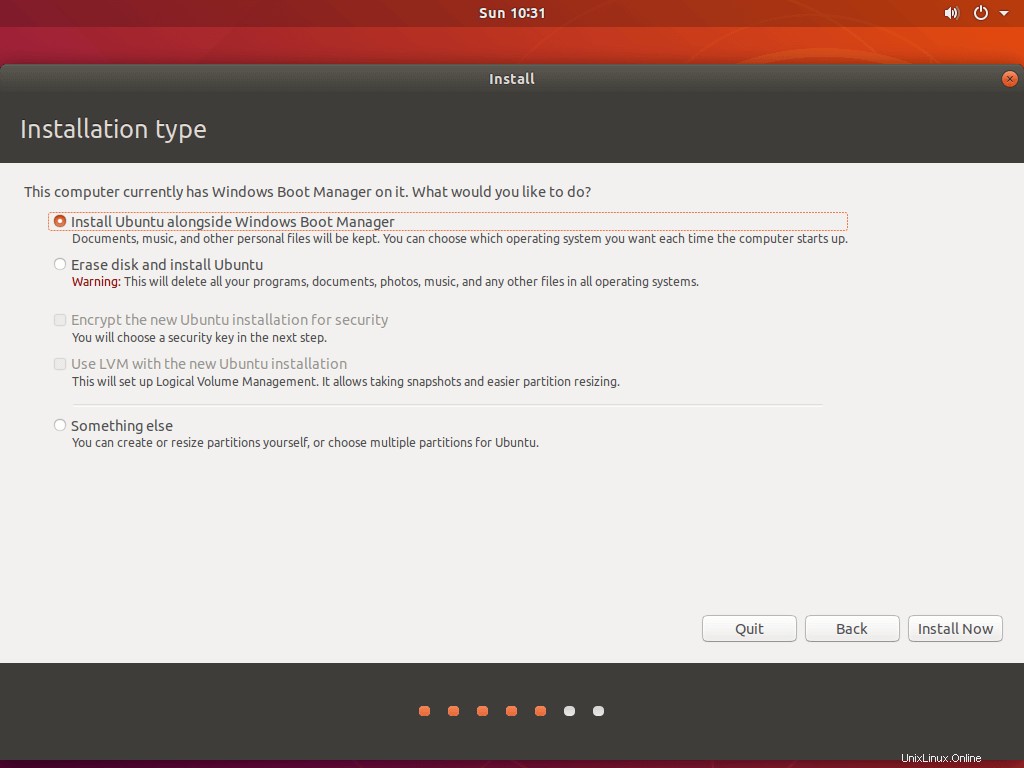
Klik tombol Lanjutkan untuk mengonfirmasi pembuatan partisi otomatis.
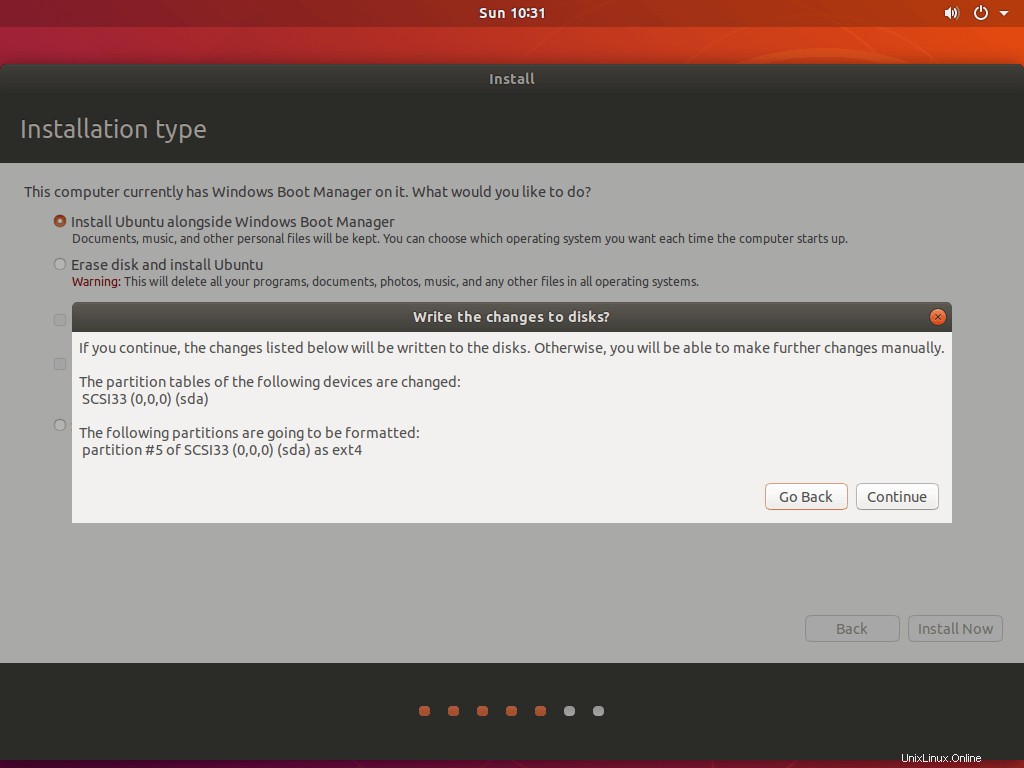
6b. Partisi Manual (Sesuatu yang lain)
Jika Anda menginginkan tata letak partisi khusus, pilih Sesuatu yang lain opsi lalu klik Lanjutkan untuk melangkah lebih jauh.
Di sini, pada langkah ini, kita akan membuat partisi untuk instalasi Ubuntu 18.04.
Kami akan membuat partisi untuk informasi di bawah ini.
/ (root) – 10 GB
SWAP – 4GB
/home – Sisa (~ 6GB)
Sistem Anda harus memiliki ruang disk kosong (ruang menyusut).
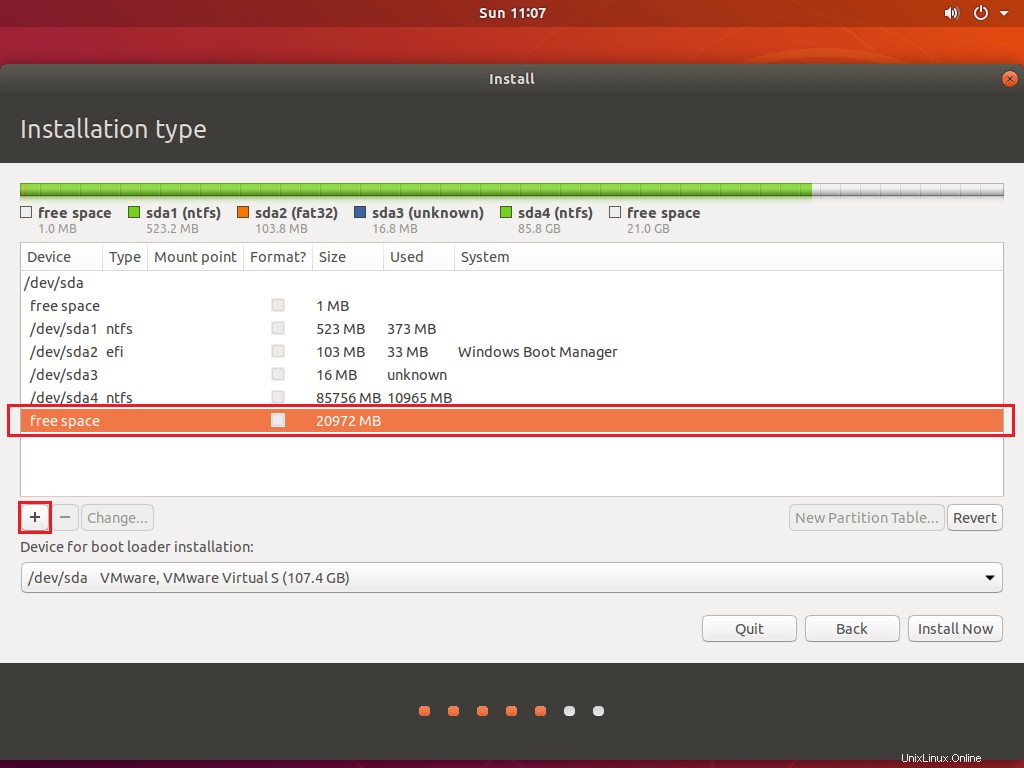
Pilih ruang kosong lalu klik tanda +.
/ (akar):
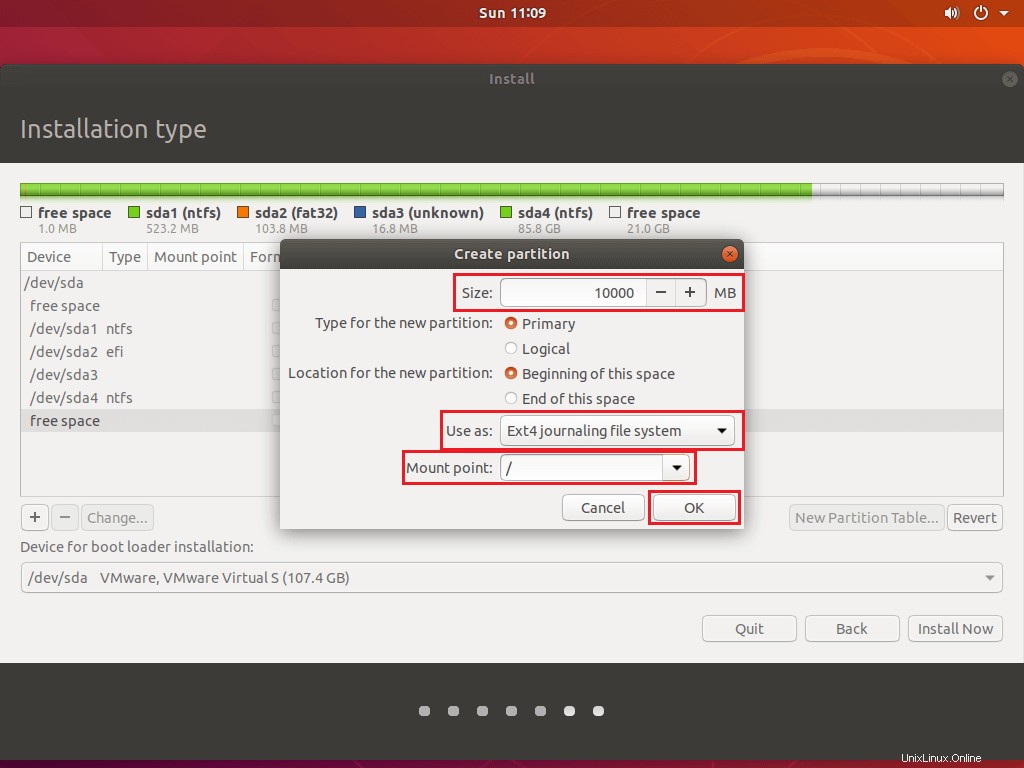
Tukar:
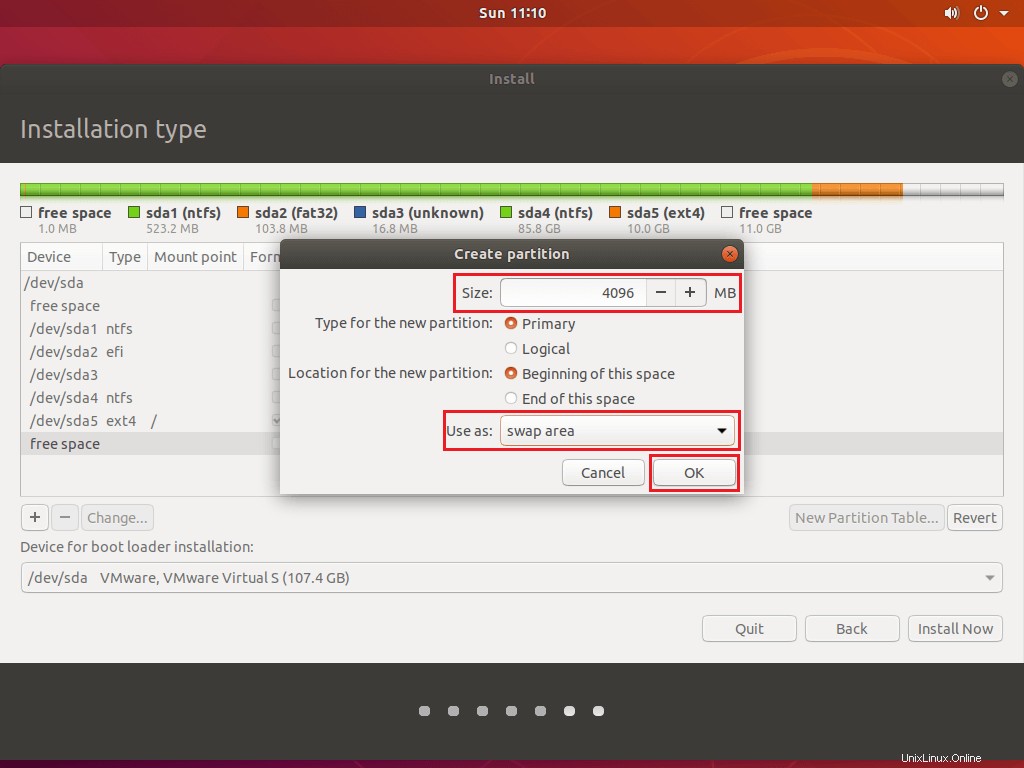
/rumah:
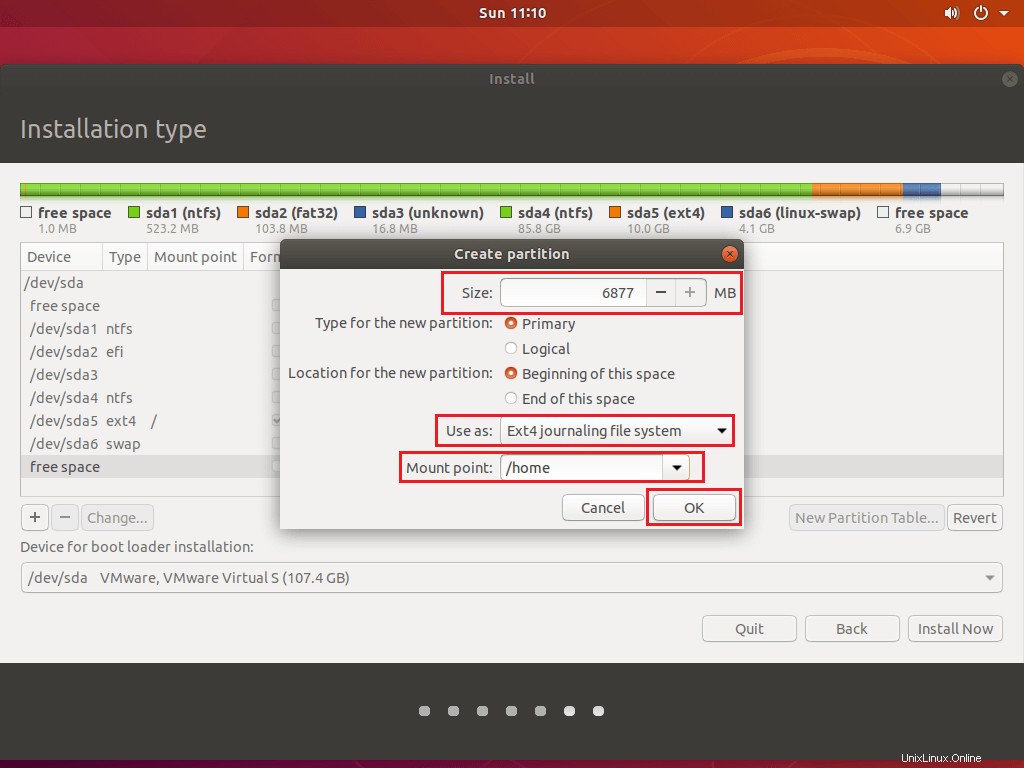
Setelah Anda membuat partisi, klik Instal sekarang untuk menulis perubahan ke disk dan memulai instalasi.
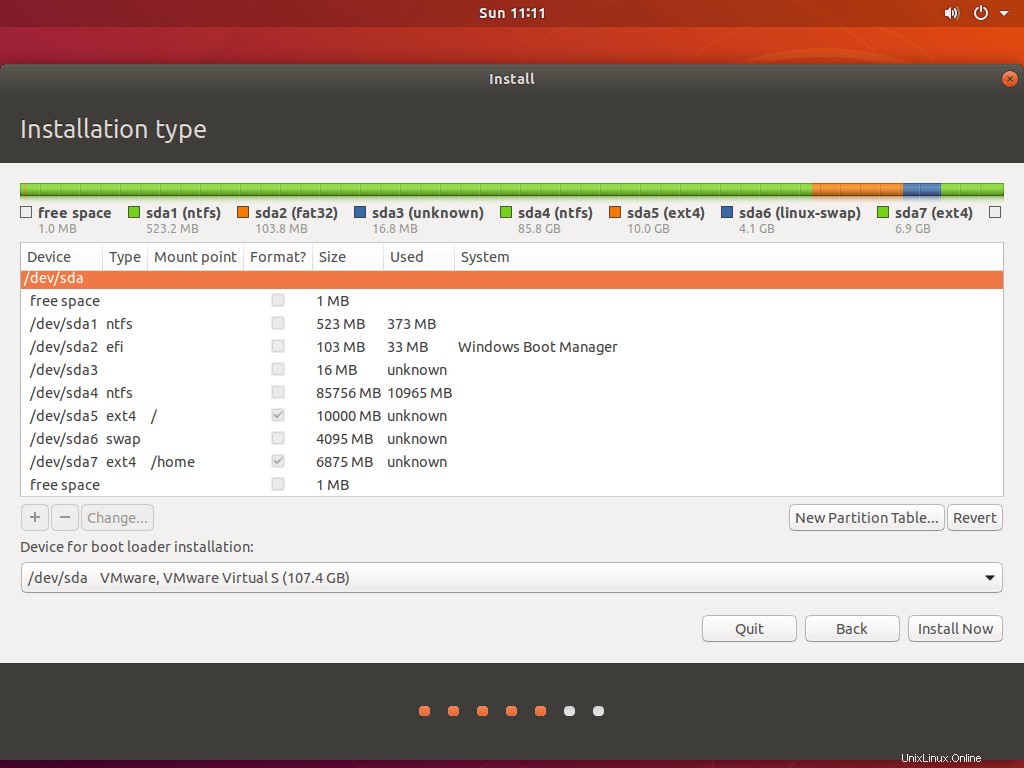
Klik Lanjutkan untuk menulis perubahan ke disk.
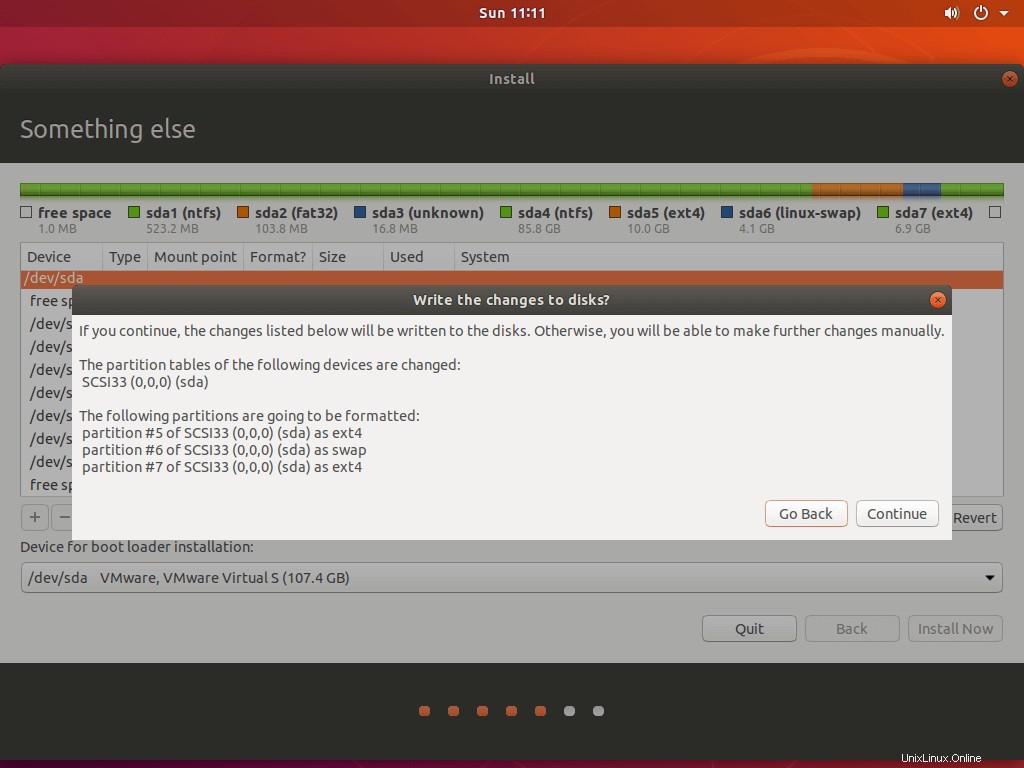
Langkah 7:Konfigurasi Tambahan
Di layar ini, pilih lokasi Anda dari peta, lalu klik Lanjutkan untuk melangkah lebih jauh.
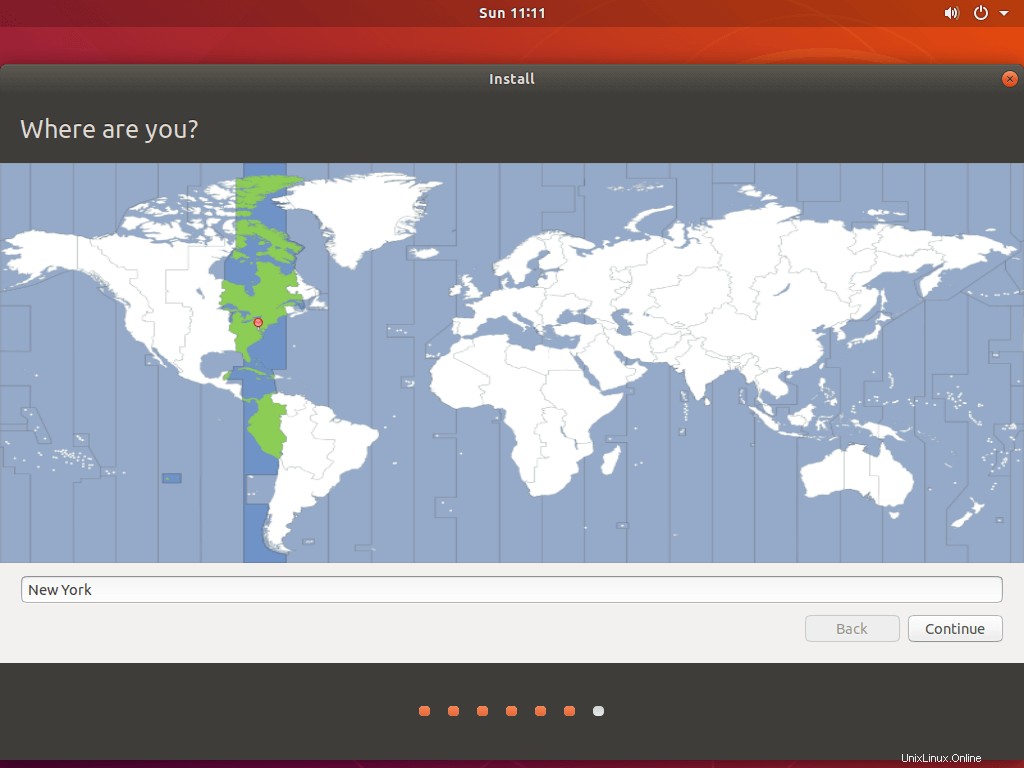
Di layar ini, pilih nama pengguna dan kata sandi (berlaku untuk sudo juga) untuk akun pengguna Anda. Juga, tetapkan nama host untuk sistem Anda, lalu klik Lanjutkan untuk memulai penginstalan.
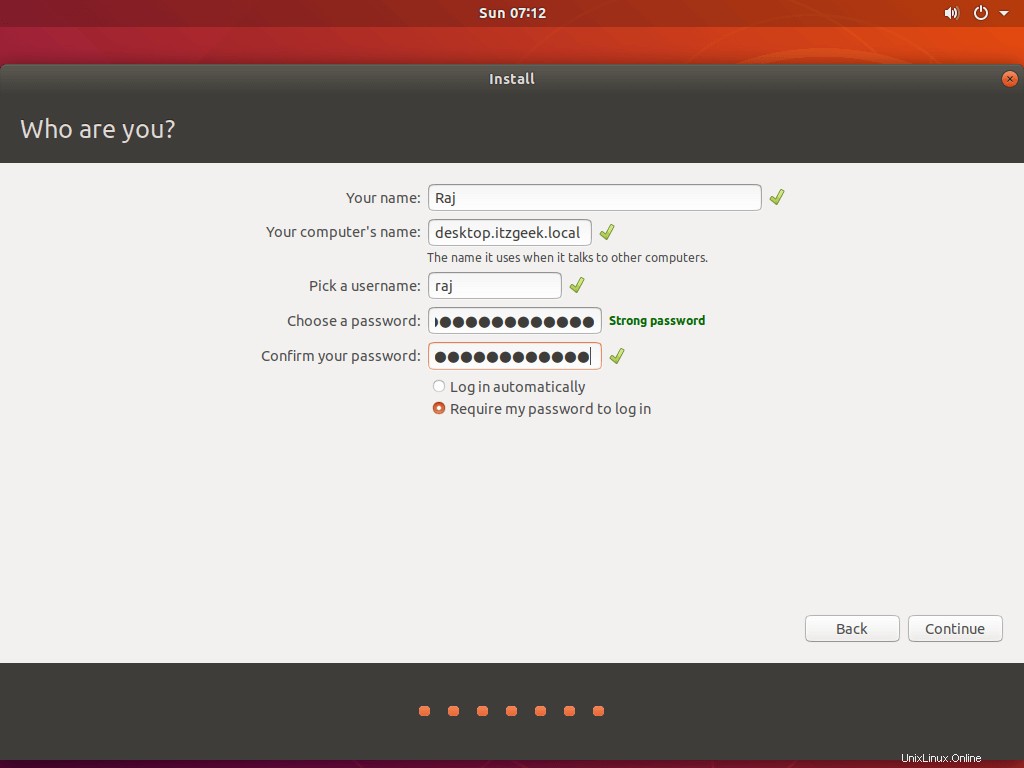
Instalasi akan memakan waktu setidaknya 15 hingga 30 menit untuk diselesaikan.
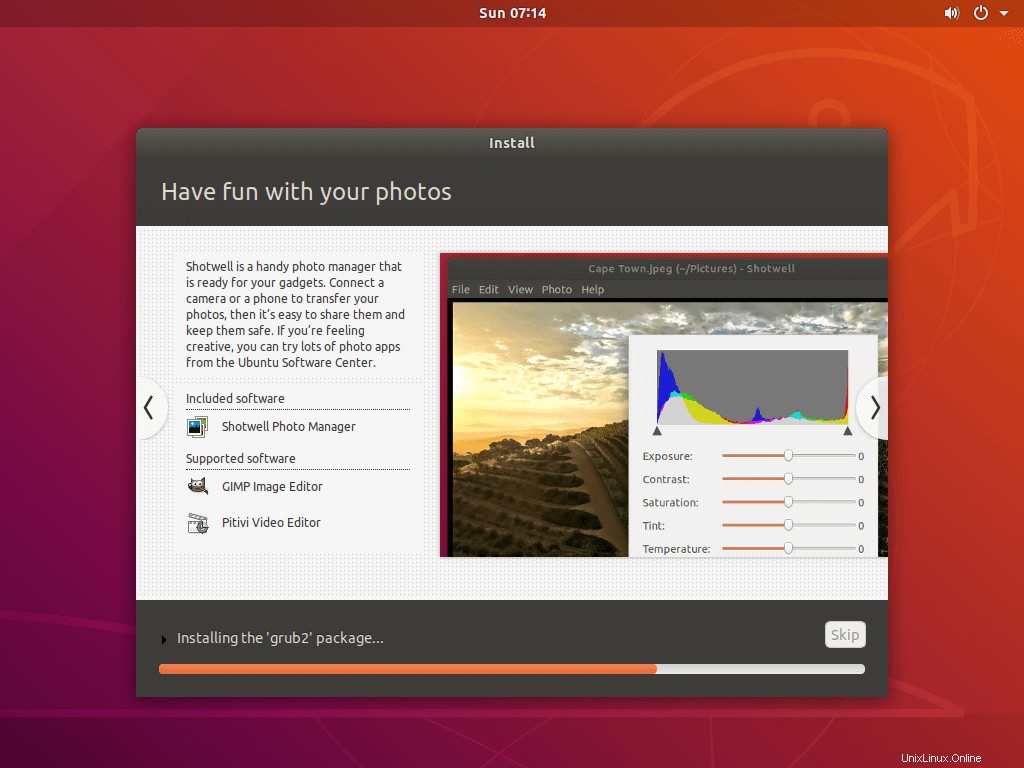
Setelah penginstalan selesai, klik Mulai Ulang Sekarang untuk me-reboot mesin.
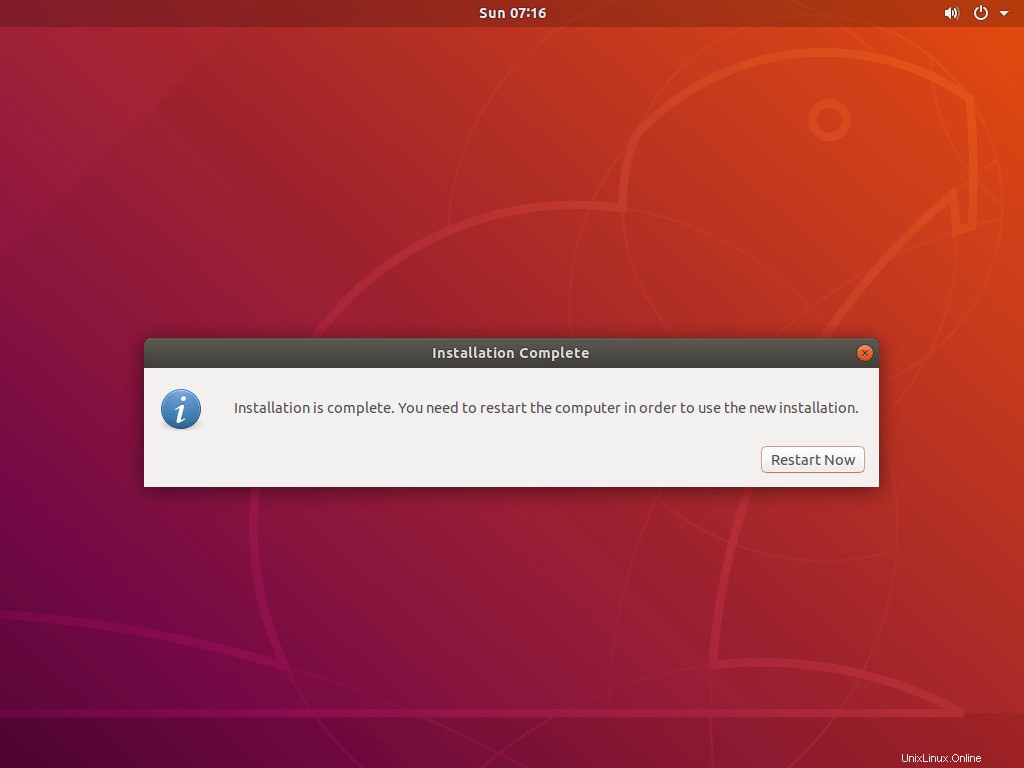
2. Boot ke Ubuntu 18.04
Setelah sistem reboot, Anda akan mendapatkan menu Grub di mana Anda akan melihat Ubuntu dan Microsoft Windows.
OS default adalah Ubuntu.
Tekan Enter saat pilihan Anda Ubuntu untuk boot ke Ubuntu 18.04.
Sistem UEFI:
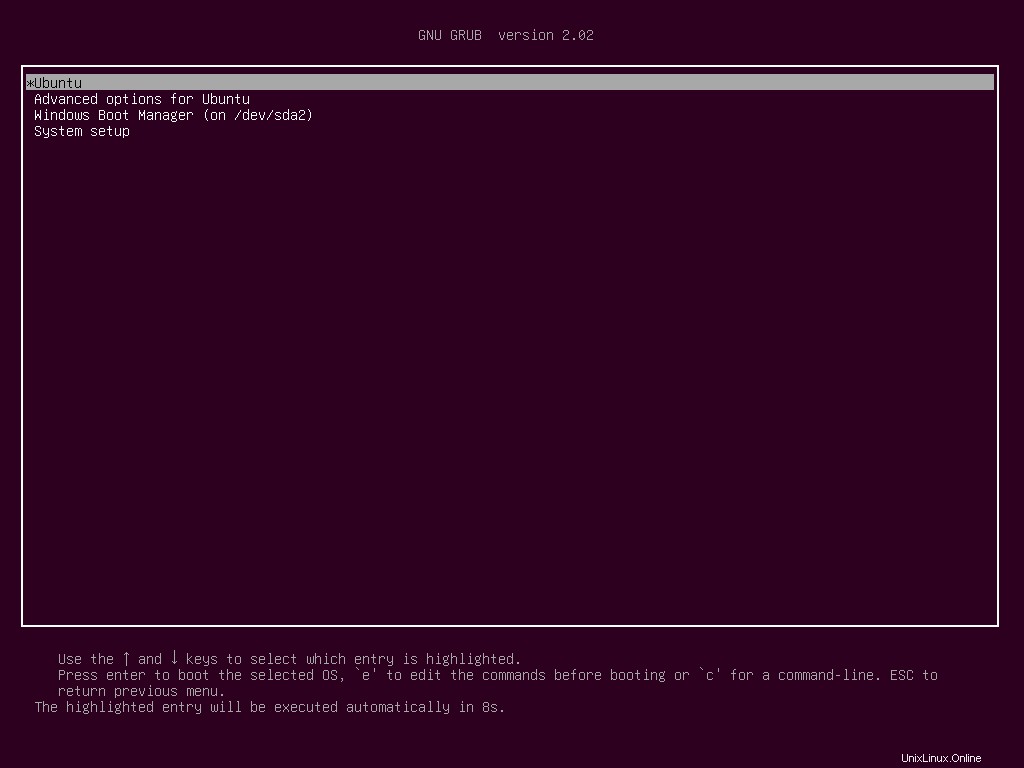
Sistem BIOS Lama:
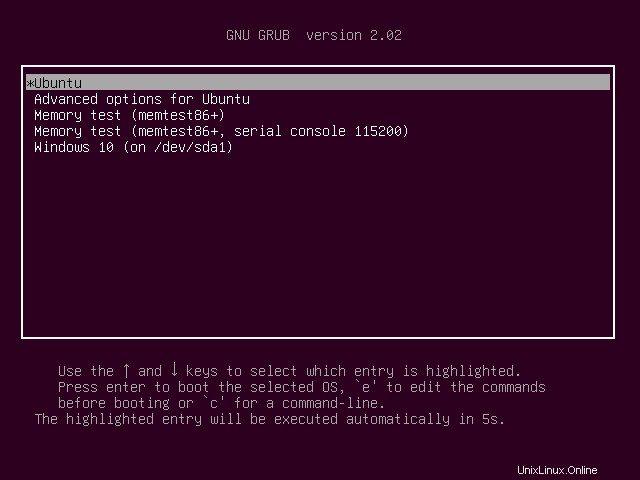
Masuk dengan kredensial Anda untuk mendapatkan layar desktop.
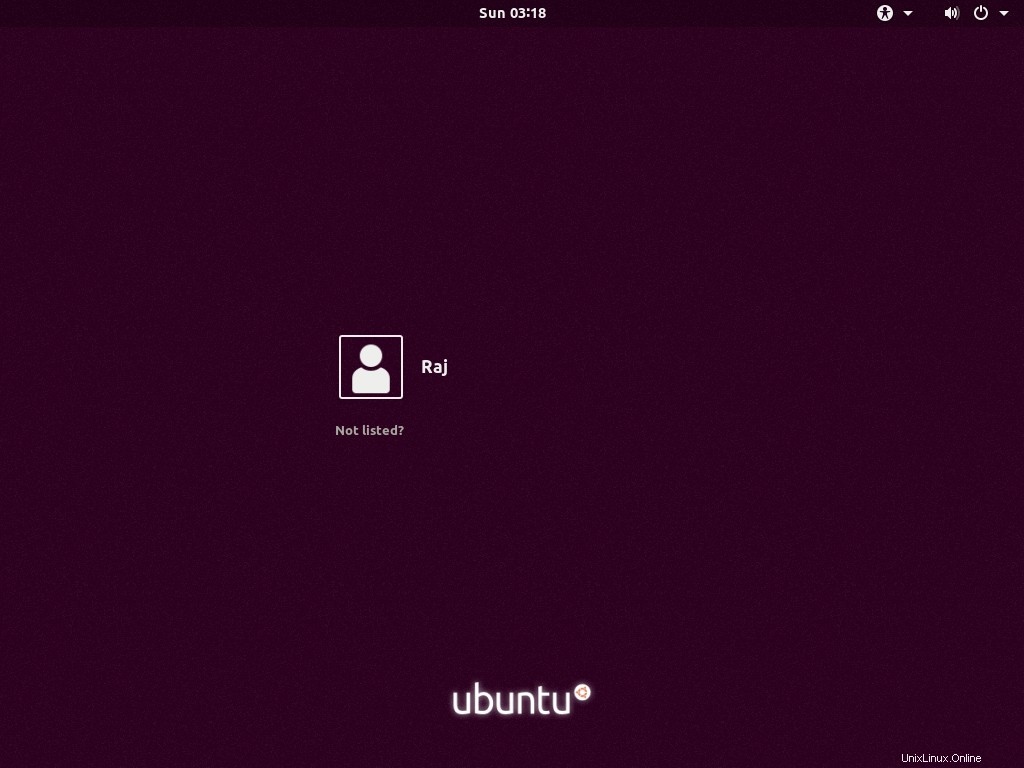
3. Ubuntu 18.04 Pasca-Instalasi
Setelah berhasil login, Anda akan mendapatkan layar pasca-instalasi. Klik tombol Berikutnya di Apa yang baru di Ubuntu .
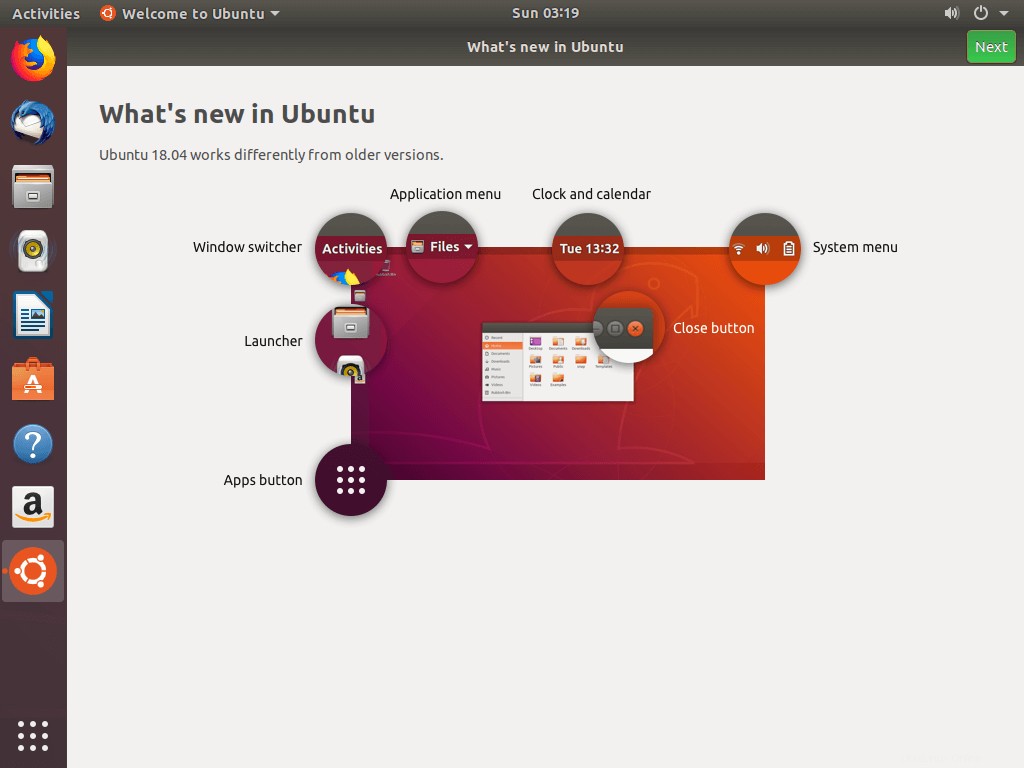
Jika Anda adalah pelanggan Ubuntu Advantage , lalu konfigurasikan Livepatch yang membantu Anda menerapkan perbaikan keamanan kernel penting tanpa me-reboot sistem Anda.
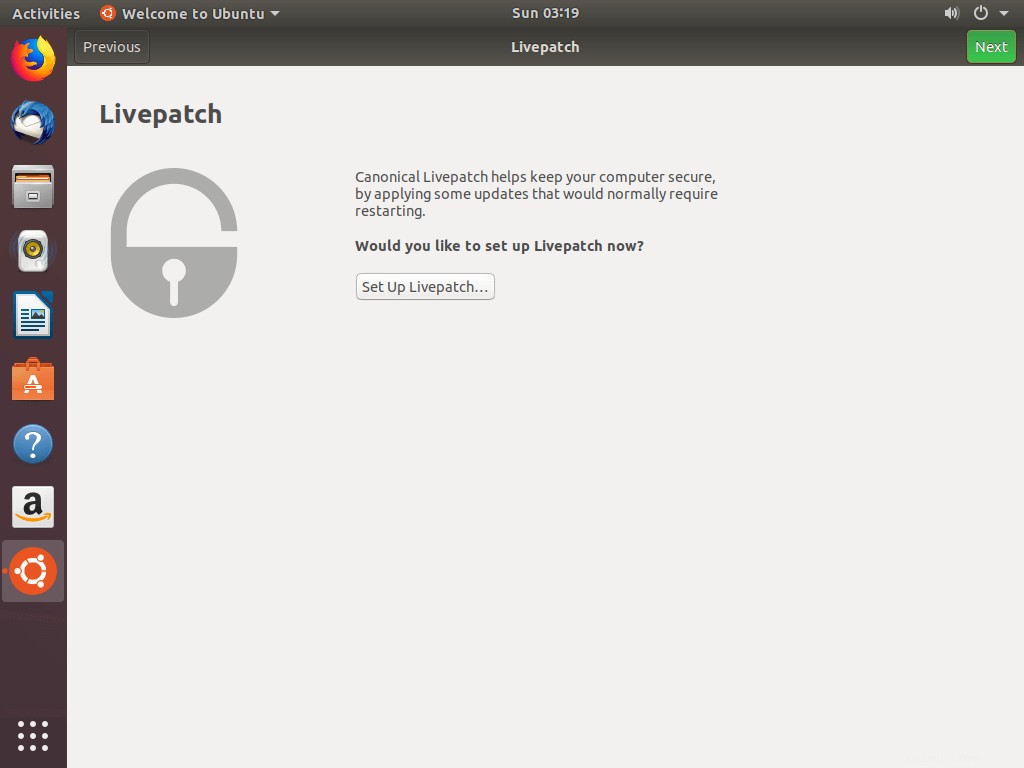
Anda dapat memilih untuk mengirim atau tidak mengirim informasi sistem Anda ke Canonical.
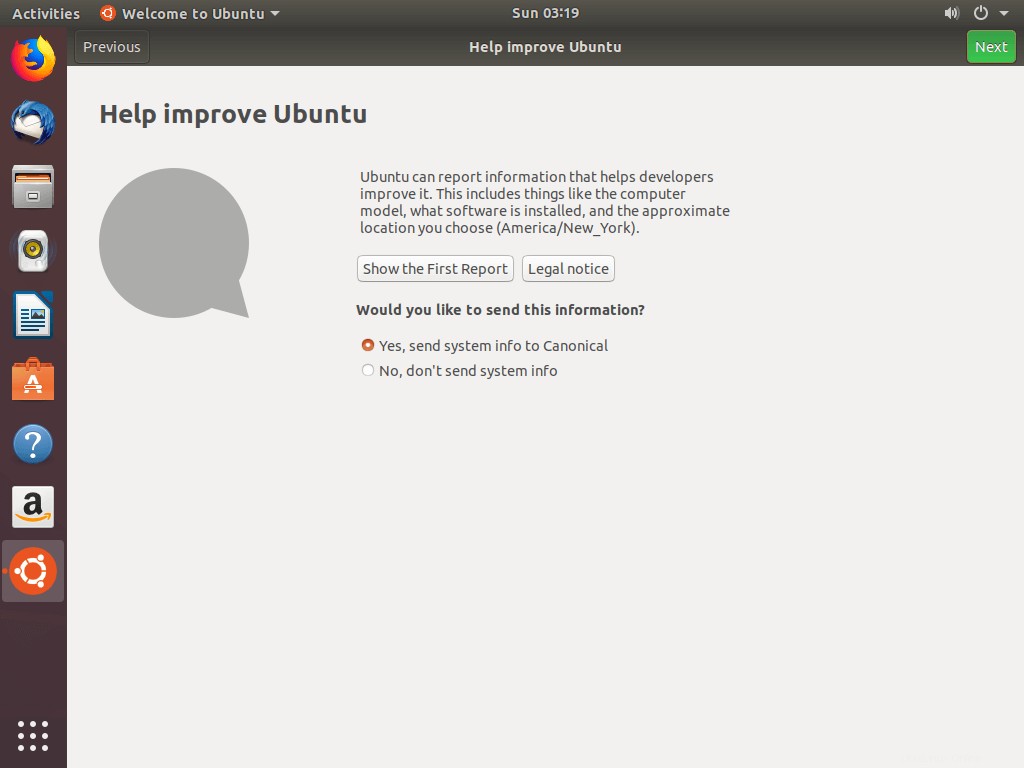
Ubuntu 18.04 sekarang siap untuk Anda gunakan.
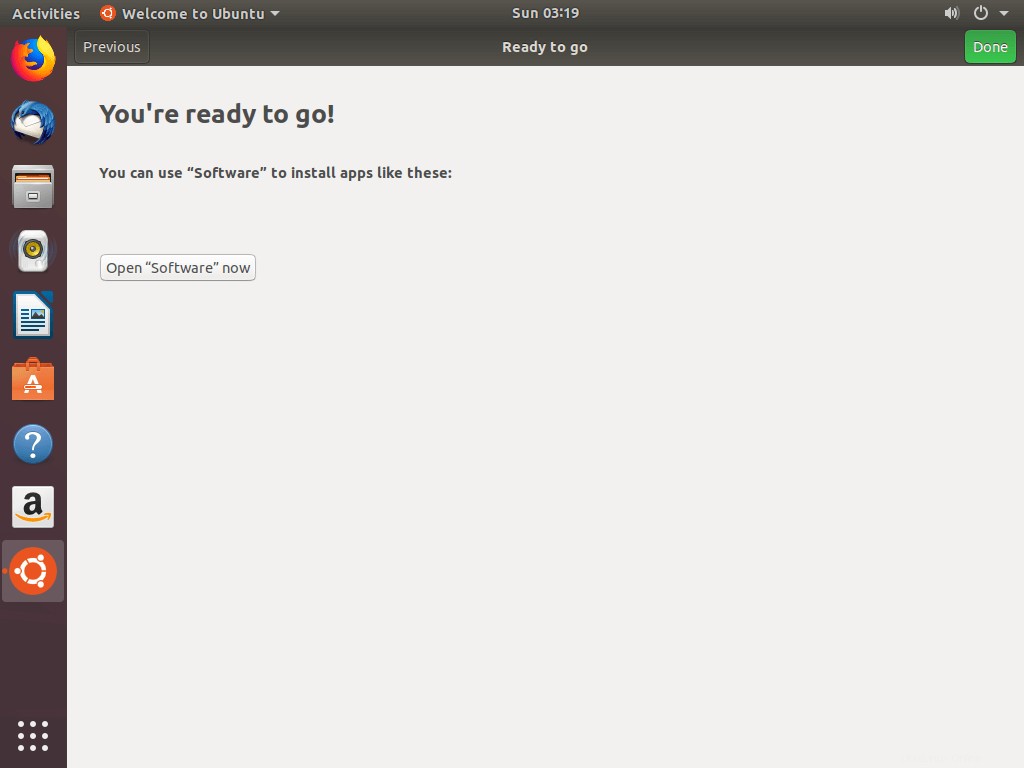
Anda sekarang akan mendapatkan desktop Ubuntu 18.04 .
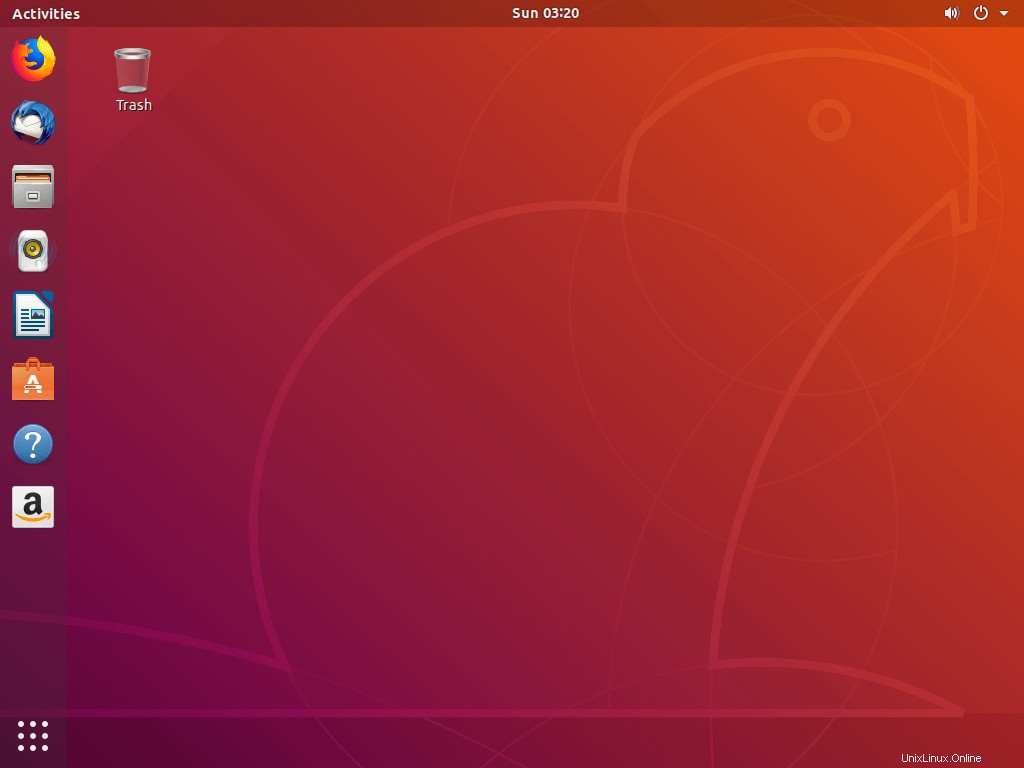
Ubuntu 18.04 mendukung sistem file NTFS , sehingga Anda dapat dengan mudah mengakses partisi Windows di Ubuntu 18.04.
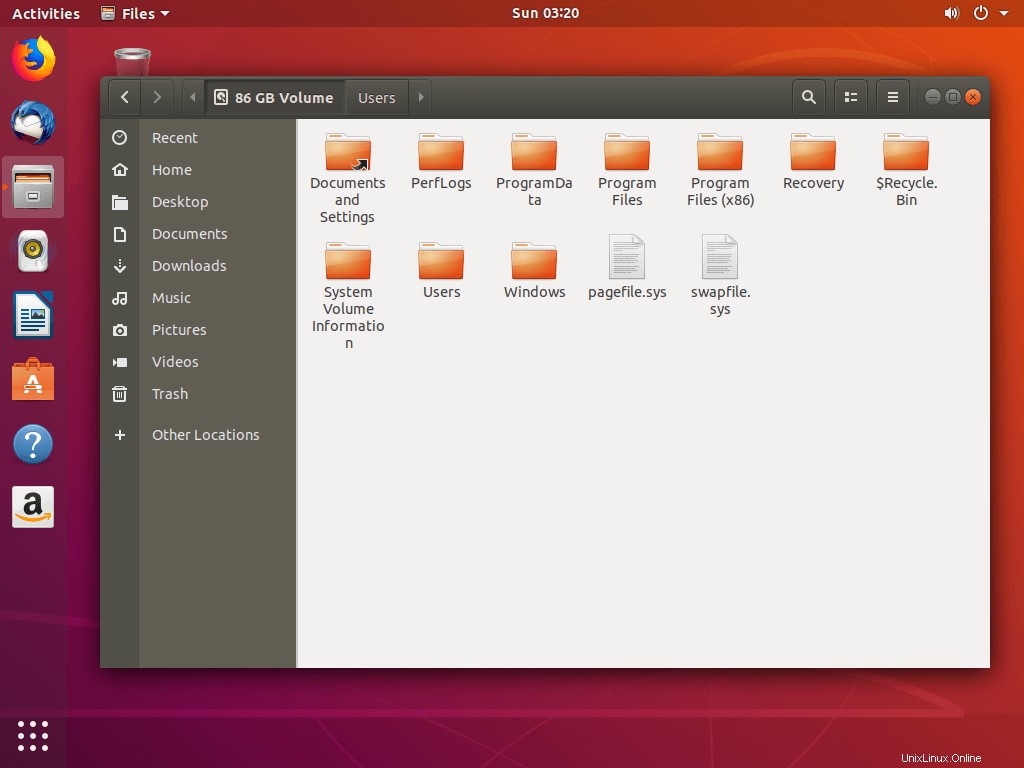
4. Boot ke Sistem Operasi Windows
Jika Anda ingin masuk ke Windows 10, reboot sistem dan pilih partisi Windows.
Sistem UEFI:
Pilih Pengelola Boot Windows (di /dev/sda2) dari menu GRUB.
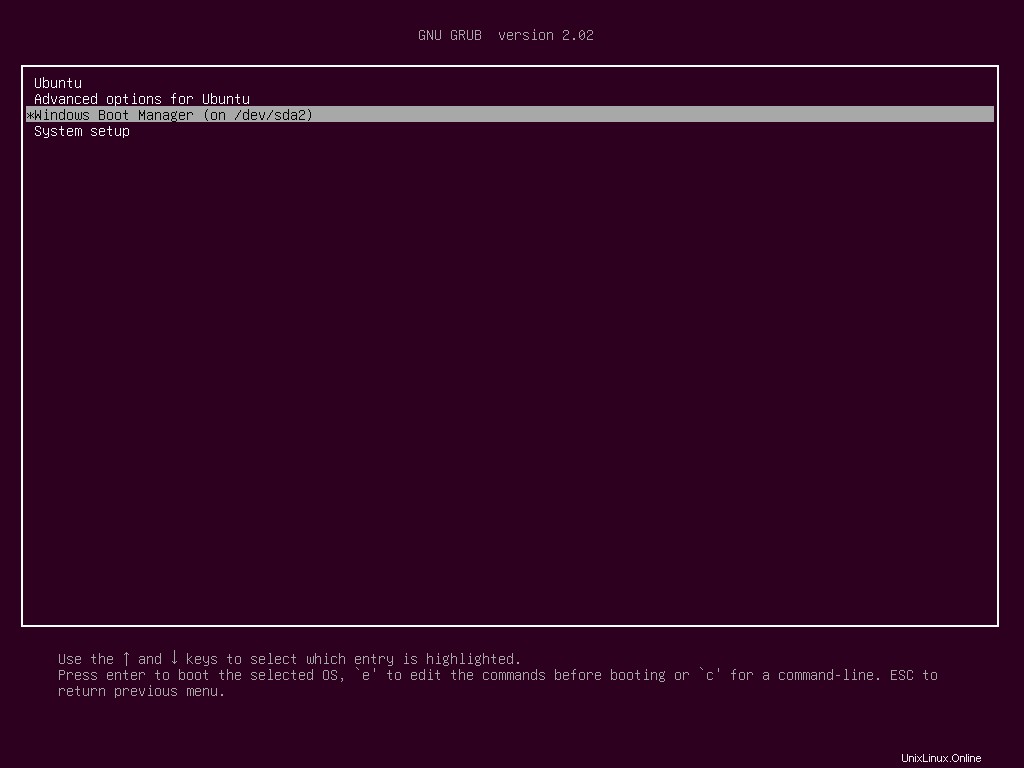
Sistem BIOS Lama:
Pilih Windows 10 (di /dev/sda1) dari menu GRUB.
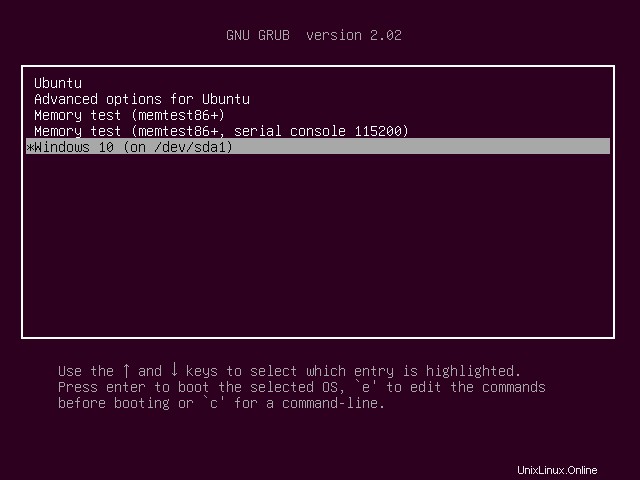
Jika Anda baru mengenal Ubuntu, ikuti tautan di bawah ini untuk menginstal perangkat lunak yang diperlukan untuk penggunaan sehari-hari dan meningkatkan produktivitas Anda.
BACA :15 hal teratas yang harus dilakukan setelah Instalasi Ubuntu 18.04
Itu saja.