Jika Anda termasuk orang yang ingin mencoba Linux &tidak ingin pindah dari OS Windows atau Anda hanya ingin berpetualang &hanya ingin memiliki sistem yang memiliki OS Linux &Windows atau Anda mungkin ingin mengamankan sistem Anda terhadap ancaman seperti wannacry ransomware karena Linux tidak rentan terhadap ancaman seperti itu, maka tutorial ini pasti cocok untuk Anda.
Dalam tutorial ini, kita akan melakukan DUAL-Boot a laptop/desktop Windows dengan Ubuntu 16.04 (menggunakan 16,04 karena memiliki dukungan 5 tahun tidak seperti 16,10 atau 17,04, yang hanya memiliki dukungan untuk siklus dukungan 9 bulan). Mari kita mulai prosedur untuk membuat sistem dual boot dengan Windows 10 &Ubuntu 16.04 diinstal. Tapi mari kita bahas prasyaratnya dulu,
- Sistem (Laptop/Desktop) dengan Windows 10 pra-instal (UEFI) . Mesin Windows 8 atau 8.1 juga akan bekerja dengan tutorial ini,
- DVD dengan image Ubuntu 16.04 atau drive USB yang dapat di-boot. Anda dapat mengunduh Ubuntu 16-04 dari tautan berikut http://releases.ubuntu.com/16.04/ubuntu-16.04.2-desktop-amd64.iso &menggunakan RUFUS (“https://rufus.akeo.ie/downloads /rufus-2.14.exe”) untuk membuat drive USB yang dapat di-boot.
Setelah semuanya siap, sekarang kita dapat memulai prosedur untuk melakukan dual boot pada sistem kita.
Langkah:1 Membuat ruang disk
Jika Anda sudah memiliki beberapa ruang kosong yang tidak dipartisi (sekitar 20-50 GB), maka Anda dapat melewati langkah ini &pindah ke langkah berikutnya. Namun jika Anda tidak memiliki ruang yang tidak dipartisi pada HDD, kami perlu mengosongkan sebagian ruang di HDD.
Untuk mengosongkan ruang dari HDD, tekan tombol 'WINDOWS' + 'R' &ketik “DISKMGMT.msc “. Ini akan membuka jendela Manajemen Disk seperti yang ditunjukkan di bawah ini
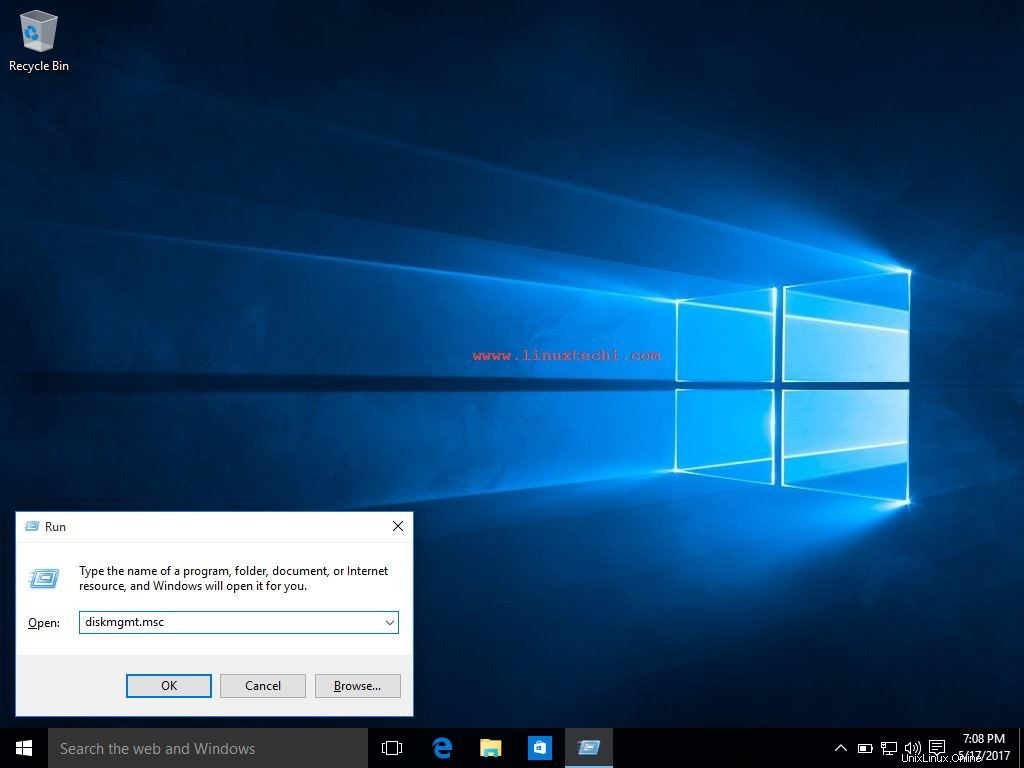
sekarang pilih partisi yang memiliki sisa ruang kosong (untuk saya, Drive C-nya), klik kanan padanya &pilih “Shrink Volume ”
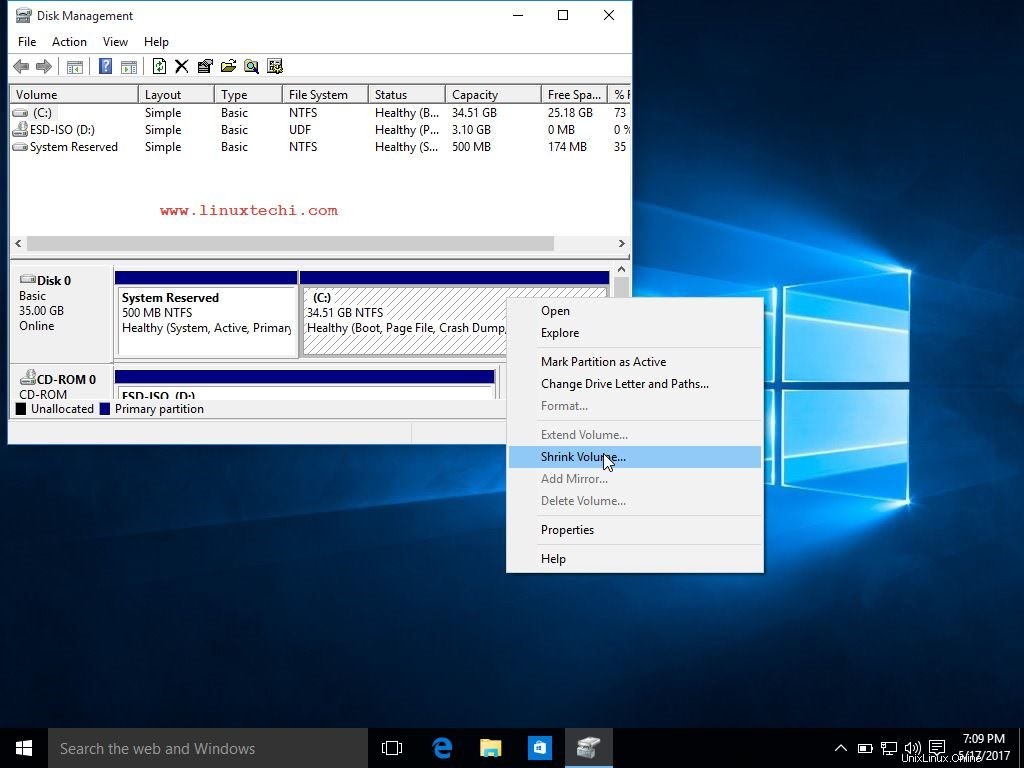
Selanjutnya masukkan jumlah yang Anda inginkan untuk mengecilkan partisi Anda, misalnya 20GB &tekan “Shrink ”
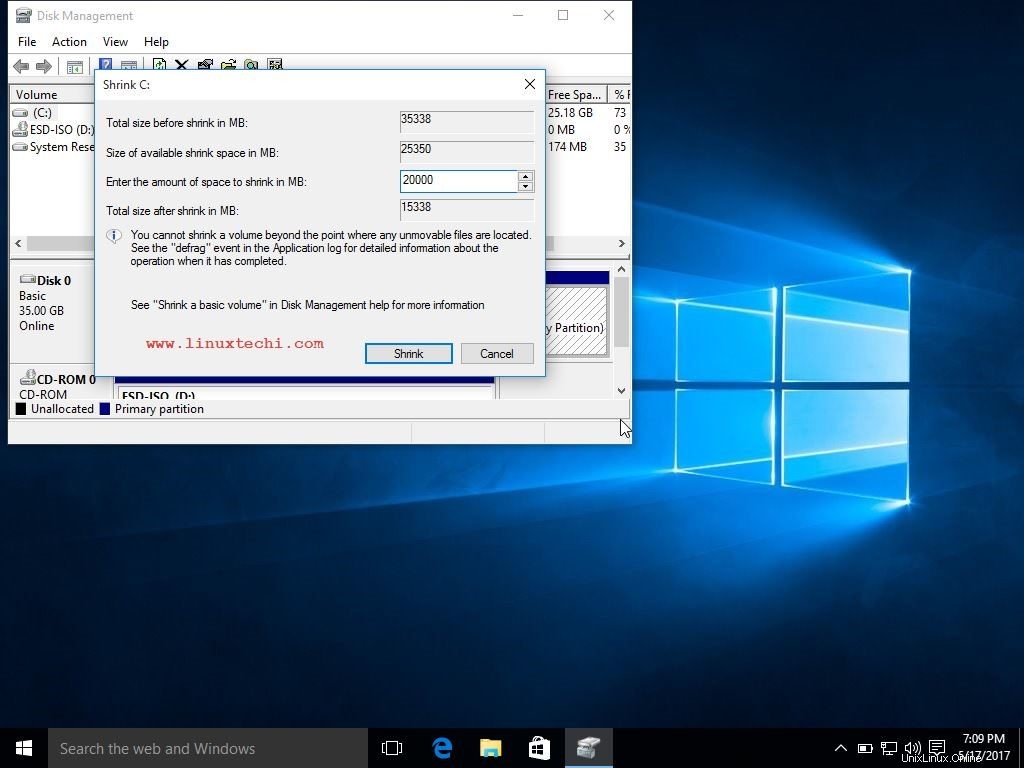
Sekarang Anda akan memiliki 20 GB ruang yang tidak terisi pada HDD Anda &kami dapat pindah ke instalasi di Ubuntu.
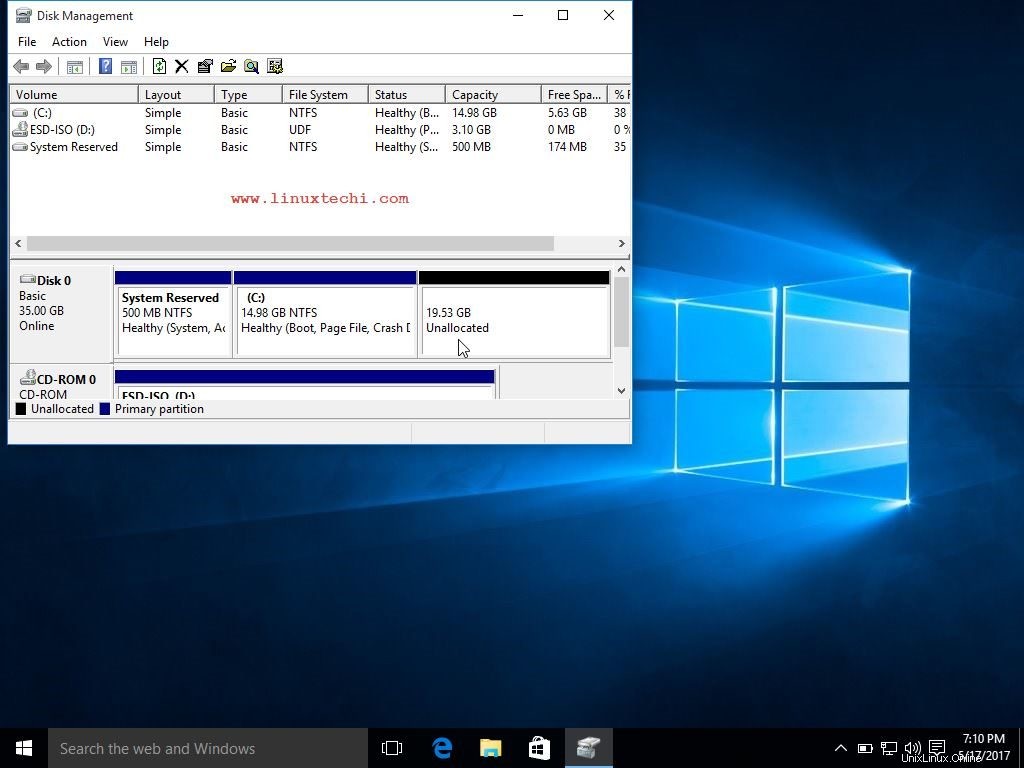
Langkah:2 Menginstal Ubuntu
Setelah membuat ruang disk dari partisi lama, mulai ulang sistem Anda dengan USB yang dapat di-boot terpasang &itu harus menjadi perangkat boot pertama Anda (dapat dilakukan melalui BIOS) atau kami juga dapat memilih USB sebagai perangkat yang dapat di-boot dengan menekan F2, F10, F12 (Tergantung pada penjual). Setelah sistem Anda boot dengan Ubuntu, pilih “Install Ubuntu ”
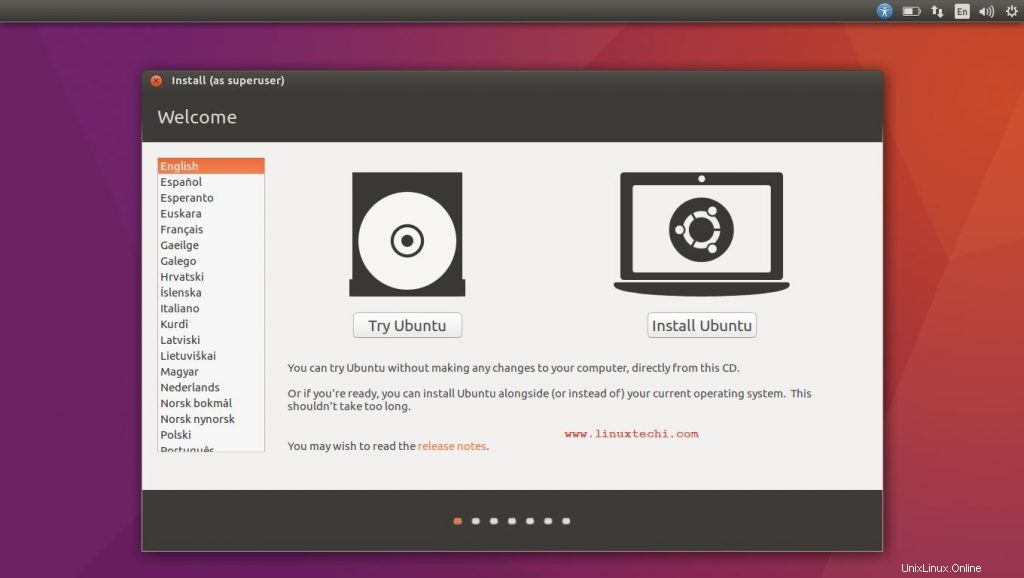
Pada layar berikutnya, Anda dapat memilih untuk mengunduh pembaruan saat Ubuntu sedang diinstal atau Anda dapat meninggalkannya. Setelah memilih, tekan 'Lanjutkan',
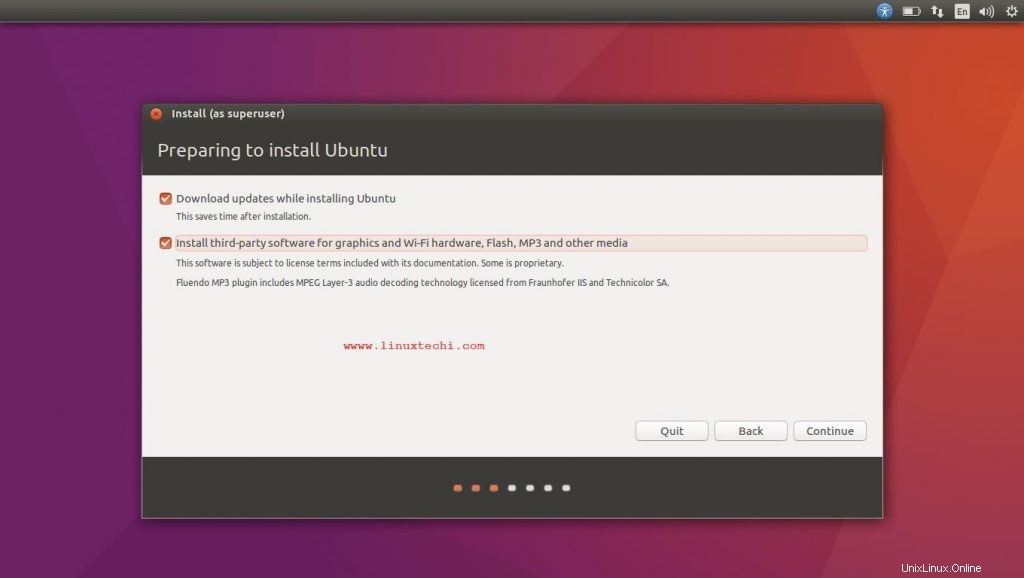
Sekarang di sini, di layar berikutnya, kita perlu memilih jenis instalasi, ada dua hal yang dapat Anda lakukan di sini,
- Pilih “Instal Ubuntu bersama Windows 10 “, dengan opsi ini Anda tidak perlu membuat tabel partisi &Ubuntu akan menggunakan semua ruang kosong yang tersisa di hdd,
- Opsi kedua, yang akan kita gunakan adalah “Sesuatu yang lain ” untuk membuat partisi khusus. Tekan 'Lanjutkan' setelah memilih opsi
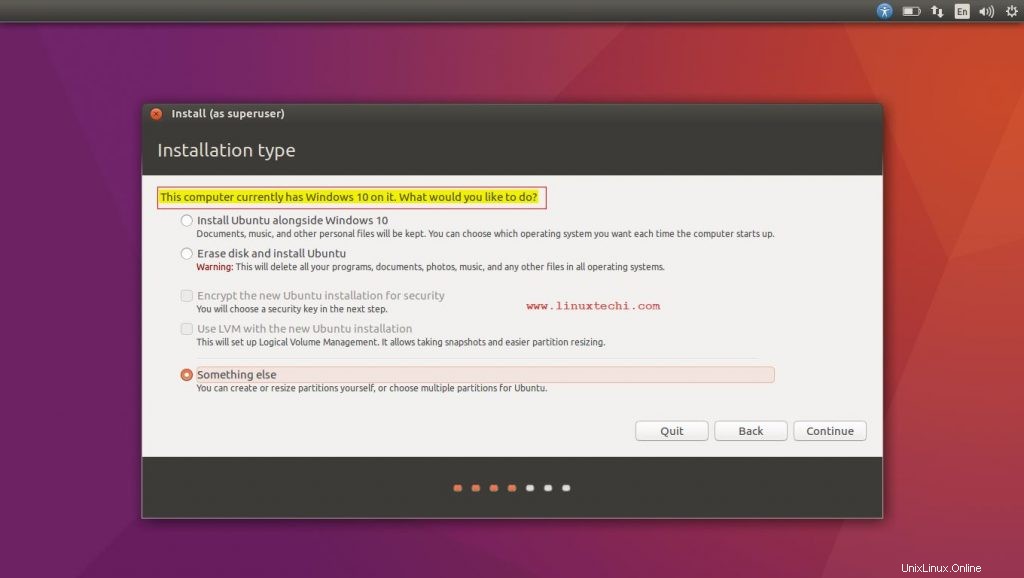
Ruang kosong pada hdd akan ditampilkan di layar ini, pilih ruang kosong &kemudian tekan tombol ‘+’ di sisi kiri layar untuk menambahkan partisi,
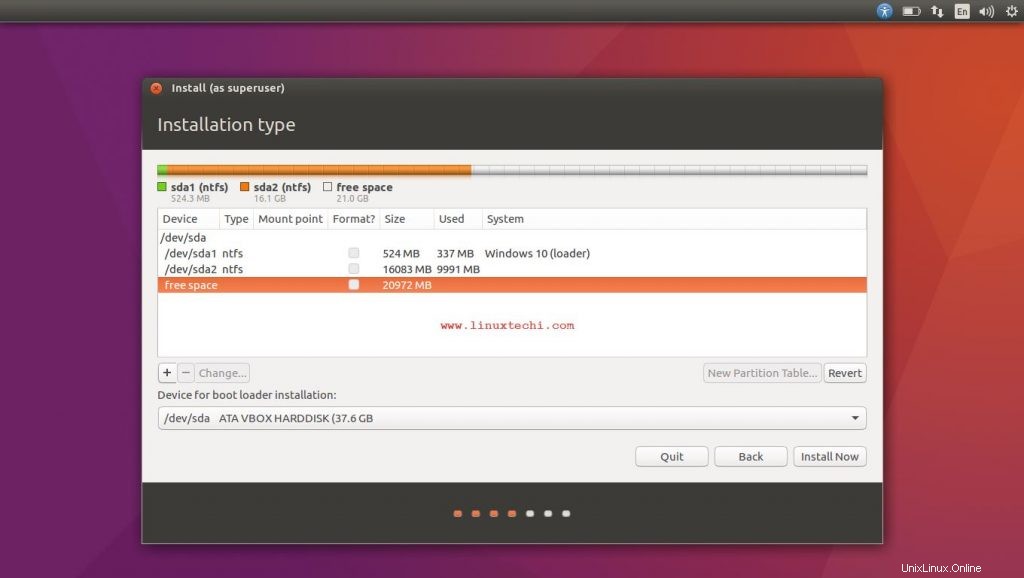
Sekarang, pertama kita akan membuat partisi root (10GB). Masukkan ukuran; kemudian untuk jenis partisi, pilih 'Utama'; untuk 'Gunakan sebagai' , gunakan default yaitu sistem file Ext4 &terakhir sebagai titik pemasangan, pilih '/' yaitu root. Demikian pula buat partisi '/home'.
Setelah selesai, tekan 'OK',
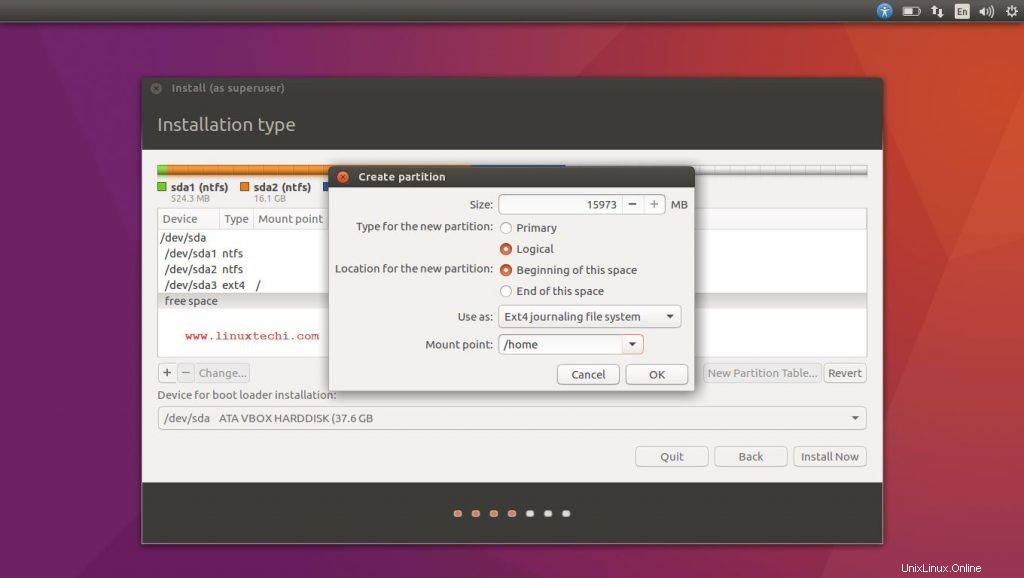
Kami sekarang akan melihat pesan peringatan yang mengatakan bahwa ruang swap belum dibuat, hindari pesan ini jika sistem Anda memiliki cukup RAM pada mesin Anda dengan mengklik 'Lanjutkan' atau kami dapat membuat SWAP dengan cara yang sama seperti kami membuat partisi lain dengan satu perubahan yaitu untuk 'Gunakan sebagai' pilih swap.
Selanjutnya kita akan diminta untuk membuat tabel partisi dengan partisi custom kita, klik 'Lanjutkan' untuk membuat tabel partisi ,
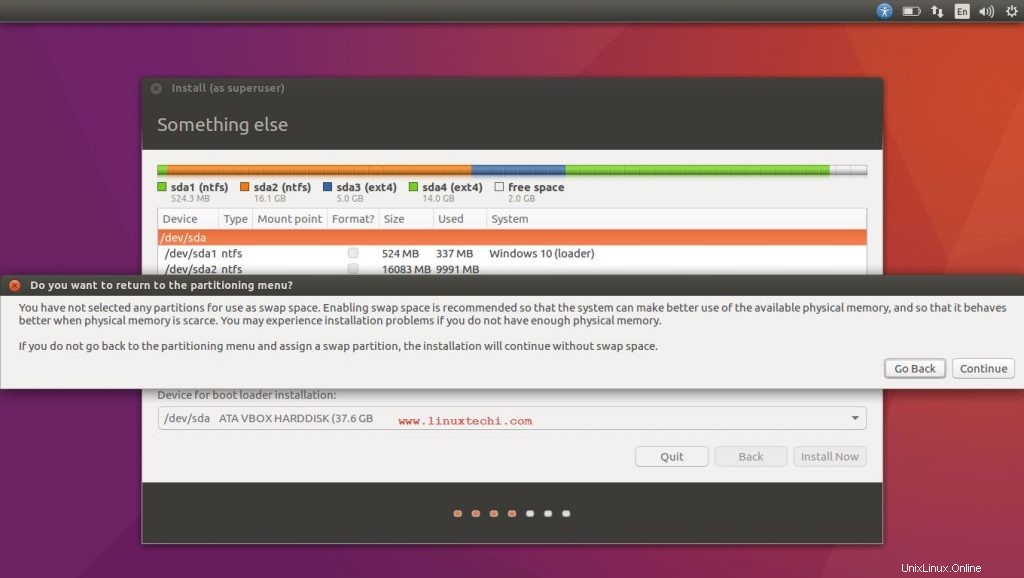
Di sini pilih wilayah asal Anda &tekan 'Lanjutkan',
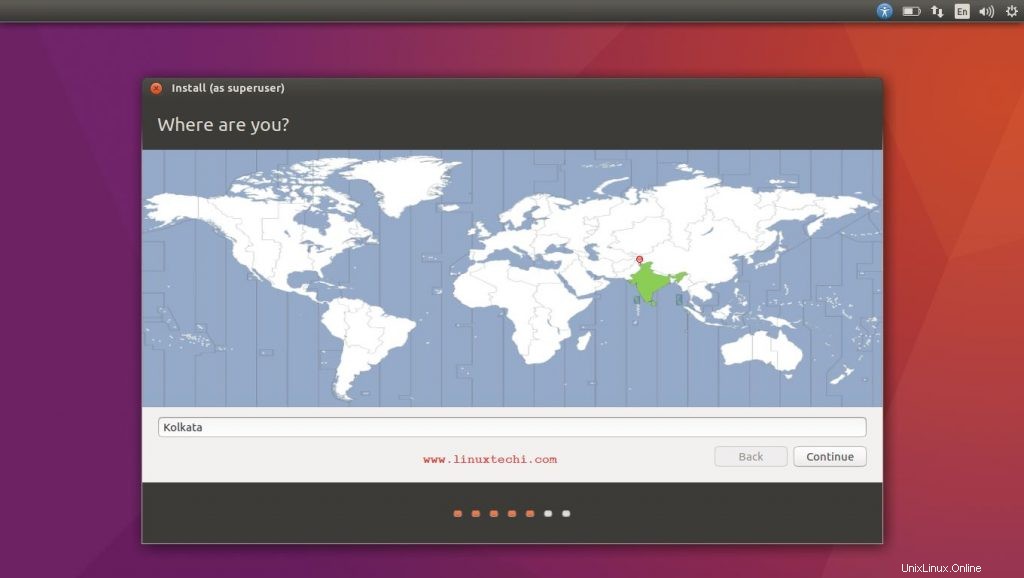
Selanjutnya, pilih tata letak keyboard pilihan Anda &tekan 'Lanjutkan',
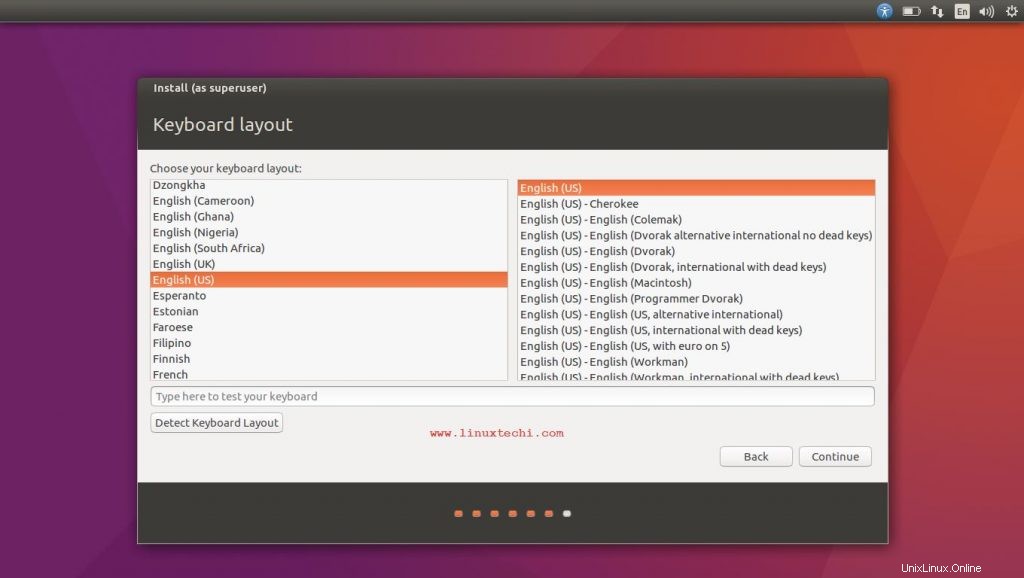
Di sini kita akan membuat pengguna, yang akan bertindak sebagai pengguna utama kita. Berikan nama Anda, nama komputer, lalu nama pengguna, kata sandi untuk pengguna &kemudian tekan 'Lanjutkan',
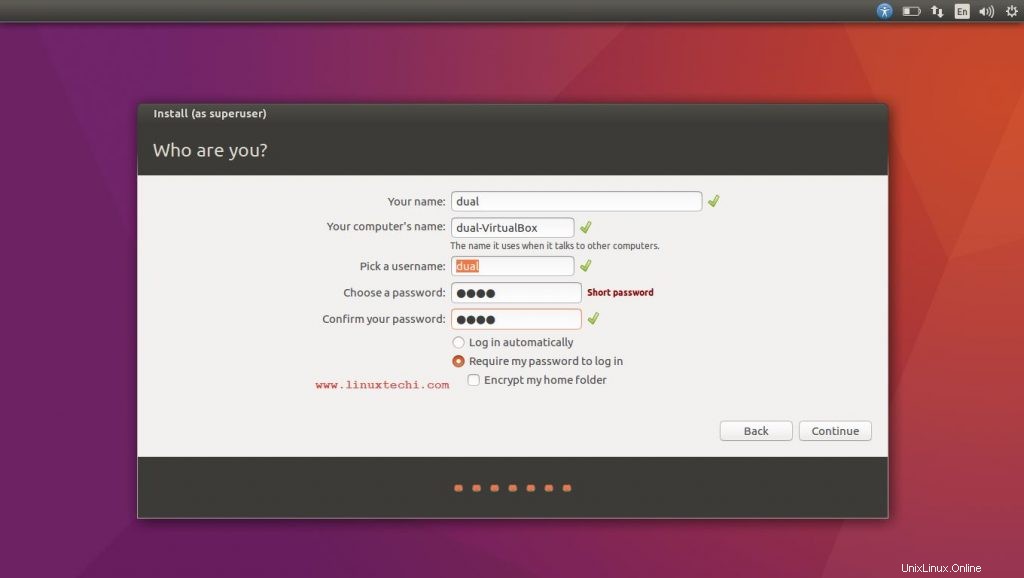
Sekarang setup akan mulai menyalin file, tunggu setup untuk menyelesaikan instalasi,
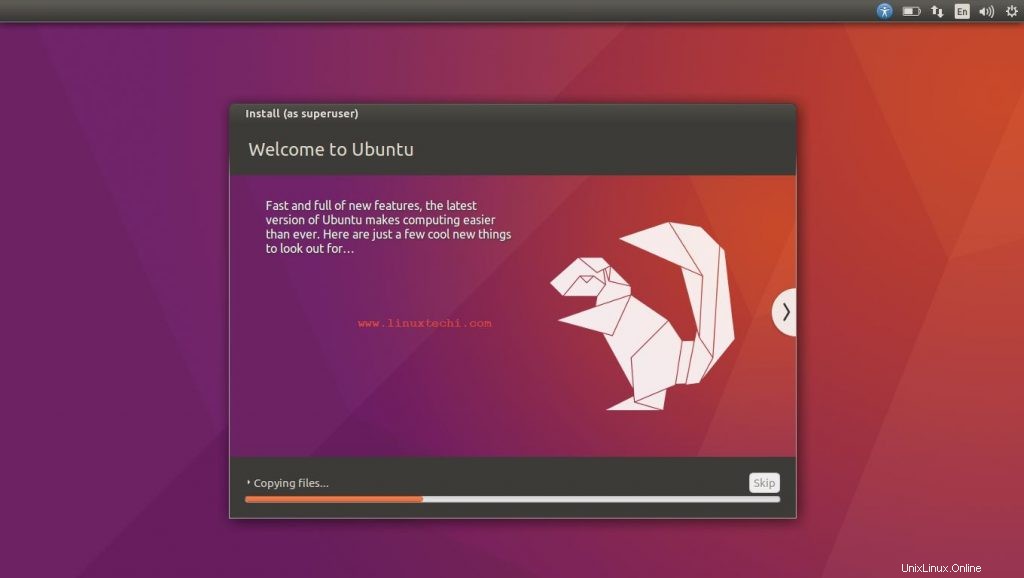
Setelah penyiapan selesai, 'Boot ulang' sistem,
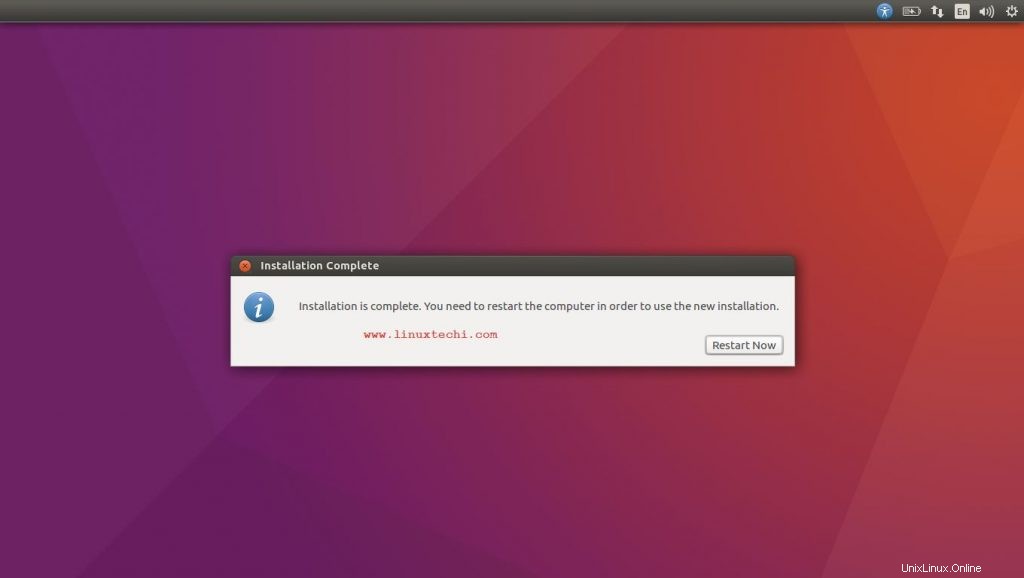
Saat sistem reboot, Anda sekarang akan memiliki opsi untuk boot ke ‘Ubuntu ' atau 'Windows 10 '. Pilih sistem operasi Anda dengan menekan 'Enter',
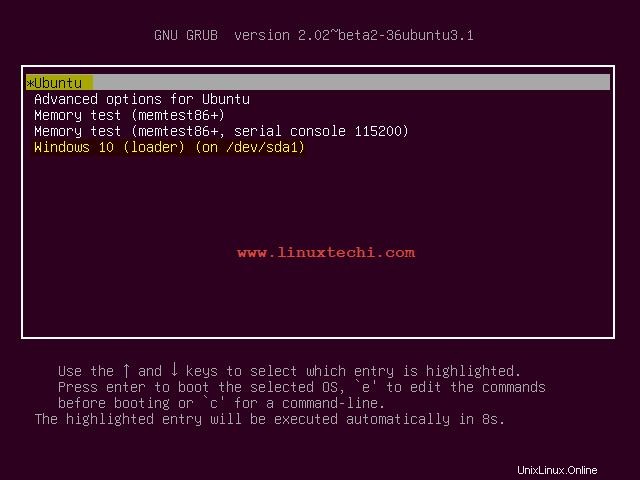
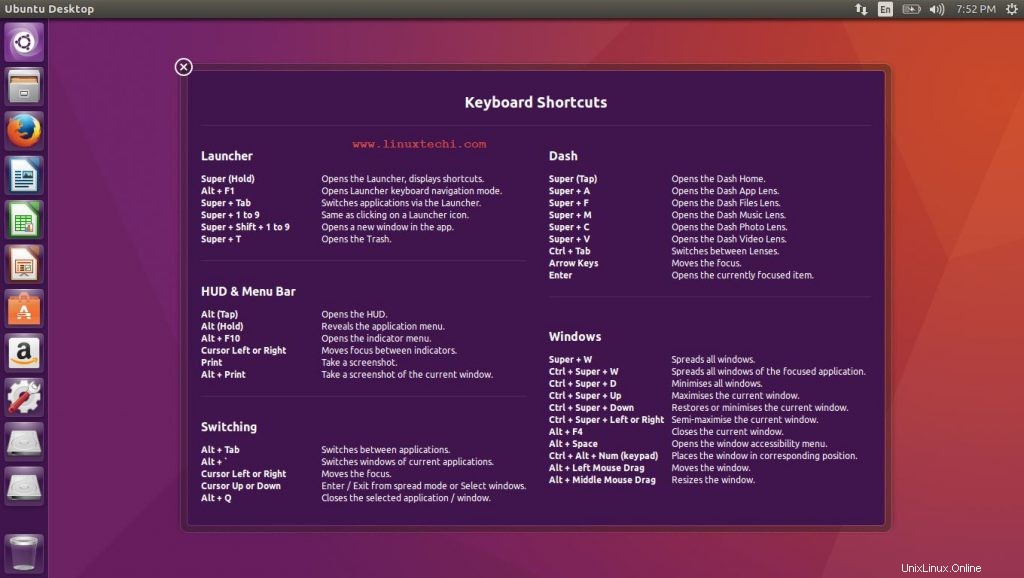
Itu saja, Anda sekarang memiliki sistem Dual boot dengan Windows 10 &Ubuntu diinstal. Semoga tutorialnya cukup mudah diikuti. Jika menghadapi masalah atau masalah, jangan ragu untuk menyebutkannya di kotak komentar di bawah.