Jika Anda ingin menjalankan Ubuntu 22.04 Jammy Jellyfish di sistem Anda tetapi Anda sudah menginstal Windows 10 dan tidak ingin melepaskannya sepenuhnya, Anda memiliki beberapa opsi.
Salah satu opsi adalah menjalankan Ubuntu 22.04 di dalam mesin virtual pada Windows 10, dan opsi lainnya adalah membuat sistem boot ganda. Kedua opsi memiliki pro dan kontra. Keuntungan besar dari sistem boot ganda adalah kedua sistem operasi akan memiliki akses langsung ke perangkat keras komputer Anda – tidak ada perangkat keras virtual dan overhead yang tidak perlu.
Sistem dual boot memberi Anda yang terbaik dari kedua dunia. Ini bekerja dengan meminta Anda saat startup untuk memilih sistem operasi mana yang ingin Anda muat. Jadi, Anda harus me-reboot komputer Anda setiap kali Anda ingin memuat ke sistem operasi yang berbeda. Pastikan Anda mempertimbangkan ini sebelum memutuskan untuk melanjutkan dengan opsi boot ganda. Siap menginstal Ubuntu 22.04 bersama Windows 10? Baca terus di bawah saat kami memandu Anda melalui semua langkah.
Dalam tutorial ini Anda akan mempelajari:
- Cara menginstal Ubuntu 22.04 bersama Windows 10
- Cara memuat ke Ubuntu 22.04 atau Windows 10 saat boot sistem
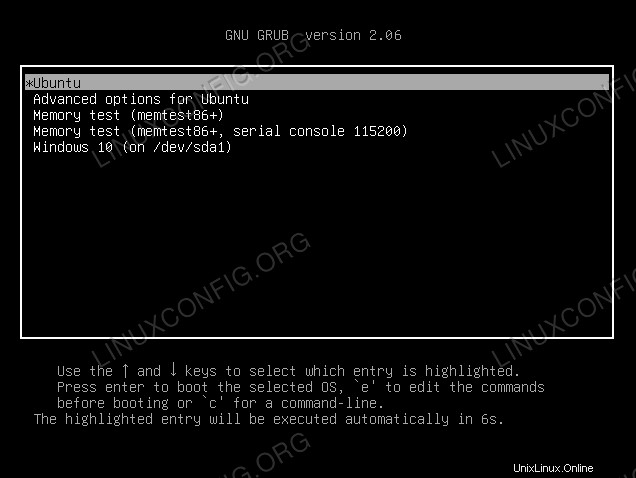
| Kategori | Persyaratan, Konvensi, atau Versi Perangkat Lunak yang Digunakan |
|---|---|
| Sistem | Ubuntu 22.04 Jammy Jellyfish dan Windows 10 |
| Perangkat Lunak | T/A |
| Lainnya | Akses istimewa ke sistem Linux Anda sebagai root atau melalui sudo perintah. |
| Konvensi | # – membutuhkan perintah linux yang diberikan untuk dieksekusi dengan hak akses root baik secara langsung sebagai pengguna root atau dengan menggunakan sudo perintah $ – membutuhkan perintah linux yang diberikan untuk dieksekusi sebagai pengguna biasa yang tidak memiliki hak istimewa |
Menginstal Ubuntu
Dalam panduan ini, kami berasumsi bahwa Anda sudah memiliki sistem Windows 10 yang berfungsi penuh. Sebelum kita mulai, Anda perlu mengunduh media instalasi Ubuntu 22.04. Selanjutnya, matikan komputer Anda dan boot ke media instalasi – apakah itu flash drive, CD, atau apa pun. Perhatikan bahwa Anda mungkin harus menekan tombol tertentu (terkadang F11 atau F12, tetapi berbeda-beda menurut produsen) untuk memuat ke menu boot dan memilih media penginstalan Anda.
- Setelah boot ke instalasi Ubuntu, Anda akan disajikan dengan prompt tradisional. Pada yang pertama, pilih "Instal Ubuntu."
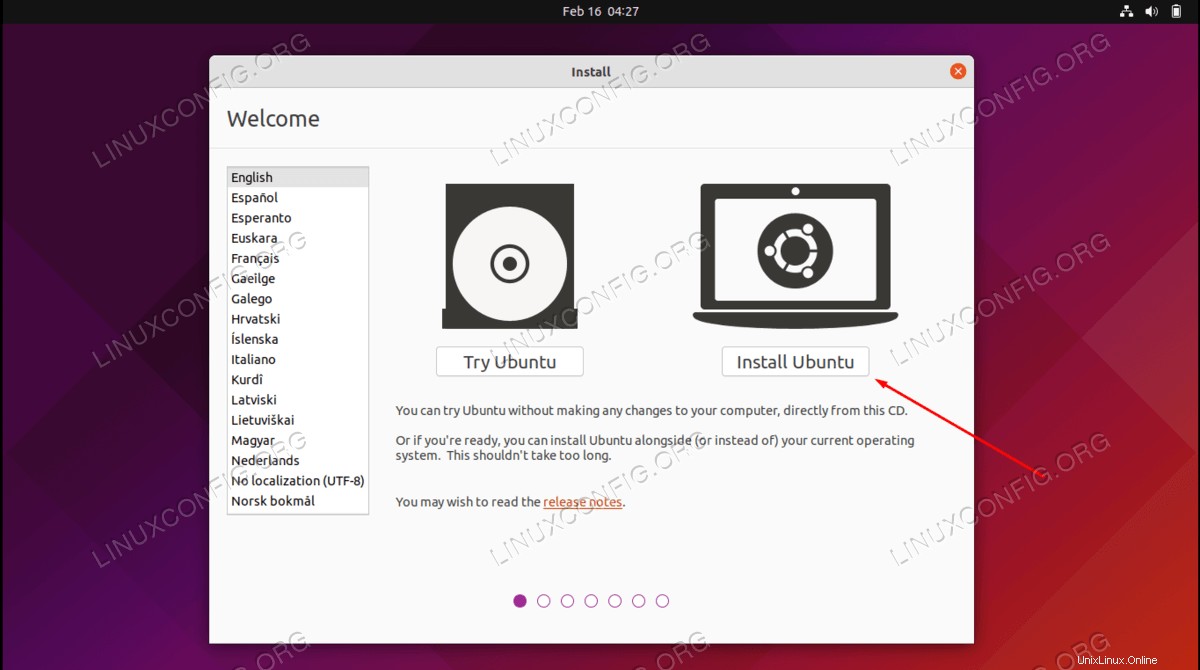
- Pilih tata letak keyboard Anda dan klik lanjutkan.
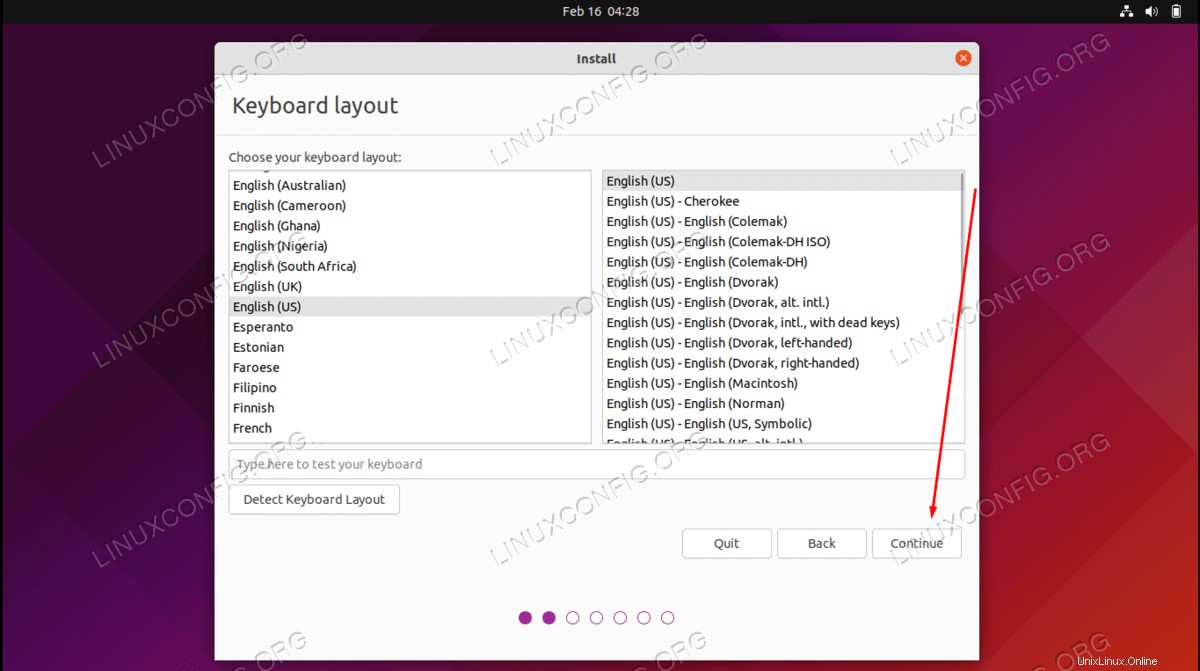
- Opsi “Pembaruan dan perangkat lunak lain” terserah Anda. Namun, biasanya, Anda akan menginginkan penginstalan normal bersama dengan pembaruan dan perangkat lunak pihak ketiga. Opsi tersebut menghemat waktu dan kerumitan Anda di kemudian hari.
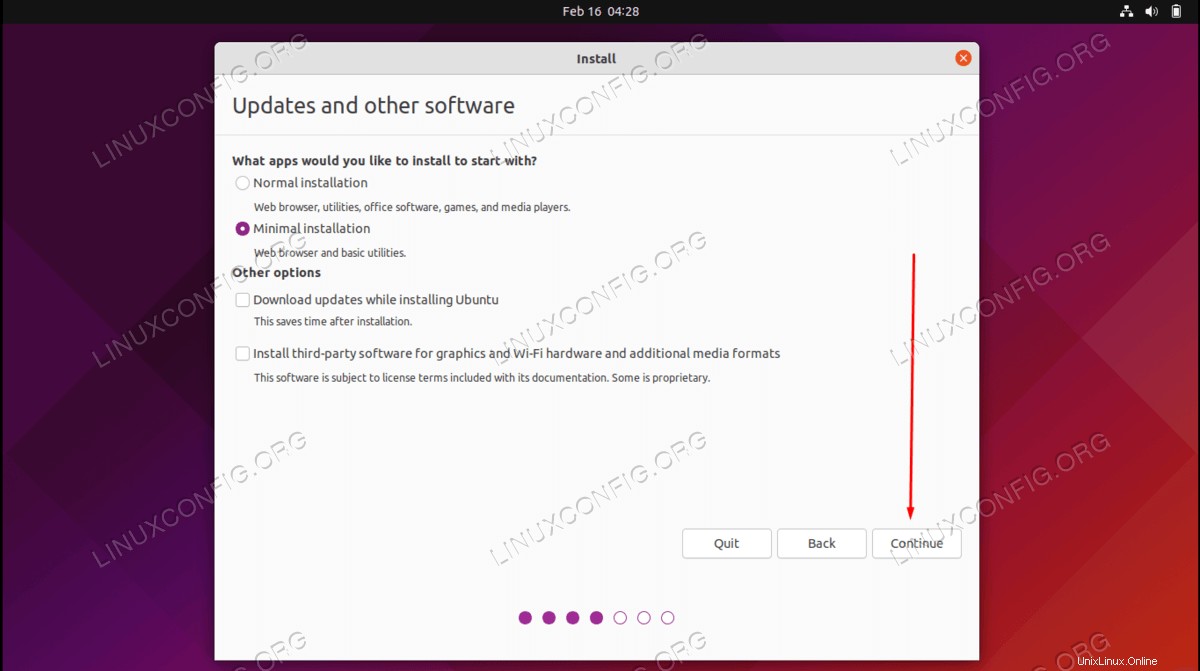
- Ini adalah bagian yang membuat penginstalan bersama Windows 10 berbeda dari penginstalan normal. Penginstal Ubuntu secara otomatis mendeteksi bahwa kami memiliki instalasi Windows 10 yang sudah ada sebelumnya di sistem kami, jadi sebenarnya tidak ada yang perlu kami lakukan di sini, kecuali pastikan opsi "Instal Ubuntu bersama Windows 10" dipilih sebelum mengklik lanjutkan.
Apakah opsi “Instal Ubuntu bersama Windows 10” hilang? Harap dicatat bahwa dalam keadaan berikut, opsi penginstalan Ubuntu 22.04 “Instal Ubuntu bersama Windows 10” mungkin hilang, jika penginstalan Windows 10 Anda:tidak dimatikan dengan benar atau sedang hibernasi , memiliki partisi rusak yang perlu diperbaiki , partisi tidak memiliki ruang kosong yang cukup untuk mengubah ukuran , menggunakan Disk Dinamis atau sistem file berisi fragmentasi file yang tidak dapat dikontrol
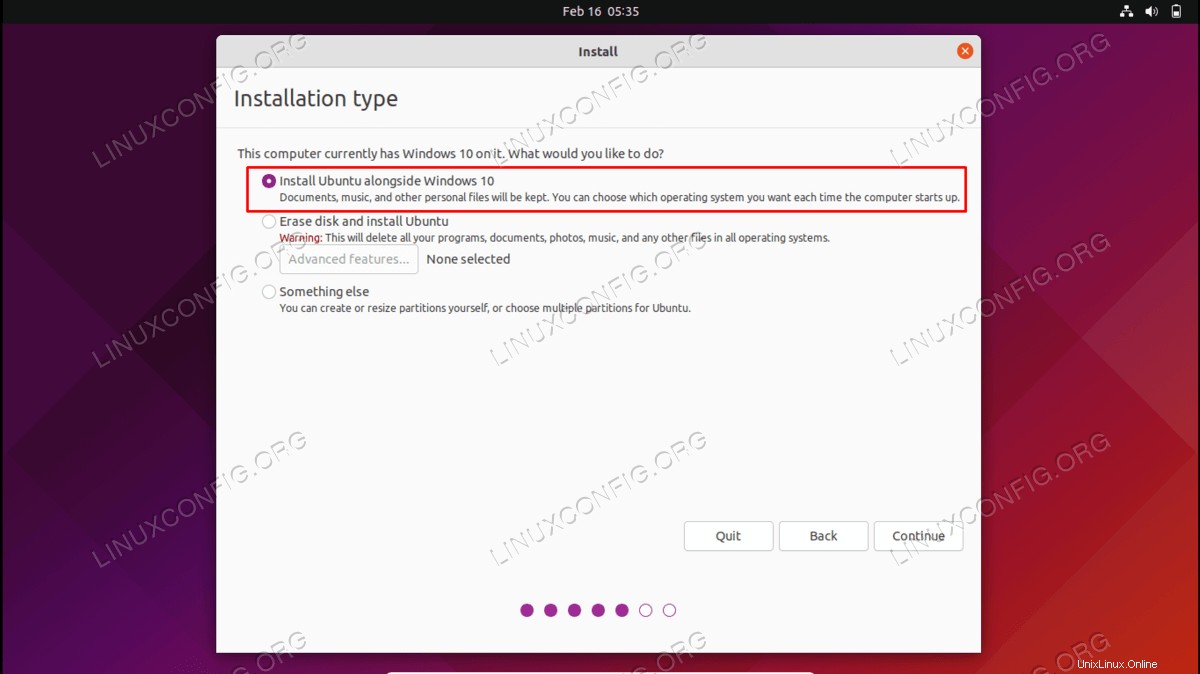
- Selanjutnya, Anda harus memutuskan hard drive mana yang ingin Anda instal Ubuntu. Jika Anda memilih untuk menginstalnya ke drive yang sama dengan Windows 10, Ubuntu akan memungkinkan Anda untuk mengecilkan partisi Windows yang sudah ada sebelumnya dan memberikan ruang untuk sistem operasi baru. Atau, jika Anda memiliki beberapa hard drive, Anda dapat memilih untuk memisahkan kedua instalasi dan memilih drive yang berbeda untuk Ubuntu di bagian atas jendela.
Anda harus mencoba mengalokasikan minimal 10 GB untuk instalasi Ubuntu Anda. Anda dapat menyeret pembagi ke kiri dan kanan untuk memilih bagaimana Anda ingin membagi ruang hard drive Anda di antara dua sistem operasi. Perhatikan instalasi Windows diformat dengan NTFS dan instalasi Ubuntu dengan ext4. Klik “instal sekarang” jika Anda merasa nyaman dengan alokasi ruang Anda.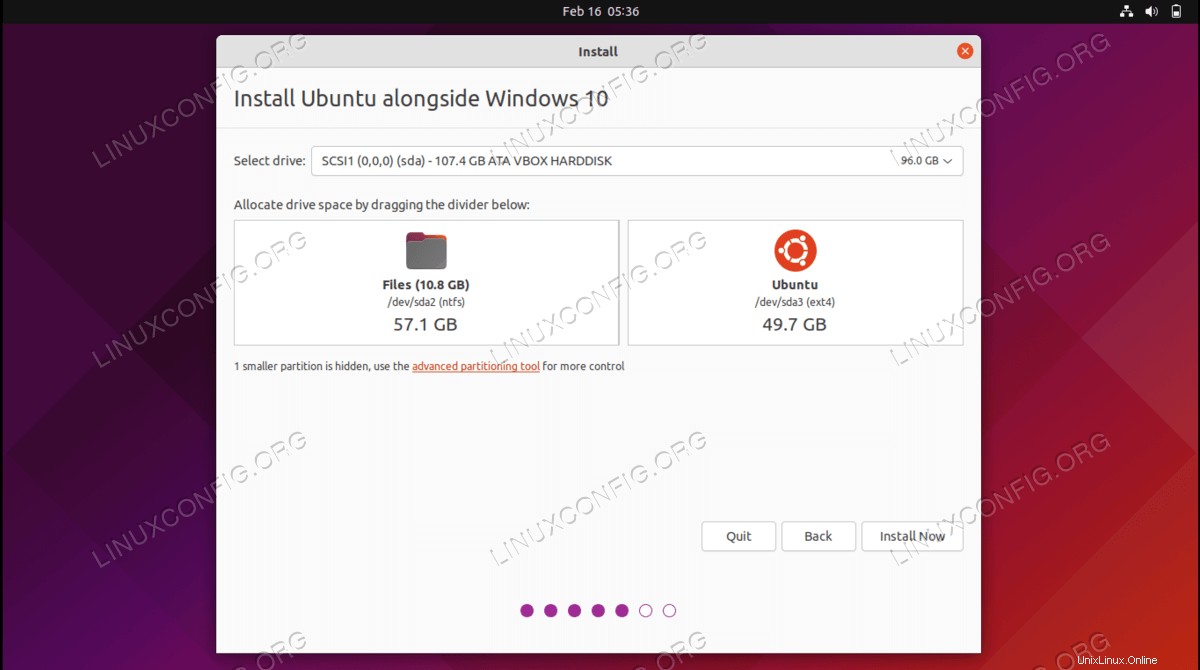
- Ubuntu memperingatkan kita bahwa itu akan membuat beberapa perubahan permanen pada hard drive kita dalam bentuk mengubah ukuran partisi yang sudah ada sebelumnya untuk Windows 10.
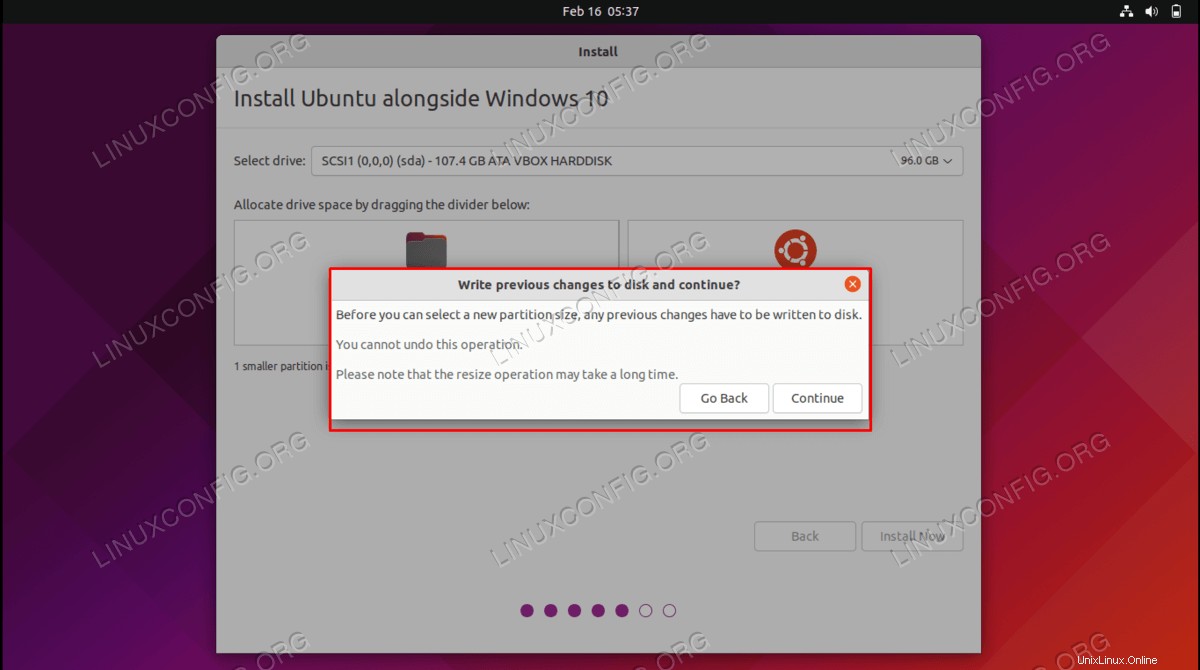
- Peringatan lain tentang perubahan yang akan dilakukan. Klik lanjutkan sekali lagi.
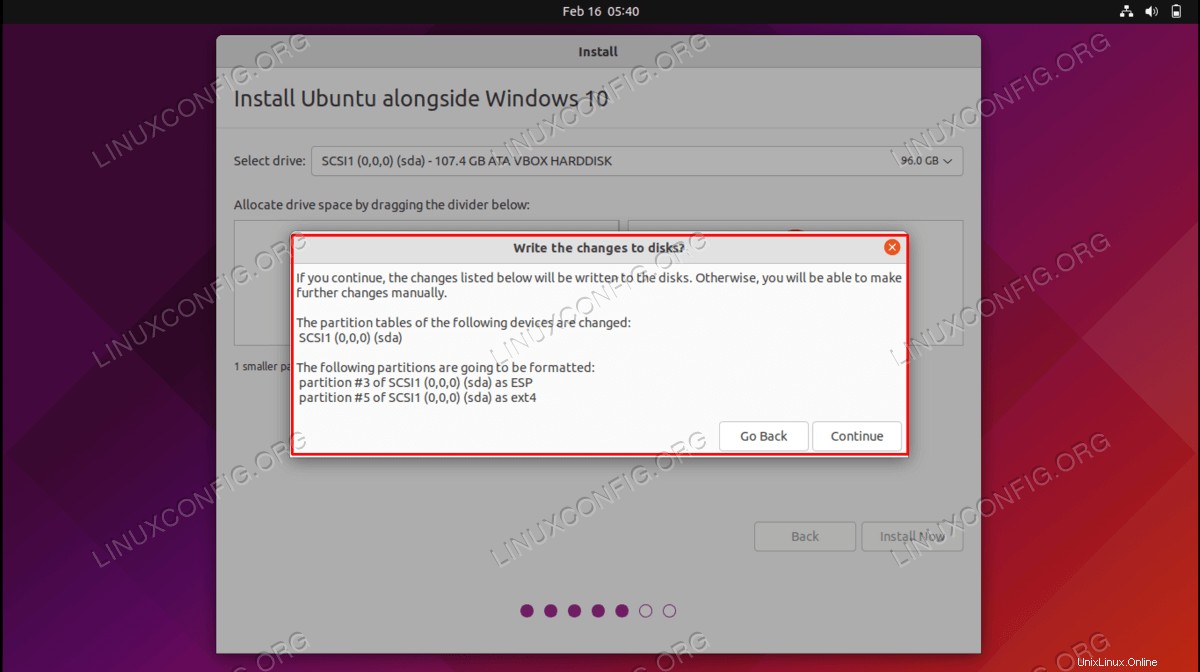
- Permintaan pasangan berikutnya akan menanyakan beberapa pertanyaan umum tentang zona waktu dan nama pengguna serta sandi Anda. Isi semua ini dan bersiaplah untuk menunggu sebentar saat penginstal mengubah ukuran partisi hard drive dan menginstal Ubuntu.
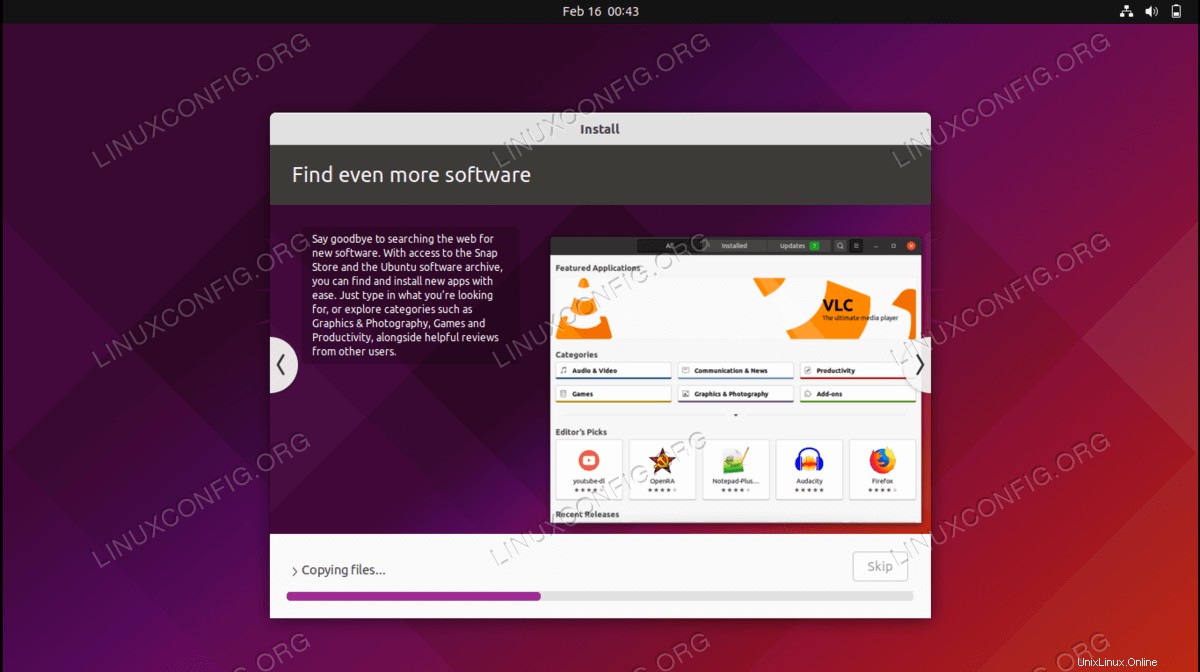
- Setelah selesai menginstal, Anda akan diminta untuk me-reboot sistem. Kemudian, Anda akan memuat ke Ubuntu 22.04 secara otomatis.
- Ada satu hal lagi yang perlu kita lakukan agar memiliki kemampuan untuk memilih sistem operasi mana yang ingin kita gunakan saat startup sistem. Setelah Ubuntu di-boot, buka terminal baris perintah dan jalankan perintah berikut untuk menambahkan Windows 10 ke menu boot GRUB Anda:
$ sudo echo "GRUB_DISABLE_OS_PROBER=false">> /etc/default/grub$ Sudo update-grub
Grub 2.06 tidak akan secara otomatis memeriksa instalasi OS lain dan menambahkannya ke menu boot, tetapi menambahkan baris yang disebutkan di atas ke
/etc/default/grubfile akan memperbaiki masalah.
Booting ke Ubuntu 22.04 atau Windows 10
Mulai sekarang, ketika Anda memulai sistem Anda, pemuat GRUB akan menanyakan sistem operasi mana yang ingin Anda muat. Gunakan tombol panah untuk menggulir ke atas dan ke bawah, dan tekan enter untuk memilih opsi. Setelah menentukan pilihan, sistem operasi yang dipilih akan dimuat seperti biasa.
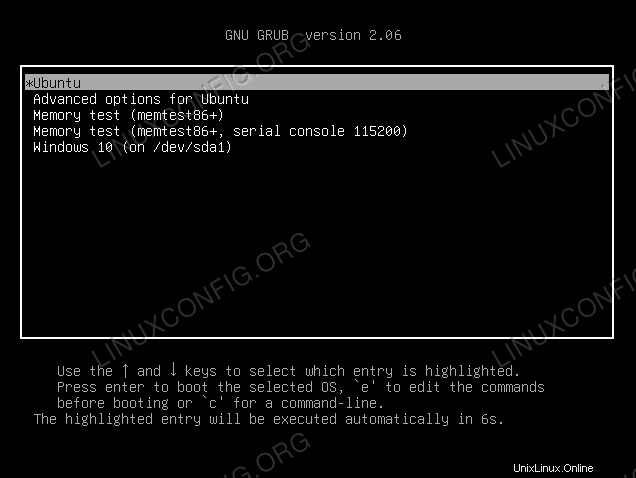
Jika Anda tidak memilih apa pun dalam beberapa detik, Ubuntu akan memuat secara default.
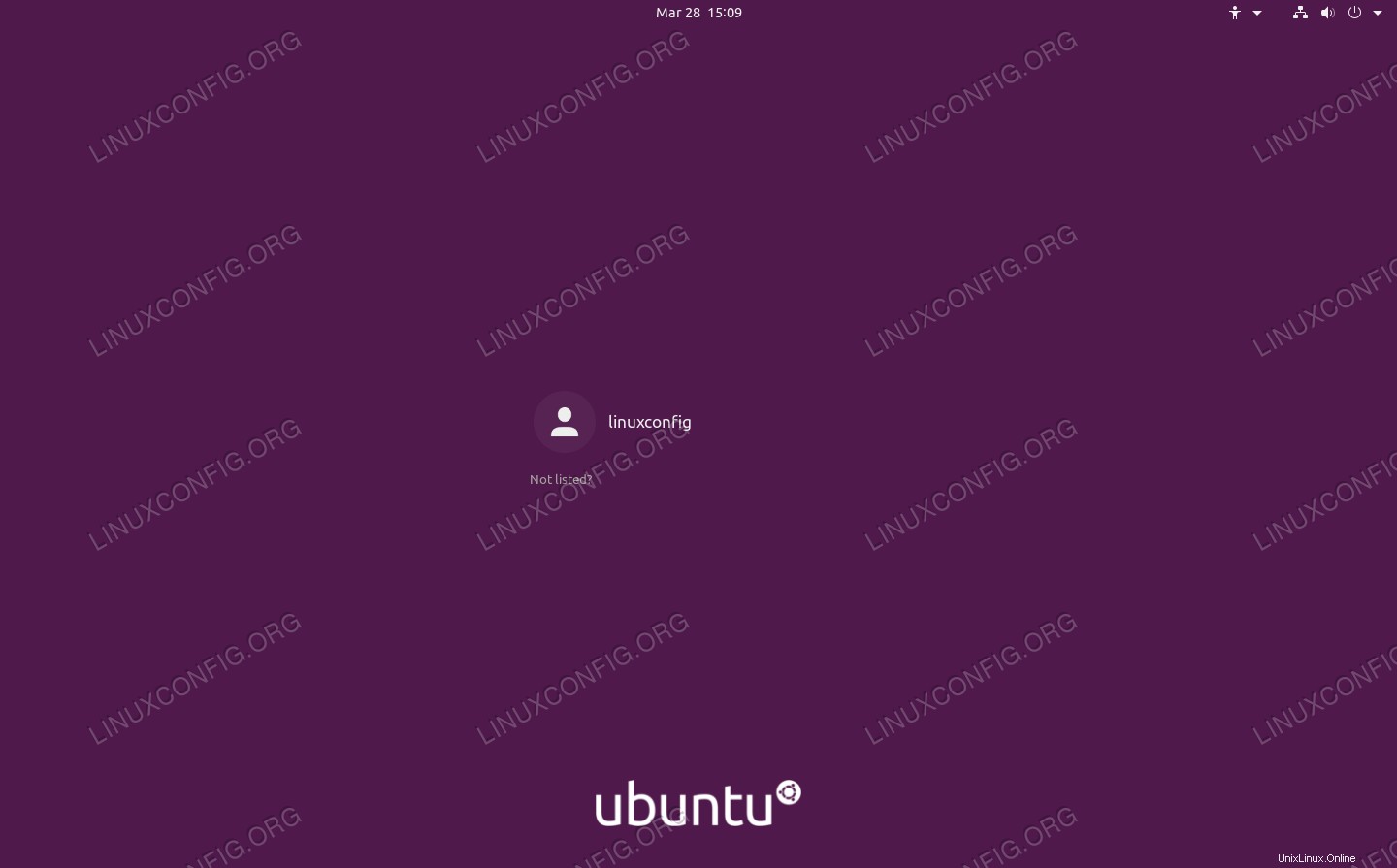
Pemikiran Penutup
Dalam panduan ini, kami membawa Anda melalui petunjuk langkah demi langkah yang dapat Anda ikuti untuk menginstal Ubuntu 22.04 bersama Windows 10. Membuat sistem dual boot adalah solusi yang layak untuk pengguna yang ingin memanfaatkan yang terbaik dari kedua dunia dengan memiliki Ubuntu dan Windows diinstal secara bersamaan. Meskipun tidak sefleksibel virtualisasi, ia menawarkan beberapa keuntungan dengan memungkinkan kedua sistem operasi memiliki akses langsung ke perangkat keras sistem Anda.