Setup dual boot adalah setup yang memungkinkan pengguna untuk menginstal beberapa sistem operasi pada satu hard drive, masing-masing independen satu sama lain. Setiap sistem operasi memiliki perangkat lunak dan drivernya sendiri yang memungkinkannya mengakses komponen perangkat keras PC dan perangkat periferal lainnya. Selama proses booting, pengguna dapat memilih sistem operasi yang ingin mereka gunakan untuk boot tanpa mempengaruhi yang lain.
Dalam topik ini, Anda akan mempelajari cara melakukan dual boot Ubuntu 20.04 LTS (Focal Fossa) bersama dengan Windows 10 .
Persyaratan untuk Dual Boot:
Sebelum memulai, pastikan Anda memiliki hal berikut:
- Media USB / DVD yang dapat di-boot dari Ubuntu 20.04 LTS
- Koneksi internet yang cepat dan stabil
Artikel ini juga mengasumsikan bahwa Anda memiliki salinan Windows 10 yang sudah diinstal secara lokal di PC Anda.
Langkah 1) Buat partisi gratis di Windows 10
Sebelum melanjutkan untuk menginstal Ubuntu, kita akan membuat partisi gratis yang akan kita gunakan nanti dalam panduan ini untuk menginstal Ubuntu 20.04. Kita perlu mengakses “Pengelola Perangkat ” di Windows untuk membuat partisi baru.
Jadi, buka 'Jalankan' dialog dengan menekan Windows Key + R . Ketik diskmgmt.msc dan tekan ENTER.
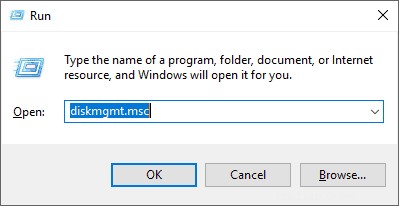
Tindakan ini akan membuka ‘Manajemen disk ' jendela yang menampilkan semua disk yang terpasang ke PC dan volume yang dipartisi. Dari gambar di bawah ini, Anda dapat dengan jelas melihat bahwa kami memiliki 1 hard disk dengan 1 partisi berlabel (C:)
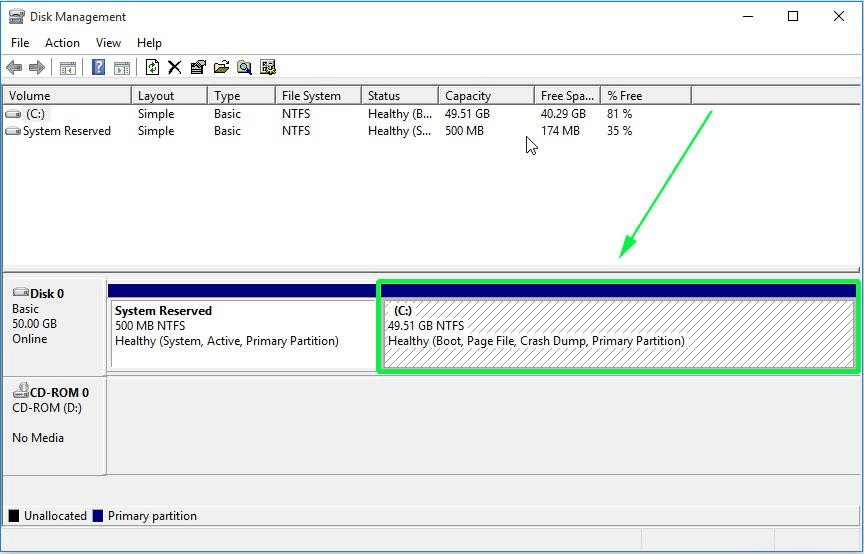
Untuk membuat partisi terpisah untuk Ubuntu, kita perlu mengecilkan volume ini dan membuat ruang yang tidak terisi. Jadi, klik kanan pada volume dan pilih ‘Shrink ' seperti yang ditunjukkan:
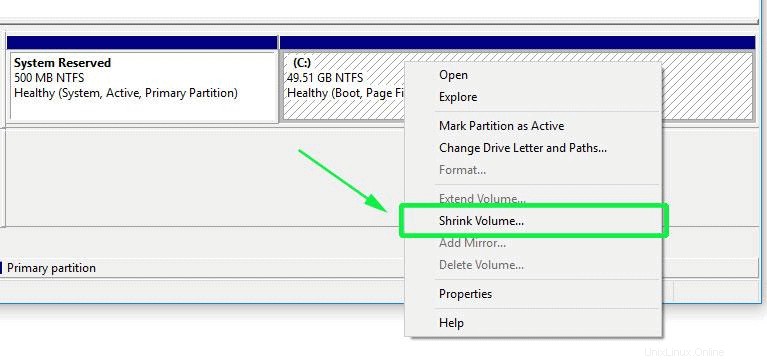
Dari jendela pop-up, berikan jumlah ruang dalam MB yang Anda perlukan untuk membuat partisi gratis dan klik 'Shrink ' tombol. Di sini, kami telah mendefinisikan 35480 MB yang kira-kira 35 GB.
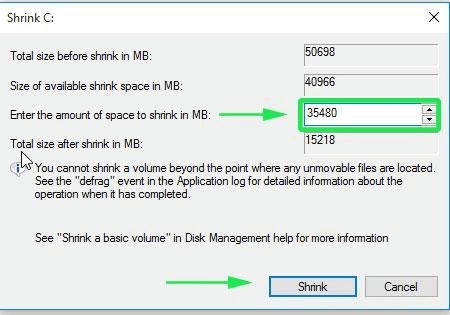
Beri Windows beberapa detik untuk membuat ruang yang tidak terisi. Setelah selesai, partisi akan ditampilkan seperti gambar di bawah ini. Ini adalah partisi yang akan kita instal Ubuntu 20.04 LTS di atasnya.
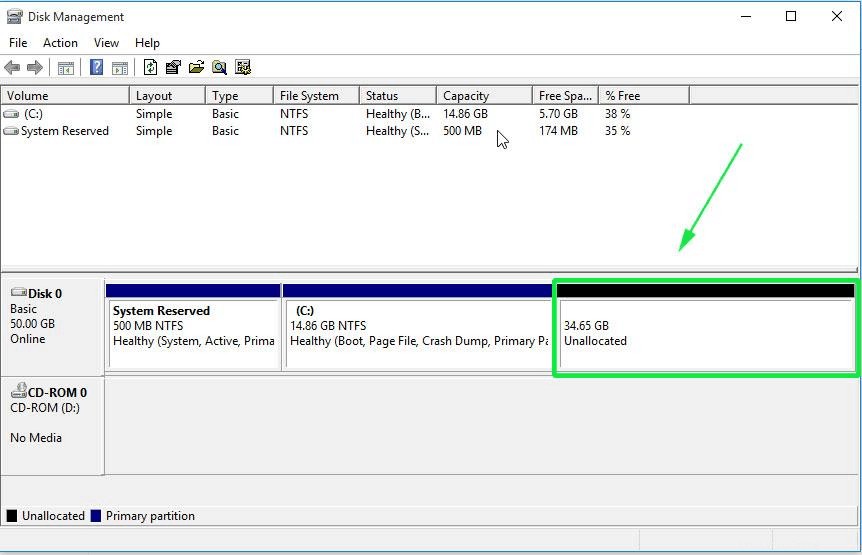
Dengan partisi 'tidak terisi', colokkan flash drive yang dapat di-boot atau masukkan media instalasi DVD ke PC dan mulai ulang sistem Anda.
Langkah 2) Mulailah proses booting
Adalah bijaksana untuk masuk ke pengaturan BIOS dan menyusun ulang pengaturan prioritas boot sehingga sistem melakukan boot ke media instalasi Anda terlebih dahulu. Tergantung pada vendornya, pengaturan BIOS dapat diakses dengan menekan F10, F9, F12 , atau dengan menekan tombol ESC. Setelah Anda selesai membuat perubahan pada prioritas boot, simpan dan keluar dari pengaturan BIOS.
Saat boot, Ubuntu 20.04 LTS akan memindai hard drive Anda dan mulai melakukan pemeriksaan integritas sistem file seperti yang ditunjukkan.
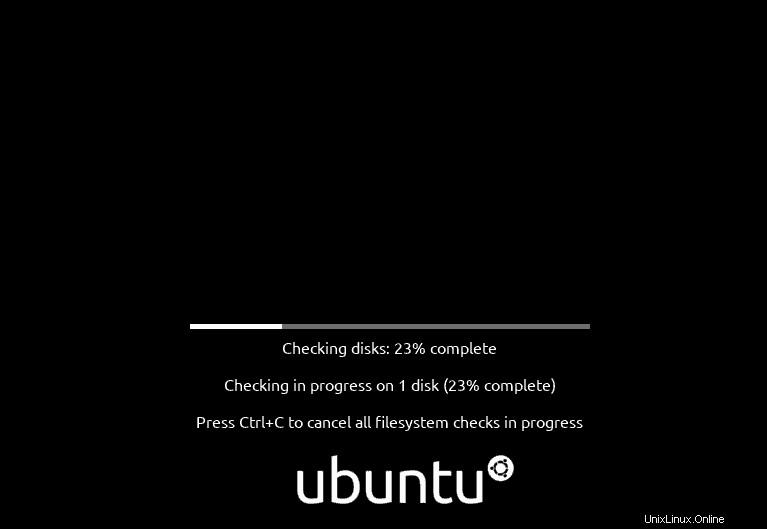
Setelah pemeriksaan sistem file selesai, Anda akan disajikan dengan 2 opsi di bawah ini. Opsi pertama – Coba Ubuntu – memungkinkan Anda untuk menguji Ubuntu 20.04 dan menjelajahi fitur-fiturnya. Karena kami tertarik untuk menginstalnya di sistem, klik opsi kedua – Instal Ubuntu .
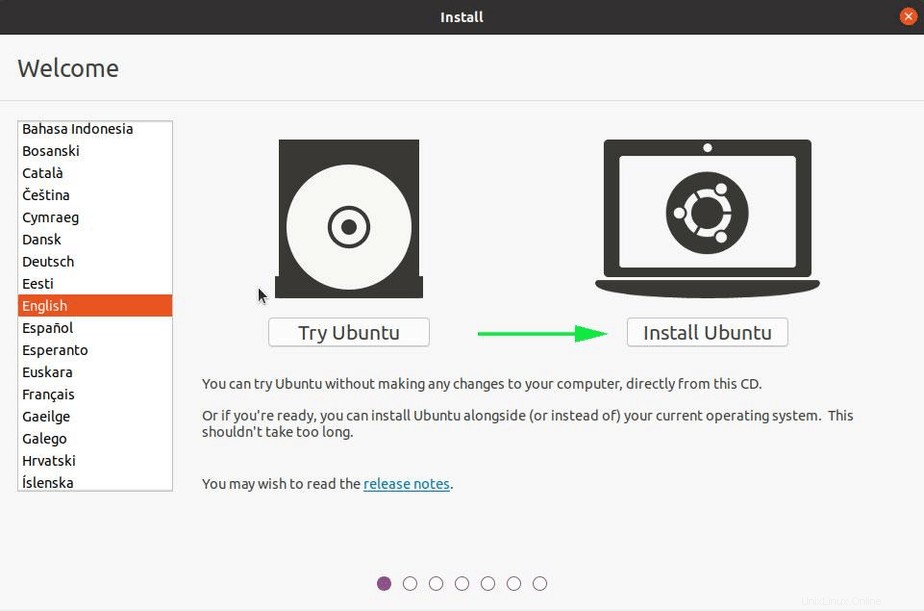
Langkah 3) Pilih layout keyboard untuk Ubuntu 20.04 LTS
Selanjutnya, pilih Tata Letak Keyboard yang diinginkan dan klik ‘Lanjutkan '
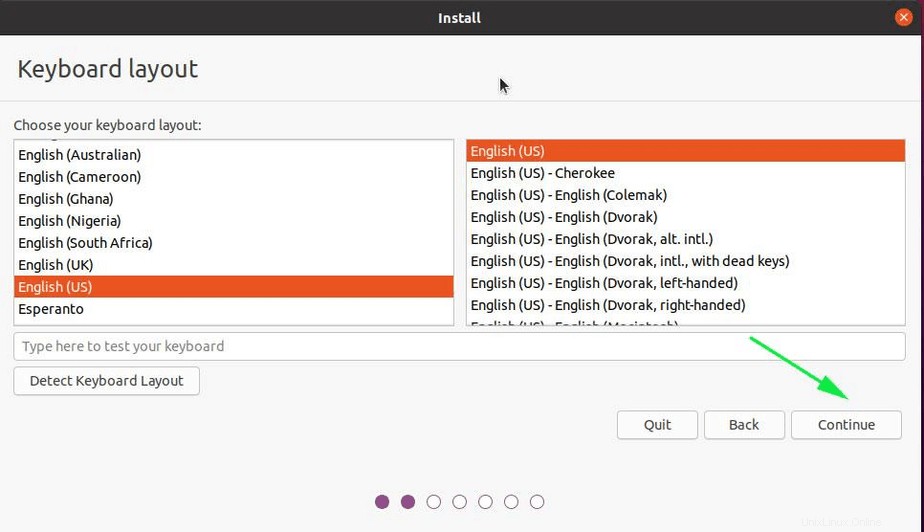
Langkah 4) Instal pembaruan dan aplikasi pihak ketiga
Langkah ini mengharuskan seseorang untuk memilih 'Penginstalan normal ' atau 'Pemasangan minimal '. Instalasi Normal dikirimkan dengan GUI (Graphical User interface) yang memungkinkan Anda untuk berinteraksi dengan sistem Anda secara grafis. GUI terdiri dari fitur-fitur seperti jendela, ikon, tombol, kotak centang, dan banyak lagi. Instalasi minimal menawarkan lingkungan desktop (GUI) tetapi jumlah aplikasi dan perangkat lunak yang terbatas seperti browser Web dan alat dasar lainnya.
Selanjutnya, Anda dapat memilih untuk menginstal Pembaruan dan perangkat lunak pihak ketiga lainnya selama penginstalan. Harap diperhatikan bahwa memilih opsi untuk menginstal aplikasi pihak ketiga akan menyebabkan instalasi membutuhkan waktu lebih lama untuk diselesaikan. Dalam hal ini, kami telah memutuskan untuk memilih semua opsi.
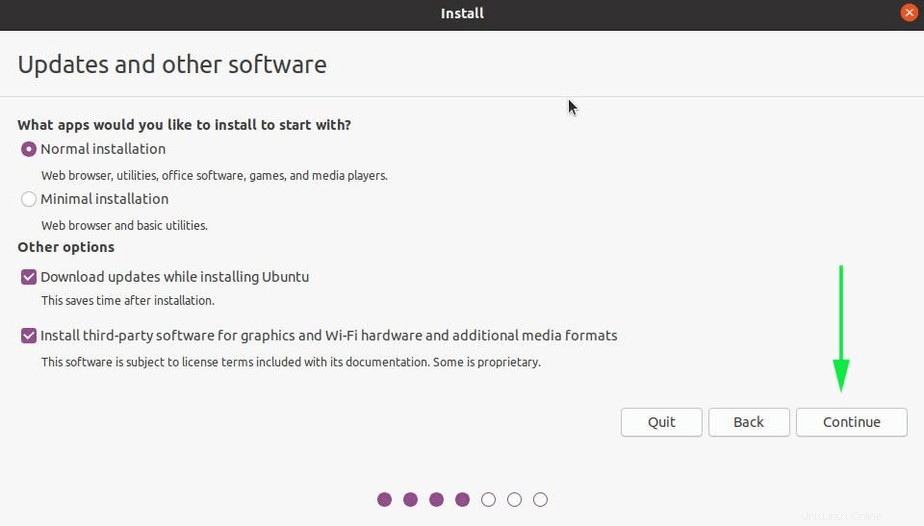
Setelah membuat pilihan pilihan Anda, klik 'Lanjutkan'.
Langkah 5) Pilih jenis instalasi
Langkah selanjutnya mengharuskan Anda untuk memilih jenis instalasi. Anda disajikan dengan 3 opsi:
- Instal Ubuntu bersama Windows 10
- Hapus disk dan Instal Ubuntu
- Sesuatu yang lain
Opsi pertama menangani semuanya. Pemasang dengan cerdas mengkonfigurasi semua partisi yang akan diperlukan oleh sistem Ubuntu. Pilih pilihan ini, jika Anda tidak keberatan dengan partisi otomatis hard drive.
Partisi kedua biasanya ketika Anda ingin sepenuhnya menghapus sistem operasi saat ini (Dalam hal ini Windows 10) dan menginstal Ubuntu. Karena kami tidak ingin melakukan itu, kami akan menghindari opsi ini.
Terakhir, kami memiliki 'Sesuatu yang lain ' pilihan. Opsi ini memberi Anda kemudi dan memungkinkan Anda mengkonfigurasi partisi secara manual sesuai dengan preferensi Anda sendiri.
Di sini, kami akan menunjukkan cara membuat dan mengkonfigurasi partisi. Jadi klik pada 'Sesuatu yang lain ' pilihan.
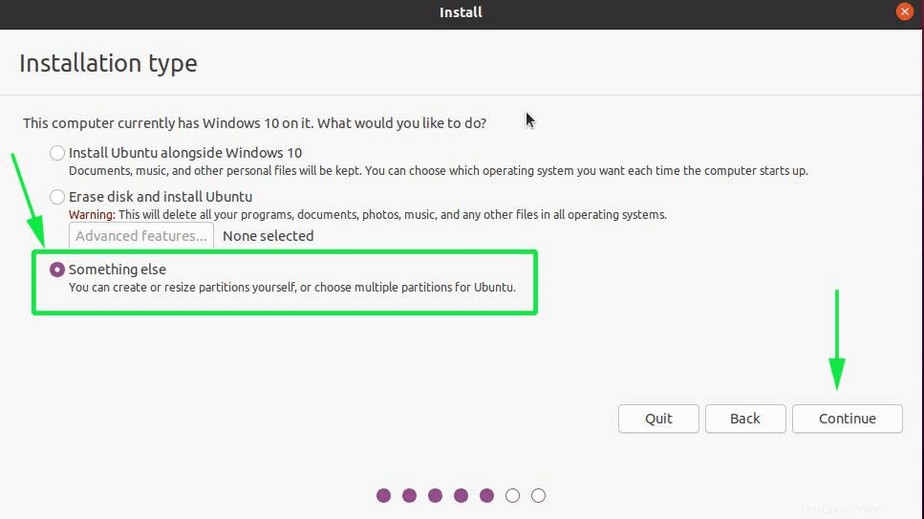
Jendela di bawah ini akan ditampilkan seperti yang ditunjukkan. Seperti yang akan Anda perhatikan, ada ruang kosong yang kami buat kembali di sistem operasi Windows 10 kami.
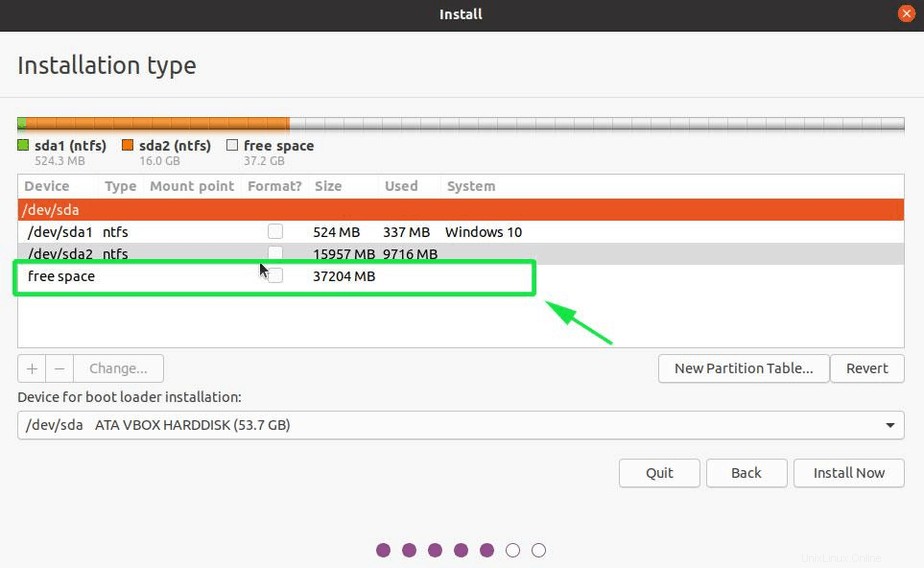
Ini adalah ruang dari mana kita akan membuat partisi yang akan ditempati Ubuntu. Kami akan membuat partisi penting berikut.
- /boot – 2048 MB
- / – 30000 MB
- Tukar – 4048MB
Untuk membuat partisi boot, klik pada partisi ruang kosong dan klik tombol tanda plus (+) yang terletak tepat di bawah.
Pada kotak pop-up tentukan ukuran partisi boot (2048MB dalam hal ini), pilih 'Sistem file Jurnal Ext4 ' dan pilih titik mount sebagai /boot. Kemudian klik tombol Oke.
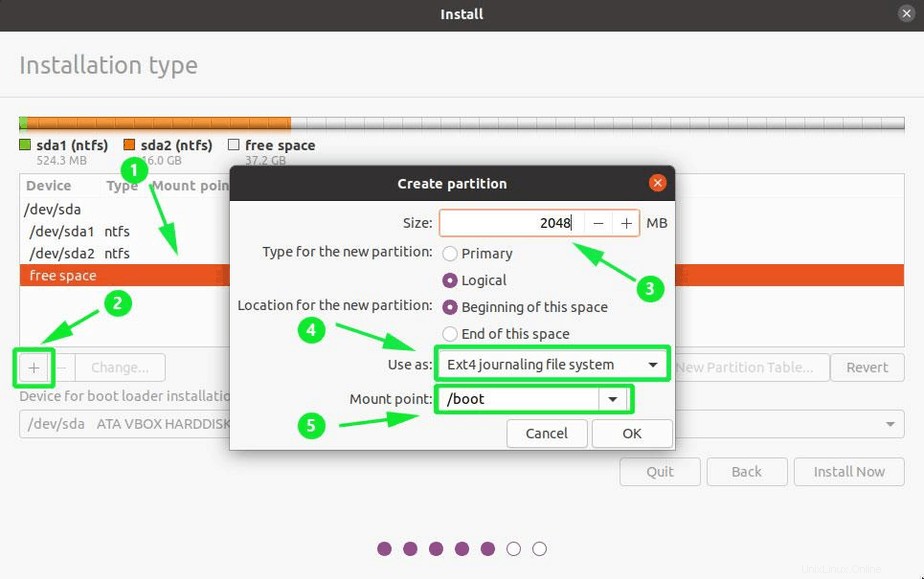
Untuk membuat partisi root, sekali lagi, klik pada partisi ruang kosong yang tersisa setelah partisi root dibuat dan klik tombol tanda plus (+). Pada kotak pop-up, ketik ukuran partisi root , (Dalam hal ini 30000MB) pilih 'Sistem file Penjurnalan Ext4 ’ dan setelah itu, pilih titik pemasangan sebagai / (simbol garis miring )
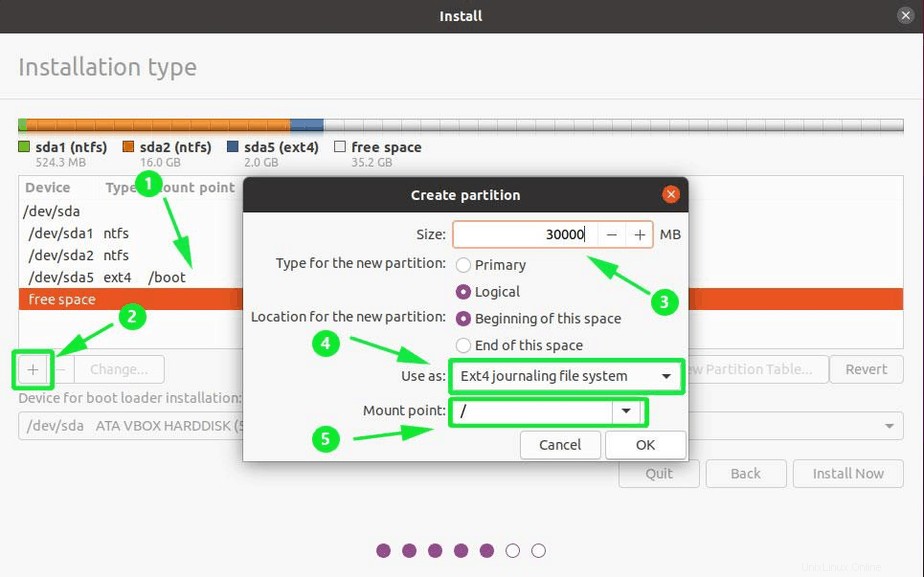
Dan terakhir untuk membuat partisi swap, ulangi langkah seperti yang telah disebutkan sebelumnya, hanya saja kali ini pilih ‘swap area’ alih-alih ‘Sistem file Penjurnalan Ext4’ dan klik Oke.
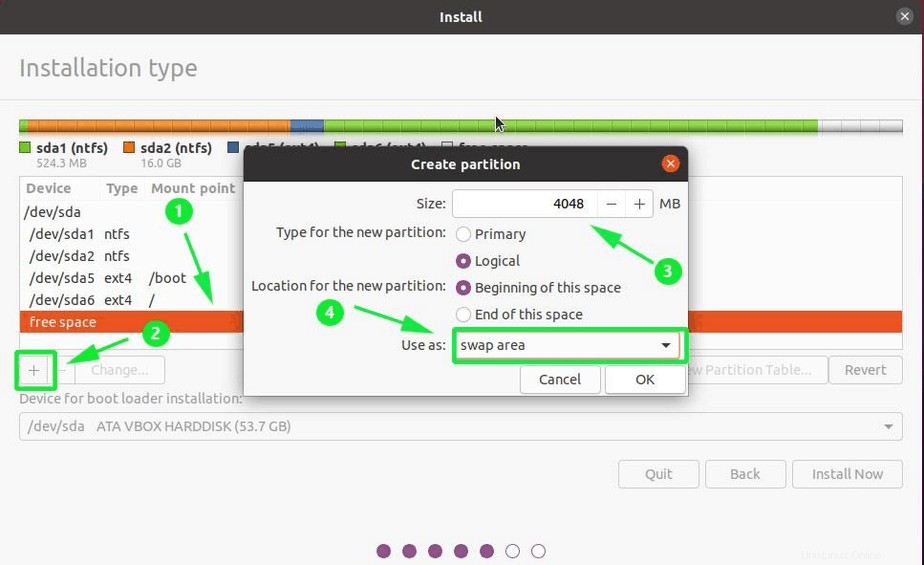
Akhirnya, tabel partisi sekarang terlihat seperti yang ditunjukkan di bawah ini. Perhatikan keberadaan sistem file NTFS untuk Windows dan Ext4 untuk Linux.
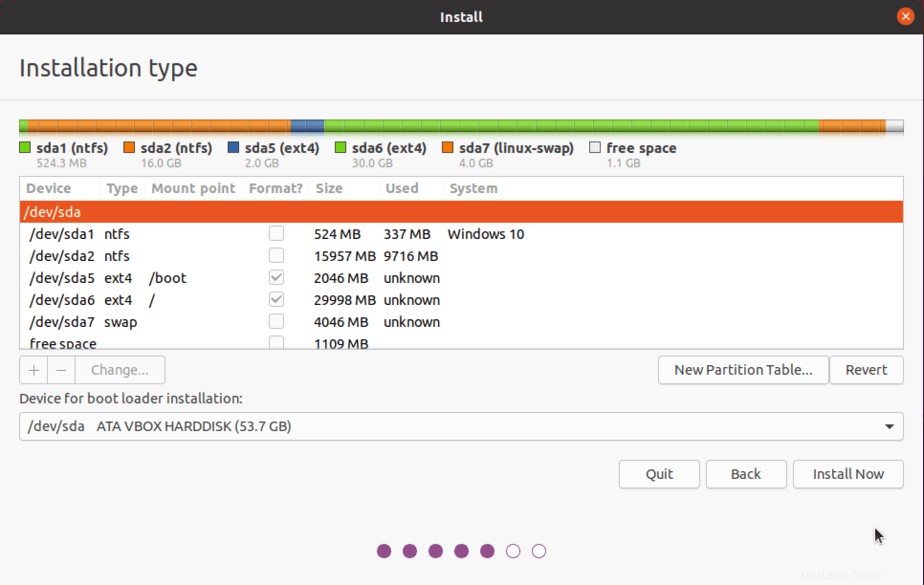
Setelah Anda puas, klik ‘Instal sekarang '.
Sebuah pop-up akan ditampilkan meminta Anda untuk mengonfirmasi penulisan perubahan yang telah Anda buat ke disk. Klik ‘Lanjutkan ’ untuk melanjutkan proses instalasi.
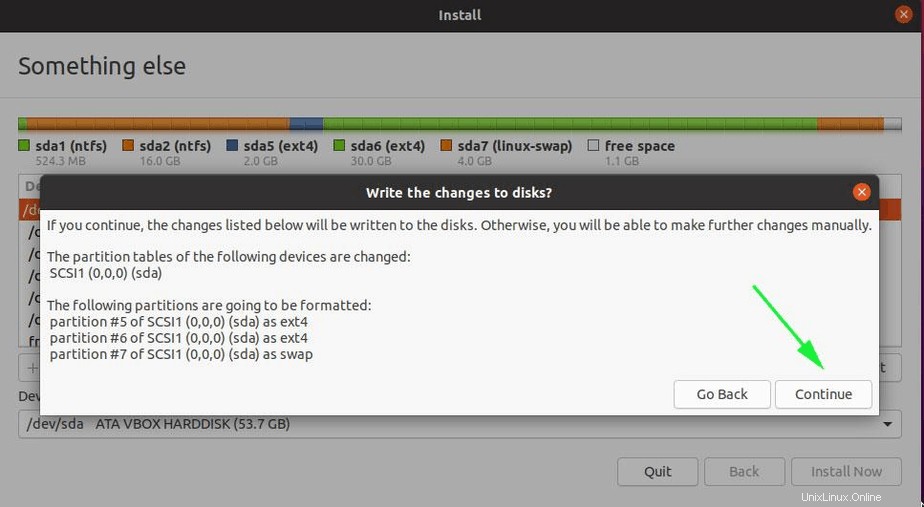
Langkah 6) Pilih zona waktu pilihan Anda
Di jendela berikutnya, pilih zona waktu pilihan Anda dan klik tombol 'Lanjutkan'.
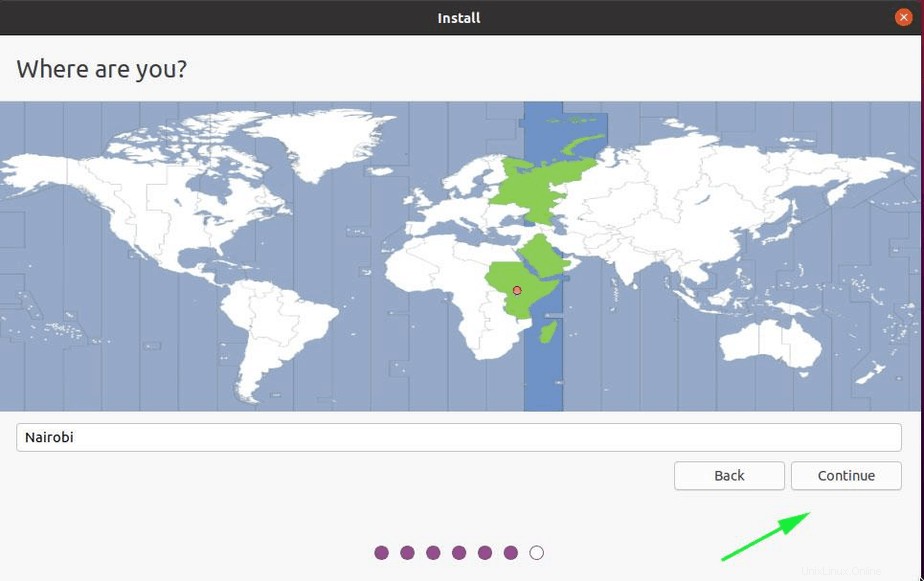
Langkah 7) Masukkan Hostname &kredensial nama pengguna Anda
Selanjutnya, berikan nama, nama pengguna, dan kata sandi Anda dan klik tombol 'Lanjutkan'.
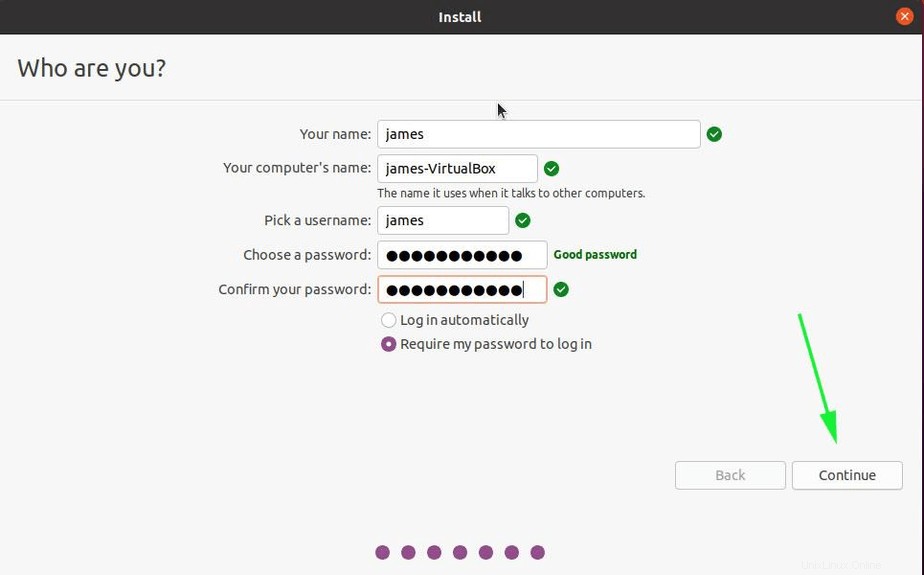
Langkah 8) Instalasi sedang berlangsung
Instalasi akan dimulai, menyalin file dan menginstal semua paket perangkat lunak dan dependensi yang diperlukan. Ini memakan waktu cukup lama, dan ini waktu yang lebih baik untuk istirahat dan menyesap kopi
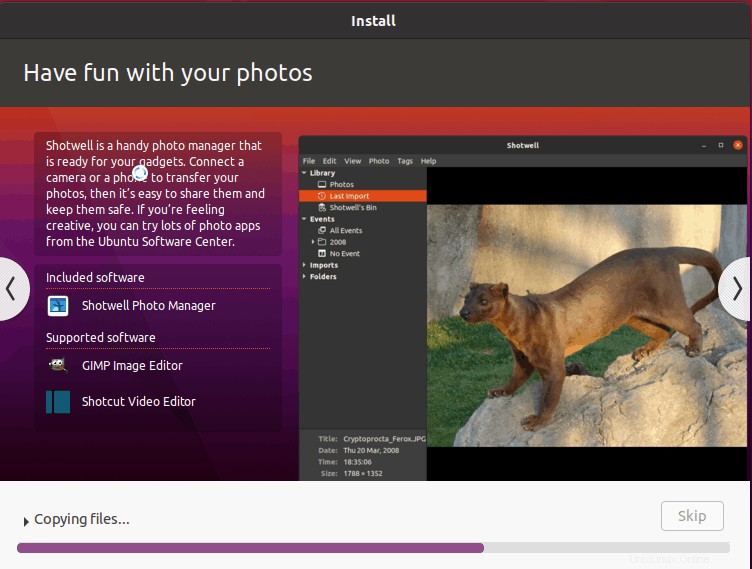
Ketika penginstalan selesai, penginstal akan meminta Anda untuk me-reboot sistem seperti yang ditunjukkan. Klik Mulai ulang .
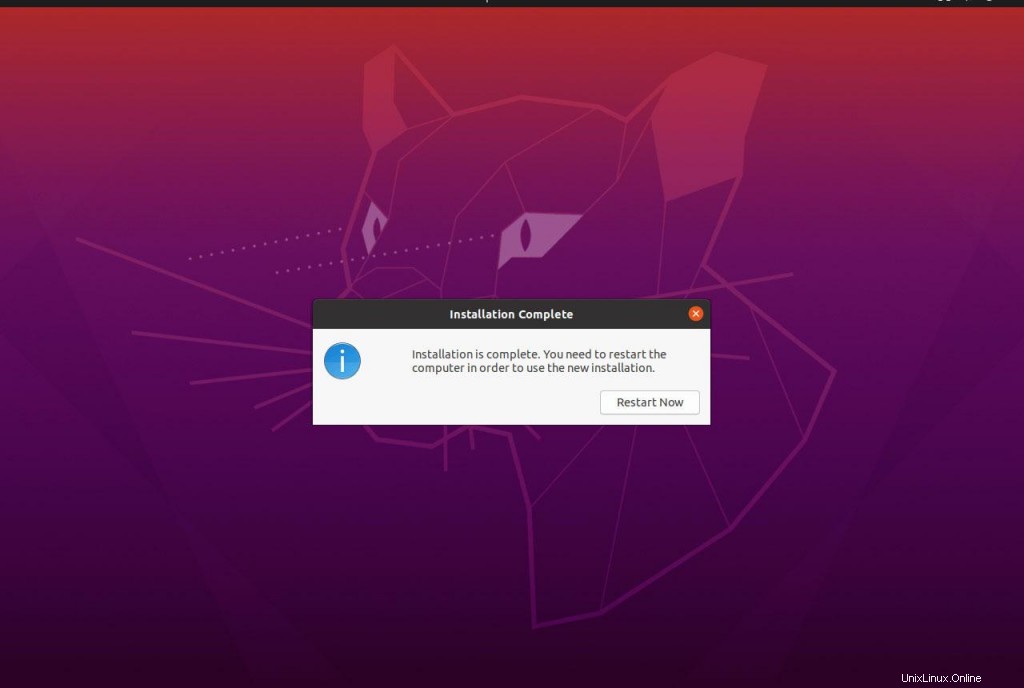
Hapus media instalasi dan tekan ENTER
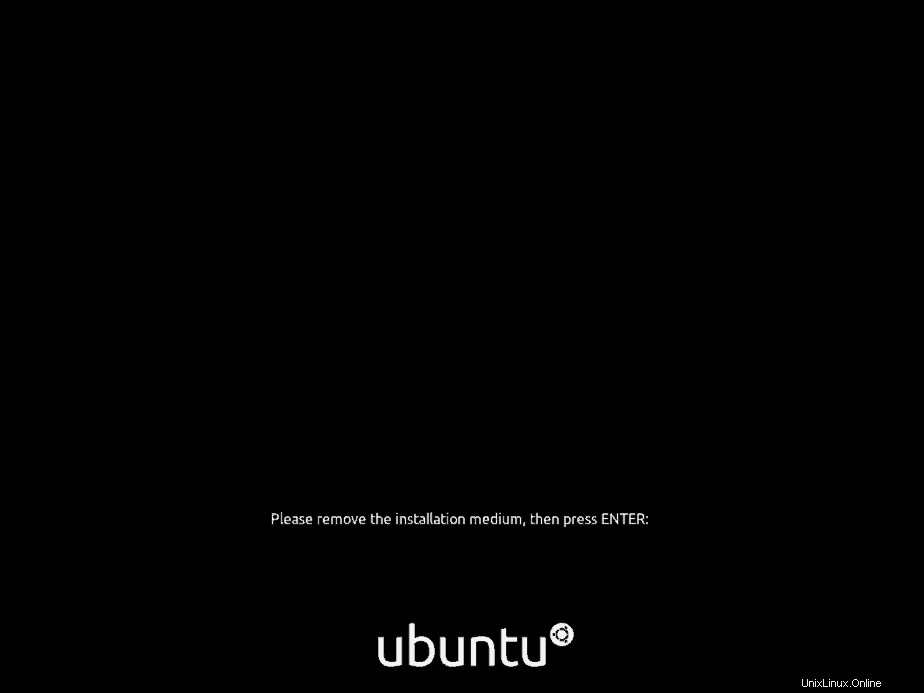
Langkah 9) Pilih OS untuk boot dan Masuk
Setelah reboot, Anda akan mendapatkan layar bootloader Grub di bawah ini dengan berbagai opsi dari sana Anda dapat memilih untuk boot ke 'Ubuntu' sebagai opsi pertama atau 'Windows Boot Manager '. Untuk boot ke Ubuntu pilih opsi pertama seperti yang ditunjukkan,
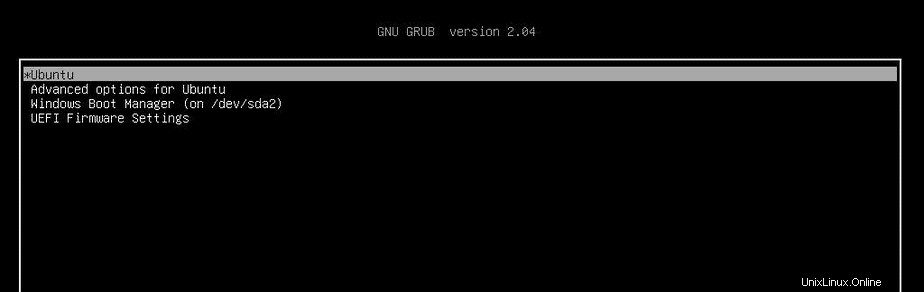
Di layar login, berikan kata sandi Anda dan tekan ENTER.
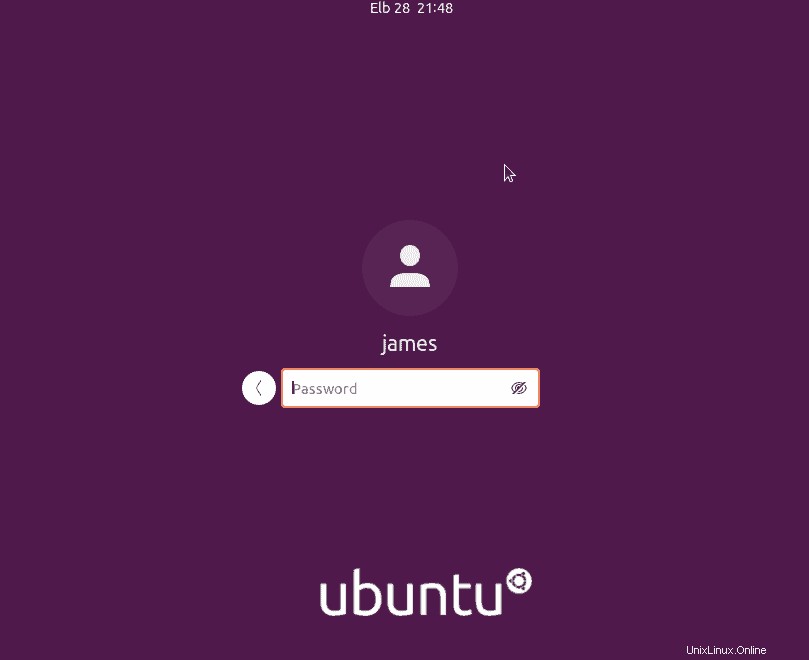
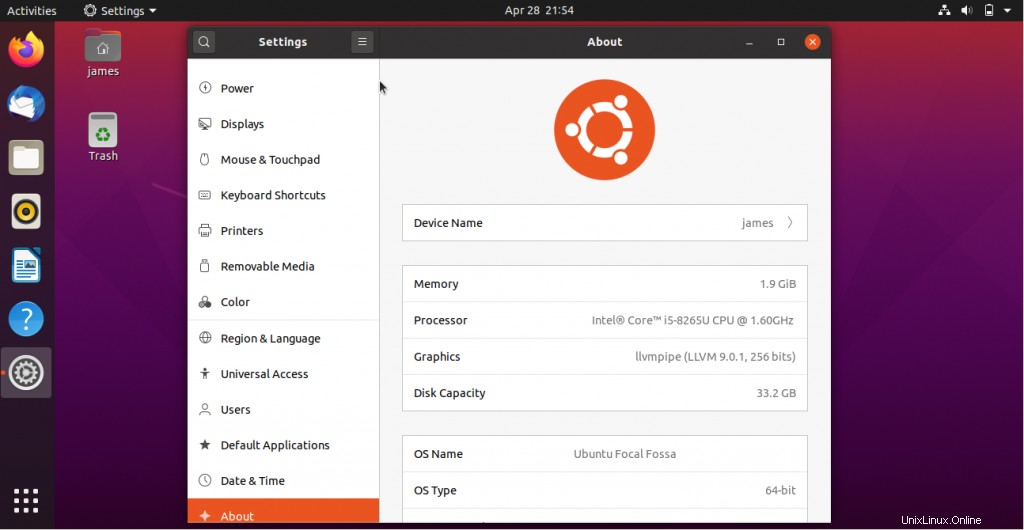
Ini menyimpulkan topik tentang bagaimana Anda dapat melakukan dual boot Ubuntu 20.04 LTS bersama dengan Windows 10. Anda dipersilakan untuk membagikan umpan balik dan komentar Anda di bagian komentar di bawah.