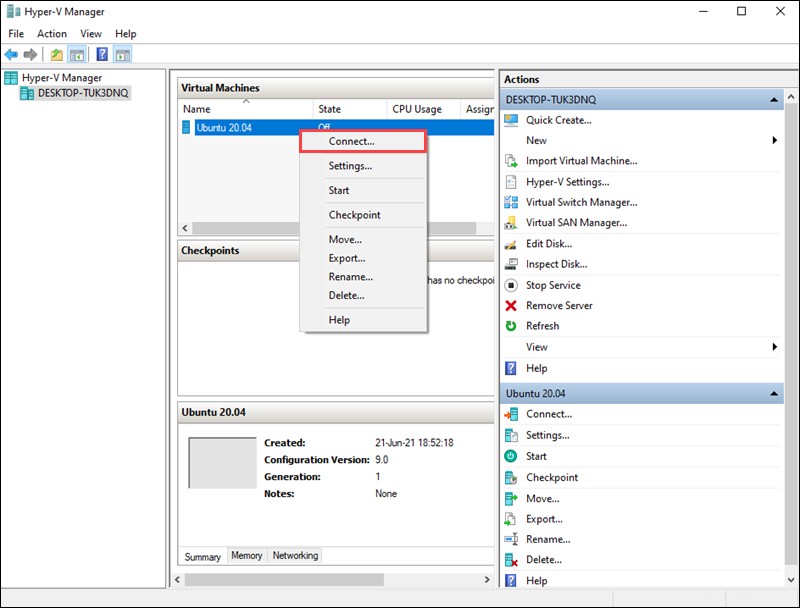Pendahuluan
Sejak diperkenalkannya Windows 10 Fall Creators Update, Ubuntu dapat dijalankan secara native di Windows 10. Namun, ada batasan untuk menjalankan Ubuntu secara native di Windows, seperti dibatasi untuk menggunakan antarmuka baris perintah.
Hyper-V menawarkan cara bawaan untuk membuat dan mengelola mesin virtual di Windows 10. Ini memungkinkan Anda menginstal distribusi Linux, termasuk Ubuntu.
Dalam tutorial ini, kita akan membahas proses langkah demi langkah menginstal Ubuntu 20.04 pada mesin virtual menggunakan Hyper-V pada Windows 10.
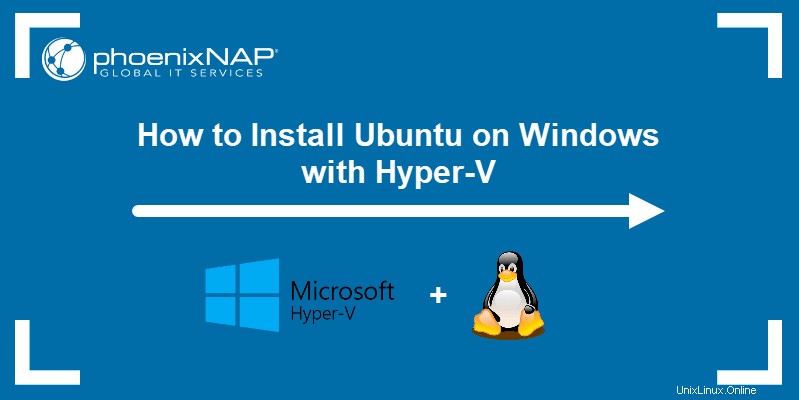
Prasyarat
- Sistem yang menjalankan Windows 10
- Akun dengan hak istimewa tingkat administrator
Panduan Instalasi Hyper-V Ubuntu
Mengikuti langkah-langkah yang diuraikan di bawah ini, Anda dapat mengaktifkan Hyper-V dan mulai menggunakannya untuk membuat mesin virtual Ubuntu:
LANGKAH 1:Aktifkan Virtualisasi di BIOS
Menggunakan Hyper-V memerlukan virtualisasi yang diaktifkan di BIOS motherboard. Langkah-langkah yang tepat dari proses ini akan bervariasi tergantung pada model motherboard Anda.
1. Buka BIOS dengan me-reboot komputer Anda dan menekan tombol BIOS (F1 , F2 , F10 , F12 , atau Hapus , tergantung pada model motherboard) saat diminta.
2. Pengaturan virtualisasi terletak di bawah CPU atau Pengaturan BIOS Lanjut kategori, tergantung pada sistem Anda.
3. Setelah Anda mengaktifkan setelan yang sesuai, gunakan tombol Simpan dan Keluar opsi untuk mengonfirmasi perubahan.
LANGKAH 2:Aktifkan Hyper-V
Sebelum menyiapkan mesin virtual, Anda harus mengaktifkan Hyper-V di pengaturan Windows:
1. Buka Windows Mulai menu, dan pilih Setelan jendela.
2. Klik Aplikasi ubin untuk membuka pengaturan aplikasi.
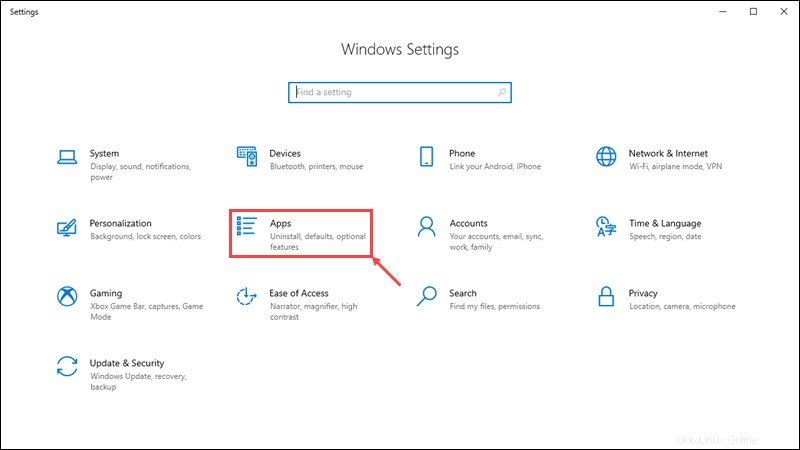
3. Di sisi kanan, klik Program dan Fitur tautan.
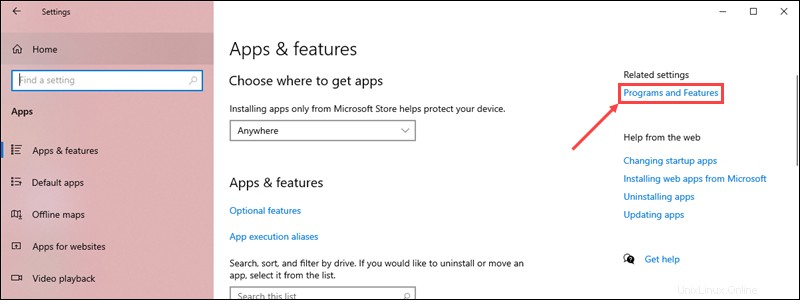
4. Di Program dan Fitur jendela, klik Aktifkan atau nonaktifkan fitur Windows tautan di sisi kiri.
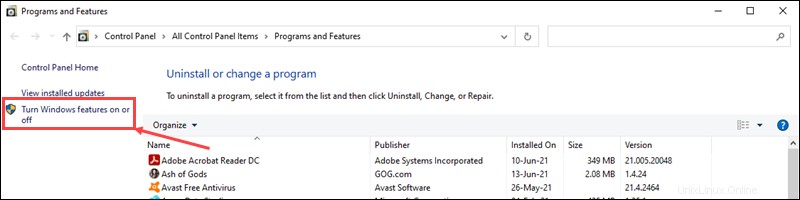
5. Gulir ke bawah dan centang Hyper-V opsi, bersama dengan Alat Manajemen Hyper-V dan Platform Hyper-V sub-opsi.
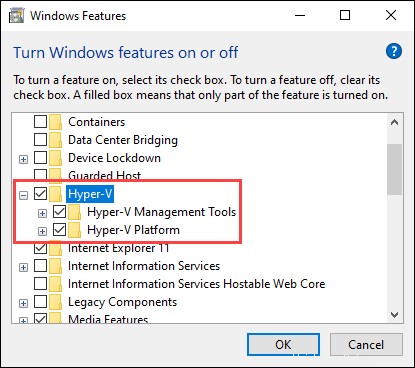
6. Klik Oke untuk mengonfirmasi perubahan.
7. Nyalakan ulang komputer Anda.
LANGKAH 3:Buat Saklar Virtual
Setelah mengaktifkan Hyper-V, buat sakelar jaringan virtual untuk digunakan mesin virtual:
1. Di bagian Mulai menu, navigasikan ke Alat Administratif Windows folder dan buka Hyper-V Manager .
2. Klik kanan pada nama sistem Anda di sisi kiri Hyper-V Manager jendela. Pilih Pengelola Pengalih Virtual pilihan dari menu tarik-turun.
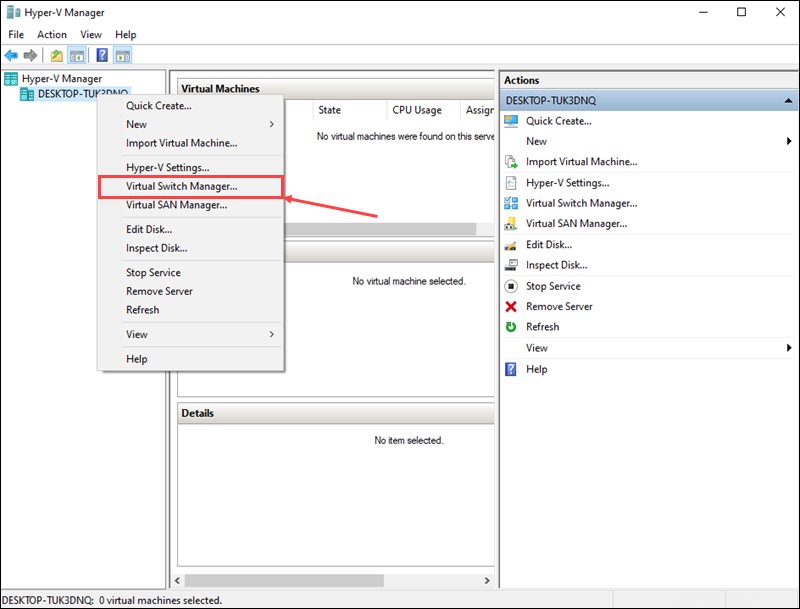
3. Di Pengelola Pengalih Virtual jendela, pilih Sakelar jaringan virtual baru pilihan di sisi kiri. Setel jenis sakelar virtual ke Eksternal dan klik Buat Sakelar Virtual .
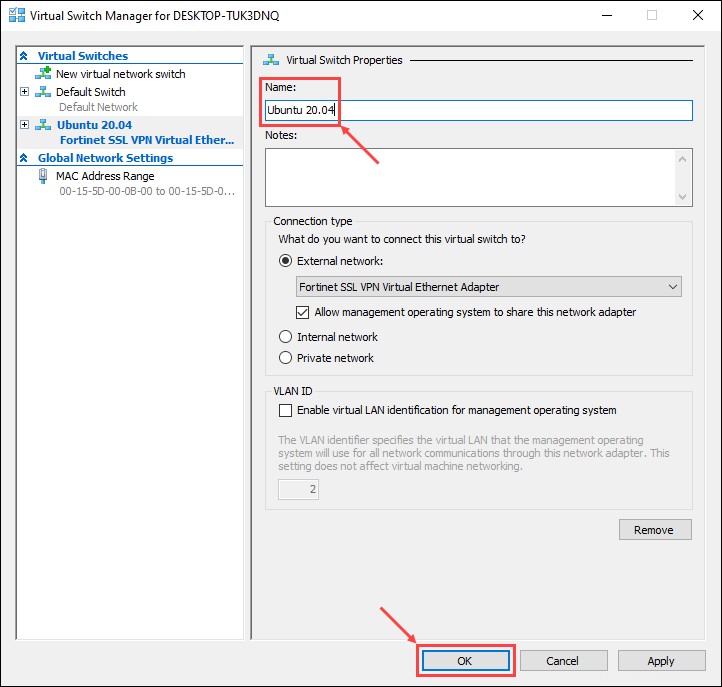
4. Masukkan nama untuk sakelar virtual baru. Dalam contoh ini, kita akan menggunakan Ubuntu 20.04 . Klik Oke untuk menyelesaikan penyiapan sakelar virtual.
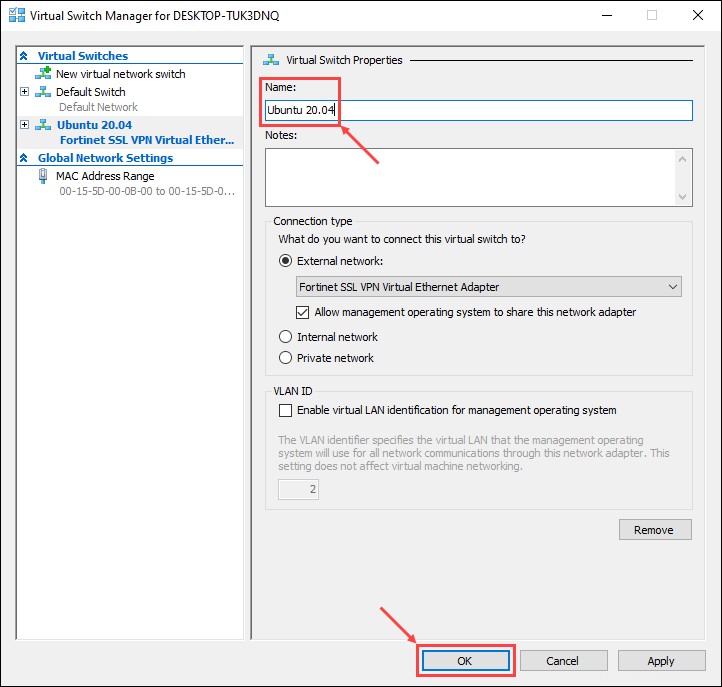
5. Jendela baru mungkin muncul yang meminta Anda untuk menerapkan perubahan jaringan. Klik Ya untuk mengonfirmasi.
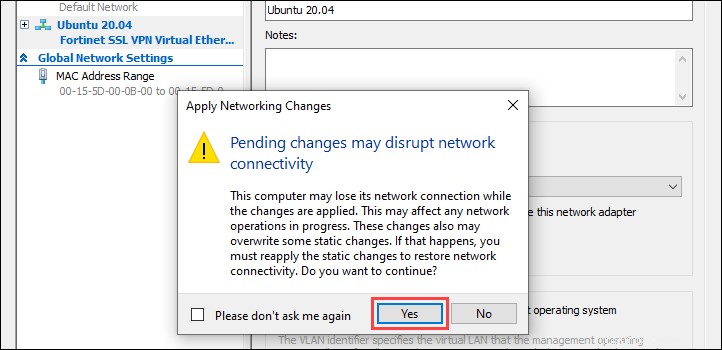
LANGKAH 4:Instal Ubuntu 20.04
Hyper-V menawarkan dua opsi saat membuat mesin virtual baru:
- Buat Cepat Opsi ini memungkinkan Anda menggunakan wizard untuk mengunduh sistem operasi secara otomatis dan menginstalnya di mesin virtual.
- Anda juga dapat secara manual menyiapkan mesin virtual baru dan menginstal sistem operasi dari hard drive atau media eksternal.
Kami akan membahas proses menginstal Ubuntu 20.04 menggunakan kedua opsi:
Buat Cepat
1. Dalam Aksi menu tarik-turun, klik Buat Cepat untuk memulai wizard pembuatan cepat.
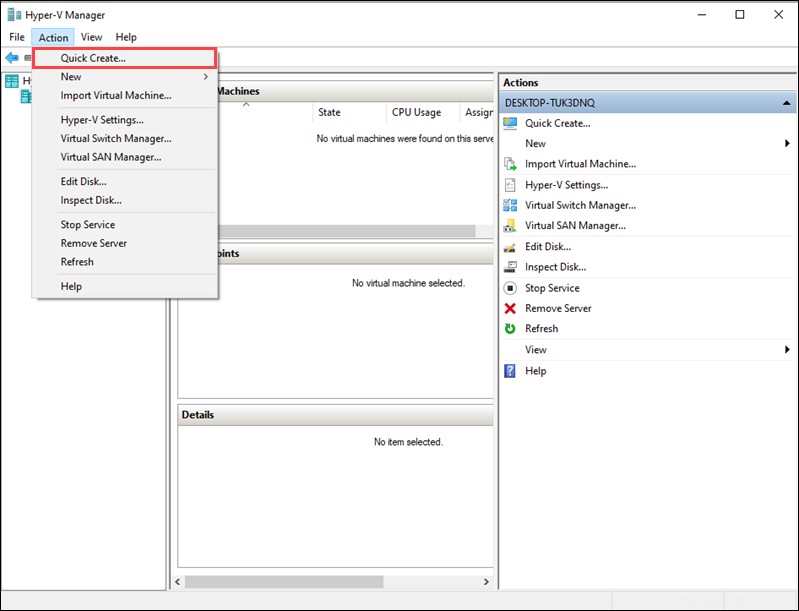
2. Di sisi kiri, pilih Ubuntu 20.04 dari daftar sistem operasi.
3. Klik Opsi lainnya untuk menyiapkan nama untuk mesin virtual baru dan pilih Ubuntu 20.04 sakelar virtual di Jaringan menu.
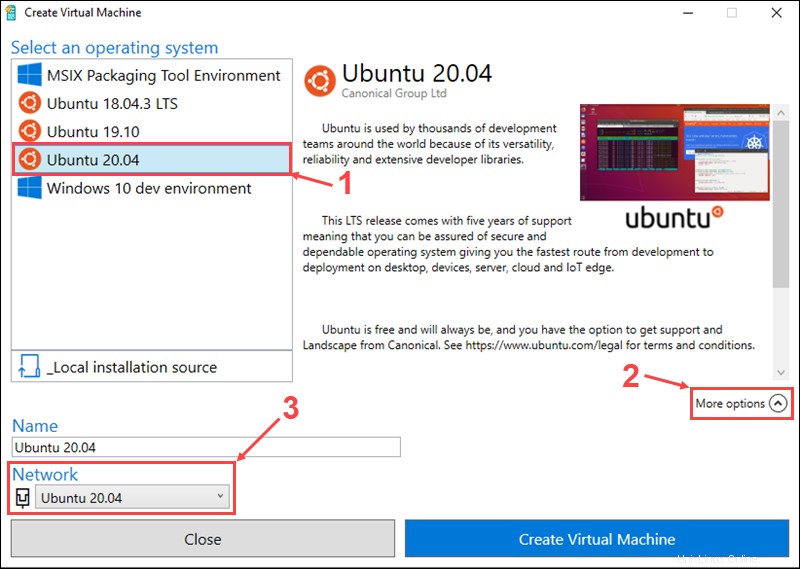
3. Klik Buat Mesin Virtual untuk memulai proses pengaturan. Hyper-V akan mengunduh dan menginstal Ubuntu secara otomatis.
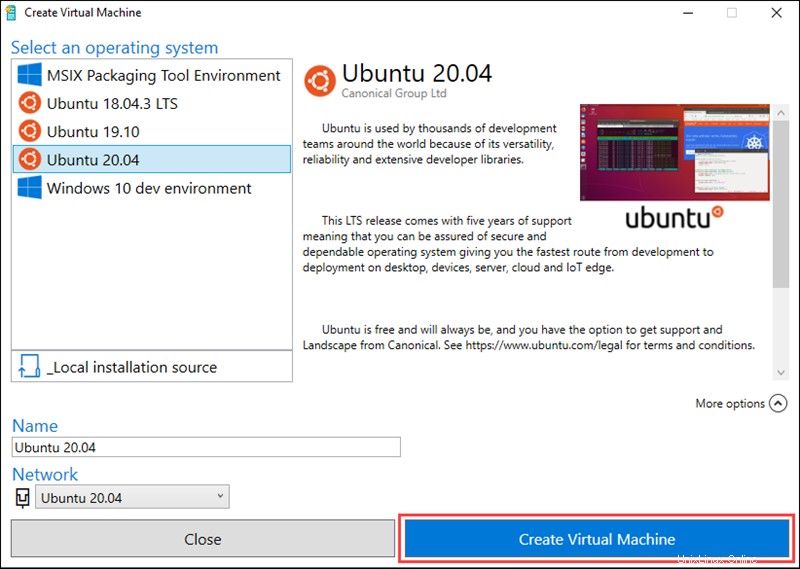
4. Setelah penginstalan selesai, gunakan Hubungkan untuk memulai mesin virtual Anda atau Edit setelan… tombol untuk mengubah pengaturan.
Secara manual
1. Sebelum Anda mulai menyiapkan mesin virtual baru, unduh gambar penginstalan Ubuntu 20.04 dari situs web resmi Ubuntu.
2. Dalam Aksi menu tarik-turun, pilih Baru dan klik Mesin Virtual .
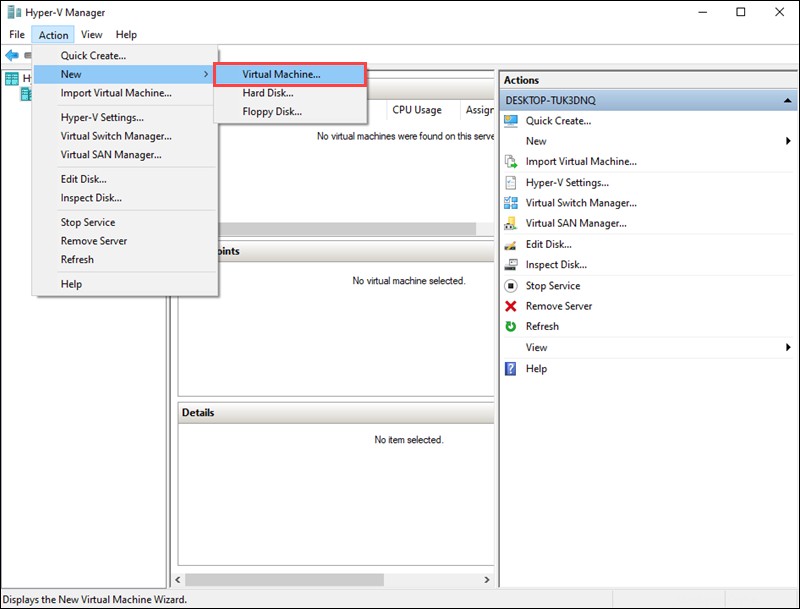
3. Di Wizard Mesin Virtual Baru , klik Berikutnya untuk mulai menyiapkan mesin virtual baru.
4. Pilih nama dan lokasi pemasangan untuk mesin virtual baru, lalu klik Berikutnya untuk melanjutkan.
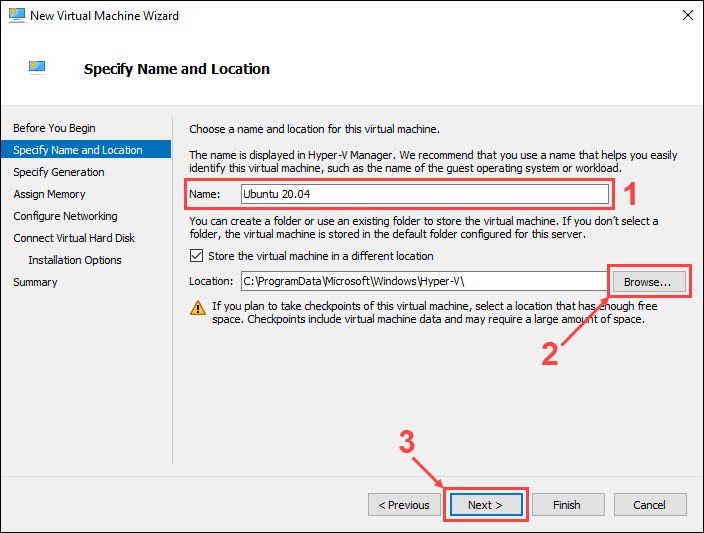
5. Pilih generasi untuk mesin virtual baru, lalu klik Berikutnya .
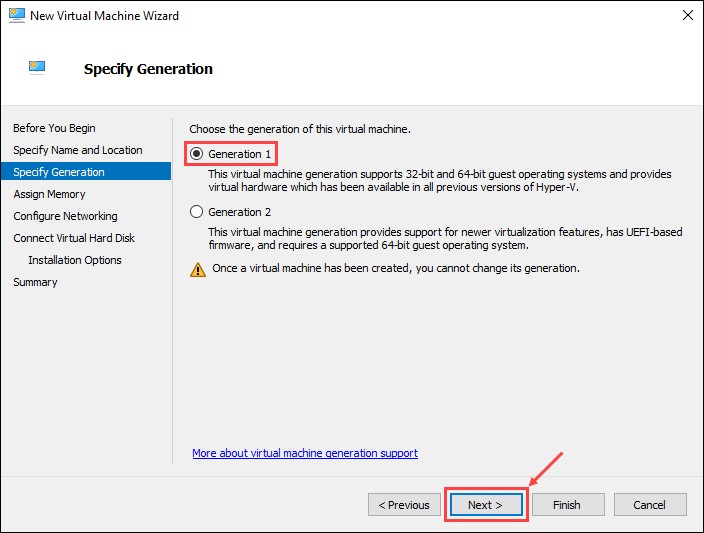
6. Tetapkan jumlah memori yang akan dialokasikan ke mesin virtual. Gunakan setidaknya 2 GB memori dan aktifkan penggunaan memori dinamis. Klik Berikutnya untuk melanjutkan.
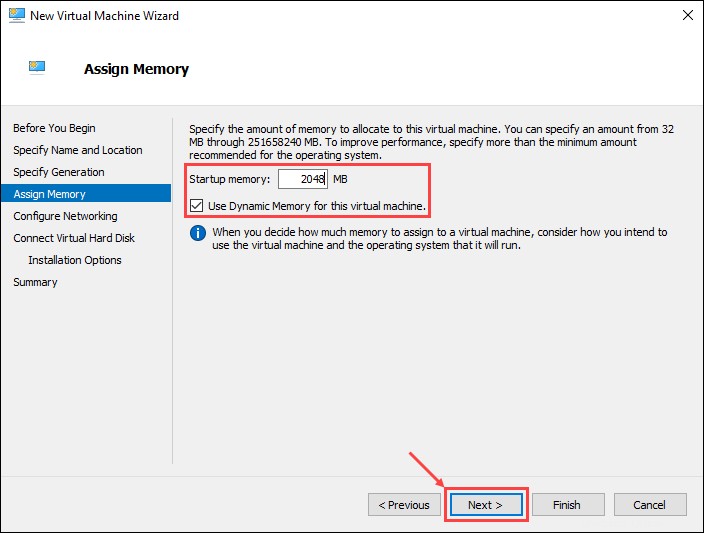
7. Pilih Ubuntu 20.04 sebagai sakelar jaringan virtual, lalu klik Berikutnya .
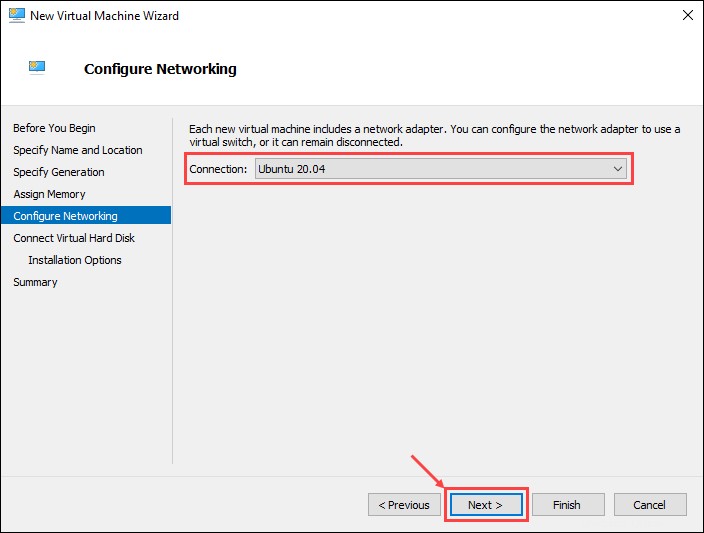
8. Gunakan Buat hard disk virtual opsi untuk membuat hard disk baru untuk mesin virtual. Tetapkan setidaknya 20 GB ruang hard disk dan klik Berikutnya untuk melanjutkan.
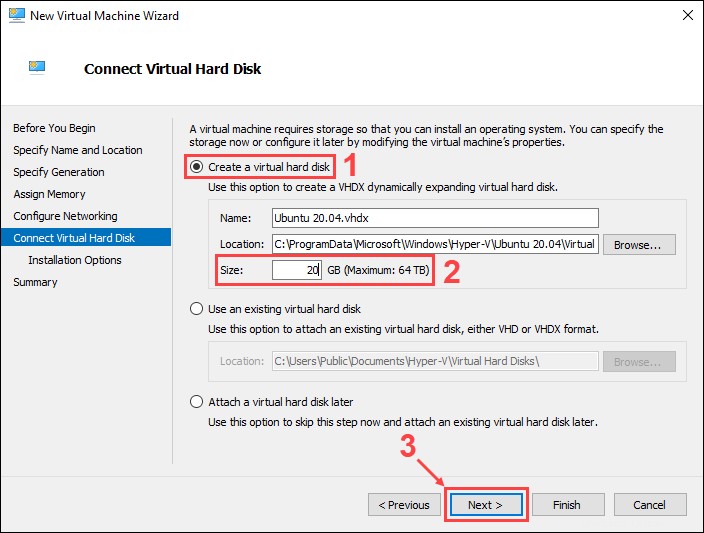
9. Di bawah Instal sistem operasi dari CD/DVD-ROM yang dapat di-boot pilihan, pilih File gambar (.iso) dan pilih gambar Ubuntu yang Anda unduh sebelumnya. Klik Berikutnya untuk melanjutkan.
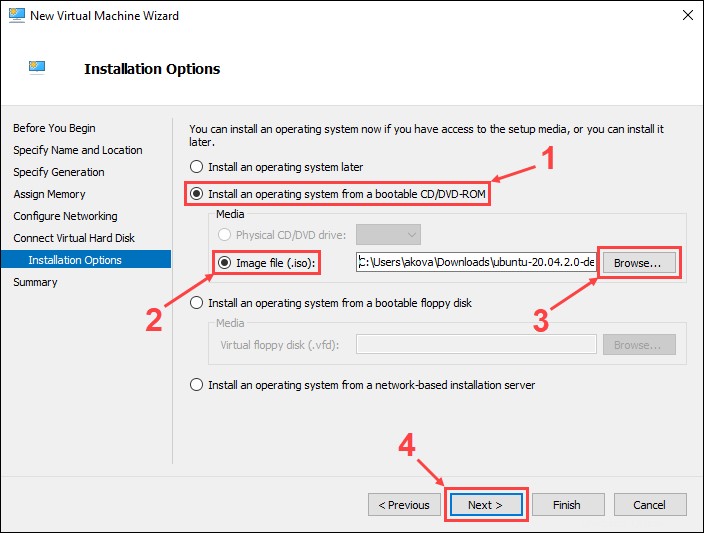
10. Langkah terakhir menawarkan ringkasan pengaturan mesin virtual baru. Klik Sebelumnya untuk membuat perubahan atau klik Selesai untuk membuat mesin virtual.
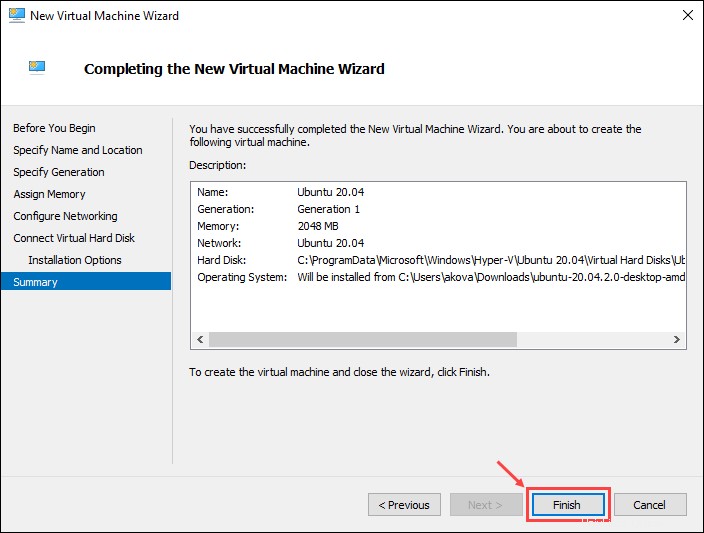
LANGKAH 5:Mulai Mesin Virtual
Mesin virtual baru muncul di Hyper-V Manager jendela. Klik kanan pada nama mesin virtual dan klik Hubungkan untuk memulainya.