Pengantar
Upaya gelisah saya untuk mempromosikan sistem operasi Linux dan mendorong penggunaannya di antara pengguna "PC" lainnya membuat saya kali ini membahas topik inti dari upaya ini dan itu adalah Sistem Operasi Linux dual boot dan MS Windows XP Pro. Saya benar-benar tidak mengharapkan pengguna windows untuk beralih dari MS Windows ke Linux dari satu hari ke hari lainnya, tetapi saya lebih mengharapkan transisi yang lebih lambat dan bertahap dengan lebih sedikit sakit kepala dan tanpa kehilangan produktivitas.
Sudah ada banyak artikel bagus tentang topik ini. Namun, saya masih melihat forum Linux dibanjiri pertanyaan dasar sederhana tentang cara mem-boot dua sistem operasi ini. Saya melihat pengguna yang berasal dari lingkungan MS Windows benar-benar hilang ketika datang ke UNIX File System Hierarchy Standard (FHS), mempartisi menggunakan sistem file EXT3 dan navigasi dengan perintah "cd" sederhana. Sangat sulit bagi mereka untuk melepaskan gagasan tentang drive C:dan D:. Dalam 2 atau 3 tahun terakhir, sistem operasi Linux dan instalasinya telah meningkat sedemikian rupa sehingga saya tidak melihat masalah bagi orang NON-IT untuk menginstal versi LINUX yang berfungsi penuh dan produktif pada "Dirancang untuk Microsoft Windows Buku catatan XP”.
Terlepas dari keyakinan saya, saya telah memutuskan untuk menulis "howto" dual boot Linux-Windows ini untuk penggemar Linux baru. Bahkan, saya memiliki seorang teman yang tidak memiliki latar belakang IT untuk membantu saya dengan mengikuti langkah-langkah saya dalam tutorial ini dan percaya atau tidak, dia dapat menginstal sistem dual boot sendiri tanpa masalah.
Ketahuilah bahwa kami tidak akan menjelaskan semua langkah instalasi untuk instalasi Linux dan Windows dalam artikel ini, hanya langkah-langkah yang diperlukan untuk menyelesaikan tugas ini.
Skenario
Ini saat yang tepat untuk menjelaskan skenario yang akan diikuti di seluruh artikel, dan yang harus Anda gunakan untuk membantu Anda memikirkan persyaratan dan harapan Anda sendiri.
Kami akan menggunakan hard drive 42GB untuk kedua sistem operasi. Hard drive akan dipartisi sedemikian rupa sehingga akan berisi partisi terpisah untuk instalasi Windows XP dan Linux. Kami telah memutuskan untuk mendedikasikan 10GB ruang untuk setiap sistem operasi. Ingatlah bahwa Anda dapat menyesuaikan ukuran ini sesuai dengan kebutuhan dan ukuran hard disk Anda.
Kemudian kita akan membuat partisi dengan sistem file SWAP, yang merupakan "keharusan" mutlak agar sistem operasi Linux dapat berfungsi. Partisi swap dapat dianggap dalam istilah MS windows seperti "memori virtual".
Semua partisi yang dibuat hingga saat ini disebut partisi primer. Batasannya adalah kita dapat memiliki maksimal 4 partisi primer dan terlebih lagi, ruang disk yang tidak dipartisi tidak dapat digunakan! Pada titik ini, hanya ada satu partisi utama yang tersisa untuk kita. Namun, bagaimana jika kita membutuhkan lebih dari satu partisi untuk dibuat. Dalam hal ini, kita perlu membuat partisi primer yang diperluas yang akan berfungsi sebagai wadah untuk partisi logis lainnya ( LPAR ). Untungnya bagi kami partisi yang diperluas dibuat secara otomatis setelah kami membuat partisi logis. Partisi logis pertama kami dalam skenario ini akan digunakan untuk kedua sistem sebagai drive bersama. Di MS Windows, partisi ini akan dapat diakses sebagai drive E:\ dan Linux, akan dipasang dan membuat partisi ini tersedia melalui direktori /mnt/shared.
Pada akhirnya, kita akan meninggalkan beberapa ruang kosong yang tidak dipartisi untuk penggunaan lebih lanjut. Itu dan saya masih percaya ini adalah praktik administrasi yang baik untuk meninggalkan ruang bebas yang tidak dipartisi untuk pemecahan masalah dan keadaan darurat lainnya di ujung ruang hard drive. Jika Anda perlu menggunakan ruang ini di masa mendatang, yang perlu Anda lakukan hanyalah membuat partisi logis lain dan membuat sistem file. Saat ini, ruang ini TIDAK akan dapat diakses dan ini berlaku untuk kedua sistem operasi.
Gambar di bawah akan membantu Anda memvisualisasikan seluruh proses:
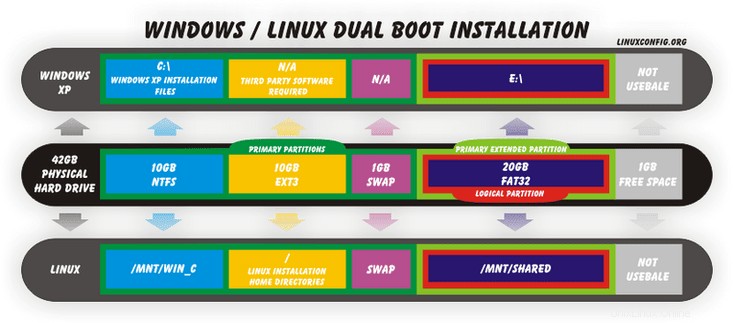
Prasyarat
Agar instalasi berhasil, kami berasumsi bahwa Anda memiliki akses ke sumber daya berikut:
- Koneksi internet ( DHCP akan menyenangkan )
- Mencadangkan semua data yang diperlukan
- Hard drive kosong siap diformat
- Pembakar CD-ROM dan media CD-R/CD-RW kosong
- Disk Instalasi MS Windows resmi dengan kunci produk
Persiapan
Unduh Ubuntu Linux
Langkah ini sangat sederhana. Yang perlu Anda lakukan adalah mendapatkan image ISO resmi Ubuntu Linux. Ini tentu saja gratis.
Membakar citra ISO Linux Ubuntu
Langkah selanjutnya adalah membakar image ISO Linux Ubuntu ke media CD-R/CD-RW kosong.
Pengaturan Bios untuk boot dari CD-ROM
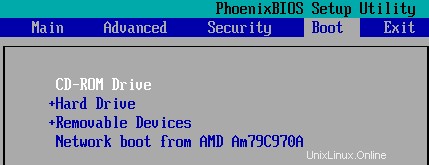 Jika PC Anda tidak diatur untuk boot dari CD-ROM sebagai default, Anda perlu mengakses Utilitas BIOS untuk mengubah pengaturan ini. Ini diperlukan untuk instalasi Windows XP dan Ubuntu Linux. Untuk masuk ke BOIS, restart PC Anda dan terus tekan tombol DEL. Kunci DEL paling sering digunakan tetapi karena ada banyak perangkat keras yang berbeda, ada juga beberapa kunci yang berbeda. Kunci lain yang juga dapat Anda coba adalah:F2, F10 . Pengaturan untuk boot dari CD-ROM berbeda untuk setiap motherboard. Anda dapat mencoba mencari kata kunci boot, urutan boot. Jika tidak berhasil, konsultasikan manual resmi Anda yang disertakan dengan motherboard Anda.
Jika PC Anda tidak diatur untuk boot dari CD-ROM sebagai default, Anda perlu mengakses Utilitas BIOS untuk mengubah pengaturan ini. Ini diperlukan untuk instalasi Windows XP dan Ubuntu Linux. Untuk masuk ke BOIS, restart PC Anda dan terus tekan tombol DEL. Kunci DEL paling sering digunakan tetapi karena ada banyak perangkat keras yang berbeda, ada juga beberapa kunci yang berbeda. Kunci lain yang juga dapat Anda coba adalah:F2, F10 . Pengaturan untuk boot dari CD-ROM berbeda untuk setiap motherboard. Anda dapat mencoba mencari kata kunci boot, urutan boot. Jika tidak berhasil, konsultasikan manual resmi Anda yang disertakan dengan motherboard Anda.
Instalasi Windows XP PRO
Sekarang kita telah berhasil menyelesaikan semua langkah persiapan, kita dapat melanjutkan dan mulai dengan instalasi Windows XP. Instalasi Windows XP harus selalu dilakukan sebelum Instalasi Linux. Alasan untuk ini adalah bahwa MS Windows dan penciptanya sepenuhnya mengabaikan sistem operasi lain dan koeksistensi Linux dan windows tampaknya tidak terlalu menarik bagi mereka. Oleh karena itu, MS Windows tidak akan mengenali sistem operasi linux pada hard disk jika Linux telah diinstal terlebih dahulu. Gunakan disk Resmi Windows XP PRO untuk memulai penginstalan. Seperti yang telah disebutkan, tutorial ini tidak akan mencakup setiap langkah selama penginstalan Windows XP. Namun, kami hanya akan fokus pada langkah-langkah penting yang diperlukan untuk dual boot Linux dan Windows. Dalam kedua kasus, ini hanya bagian dari proses instalasi di mana Anda perlu mempartisi ruang kosong pada hard drive Anda.
Hapus partisi yang ada
Sebelum Anda dapat membuat partisi untuk mengikuti tutorial ini, Anda mungkin perlu menghapus partisi yang ada pada disk Anda. Ini tentu saja hanya jika disk Anda pernah digunakan sebelumnya dan berisi partisi apa pun.
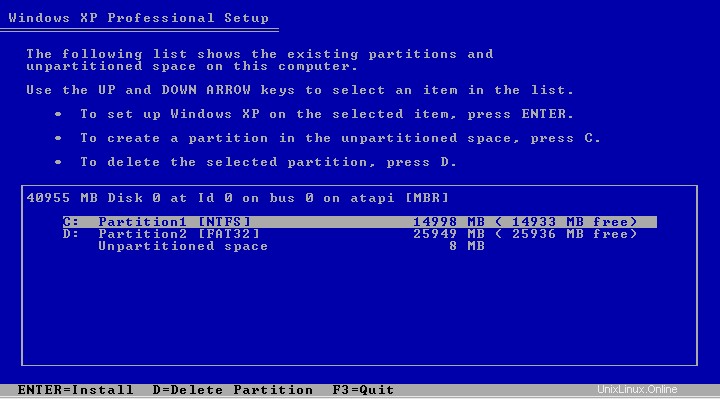
Dari gambar di atas, hard disk kami saat ini memiliki dua partisi dan tidak ada ruang untuk skenario bersama Linux dan Windows yang kami coba capai. Wizard instalasi Windows dapat membantu dalam situasi ini dengan menawarkan kami kunci "D" untuk menghapus partisi yang tidak perlu. Urutan Kunci untuk menghapus partisi adalah sebagai berikut:“D” ( DELETE PARTITION ) -> ENTER -> “L” atau “D” -> “L”. Setelah Anda menghapus semua partisi, informasi di layar Anda akan mirip dengan tangkapan layar di bawah ini:
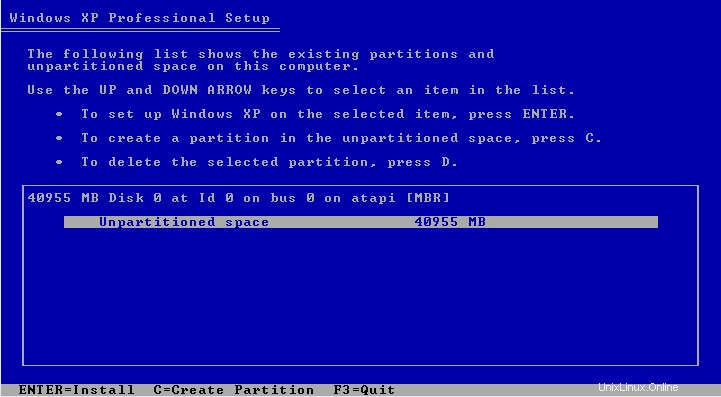
Wizard penginstalan tidak menampilkan partisi apa pun, dan kami memiliki seluruh ruang kosong hard disk yang tersedia untuk kami mainkan.
Buat partisi baru
Kita perlu membuat partisi untuk menginstal MS Windows. Ini dapat dilakukan dengan menyorot dan "Ruang disk yang tidak dipartisi" dan menekan tombol "C". Ini akan meminta kita untuk memasukkan ukuran partisi baru. Untuk mengikuti skenario kami, kami memasukkan 10000MB yang setara dengan 10GB::[[Image:create_partition.png]] Ini adalah satu-satunya partisi yang perlu kami buat pada tahap ini. Kami akan meninggalkan sisa ruang disk yang tidak dipartisi untuk instalasi linux dan direktori bersama. :[[Image:create_partition1.png]] Kami memilih partisi yang baru dibuat sebagai partisi target untuk instalasi Windows XP PRO dan memformatnya dengan sistem file NTFS.
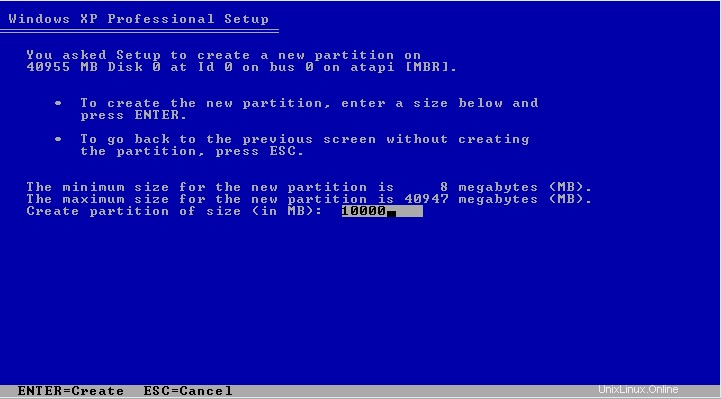
Ini adalah satu-satunya partisi yang perlu kita buat pada tahap ini. Kami akan meninggalkan sisa ruang disk yang tidak dipartisi untuk instalasi linux dan direktori bersama.
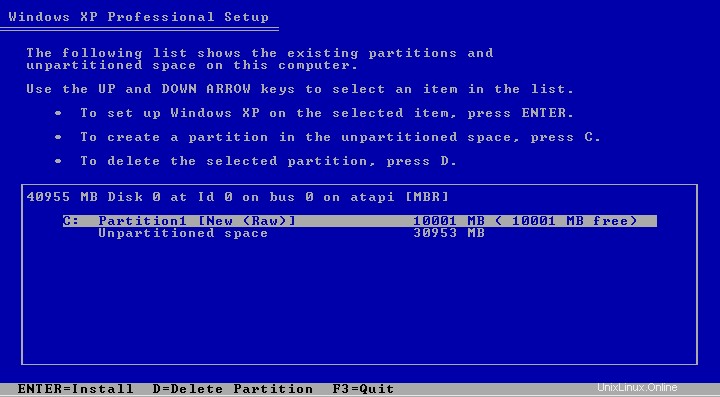
Kami memilih partisi yang baru dibuat sebagai partisi target untuk instalasi Windows XP PRO dan memformatnya dengan sistem file NTFS.
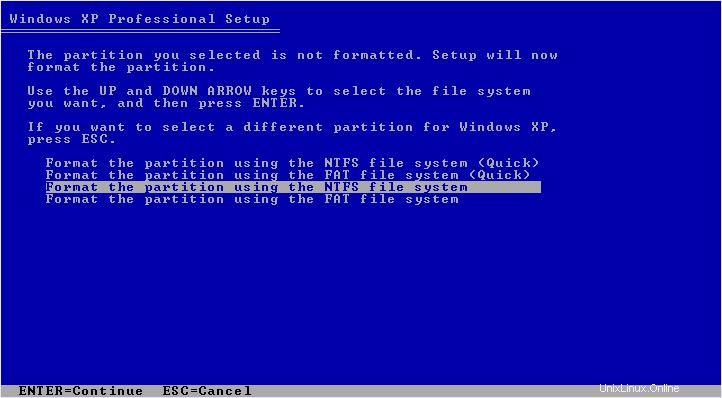
Langkah-langkah lain tentang cara menginstal sistem operasi windows berada di luar cakupan tutorial ini.
Instalasi Ubuntu Linux
Jika Anda telah mengikuti langkah-langkah sebelumnya, Anda seharusnya sudah menginstal MS Windows XP PRO di PC Anda. Ukuran partisi Anda di mana Windows XP Anda berada mungkin memiliki ukuran yang berbeda tetapi yang penting saat ini adalah bahwa file instalasi windows berada di partisi primer pertama dan sisa hard drive dibiarkan tidak dipartisi. Berikut adalah ringkasan langkah-langkah utama selama instalasi Linux Ubuntu berikut:
- setel mount point untuk partisi primer pertama ke /mnt/wind_C, dengan cara ini Anda bisa mendapatkan akses ke file instalasi windows dari OS Linux
- buat partisi utama kedua berukuran 10GB yang akan digunakan untuk instalasi Linux Ubuntu dan dipasang di root sistem file “/”. Partisi ini akan menggunakan sistem file EXT3.
- menentukan partisi utama ketiga dengan ukuran jika 1GB yang akan digunakan sebagai memori swap untuk sistem operasi Linux. Partisi ini adalah mutlak "HARUS" ketika datang ke Linux apa pun. Dalam istilah windows, Anda dapat menyebut partisi ini sebagai memori virtual, namun dalam hal ini bukan satu file tetapi seluruh partisi.
- buat partisi utama yang diperluas yang akan berfungsi sebagai wadah untuk partisi logis lainnya. Untungnya langkah ini dapat dihilangkan karena partisi primer dibuat secara otomatis setelah kita membuat partisi logis baru.
- buat partisi logis dengan ukuran 20GB. Partisi ini akan menggunakan sistem file FAT32 dan akan berfungsi sebagai drive bersama antara kedua sistem operasi. MS Windows XP akan mengenali partisi ini sebagai drive E:dan di Linux kita akan memasang partisi ini ke direktori /mnt/shared.
 Sama seperti dalam kasus penginstalan Windows XP, panduan ini hanya akan mencakup langkah-langkah yang diperlukan agar boot ganda berfungsi . Seluruh instalasi sistem operasi Linux telah diabaikan ke 7 langkah sederhana hanya di mana satu langkah hanyalah ringkasan. Perhatian kami di sini adalah dengan langkah 4. Mari kita mulai. Masukkan disk instalasi Ubuntu Linux Anda yang telah dibakar ke dalam drive CD-ROM Anda dan restart PC Anda (Anda mungkin juga ingin memeriksa CD Anda untuk cacat) dan mulai instalasi.
Sama seperti dalam kasus penginstalan Windows XP, panduan ini hanya akan mencakup langkah-langkah yang diperlukan agar boot ganda berfungsi . Seluruh instalasi sistem operasi Linux telah diabaikan ke 7 langkah sederhana hanya di mana satu langkah hanyalah ringkasan. Perhatian kami di sini adalah dengan langkah 4. Mari kita mulai. Masukkan disk instalasi Ubuntu Linux Anda yang telah dibakar ke dalam drive CD-ROM Anda dan restart PC Anda (Anda mungkin juga ingin memeriksa CD Anda untuk cacat) dan mulai instalasi.
Persiapan disk manual
Jendela dialog ini mewakili tata letak partisi saat ini di hard drive kita. Kita dapat melihat bahwa partisi primer pertama didefinisikan dengan ukuran 10GB. Dialog instalasi Ubuntu Linux menawarkan 3 opsi tentang cara mempartisi hard disk kita.
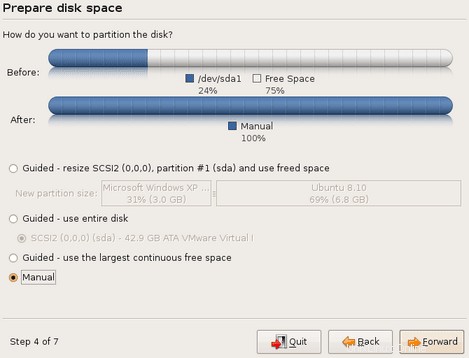
- Dipandu – ubah ukuran:Ini akan menginstruksikan wizard penginstalan Linux Ubuntu untuk membuat semua partisi secara otomatis
- Dipandu – gunakan seluruh disk:Opsi ini akan menghapus semua partisi saat ini dan menggunakan seluruh ruang hard disk untuk menginstal linux Ubuntu.
- Dipandu – gunakan ruang kosong berkelanjutan terbesar
- Manual :Opsi ini memungkinkan kita untuk memiliki kendali penuh atas seluruh proses pembuatan partisi. Hanya karena kami profesional, dan kami tidak memerlukan bantuan apa pun, opsi Manual adalah satu-satunya pilihan kami:-)
- MANUAL -> LANJUTKAN
Tentukan titik pemasangan untuk partisi NTFS
Pertama kita perlu menentukan titik mount untuk satu-satunya partisi yang sudah kita miliki dan itu adalah /dev/sda1 yang menyimpan file instalasi Windows XP:
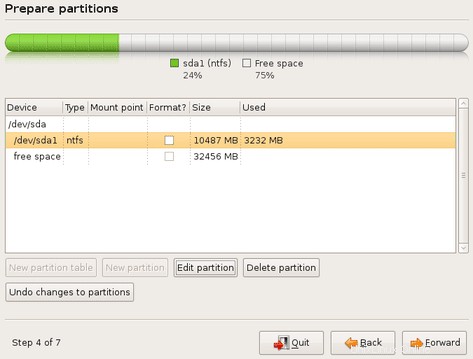
- /DEV/SDA1 -> EDIT PARTISI
Setel jalur titik pemasangan
Semua yang perlu dilakukan adalah menetapkan jalur absolut yang benar ke sebagai titik pemasangan. Dengan cara ini kita akan menginstruksikan Linux untuk me-mount partisi NTFS kita ke /mnt/wind_C:
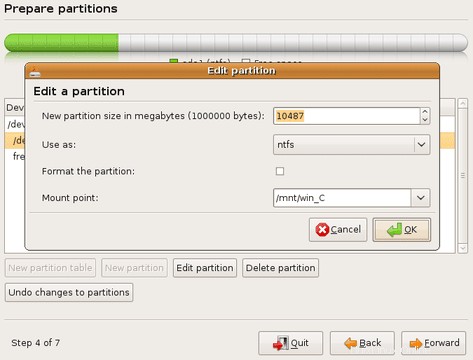
- TITIK GUNUNG -> /mnt/winc_C
- PERINGATAN: JANGAN mencentang tombol radio partisi formasi. Ini akan menghapus instalasi windows Anda sepenuhnya. Anda telah diperingatkan !
Buat partisi primer kedua
Pada tahap ini, kita siap untuk membuat partisi utama lain yang akan digunakan untuk instalasi Linux Ubuntu. Gunakan jendela wizard penginstalan untuk memindahkan ruang kosong dan pilih tombol partisi baru:
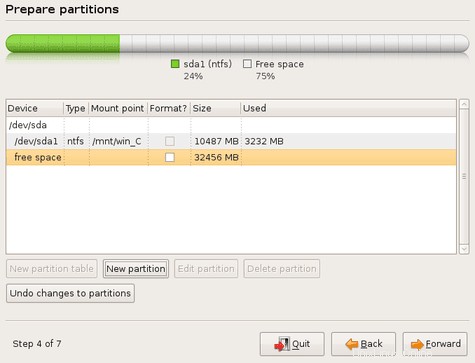
- RUANG GRATIS -> PARTISI BARU
Tentukan atribut untuk partisi baru
Pilih ukuran partisi, sistem file, dan titik pemasangan untuk partisi baru:
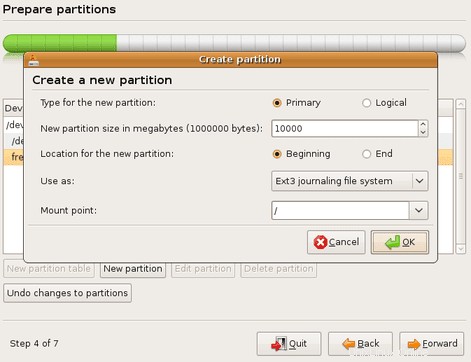
- UTAMA -> 7000 -> AWAL -> SISTEM FILE JURNAL EXT3 -> / -> OK
Buat partisi SWAP
Partisi ini adalah mutlak wajib ketika datang ke sistem operasi Linux. Ada banyak cara untuk memilih ukuran partisi swap yang benar. Prosedur yang paling umum adalah membuatnya dua kali lebih besar dari ukuran RAM pada sistem Anda. Misalnya, jika Anda memiliki RAM 512 MB, Anda akan membuat partisi swap sebesar 1024MB.
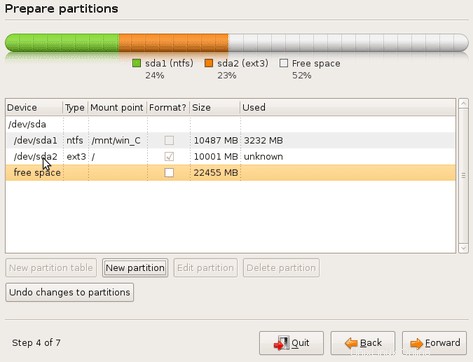
- RUANG GRATIS -> PARTISI BARU
Tentukan atribut untuk partisi SWAP
Mari kita buat partisi swap 1GB:
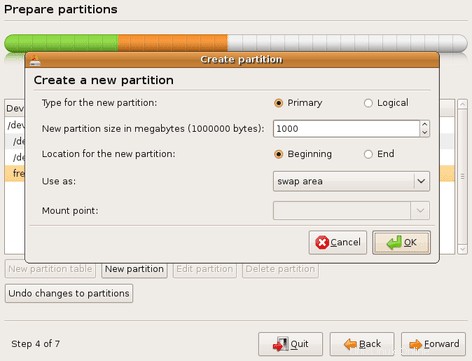
- UTAMA -> AWAL -> AREA SWAP -> OK
Buat partisi logis pertama
Pada titik ini, kita akan membuat partisi logis pertama dengan sistem file FAT32. Tujuan dari partisi ini adalah untuk menyimpan dan berbagi data antara kedua sistem operasi:
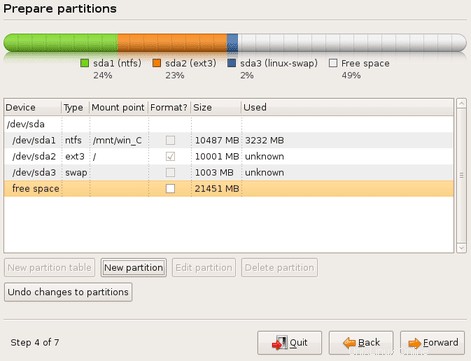
- RUANG GRATIS -> PARTISI BARU
Tentukan atribut untuk partisi logis baru
Harap dicatat bahwa Anda tidak harus membuat ukuran partisi dan titik pemasangan yang sama. Pilih ukuran sesuai dengan kebutuhan dan ruang hard disk Anda. Dengan memilih titik mount ke /mnt/shared, Linux akan secara otomatis memasang sistem file ini ke direktori /mnt/shared.
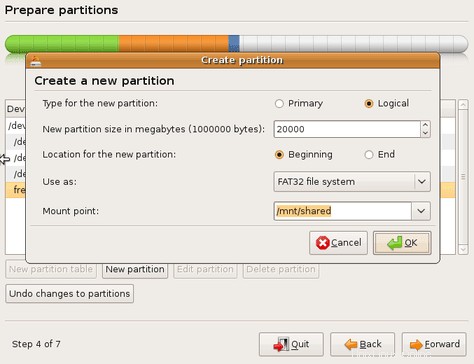
- LOGIS -> 20000 -> AWAL -> Sistem file FAT32 -> /mnt/shared
Ringkasan Partisi
Jendela dialog ini mewakili ringkasan partisi. Anda harus memiliki keluaran yang serupa.
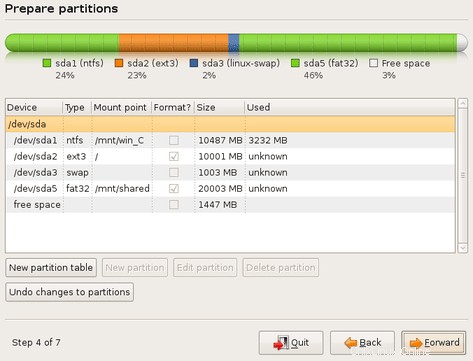
- MAJU
"menu booting ganda" Windows dan Linux
Jika Anda mengikuti langkah-langkah di atas dengan hati-hati sekarang Anda akan memiliki instalasi dual boot Windows XP dan Ubuntu Linux yang berfungsi penuh.
