Ubuntu 18.04 LTS alias Bionic Beaver dirilis pada 26 April 2018 dengan banyak perubahan pada front end maupun backend. Perubahan besar bahwa siapa saja yang pernah menggunakan Ubuntu, akan melihat Desktop Environment new yang baru .
Anda harus mulai memperhatikan perubahan yang dimulai dengan Instalasi Ubuntu, kami sekarang memiliki wallpaper baru ketika kami boot ke Ubuntu &selama instalasi, kami sekarang mendapatkan opsi untuk memiliki instalasi minimal , yang memberi Anda peramban web &beberapa utilitas dasar.
Desktop Persatuan lingkungan telah diganti dengan GNOME , karena Ubuntu telah mengakhiri pengembangan Unity. Manajer login LightDM telah ditukar dengan manajer login GDM Gnome. Ubuntu 18.04 masih menggunakan server tampilan XORG secara default, yang diganti dengan server tampilan Wayland di Ubuntu 17.10. Ubuntu 18.04 sekarang memiliki dukungan untuk ikon emoji warna, juga Ubuntu sekarang memungkinkan kita untuk menambal sistem kita secara langsung yaitu kita sekarang dapat menambal kernel kita tanpa harus me-restart sistem kita.
Di bagian depan perangkat lunak, sebagian besar default tetap sama. Kami memiliki thunderbird biasa, libre office, Firefox, file manager Nautilus dll yang kami miliki, versi mereka telah ditingkatkan. Selain itu, Anda tidak perlu khawatir tentang serangan Spectre &Meltdown dengan Ubuntu 18.04.
Nah itu tadi sedikit tentang Ubuntu 18.04, sekarang mari kita masuk ke topik utama kita, yaitu bagaimana melakukan dual boot Ubuntu dengan sistem Windows 10. Jadi mari kita mulai,
Dual boot Ubuntu 18.04 LTS dengan Windows 10
Untuk tujuan tutorial ini, kami berasumsi bahwa Anda memiliki sistem Windows 10 dengan setidaknya ruang HDD kosong 25 Gb. Jika sudah, lanjutkan ke artikel,
Langkah:1) Masuk ke sistem Windows 10 Anda. Setelah selesai, kita perlu membuka Disk Management Console. Untuk membuka konsol Manajemen Disk, buka run prompt (dengan menekan Tombol Windows + R atau dengan mengetik 'run' di bilah pencarian) &ketik 'diskmgmt.msc ‘
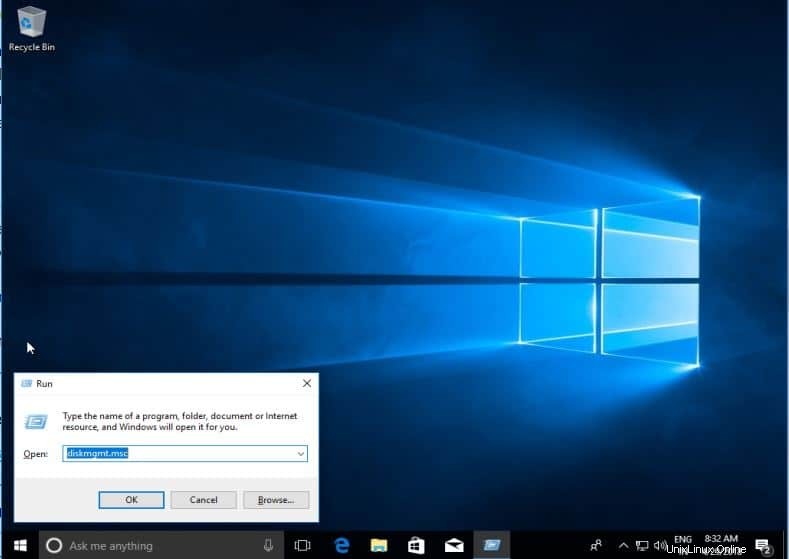
Langkah:2) Kami perlu mengosongkan sebagian ruang dari HDD kami, kami akan melakukannya dengan mengecilkan volume yang memiliki ruang kosong. Pilih partisi dengan ruang kosong (minimal 25 Gb), klik kanan &pilih ‘Shrink Volume ‘
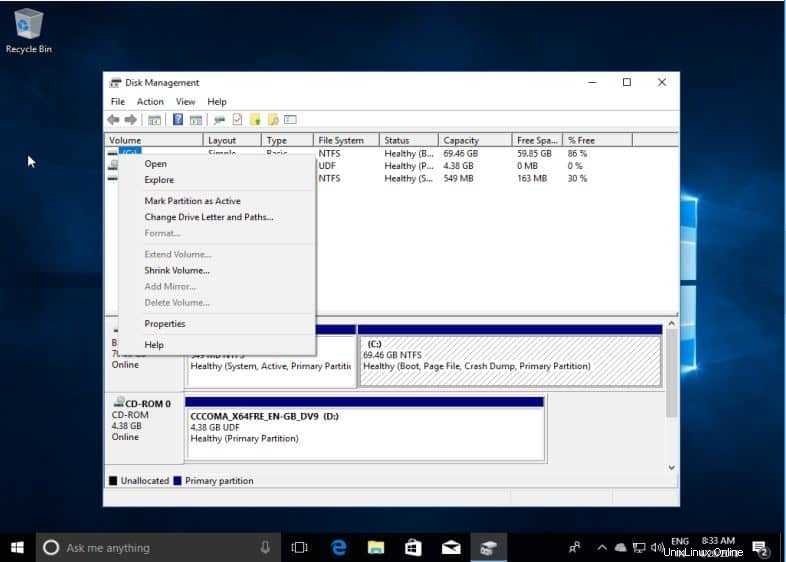
Langkah:3) Di layar berikutnya, pilih jumlah yang ingin Anda kecilkan dan tekan 'Shrink'. Untuk tutorial kita, kita akan menggunakan 40 GB,
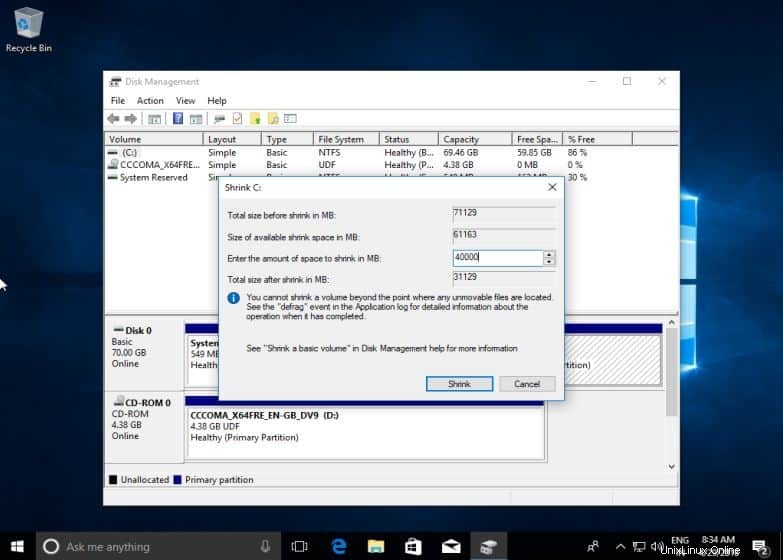
Langkah:4) Seperti yang ditunjukkan pada tangkapan layar di bawah, kami sekarang memiliki 40 GB ruang yang tidak terisi yang akan digunakan untuk instalasi Ubuntu 18.04
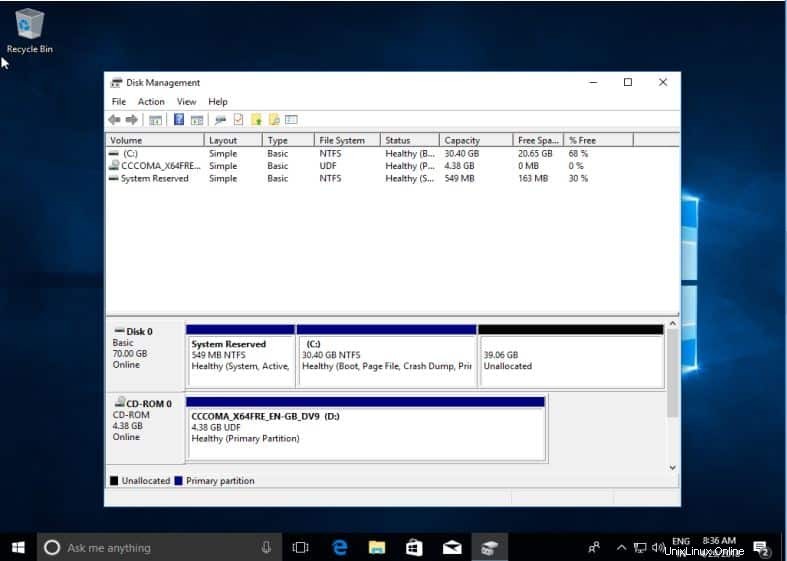
Langkah:5) Langkah selanjutnya adalah mematikan sistem Anda &memasukkan USB yang dapat di-boot atau Live DVD untuk Ubuntu 18.04 ke sistem &kemudian mem-boot sistem ke dalam image Ubuntu,
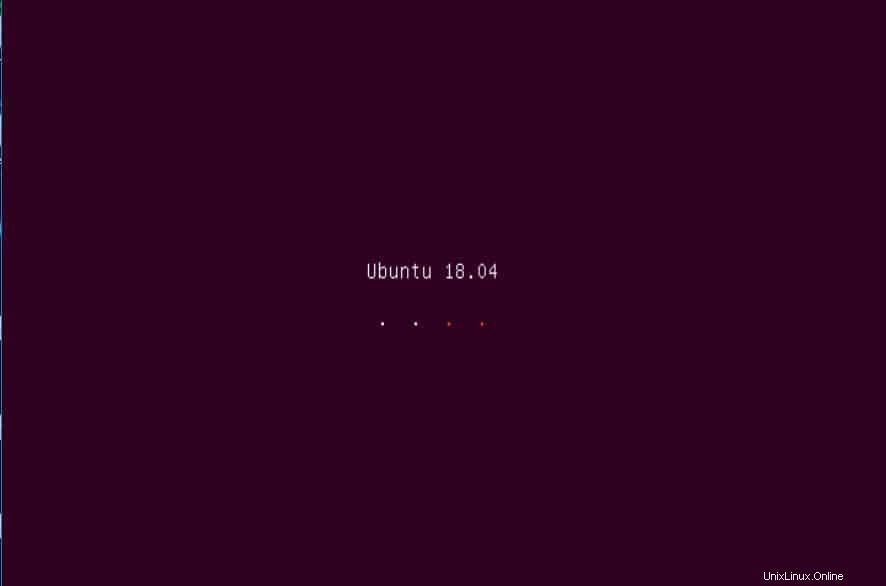
Langkah:6) Setelah gambar Ubuntu di-boot, kita akan melihat opsi berikut. Pilih ‘Instal Ubuntu’ ,
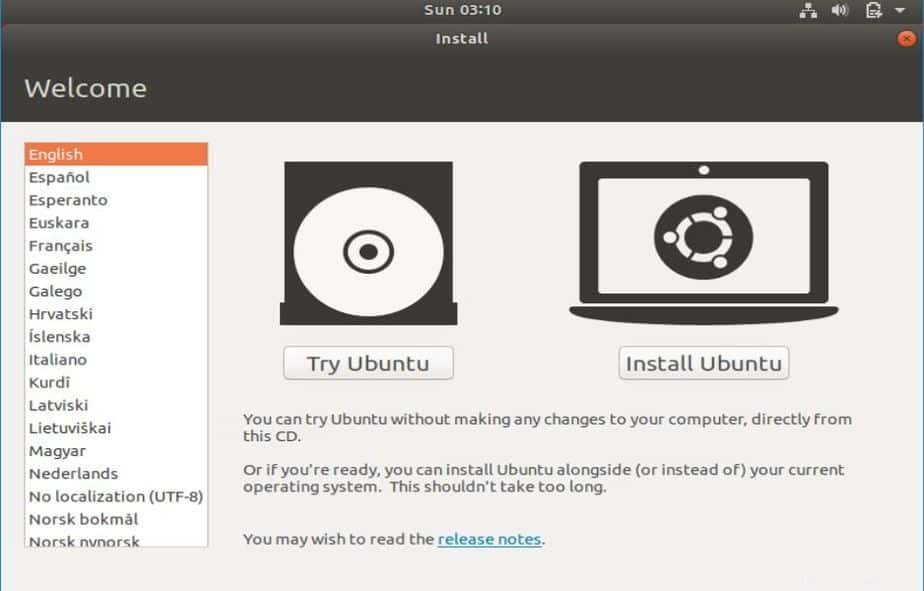
Langkah:7) Pada layar berikutnya, kita akan diminta untuk 'Keyboard Layout', saya biarkan default, ubah sesuai kebutuhan Anda &tekan Continue,
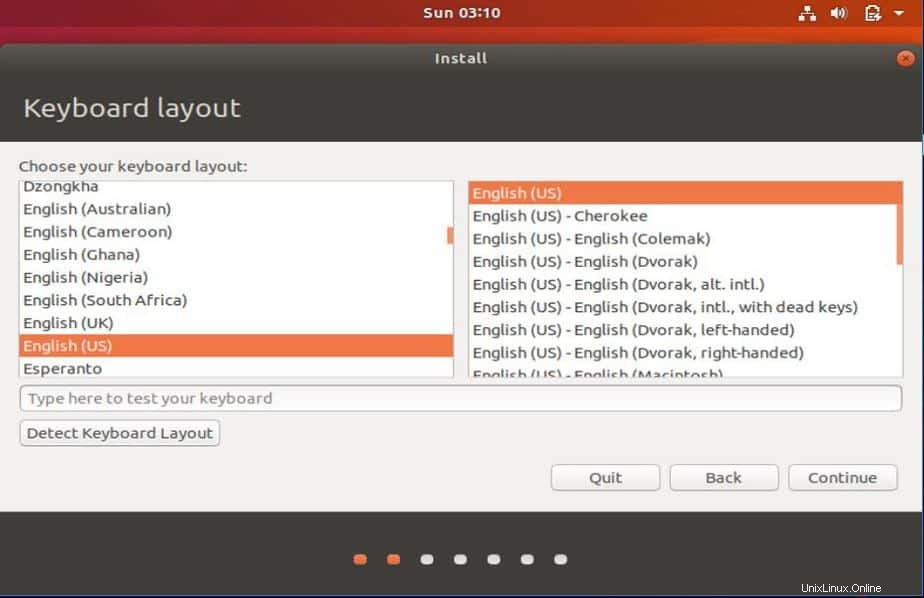
Langkah:8) Pada layar berikutnya kami diperkenalkan dengan sedikit perubahan, kami memiliki opsi tambahan untuk memilih aplikasi apa yang perlu kami instal di sistem kami &kami dapat memilih Instalasi normal dengan semua aplikasi default atau kami juga dapat memilih Instalasi Minimal hanya dengan browser web &beberapa utilitas dasar. Pilih opsi yang Anda inginkan &tekan Lanjutkan,
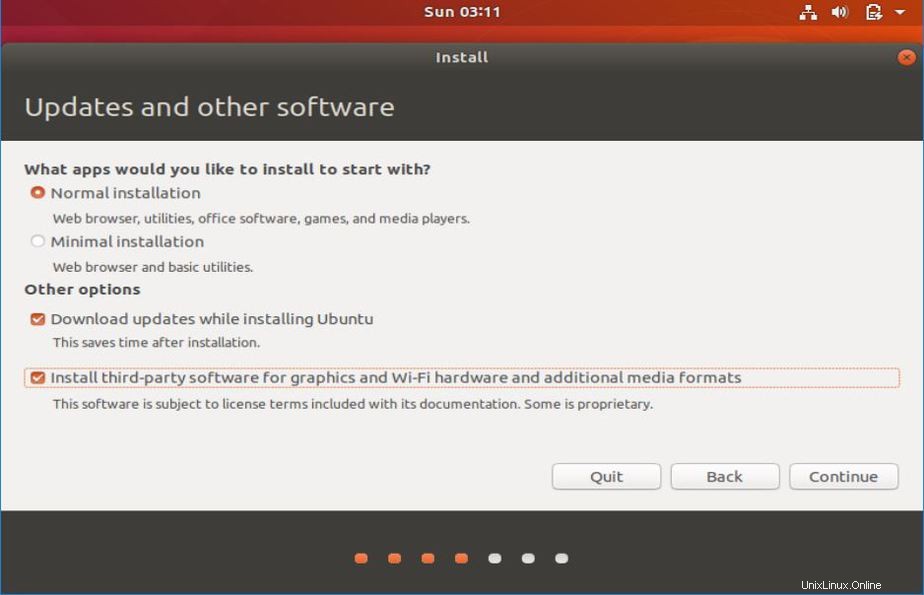
Langkah:9) Pada layar berikutnya, kita akan memilih jenis instalasi. Karena kita melakukan dual boot dengan Window 10, kita akan memilih opsi pertama ‘Install Ubuntu bersama Windows 10′ , opsi lainnya dapat dipilih saat kita menginstal Ubuntu baru,
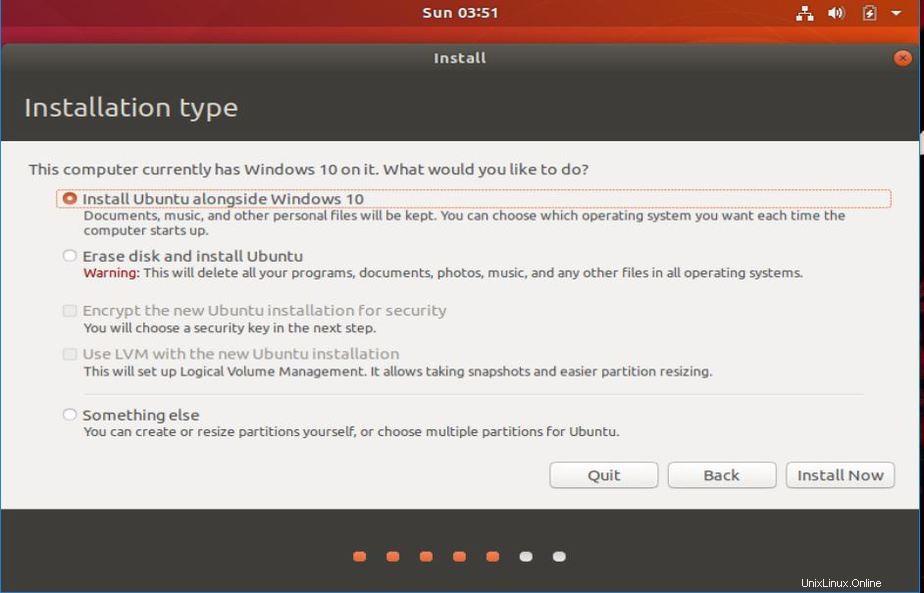
Langkah:10) Pada layar berikut, tekan ‘Tulis perubahan ke disk ' untuk melanjutkan instalasi lebih lanjut,
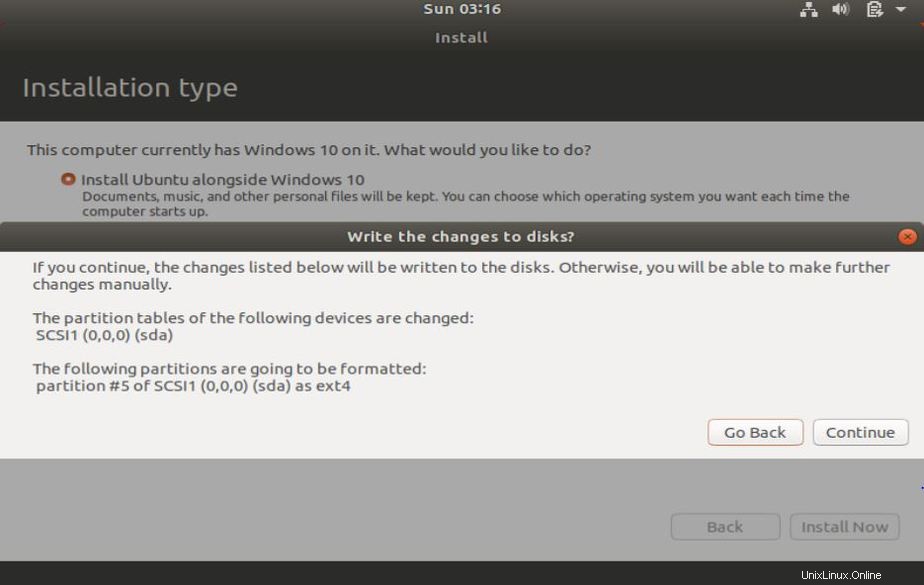
Langkah:11) Sekarang kami akan ditanya tentang lokasi Geografis kami, pilih negara Anda &lanjutkan dengan mengklik tombol Lanjutkan,
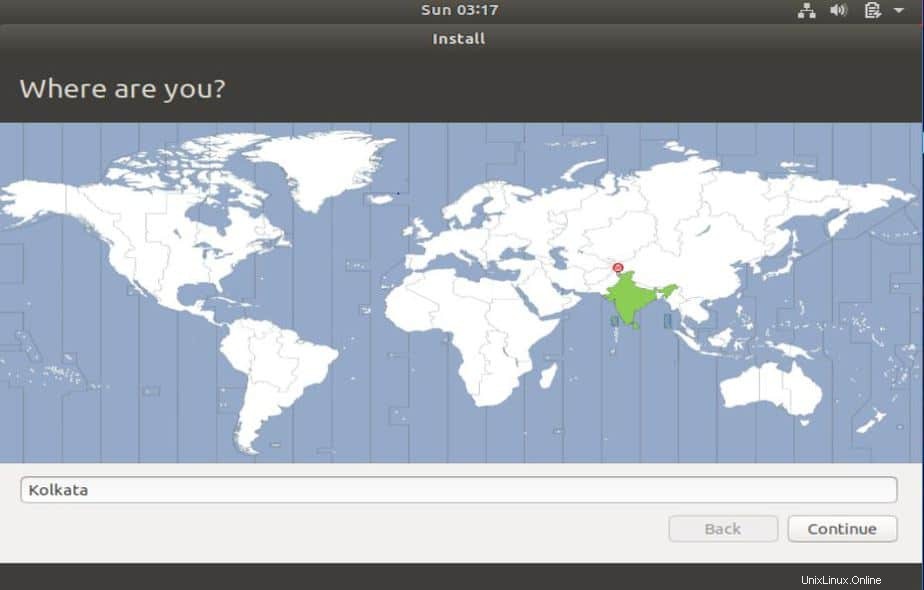
Langkah:12) Sekarang sampai pada bagian instalasi, di mana kita perlu membuat informasi tentang Pengguna kita, nama &kata sandi komputer kita, dll. Masukkan semua informasi yang diminta &setelah selesai, tekan Continue,
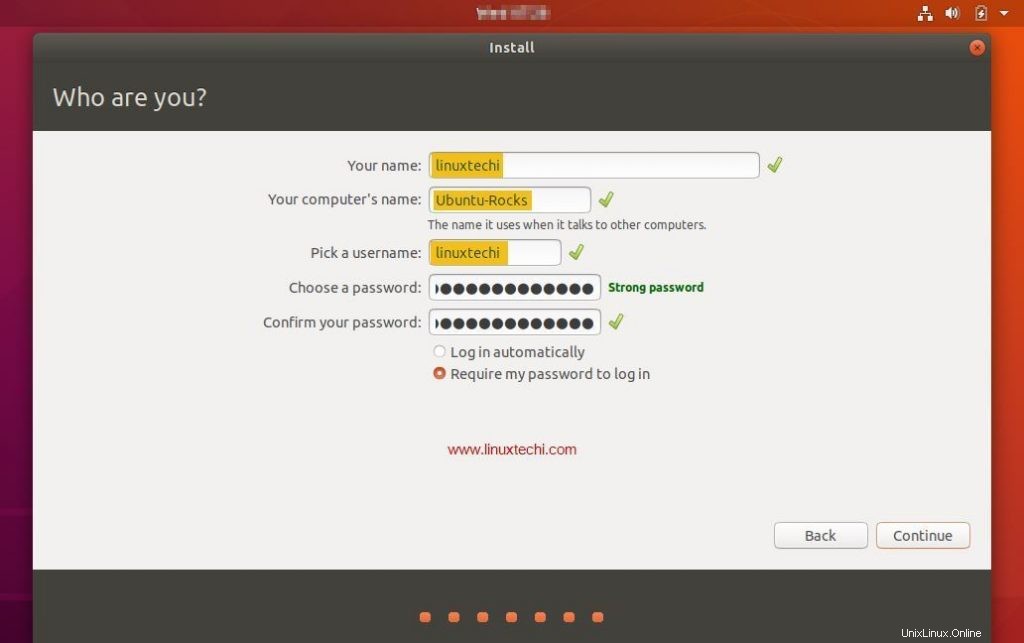
Langkah:13) Kami sekarang telah memasukkan semua informasi yang diperlukan, Ubuntu sekarang akan melanjutkan dengan instalasi &tergantung pada sumber daya sistem yang dialokasikan dapat berlangsung antara 5 hingga 20 menit,
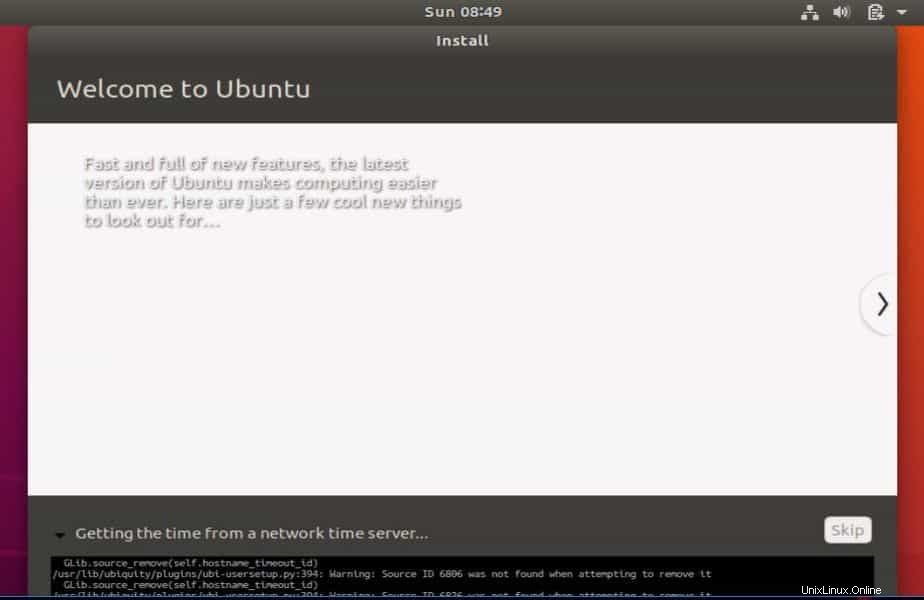
Langkah:14) Setelah instalasi selesai, kita akan diminta untuk me-restart sistem kita. Tekan 'Mulai Ulang Sekarang'. Hapus juga media penginstalan dari sistem sebelum memulai ulang sistem,

Langkah:15) Sekarang ketika sistem di-restart, kita akan melihat menu boot berikut terlebih dahulu. Di sini kita dapat memilih untuk masuk ke Ubuntu dengan memilih opsi pertama atau kita juga dapat mem-boot ke Windows 10 dengan memilih opsi terakhir. Kita akan boot ke Ubuntu,
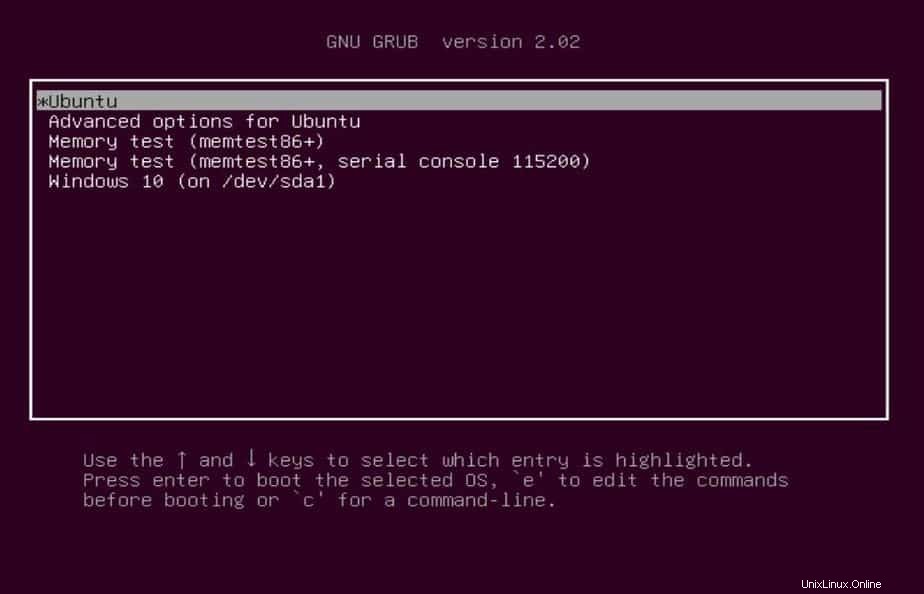
Langkah:16) Sekarang setelah menyelesaikan proses boot, kita akan melihat layar login. Pilih pengguna yang dibuat &masukkan kata sandi untuk login,
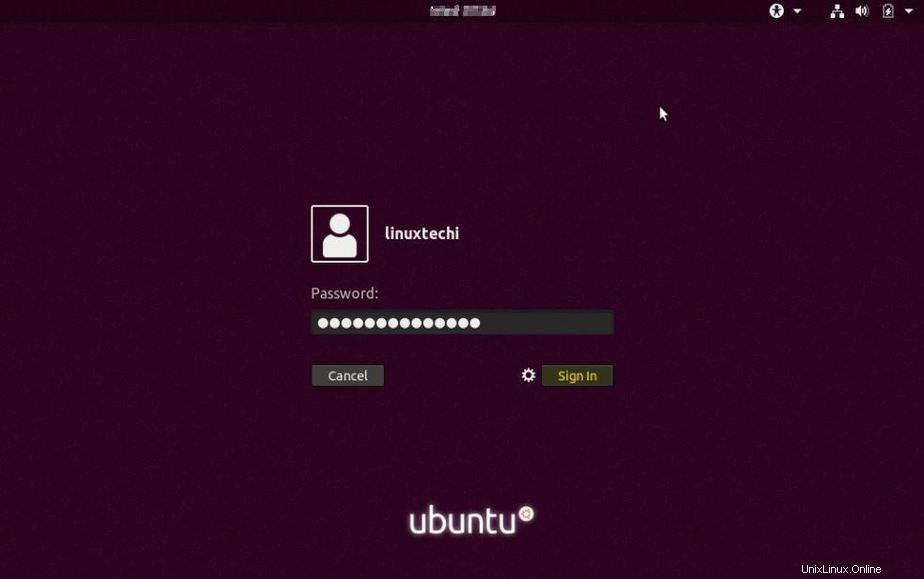
Langkah:17) Itu saja, kami telah berhasil menginstal Ubuntu bersama dengan Windows 10 &sekarang dapat menggunakan kedua sistem operasi tanpa masalah,
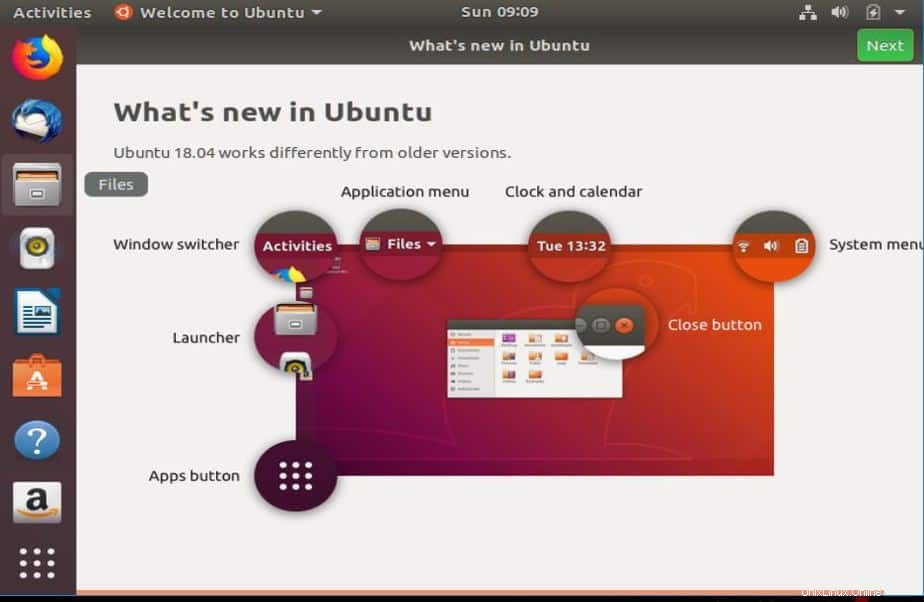
Ini melengkapi tutorial kami tentang cara dual boot Ubuntu dengan Windows 10. Semoga tutorialnya cukup jelas. Jika ada pertanyaan atau pertanyaan, beri tahu kami menggunakan kotak komentar di bawah.