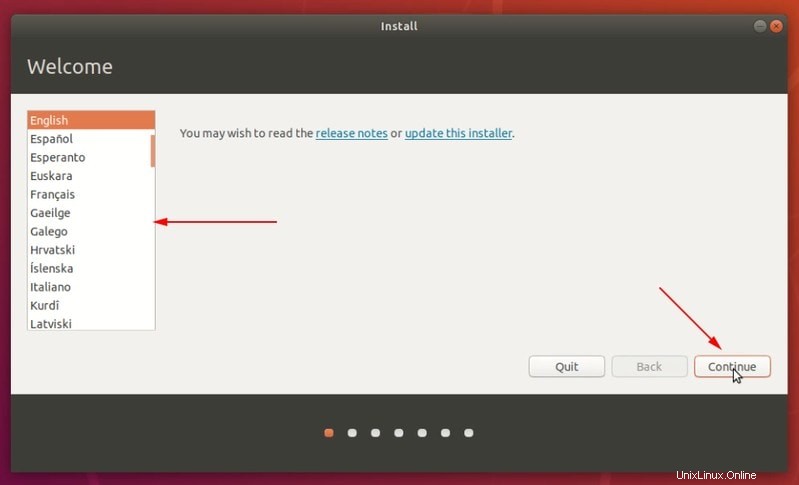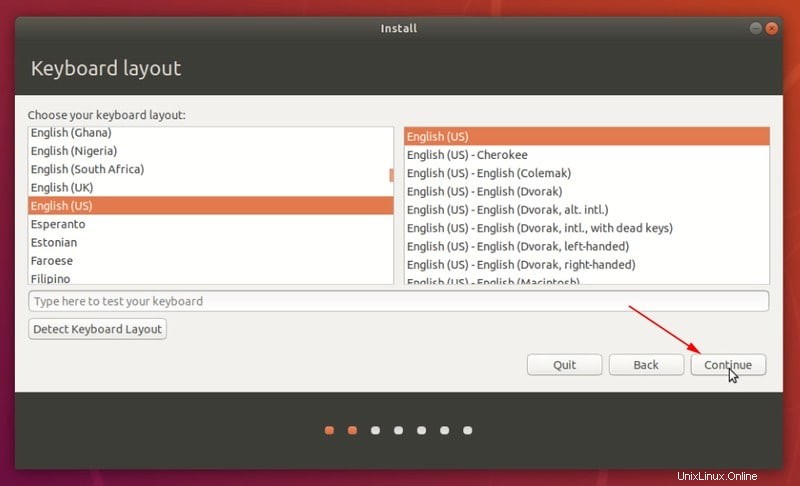Ringkasan: Artikel terperinci ini menunjukkan kepada Anda cara melakukan dual boot Ubuntu dengan Windows 10 , langkah demi langkah, disertai dengan tangkapan layar yang tepat.
Dual boot Linux dengan Windows adalah salah satu cara paling nyaman untuk menikmati dua sistem operasi di komputer yang sama. Anda telah menginstal kedua OS pada disk, pada perangkat keras yang sebenarnya dan ketika Anda menghidupkan sistem Anda, Anda dapat memilih sistem operasi mana yang akan digunakan.
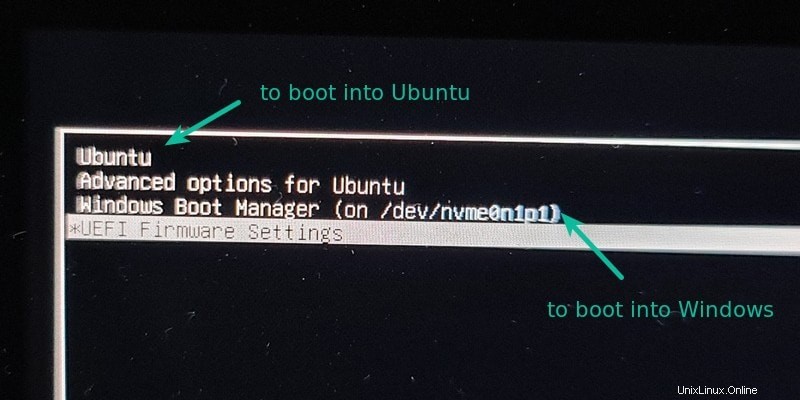
Dalam tutorial sebelumnya, saya menunjukkan langkah-langkah untuk dual boot Ubuntu dengan Windows 7 yang dilengkapi dengan partisi MBR. Langkah-langkahnya hampir sama untuk sistem baru yang sudah diinstal sebelumnya dengan Windows 10.
Dalam tutorial ini, saya akan menunjukkan cara menginstal Ubuntu dengan Windows 10 yang sudah diinstal pada sistem.
Catatan
Sebelum Anda mulai mengikuti tutorialnya, saya sarankan untuk membacanya sampai tuntas terlebih dahulu. Lihat apa yang Anda butuhkan dan apa yang harus Anda lakukan dalam tutorial ini. Setelah Anda memiliki gagasan yang baik tentang prosedur dan memiliki semua hal yang diperlukan, mulailah prosesnya.
Dual-boot bukanlah proses yang rumit. Ini hanya membutuhkan waktu dan kesabaran.
Langkah-langkah yang disebutkan di sini berlaku untuk versi Ubuntu lainnya seperti Lubuntu, Kubuntu, Xubuntu dan distribusi Linux berbasis Ubuntu seperti Linux Mint, OS dasar dll.
Dual boot Ubuntu Linux dengan Windows 10
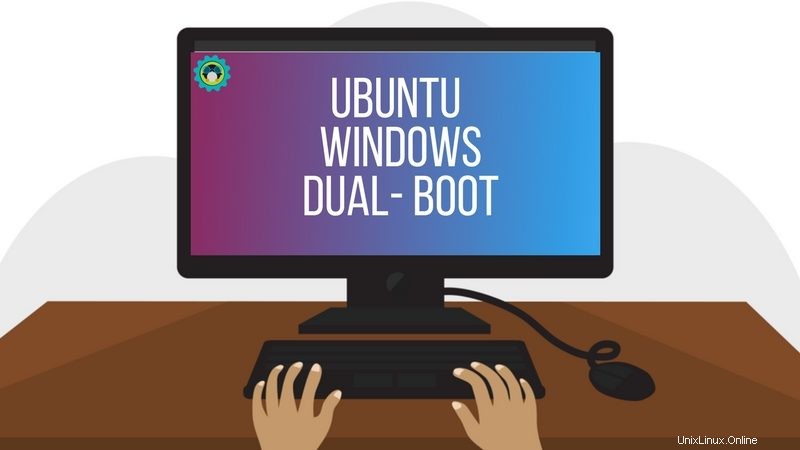
Tutorial ini cocok untuk sistem yang dilengkapi dengan Windows 10 yang sudah diinstal sebelumnya dengan boot aman UEFI dan sistem partisi GPT. Harap periksa apakah sistem Anda menggunakan GPT atau MBR.
Pemeriksaan kompatibilitas
Pastikan sistem Anda menggunakan UEFI :Tutorial ini hanya berlaku untuk sistem dengan boot UEFI. Jika Anda telah membeli sistem Anda dalam 5-6 tahun terakhir, kemungkinan Anda sudah memiliki sistem UEFI di partisi GPT. Namun, tidak ada salahnya memverifikasi bahwa sistem Anda menggunakan UEFI. Jika sistem Anda menggunakan BIOS lama dengan sistem partisi MBR, ikuti tutorial boot ganda ini.
Proses enkripsi Bitlocker berbeda :Sistem yang lebih baru dengan Windows 10 Pro memiliki disk yang dienkripsi dengan Bitlocker. Jika Anda memiliki sistem seperti itu, ikuti tutorial ini untuk melakukan dual boot dengan enkripsi Bitclocker.
Sistem dengan SSD dan HDD :Jika Anda memiliki sistem dengan SSD dan HDD, yaitu sistem disk ganda, prosesnya hampir sama. Namun, Anda akan jauh lebih baik dengan mengikuti tutorial khusus tentang sistem dual disk boot ganda ini.
Prasyarat:Apa yang Anda butuhkan?
Anda memerlukan hal-hal berikut untuk menginstal Linux dengan mudah dan aman bersama Windows:
- Komputer yang sudah diinstal sebelumnya dengan Windows 10.
- Kunci USB (pen drive atau drive USB) berukuran minimal 4 GB dan tidak ada data di dalamnya.
- Koneksi internet (untuk mengunduh image ISO Ubuntu dan alat pembuatan USB langsung). Anda dapat melakukan ini di sistem apa pun, tidak harus di sistem yang Anda boot ganda.
- Opsional:Disk USB eksternal untuk membuat cadangan data yang ada.
- Opsional:Pemulihan Windows atau disk yang dapat di-boot (jika Anda mengalami masalah boot besar, masalah tersebut dapat diperbaiki).
Mari kita lihat langkah-langkah menginstal Ubuntu bersama Windows 10. Saya telah membuat video dari seluruh proses. Anda juga dapat menontonnya.
Berlangganan saluran YouTube kami untuk lebih banyak video LinuxLangkah 1:Buat cadangan sistem Windows Anda [opsional]
Selalu menyenangkan untuk memiliki cadangan data Anda, untuk berjaga-jaga jika Anda mengacaukan sistem saat berurusan dengan partisi disk.
Saya menyarankan untuk menyalin semua data penting Anda yang tidak dapat Anda hilangkan di disk USB eksternal. Anda dapat menggunakan HDD eksternal (lebih lambat tetapi lebih murah) atau SSD (lebih cepat tetapi mahal) dan menyalin file dan folder penting di dalamnya.
| Pratinjau | Produk | Harga | |
|---|---|---|---|
 | SSD Portabel Ekstrim SanDisk 500GB - Hingga 1050MB/dtk - USB-C, USB 3.2 Gen 2 - Solid State Eksternal... | $103,00 | Beli di Amazon |
| Pratinjau | Produk | Harga | |
|---|---|---|---|
 | Toshiba Canvio Advance 1TB Portable External Hard Drive USB 3.0, Hitam - HDTCA10XK3AA | $52,99 | Beli di Amazon |
Langkah 2:Unduh Ubuntu (atau distribusi Linux mana pun yang Anda gunakan)
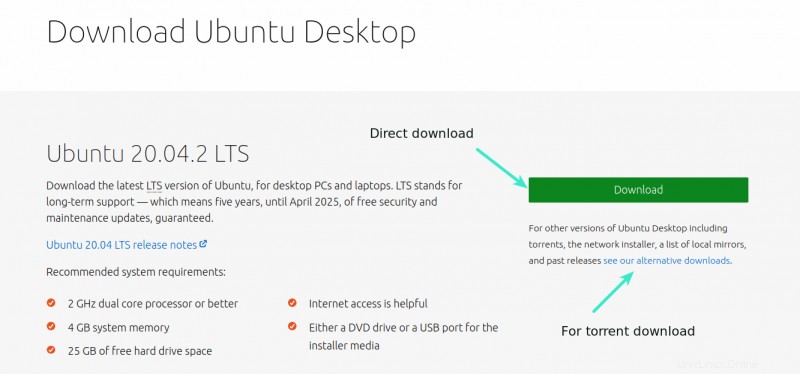
Buka situs web Ubuntu dan unduh file ISO. File harus berukuran sekitar 2,5 GB. Jika Anda perlu mengunduh Ubuntu melalui torrent, Anda dapat mengklik 'unduhan alternatif'.
Unduh Gambar ISO UbuntuLangkah 3:Buat USB/disk langsung Ubuntu
Saya kira Anda menggunakan Windows untuk membuat live USB. Ada beberapa aplikasi gratis yang memungkinkan Anda membuat USB Ubuntu langsung. Anda dapat menggunakan salah satu alat ini. Karena saya tidak bisa menunjukkan semuanya, saya akan pergi dengan Rufus.
Unduh Rufus secara gratis dari situs webnya. Ini akan mengunduh file .exe.
Unduh RufusColokkan USB Anda . Perangkat ini akan diformat jadi pastikan Anda tidak memiliki data penting di disk USB ini.
Jalankan alat Rufus yang baru saja Anda unduh. Ini secara otomatis mengidentifikasi USB yang terpasang tetapi tetap periksa ulang. Sekarang, jelajahi lokasi image ISO yang diunduh dan pastikan bahwa itu menggunakan skema partisi GPT dan sistem target UEFI.
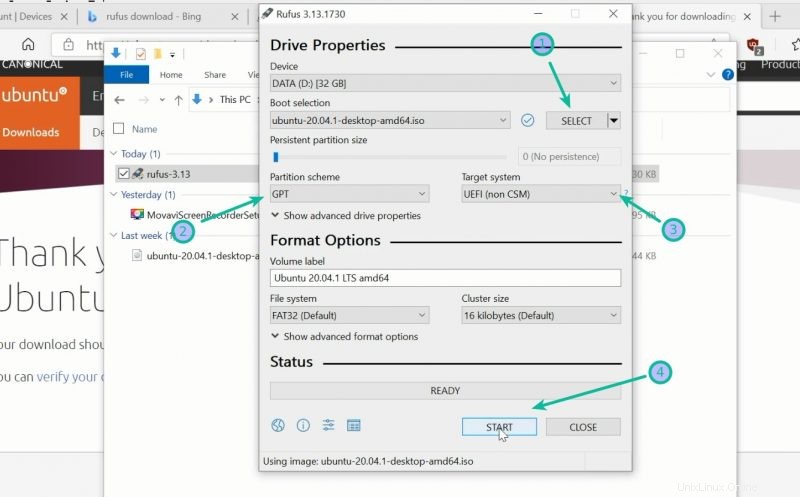
Tekan tombol mulai dan tunggu prosesnya selesai. USB Linux langsung Anda sudah siap.
Catatan:Menginstal Ubuntu dan membuat proses USB Ubuntu langsung dapat dilakukan di komputer mana pun. Tetapi sisa prosesnya menggunakan sistem tempat Anda melakukan boot ganda.
Langkah 4:Siapkan ruang kosong di disk Anda untuk instalasi Ubuntu
Di banyak sistem, saat menginstal Ubuntu, ini memberikan opsi untuk membuat partisi disk untuk Ubuntu. Namun, itu bukan jaminan. Inilah sebabnya mengapa akan lebih baik untuk membuat ruang kosong yang diperlukan pada disk sebelum memulai prosedur instalasi.
Di menu Windows, cari 'partisi disk' dan buka 'Buat dan format partisi hard disk'.
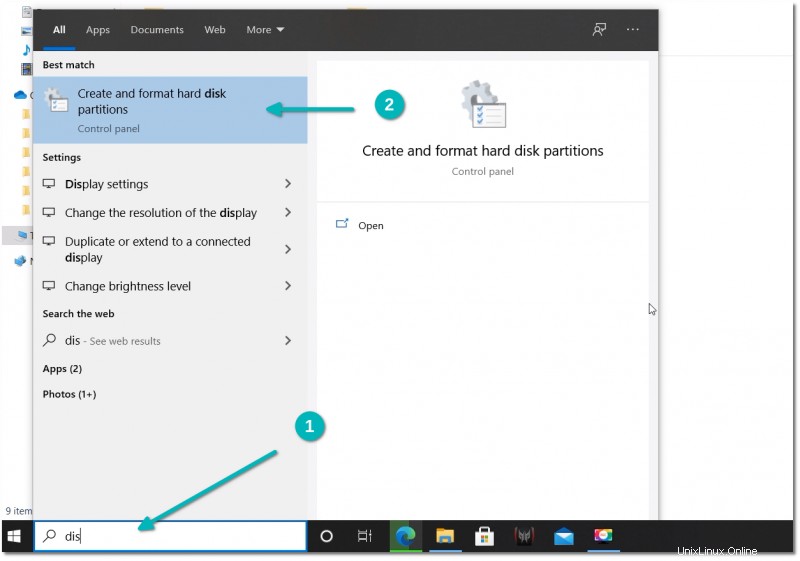
Di alat Manajemen Disk, klik kanan pada drive yang ingin Anda partisi dan pilih kecilkan volume .
Jika Anda hanya memiliki satu partisi seperti ini, Anda perlu membuat beberapa ruang kosong darinya untuk Linux. Jika Anda memiliki beberapa partisi dengan ukuran yang cukup besar, gunakan salah satunya kecuali drive C karena dapat menghapus data.
256 GB di sistem saya sudah memiliki beberapa partisi dari pabrikan tetapi terutama untuk cadangan dan keperluan lainnya. Partisi utama adalah drive C, sekitar 220 GB, tempat Windows 10 diinstal. Dalam kasus saya, saya mengecilkan drive C untuk membuat beberapa ruang kosong untuk instalasi Linux.
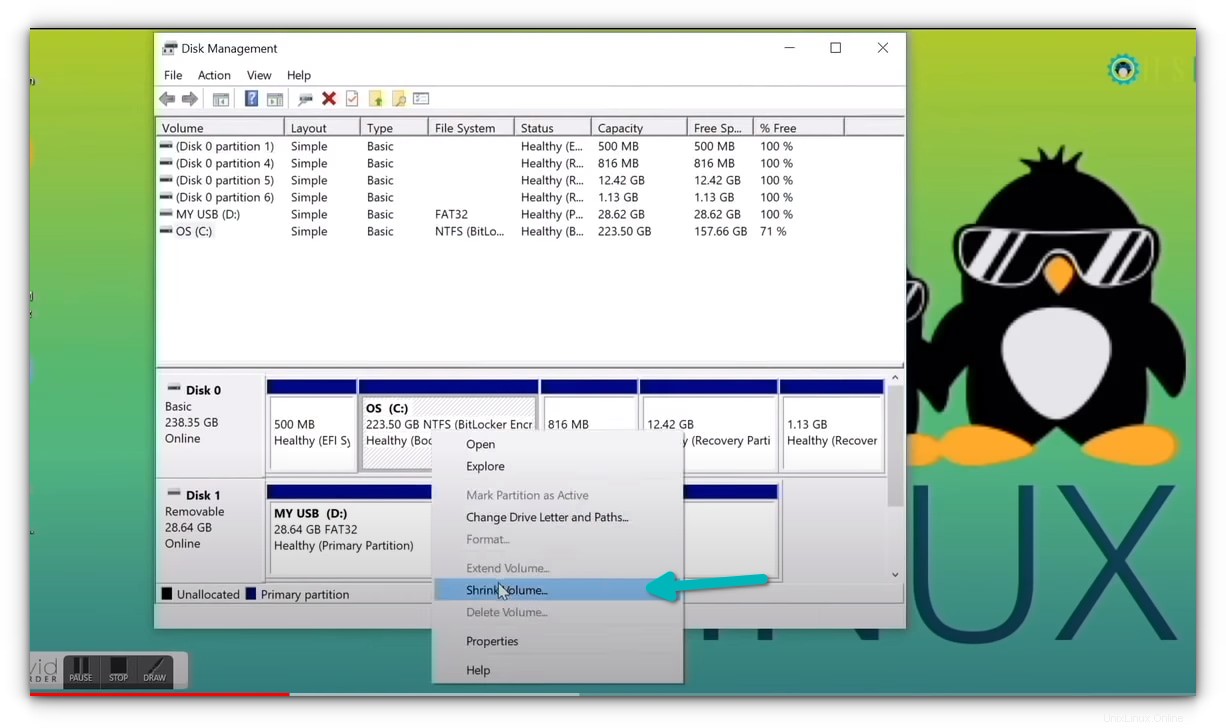
Berapa banyak ruang yang Anda butuhkan untuk Linux dalam dual boot?
Ini tergantung pada seberapa banyak total ruang disk yang Anda miliki. Anda dapat menginstal Ubuntu pada 15 atau 20 GB tetapi Anda akan segera mulai kehabisan ruang disk. Saat ini, Anda harus memiliki setidaknya 120 GB disk. Dalam hal ini, gunakan disk 30-40 GB untuk Linux. Jika Anda memiliki disk 250 GB, alokasikan 60-80 GB atau bahkan lebih. Jika Anda memiliki lebih banyak ruang disk, alokasikan lebih banyak ruang kosong, jika Anda mau.
Bagaimana jika Anda memiliki drive D, E, atau F?
Ini adalah kebingungan umum bagi banyak orang karena mereka berpikir Ubuntu hanya dapat diinstal pada driver C. Itu tidak benar. Anda tahu, saya hanya memiliki satu drive C, jadi saya mengecilkannya. Jika Anda memiliki drive D, E atau F, Anda dapat mengecilkan salah satu drive tersebut. Anda juga dapat memilih untuk menghapus drive D, E atau F. JANGAN PERNAH MENGHAPUS DRIVE C .
Langkah 5:Boot dari USB Ubuntu langsung
Anda membuat USB Ubuntu langsung di langkah 3. Colokkan ke sistem. Sebelum Anda pergi dan mem-boot dari USB langsung, mari kita bahas sebentar tentang boot aman yang terkenal itu.
Apakah saya perlu menonaktifkan boot aman untuk menginstal Linux?
6-8 tahun yang lalu, boot aman UEFI tidak didukung dengan baik oleh Linux dan karenanya Anda harus menonaktifkan boot aman sebelum menginstal Linux. Untungnya, Ubuntu dan banyak distribusi Linux lainnya mendukung boot aman dengan sangat baik akhir-akhir ini. Biasanya, Anda tidak perlu melakukan apa pun tentang hal itu. Namun, jika sistem Anda tidak mengizinkan boot dari live USB atau jika Anda melihat masalah terkait lainnya, Anda dapat menonaktifkan boot aman di Windows.
Baiklah! Mari kita lihat cara mem-boot dari USB. Anda dapat pergi ke pengaturan boot dengan menekan F2/F10 atau F12 pada waktu mulai sistem dan pilih untuk boot dari USB. Namun, beberapa orang merasa kesulitan.
Langkah yang lebih panjang tetapi lebih mudah adalah mengakses pengaturan boot UEFI dari dalam Windows. Di menu Windows, cari UEFI lalu klik 'Ubah opsi startup lanjutan':
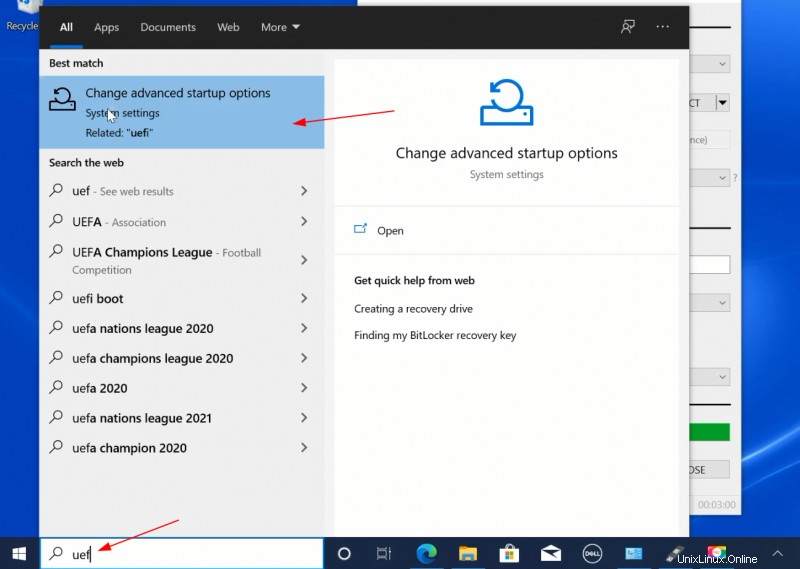
Buka Startup lanjutan opsi dan klik Mulai ulang sekarang tombol.
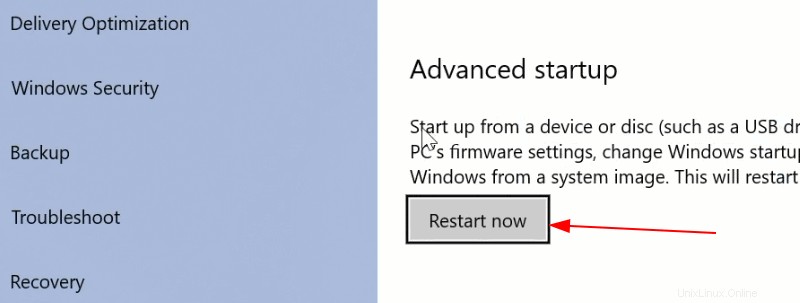
Di layar berikutnya, klik 'Gunakan perangkat':
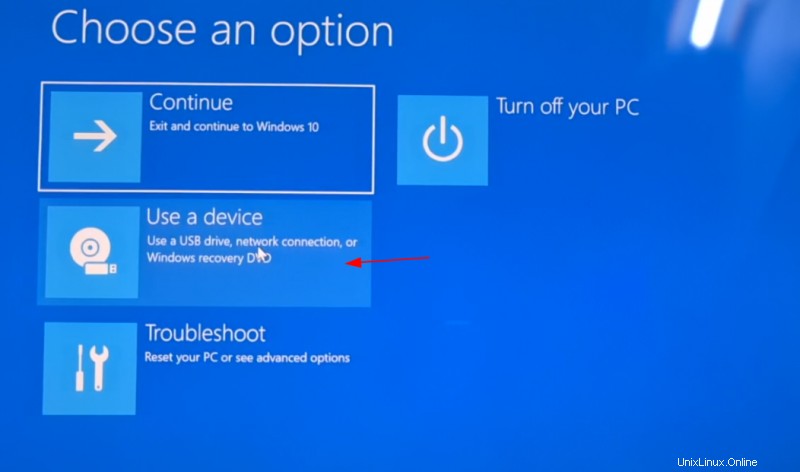
Kenali USB disk dengan nama dan ukurannya. Itu mungkin juga ditampilkan sebagai Perangkat USB EFI .
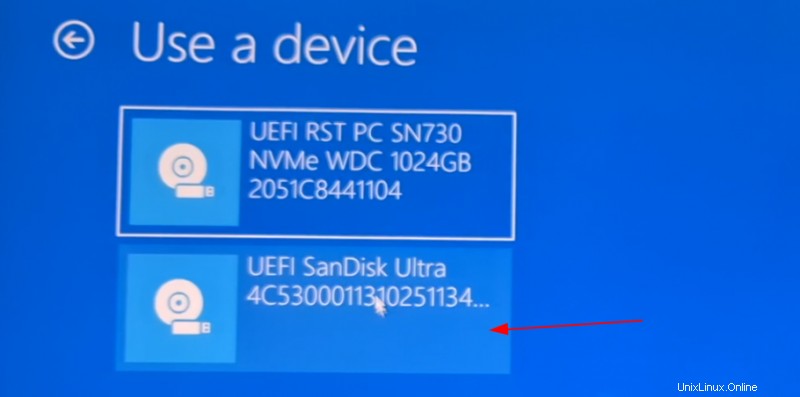
Sekarang itu akan mematikan sistem Anda dan reboot ke disk yang Anda pilih yang seharusnya menjadi disk USB langsung. Anda akan melihat layar seperti ini setelah beberapa detik:
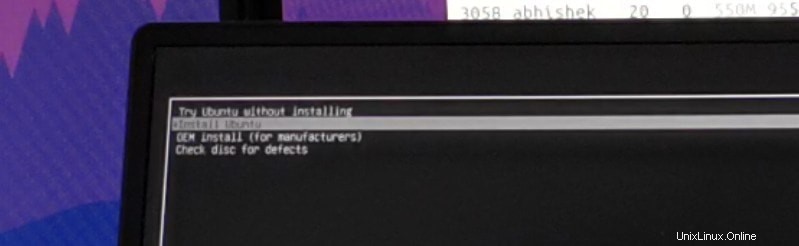
Opsi 'Coba Ubuntu tanpa menginstal' memungkinkan Anda merasakan Ubuntu dari live disk. Opsi untuk menginstal Ubuntu dapat ditemukan di desktop.
Opsi “Instal Ubuntu” akan segera memulai penginstalan Ubuntu.
Anda dapat memilih salah satu opsi berdasarkan preferensi Anda.
Langkah 6:Menginstal Ubuntu bersama dengan Windows 10
Mulai prosedur instalasi. Beberapa langkah pertama sederhana. Anda memilih bahasa dan tata letak keyboard.
Pada layar berikutnya, pilih Instalasi normal. Tidak perlu mengunduh pembaruan atau menginstal perangkat lunak pihak ketiga dulu. Anda dapat melakukannya setelah instalasi selesai.
Tekan lanjutkan. Mungkin perlu beberapa saat untuk melanjutkan ke langkah berikutnya.
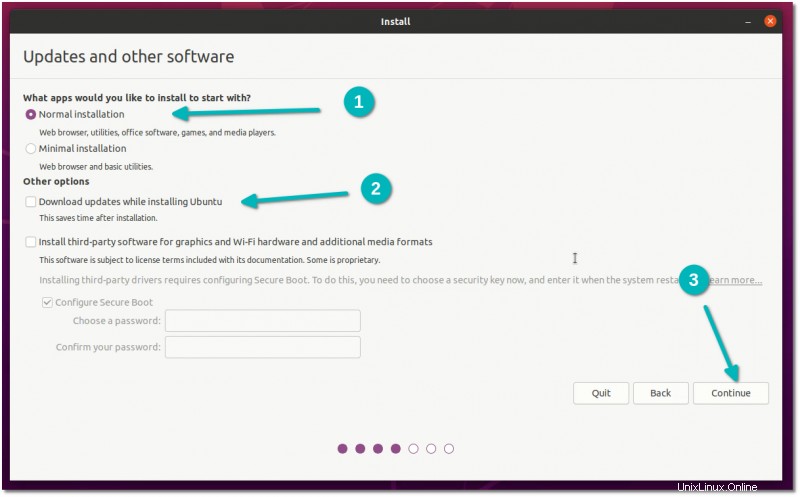
Catatan :Beberapa orang mencoba mengunduh pembaruan dan memasang kode media saat memasang. Dalam pengalaman saya, kadang-kadang menimbulkan masalah selama instalasi dan juga dapat menyebabkan instalasi gagal. Untuk alasan ini, saya menyarankan agar mereka tidak melakukannya.
Penting:Instalasi membutuhkan dua pendekatan berdasarkan apa yang Anda lihat di layar berikutnya
Karena ini adalah tutorial mendetail, saya akan membahas kedua aspek tersebut.
Pendekatan 1:Anda melihat "Instal Ubuntu bersama Windows Boot Manager"
Jika Anda melihat "Instal Ubuntu bersama Windows Boot Manager" pada Jenis instalasi layar, Anda beruntung. Anda dapat memilih metode ini dan tekan lanjutkan.
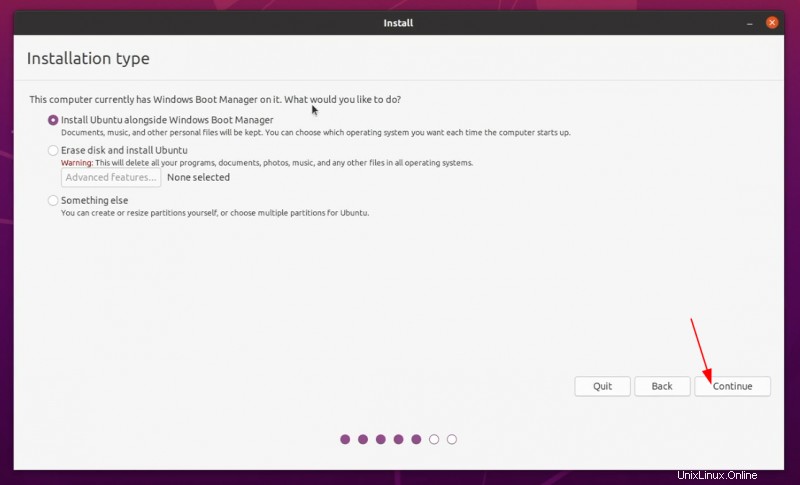
Layar berikutnya akan memberi Anda opsi untuk membuat partisi untuk Ubuntu dengan menyeret pembagi. Anda dapat mengalokasikan ruang disk yang sesuai untuk Linux di sini. Ubuntu akan membuat satu partisi dari ruang disk yang dialokasikan dan akan memiliki root dengan home dan swapfile berukuran 2 GB di bawah root itu sendiri.
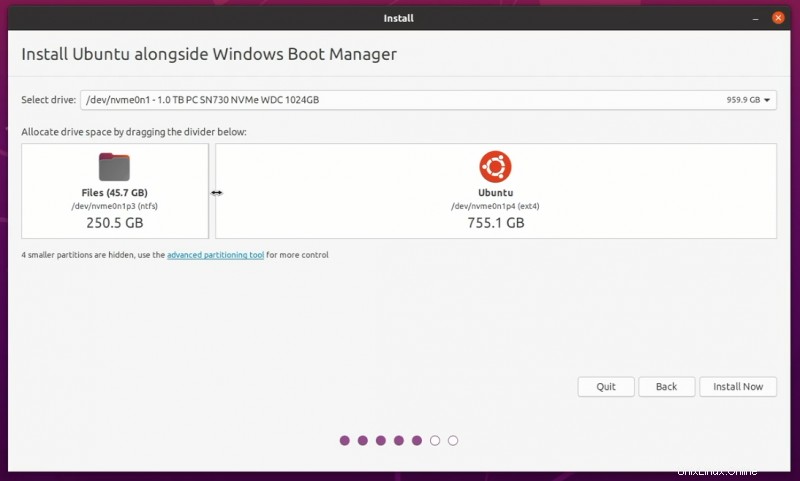
Pendekatan 2:Anda tidak melihat opsi 'Instal Ubuntu bersama Windows Boot Manager' atau berwarna abu-abu
Namun jika Anda termasuk orang yang kurang beruntung yang tidak melihat opsi ini, tidak perlu khawatir. Hal-hal tidak seburuk itu bagi Anda. Anda masih dapat menginstal Ubuntu dengan Windows.
Pada layar Jenis penginstalan, pilih Sesuatu Yang Lain .
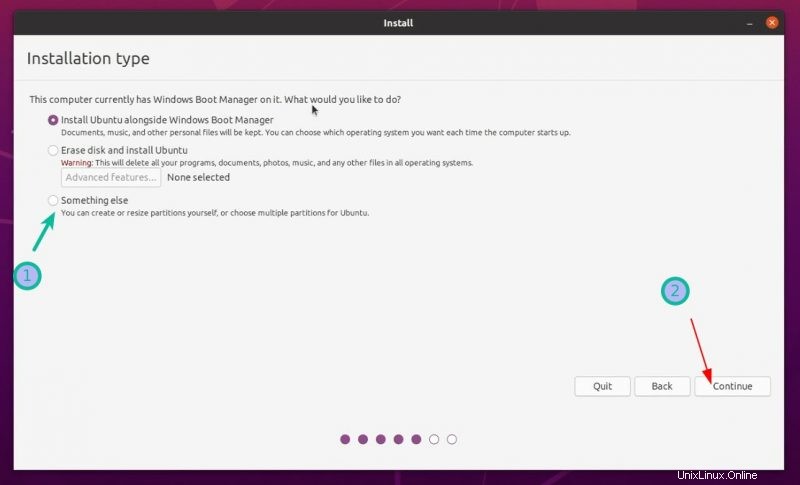
Ini akan membawa Anda ke layar partisi. Ingat Anda telah membuat beberapa ruang kosong sebelumnya?
Anda dapat memilih untuk mengalokasikan seluruh ruang kosong ke root (swapfile dan home akan dibuat secara otomatis di bawah root) atau Anda dapat memisahkan partisi root, swap dan home. Kedua metode baik-baik saja.
Saya menunjukkan langkah-langkah untuk membuat partisi root, swap, dan home secara terpisah. Tapi jangan ragu untuk menggunakan satu partisi untuk semuanya.
Pilih ruang kosong dan klik tanda +.
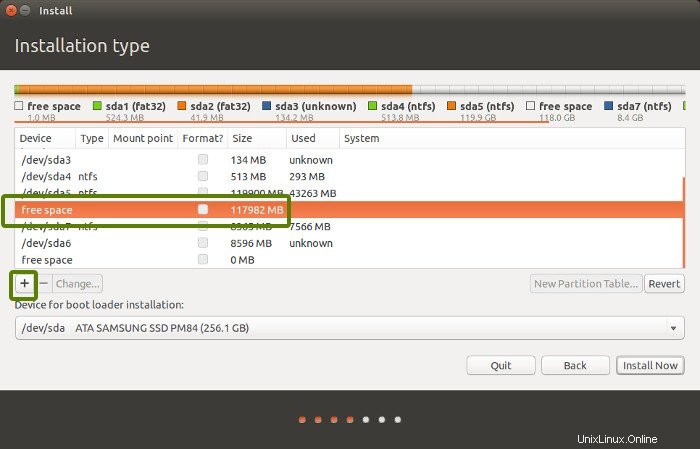
Ini akan memberi Anda opsi untuk membuat partisi Linux. Anda sedang membuat partisi Root. Apa pun di atas 25 GB lebih dari cukup untuk itu. Pilih ukuran, pilih Ext 4 sebagai jenis file dan / (berarti root) sebagai titik pemasangan.
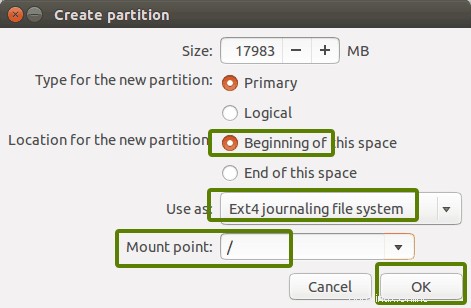
Mengklik OK pada langkah sebelumnya akan membawa Anda ke layar partisi. Selanjutnya, buat swap. Seperti sebelumnya, klik lagi tanda +. Kali ini, gunakan tipe file sebagai Swap area.
Ukuran swap yang ideal di Linux masih bisa diperdebatkan. Jika Anda memiliki RAM 2 GB atau kurang, gunakan swap dua kali lipat ukuran RAM. Jika Anda memiliki RAM 3-6 GB, gunakan swap dengan ukuran yang sama dengan RAM. Jika Anda memiliki 8 GB atau lebih RAM, Anda dapat menggunakan swap setengah ukuran RAM (kecuali Anda memiliki banyak ruang disk, dan Anda ingin menggunakan hibernasi dan dalam hal ini, gunakan swap setidaknya dengan ukuran yang sama dengan RAM) .
Jika Anda merasa memiliki lebih sedikit swap di sistem Anda, jangan khawatir. Anda dapat dengan mudah membuat swapfile dan menambahkan lebih banyak ruang swap ke sistem Anda.
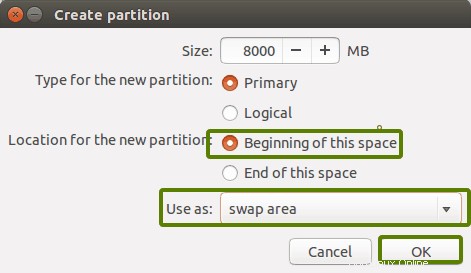
Dengan cara yang sama, buat partisi Home. Alokasikan ruang maksimum (sebenarnya alokasikan sisa ruang kosong) karena di sinilah Anda akan menyimpan musik, gambar, dan file yang diunduh.
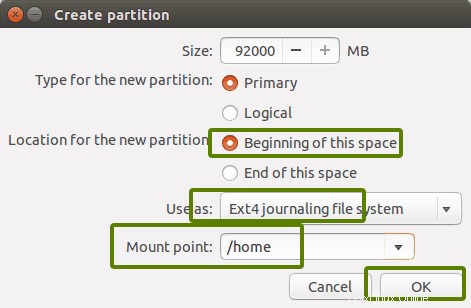
Setelah Anda siap dengan Root, Swap, dan Beranda, klik Instal Sekarang :
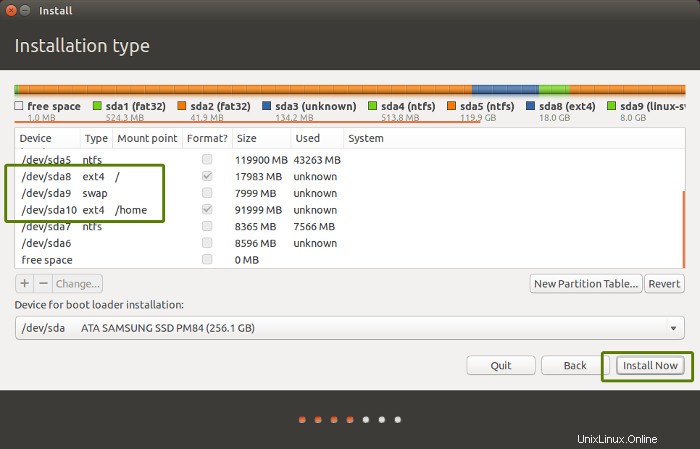
Nah, Anda hampir memenangkan pertempuran. Anda bisa mencium bau kemenangan sekarang. Pilih zona waktu saat ditanya.
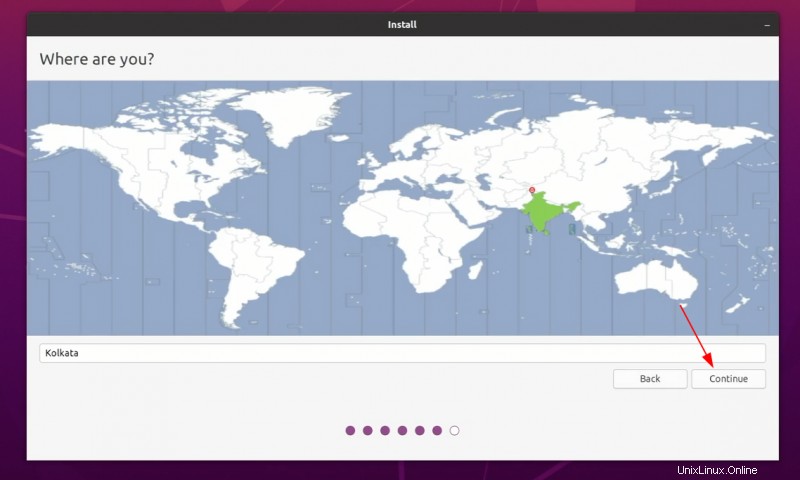
Selanjutnya, Anda akan diminta untuk memasukkan nama pengguna, nama host (nama komputer) dan kata sandi.
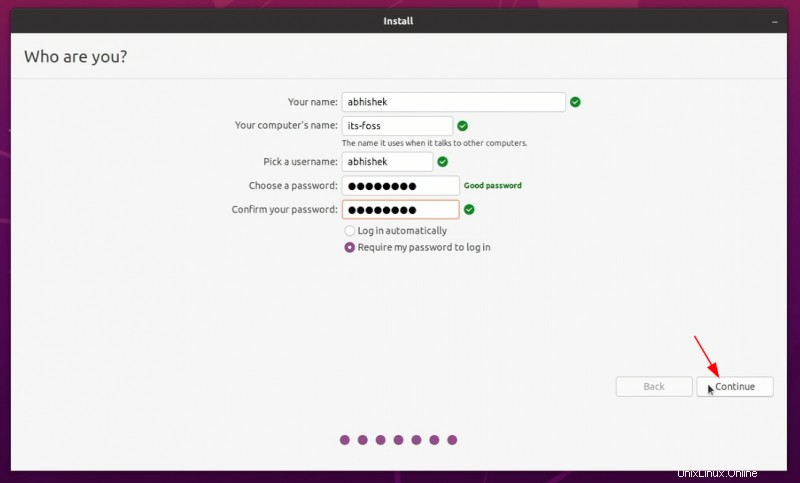
Sekarang tinggal menunggu saja. Diperlukan waktu 8-10 menit untuk menyelesaikan penginstalan.
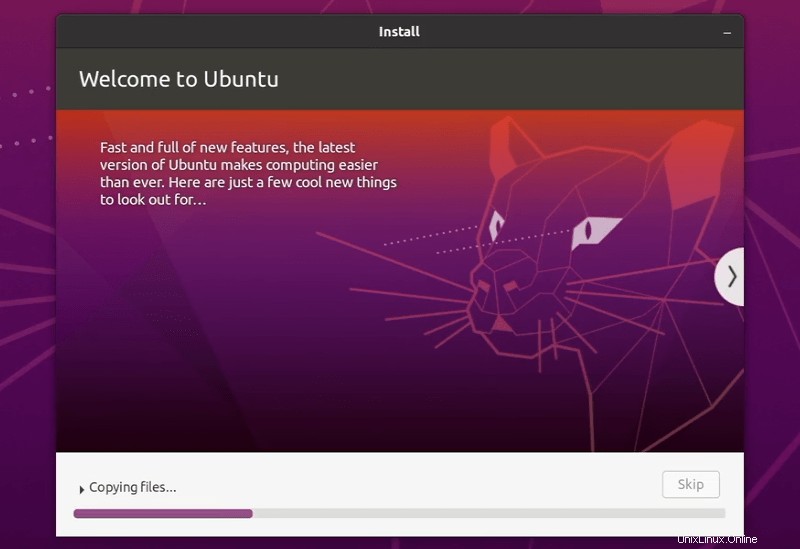
Setelah penginstalan selesai, mulai ulang sistem.
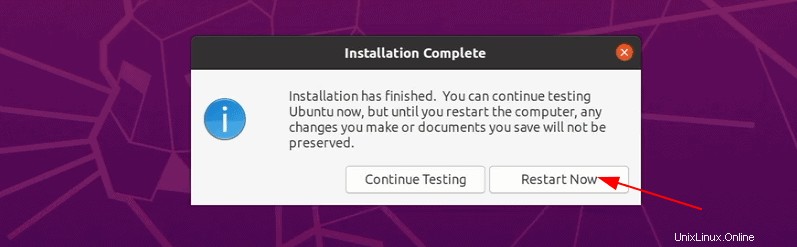
Anda akan diminta untuk melepas disk USB. Anda dapat menghapus disk pada tahap ini tanpa khawatir. Sistem reboot setelah ini.
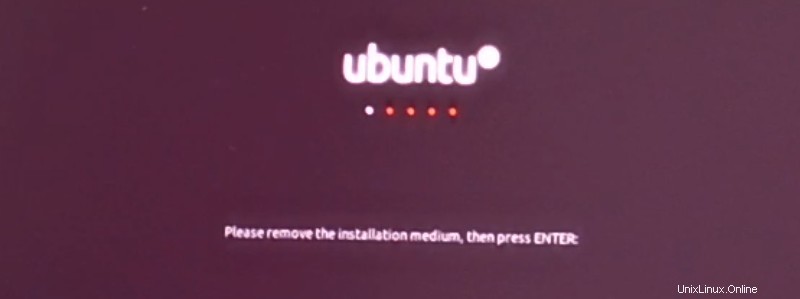
Anda tidak memerlukan disk USB langsung untuk menggunakan Linux lagi. Anda telah menginstal Ubuntu di disk komputer Anda. Lepaskan USB dan simpan untuk nanti jika Anda ingin menggunakannya untuk menginstal Linux di beberapa sistem lain. Anda juga dapat memformatnya dan menggunakannya untuk penyimpanan atau transfer data biasa .
Jika semuanya berjalan lancar, Anda akan melihat layar grub setelah sistem menyala. Di sini, Anda dapat memilih Ubuntu untuk boot ke Ubuntu dan Windows boot manager untuk boot ke Windows. Cukup keren, bukan?
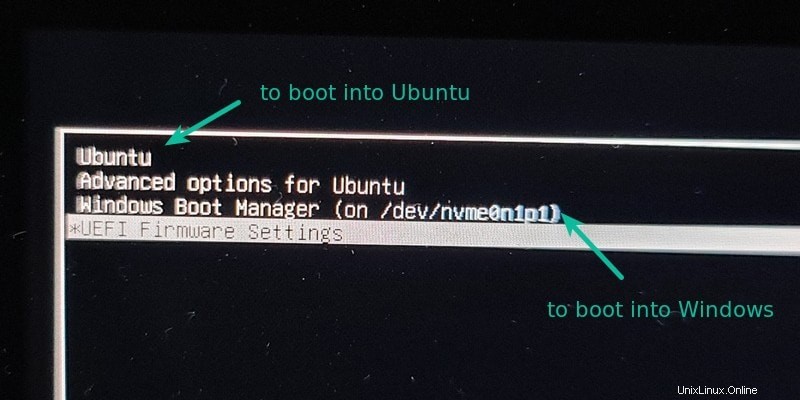
Dual boot tidak berhasil? Berikut beberapa kiat pemecahan masalah
Hidup bahkan bukan untuk semua orang. Bagi sebagian orang, boot ganda mungkin belum berhasil. Namun, daripada menyerah, Anda dapat mengikuti beberapa tips dan mencoba lagi prosedur penginstalan.
Coba ganti port USB
Ini mungkin terdengar konyol tetapi terkadang beberapa port USB menyebabkan masalah saat mem-boot USB atau menginstal Linux. Mengubah port USB bisa menjadi trik.
Cobalah untuk tidak menggunakan internet saat menginstal Linux
Saya pernah mengalami terkadang instalasi Linux eror jika terhubung ke internet. Jika Anda menemukan kesalahan “‘grub-efi-amd64-signed’ package failed to install into /target”, coba instal Ubuntu tanpa internet.
Nonaktifkan boot aman dan/atau boot cepat
Dalam beberapa kasus yang jarang terjadi, boot aman tidak memungkinkan Anda untuk boot dari live USB atau menginstal Linux. Nonaktifkan boot aman. Anda juga dapat menonaktifkan boot cepat dalam beberapa kasus.
Dual boot selesai tetapi Anda tidak melihat layar grub untuk boot ke Ubuntu
Silakan periksa urutan boot Anda di pengaturan UEFI. Apakah Anda melihat Ubuntu/UEFI di bawah Windows Boot Manager? Jika ya, pindahkan urutannya. Jika Anda tidak melihat grub sama sekali, Anda dapat mencoba tutorial ini atau ini dengan hati-hati.
Kesalahan penyelamatan grub atau tidak ada perangkat yang dapat di-boot ditemukan setelah boot ganda
Gunakan tutorial ini untuk tidak menemukan kesalahan perangkat yang dapat di-boot. Dan yang ini untuk kesalahan penyelamatan grub.
Kiat Tambahan :Anda akan melihat bahwa ada perbedaan waktu antara Windows dan Ubuntu Anda dapat memperbaiki masalah kesenjangan waktu dalam dual boot dengan mudah. Juga, di layar grub, Ubuntu adalah prioritas. Anda juga dapat mengubah urutan boot untuk menjadikan Windows default jika Anda akan menggunakan Windows lebih sering daripada Linux. Jika Anda ingin membalikkan proses, ikuti panduan ini untuk menghapus Ubuntu dari dual boot dengan Windows.
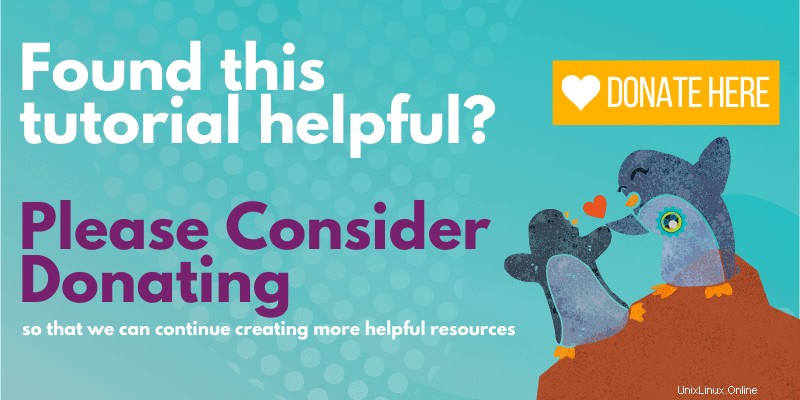
Saya harap panduan ini membantu Anda untuk dual boot Ubuntu dengan Windows 10 UEFI . Saya membahas terlalu banyak detail di sini, tetapi saya ingin menjawab semua kebingungan umum dan menunjukkan semua langkah yang diperlukan. Jika Anda masih ragu atau menghadapi kesalahan aneh, silakan tinggalkan komentar, dan saya akan mencoba membantu Anda.