
Ini adalah lanjutan dari Instalasi CentOS 7 Langkah demi Langkah dengan Tangkapan Layar – Bagian 1 , setelah reboot server.
Anda akan mendapatkan layar pengaturan awal.
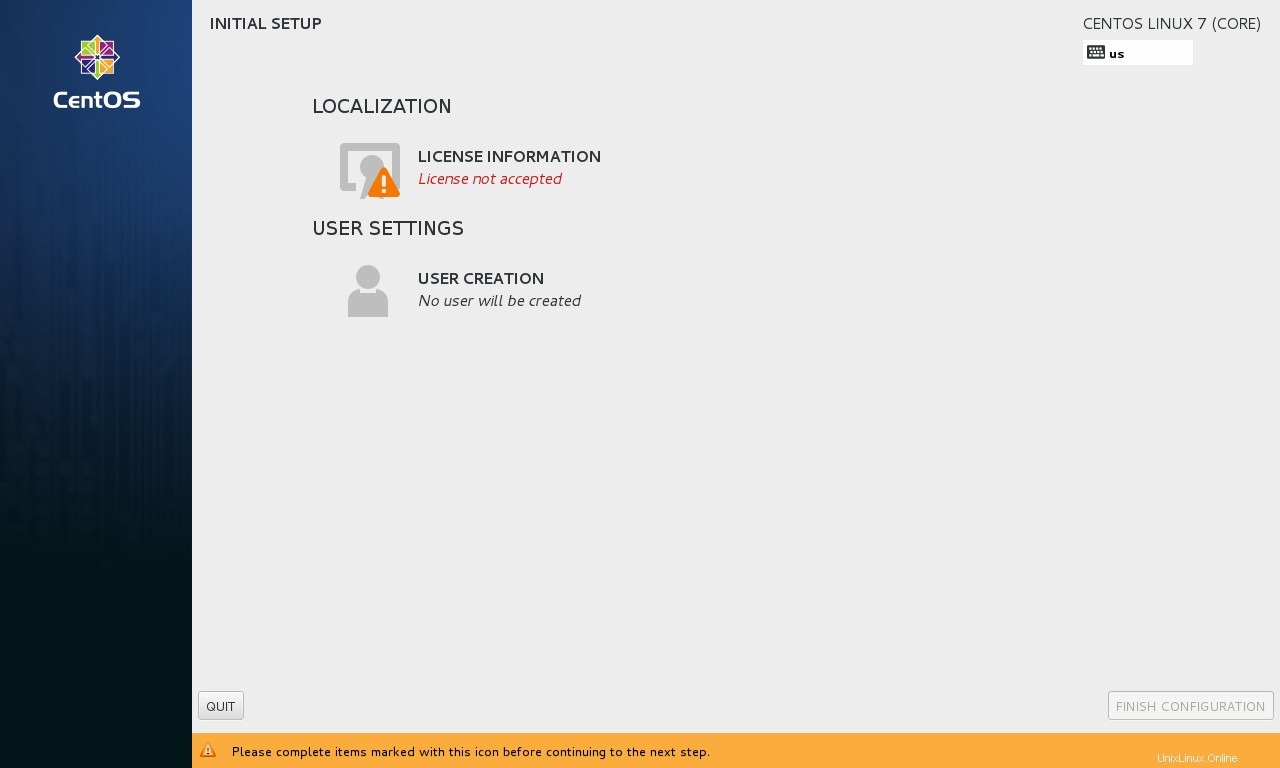
Langkah 1:Terima EULA.
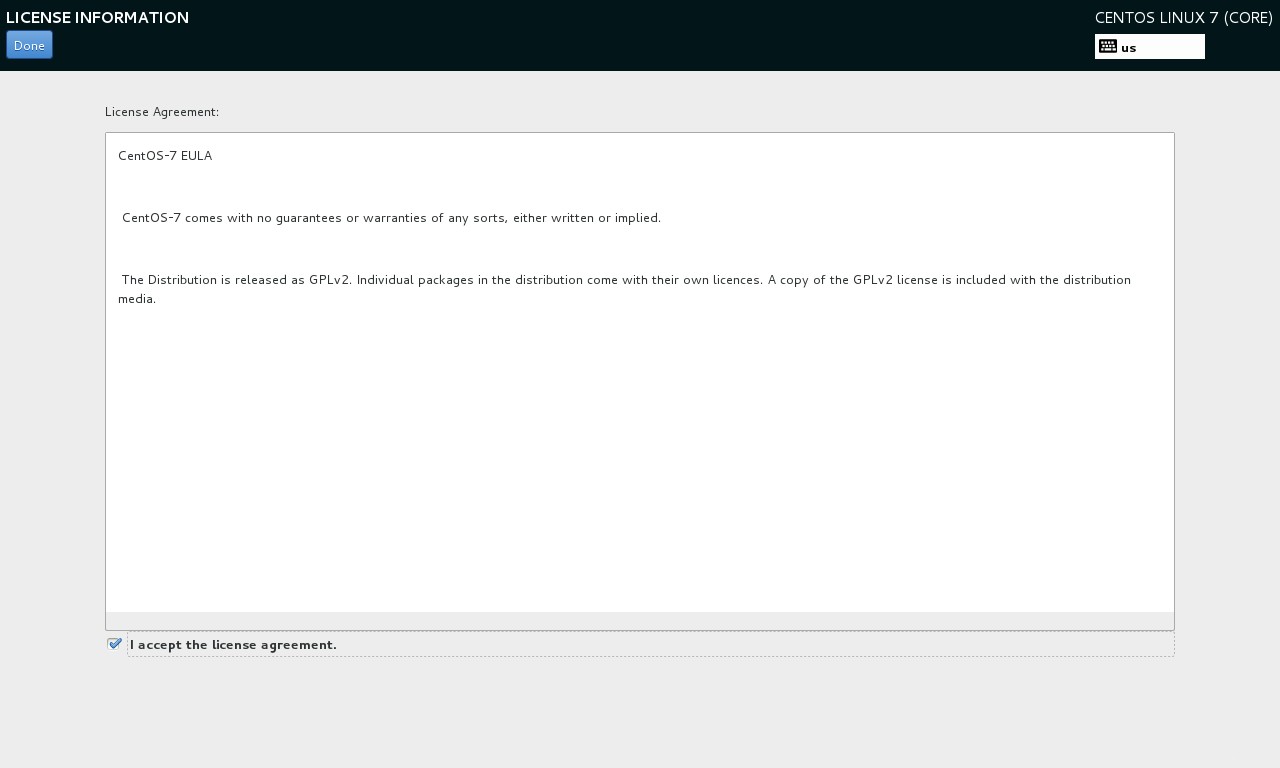
Langkah 2:Klik Selesai Konfigurasi.
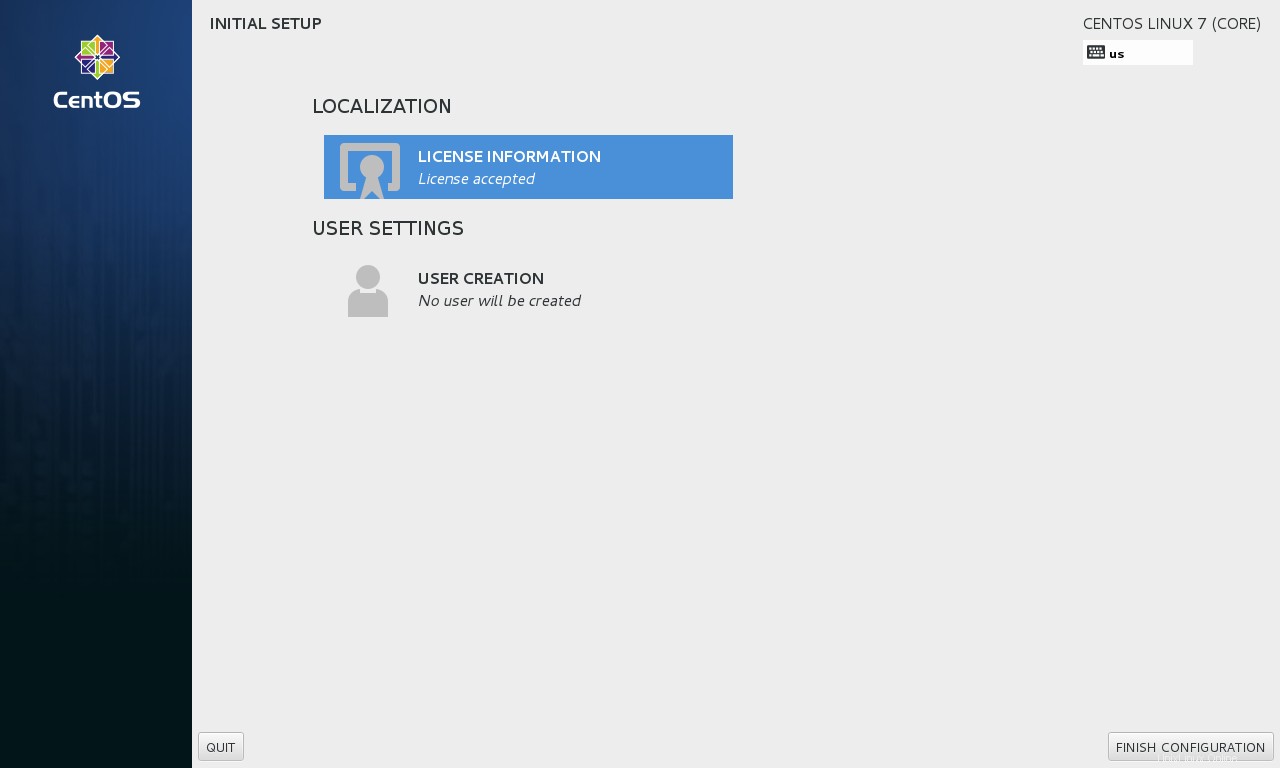
Langkah3:Klik Berikutnya di Layar Selamat Datang.
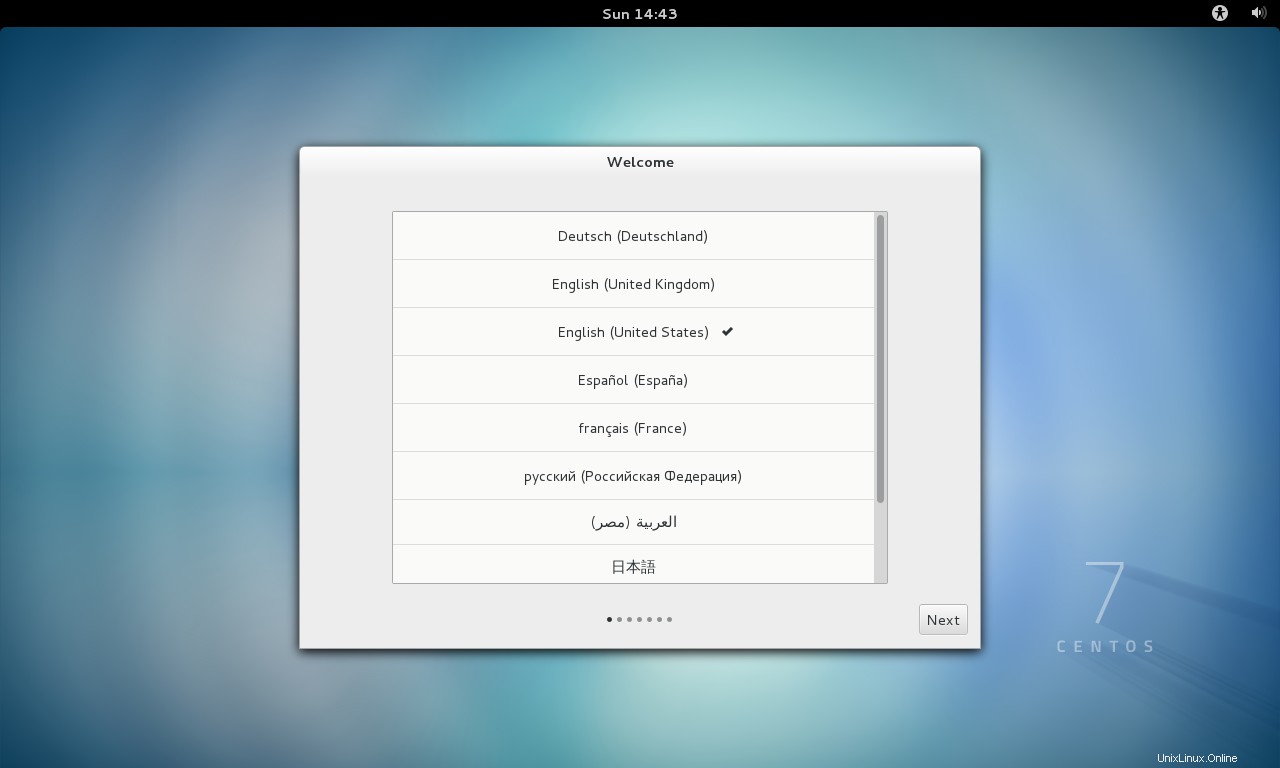
Langkah 4:Buat Akun Lokal.
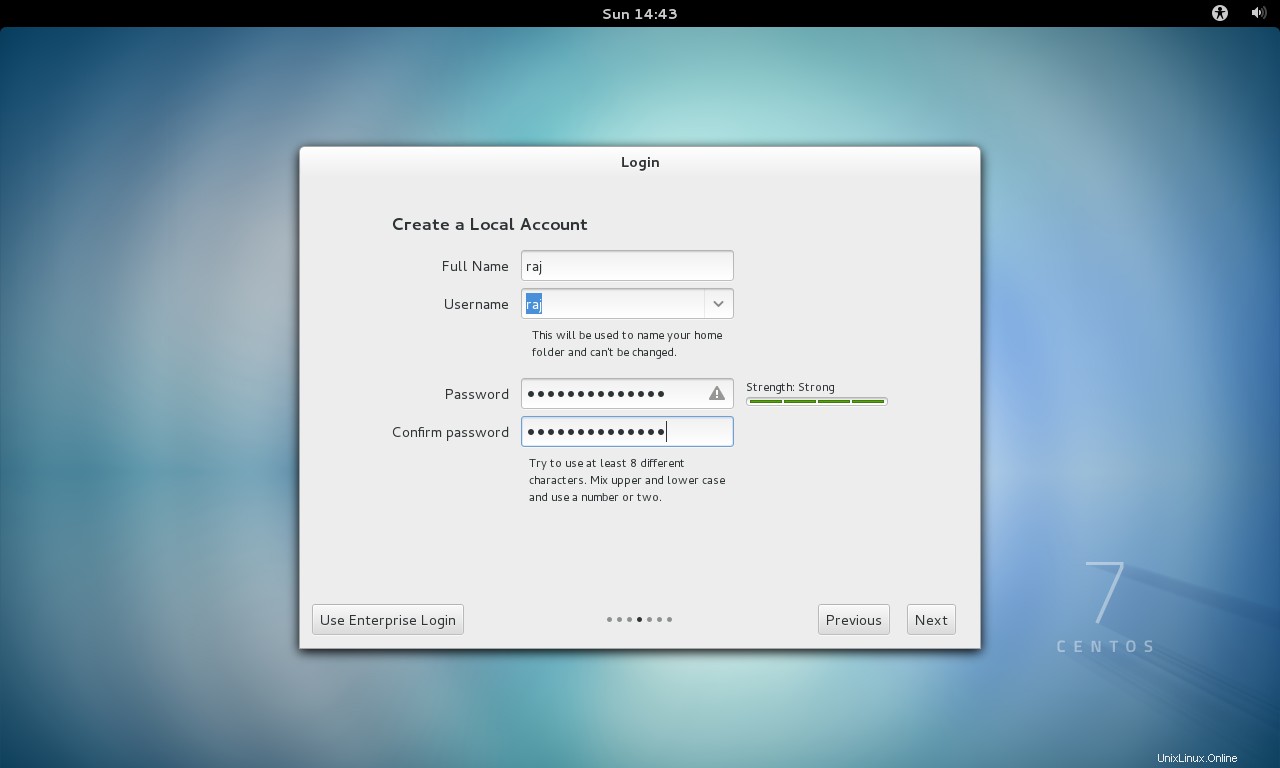
Langkah 5:Klik Mulai menggunakan CentOS Linux.
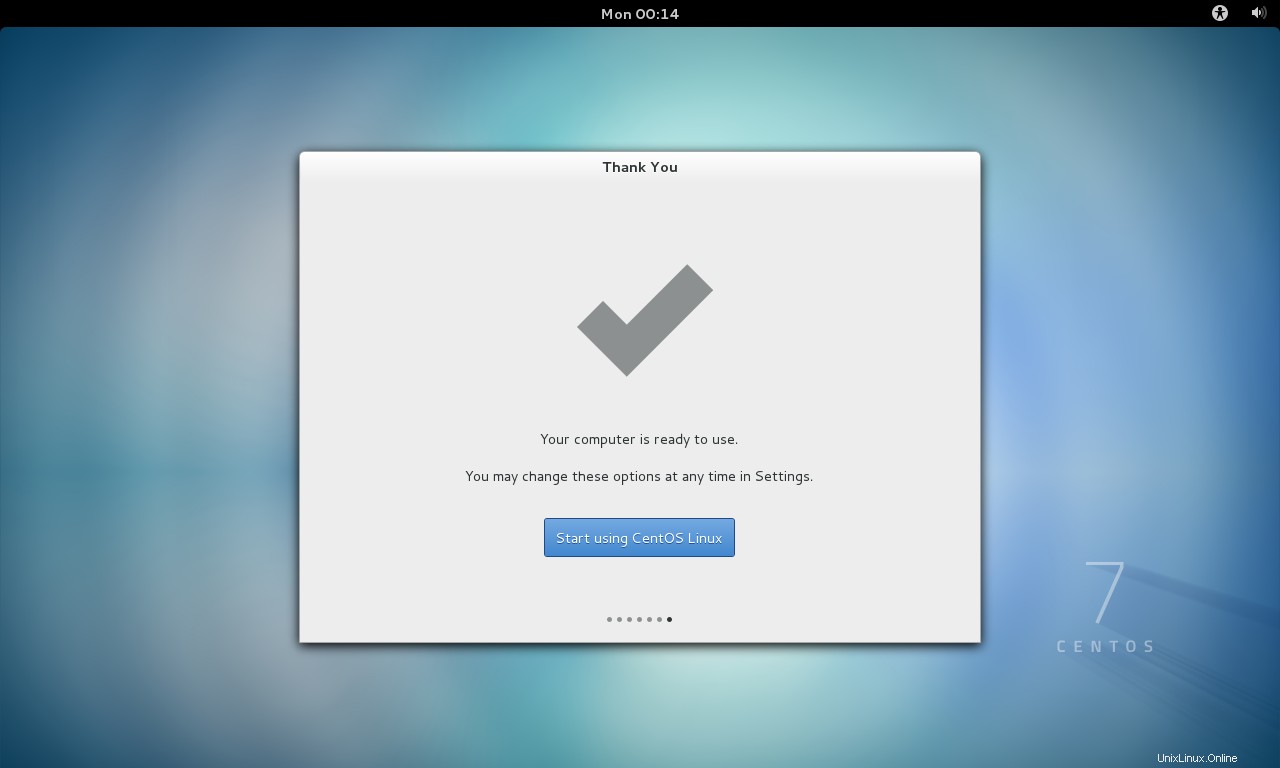
Beginilah tampilan desktopnya.
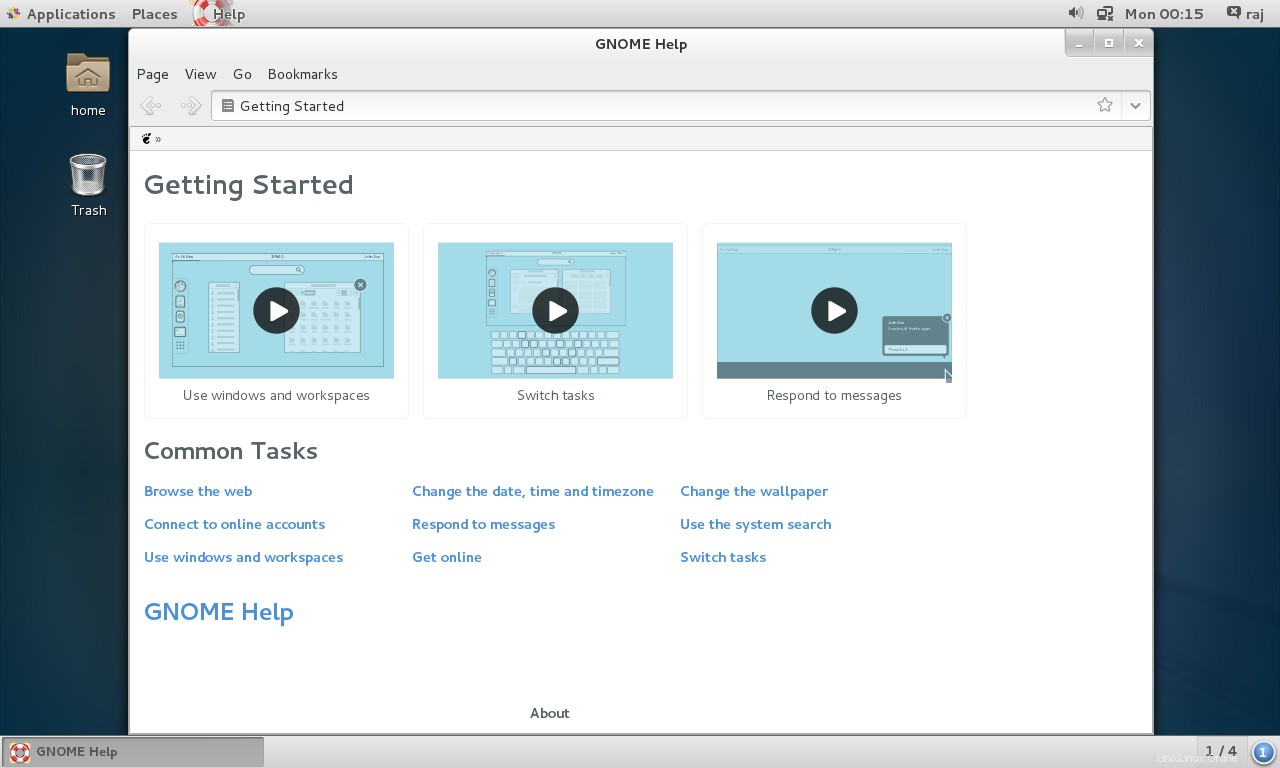
Itu saja, Anda telah berhasil menginstal CentOS 7 di server. Server sekarang siap digunakan.
Cara Mengaktifkan Repositori EPEL Di CentOS 7 / RHEL 7
Instalasi CentOS 7 Langkah demi Langkah dengan ScreenShot – Bagian 1