Artikel ini menjelaskan apa itu Manajer Virt aplikasi dan cara mengelola mesin virtual KVM dengan Virt-manager di sistem operasi Linux.
1. Apa itu Virt-manager?
Virt-manager, kependekan dari Virtual Machine Manager, adalah aplikasi antarmuka pengguna grafis yang digunakan untuk mengelola mesin virtual melalui libvirt . Dengan kata lain, Virt-manager adalah front-end grafis untuk libvirt .
Meskipun terutama dibuat untuk tamu KVM, ia juga dapat mengelola XEN dan LXC kontainer juga. Ini memiliki aplikasi penampil klien VNC dan SPICE tertanam untuk melihat konsol layar penuh dari VM yang sedang berjalan.
Aplikasi virt-manager berguna untuk mengelola tamu KVM yang dihosting di sistem Linux yang memiliki lingkungan desktop grafis.
Manajer Mesin Virtual memungkinkan pengguna untuk:
- membuat, mengedit, memulai, menangguhkan, melanjutkan, dan menghentikan VM,
- melihat dan mengontrol setiap konsol VM,
- melihat semua VM dan host yang berjalan,
- melihat statistik kinerja dan pemanfaatan setiap VM,
- melihat kinerja langsung dan statistik pemanfaatan sumber daya VM dan host,
- mengelola mesin virtual KVM, Xen, atau QEMU, berjalan baik secara lokal maupun jarak jauh,
- mengelola wadah LXC dll.
Manajer-virt ditulis dalam Python dan dikembangkan oleh Red Hat .
2. Instal Virt-Manager di Linux
Saya berasumsi Anda sudah menginstal KVM di sistem Linux Anda. Saya Anda belum menginstalnya. Lihat panduan berikut:
- Instal Dan Konfigurasi KVM Di Server CentOS 8
- Instal Dan Konfigurasi KVM Di Server Tanpa Kepala Ubuntu 20.04
- Instal Dan Konfigurasi KVM Di OpenSUSE Tumbleweed
Sekarang mari kita instal Virt-manager. Virt-manager telah dikemas untuk banyak distro Linux populer.
Pada Arch Linux dan variannya seperti Manjaro Linux, jalankan perintah berikut untuk menginstal Virt-manager:
$ sudo pacman -S virt-manager
Di Debian, Ubuntu:
$ sudo apt install virt-manager
Di Ubuntu pastikan Anda telah mengaktifkan [universe] penyimpanan.
Di RHEL, CentOS, Fedora:
$ sudo dnf install virt-manager
Di openSUSE:
$ sudo zypper install virt-manager
Selain Virt-manager, alat pendukung berikut juga akan dipasang:
- pasang-virt - alat baris perintah untuk menyediakan mesin virtual baru. Itu membuat tamu kontainer KVM, Xen, atau Linux baru dari baris perintah menggunakan
libvirperpustakaan manajemen hypervisor. - penampil virt - Antarmuka UI yang ringan untuk melihat dan berinteraksi dengan tampilan grafis dari OS tamu tervirtualisasi. Itu dapat menampilkan VNC atau SPICE, dan menggunakan
libvirtuntuk mencari detail koneksi grafis. - virt-clone - alat baris perintah yang digunakan untuk mengkloning tamu tidak aktif yang ada. Ini menyalin gambar disk, dan mendefinisikan konfigurasi dengan nama baru, UUID dan alamat MAC yang menunjuk ke disk yang disalin.
- virt-xml - alat baris perintah untuk mengedit
libvirtdomain XML. - konversi virtual - alat baris perintah untuk mengonversi konfigurasi VM OVF dan VMX agar berjalan dengan libvirt.
- virt-bootstrap - alat perintah yang menyediakan cara mudah untuk menyiapkan sistem file root untuk container berbasis libvirt.
2.1. Mulai dan aktifkan layanan libvirtd
Pastikan libvirtd layanan diaktifkan dan dijalankan menggunakan perintah:
$ sudo systemctl status libvirtd
Jika tidak dimulai, jalankan perintah berikut untuk mengaktifkan dan memulai libvirtd layanan:
$ sudo systemctl enable libvirtd
$ sudo systemctl start libvirtd
2.2. Tambahkan pengguna ke grup libvirt
Setiap kali Anda meluncurkan Virt-manager, Anda akan diminta untuk memasukkan sudo kata sandi pengguna Anda. Untuk menghindarinya, tambahkan pengguna Anda ke libvirt grup menggunakan perintah:
$ sudo usermod -a -G libvirt $(whoami)
Keluar dan masuk kembali untuk menerapkan perubahan.
3. Kelola Mesin Virtual KVM Dengan Virt-Manager
Setelah Virt-manager diinstal, luncurkan dari Dash atau menu. Antarmuka default Virt-manager akan terlihat seperti di bawah ini:
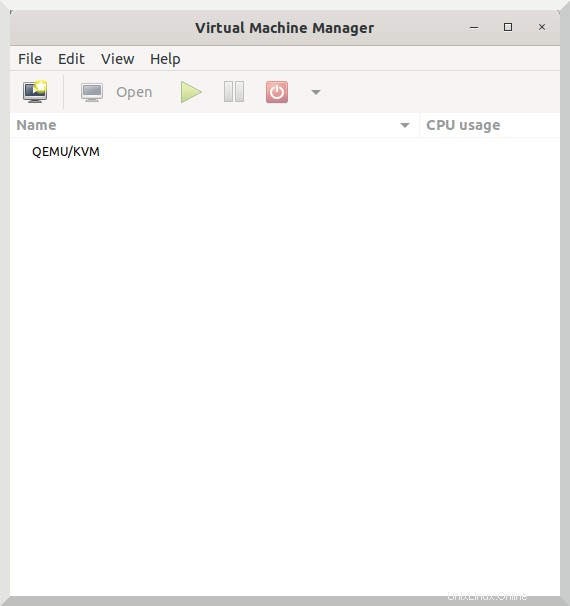
Mengelola tamu KVM dengan Virt-manager sangat mudah dari yang Anda kira. Mari saya tunjukkan tugas manajemen Kvm dasar dengan tangkapan layar.
3.1. Buat mesin virtual baru
Buka File -> Mesin Virtual Baru dari jendela utama Virt-manager. Pilih bagaimana Anda ingin menginstal OS tamu. Anda akan diberikan empat pilihan seperti yang tercantum di bawah ini:
- Media penginstalan lokal (Misalnya ISO atau CDROM),
- Instalasi jaringan seperti HTTP, HTTPS, atau FTP,
- Boot Jaringan (Misalnya PXE),
- Impor citra disk yang ada.
Saya menggunakan "Media pemasangan lokal" pilihan. Klik Teruskan untuk melanjutkan:
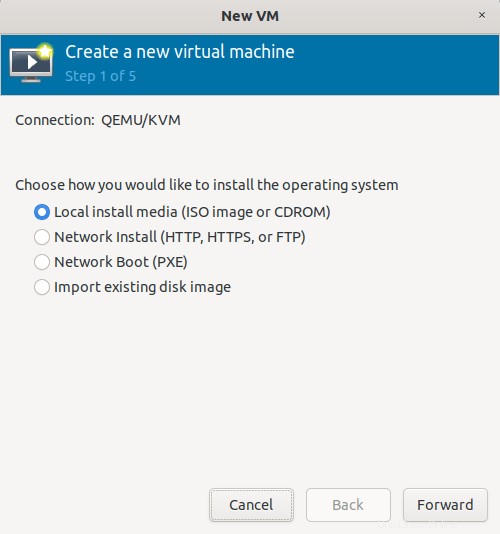
Pilih lokasi file ISO OS. Jika Anda memiliki media CD/DVD fisik, pilih saja. Jenis sistem operasi Anda akan secara otomatis dipilih tergantung pada media instalasi yang Anda pilih.
Jika Virt-manager tidak dapat mendeteksi jenis OS, hapus centang pada opsi yang mengatakan "Deteksi otomatis dari media/sumber instalasi" dan pilih "Default umum" sebagai jenis OS Anda.
Di sini, saya telah memilih POP_OS! 20,04 file ISO, tetapi Virt-manager tidak dapat mendeteksi tipe OS, jadi saya memilih Generic default.
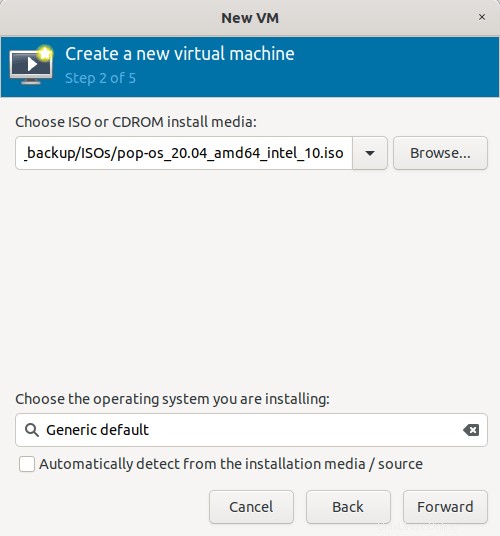
Pilih ukuran memori dan jumlah inti untuk CPU virtual:
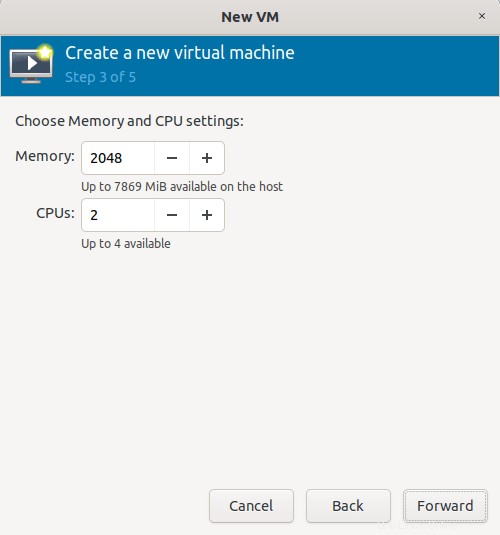
Pilih ukuran disk untuk tamu Kvm:
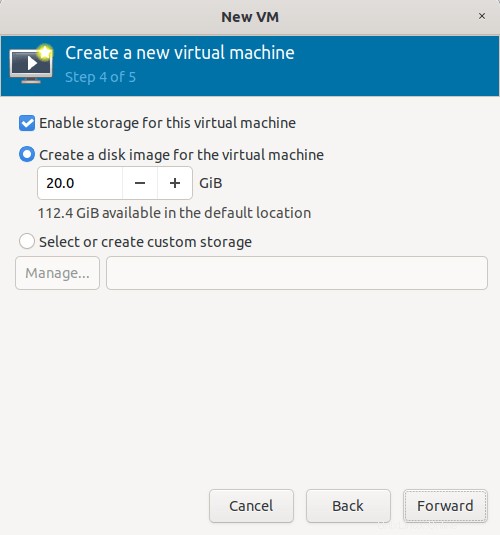
Masukkan nama untuk tamu Kvm Anda. Nama tidak boleh mengandung spasi kosong. Klik Selesai untuk membuat mesin virtual.
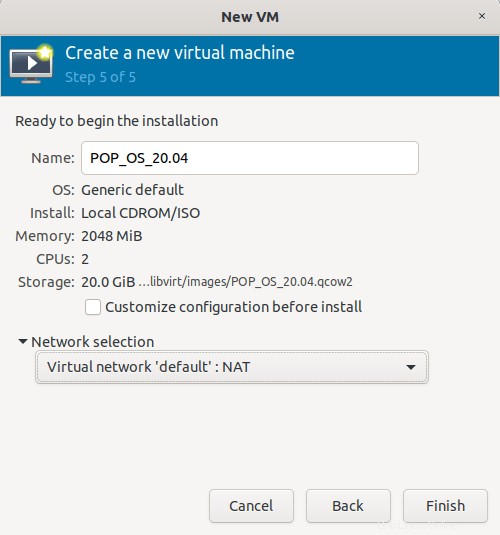
Setelah mesin Virtual dibuat, Anda akan secara otomatis dibawa ke jendela konsol grafis mesin virtual.
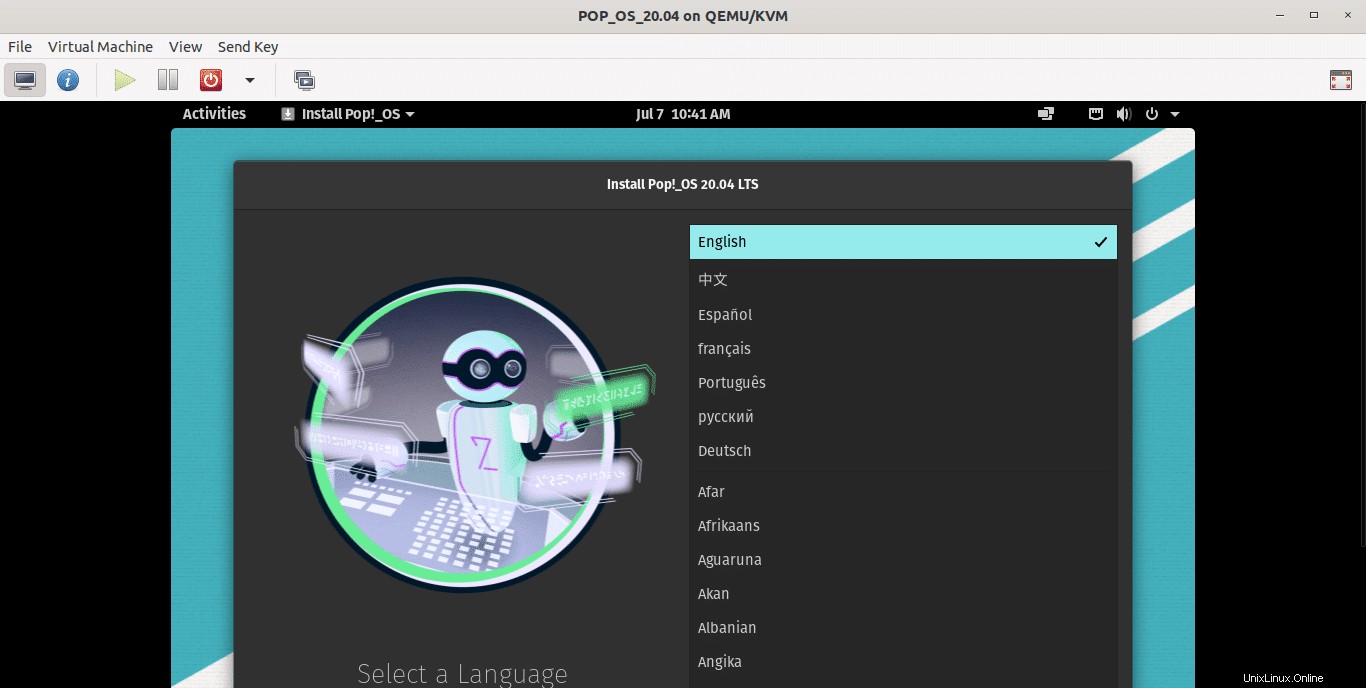
Lanjutkan penginstalan OS tamu seperti biasa.
3.2. Beralih antara mode normal dan mode layar penuh
Secara default, tamu akan mulai dalam mode jendela normal. Anda dapat beralih ke mode layar penuh dengan mengeklik "Beralih ke tampilan layar penuh" tombol di sisi kanan atas jendela konsol.
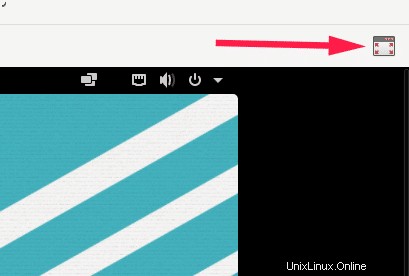
Untuk kembali ke jendela normal, gerakkan kursor mouse ke sisi tengah atas (di atas tanggal dan waktu VM) dan Anda akan melihat "Keluar dari layar penuh" pilihan, cukup klik untuk beralih ke jendela normal.
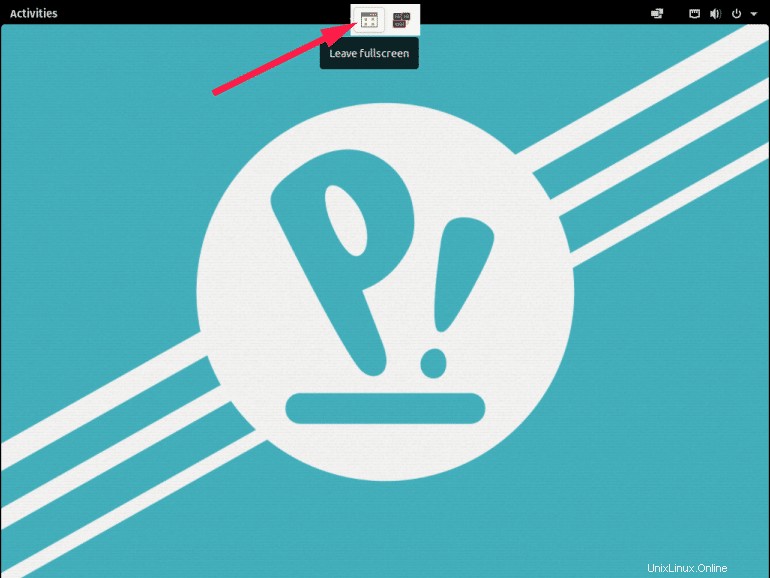
3.3. Lihat semua tamu kvm yang berjalan dan penggunaan sumber daya mereka
Jendela utama Virt-manager menampilkan semua tamu kvm yang berjalan dan pemanfaatan sumber daya oleh para tamu.
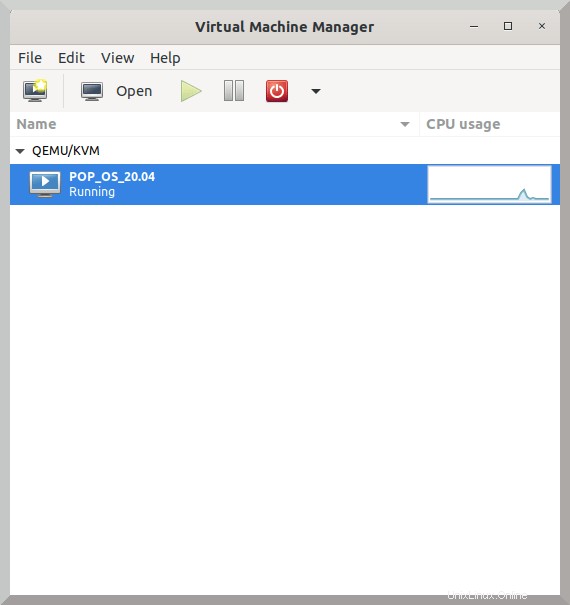
Dari sini, Anda dapat memulai, menjeda, menyimpan status VM saat ini, memulai ulang, dan mematikan VM.
3.4. Lihat detail mesin virtual Kvm
Jendela detail perangkat keras virtual menampilkan informasi tentang semua sumber daya perangkat keras yang dikonfigurasi untuk kvm guest.
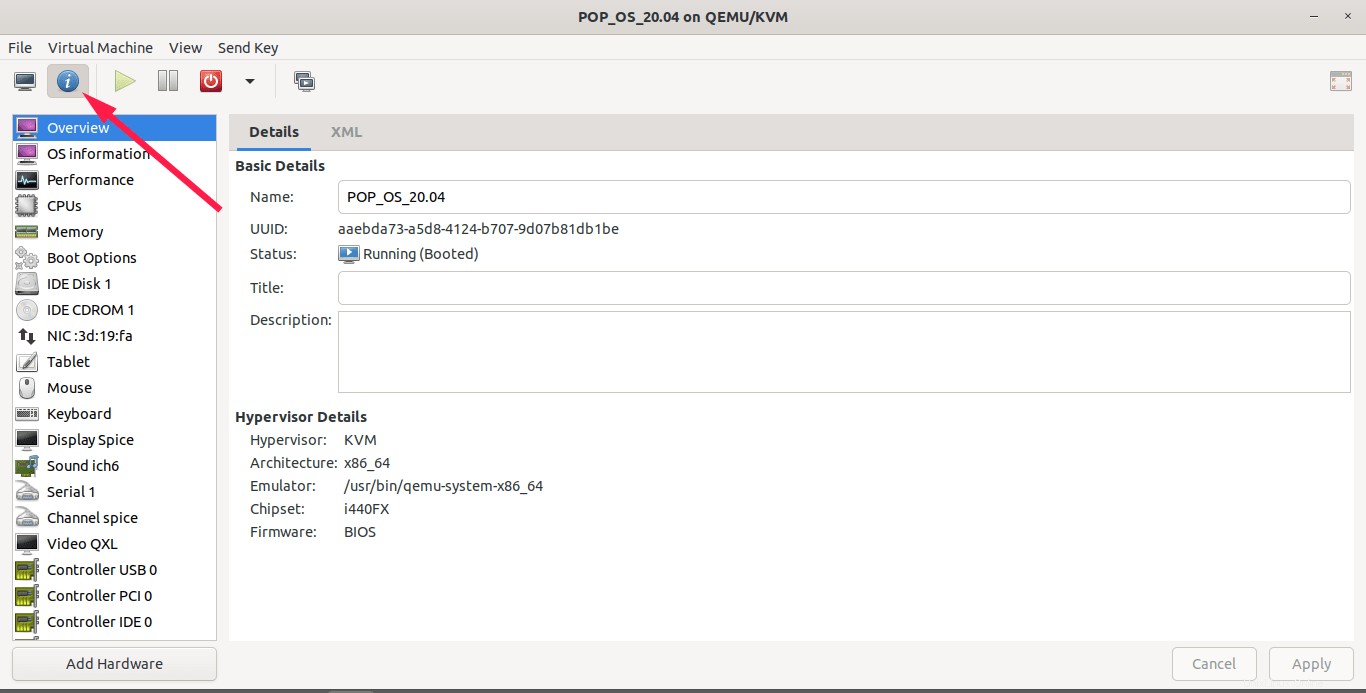
Di jendela ini, Anda dapat,
- melihat detail OS tamu yang sedang berjalan,
- melihat detail Hypervisor,
- melihat jenis sistem operasi tamu,
- melihat pemanfaatan sumber daya menurut cpu, memori, disk, dan jaringan,
- lihat jumlah vCPU,
- melihat ukuran memori yang dialokasikan,
- melihat opsi boot,
- melihat detail disk virtual dan cdrom,
- melihat setelan jaringan,
- melihat pengaturan keyboard dan mouse,
- melihat detail kartu tampilan,
- melihat detail kartu suara,
- melihat informasi semua perangkat keras lain yang terpasang pada mesin tamu,
- tambahkan perangkat keras virtual baru,
- memodifikasi parameter perangkat keras virtual,
- hapus perangkat keras virtual, dll.
3.5. Tambahkan perangkat keras virtual
Buka jendela Detail perangkat keras virtual dan klik tombol "Tambah Perangkat Keras" di bagian bawah.
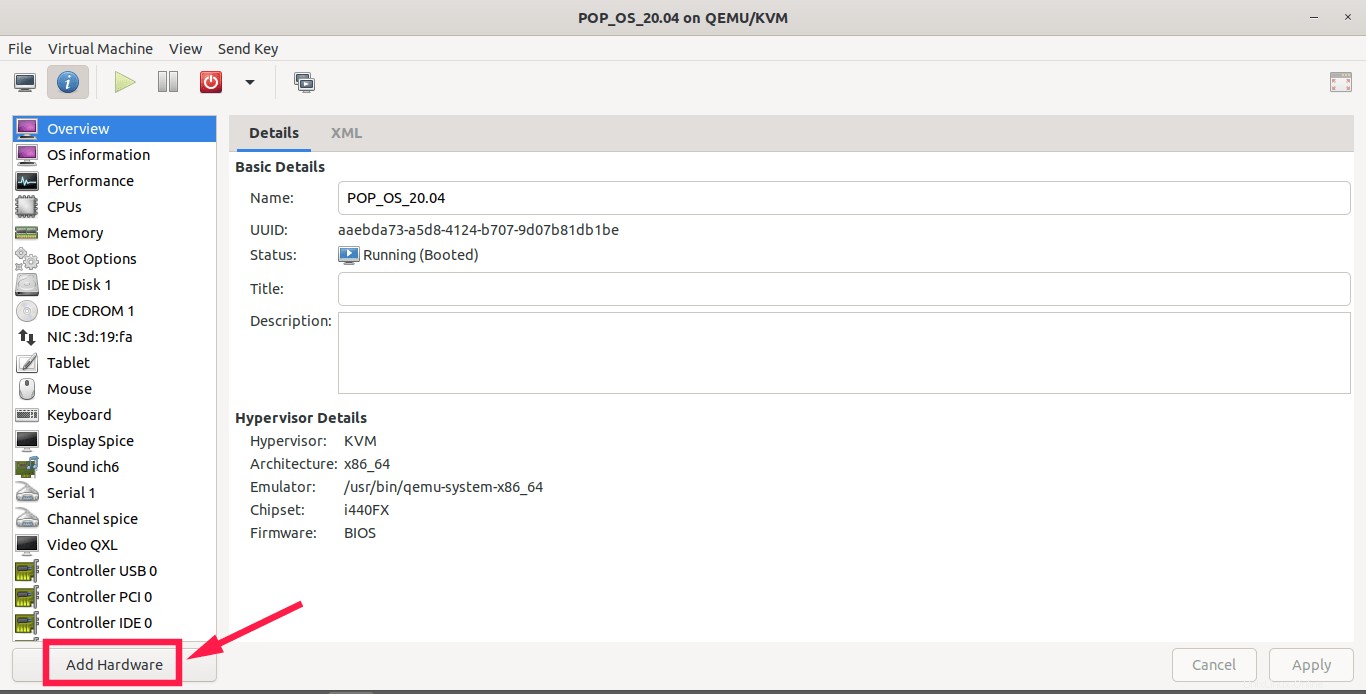
Pilih jenis perangkat keras yang ingin Anda tambahkan dari panel kiri dan pilih perangkat dari daftar untuk dilampirkan ke mesin tamu.
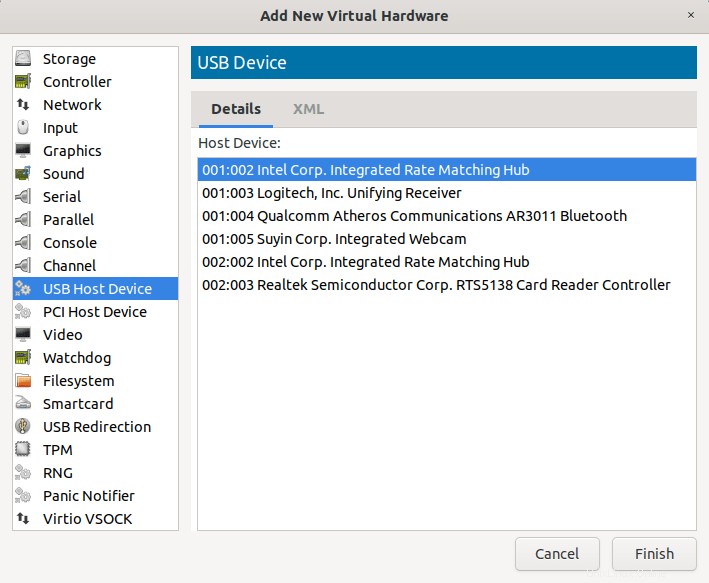
3.6. Lihat penggunaan CPU host dan tamu Kvm
Dari jendela utama Virt-manager, kita dapat melihat penggunaan cpu semua mesin tamu secara default. Untuk melihat penggunaan CPU host KVM, buka Lihat -> Grafik dan pilih opsi "Penggunaan CPU Host".

3.7. Klon tamu Kvm
Virt-manager memungkinkan kita untuk mengkloning mesin virtual yang ada. Pertama pastikan mesin tamu dimatikan. Klik kanan pada mesin tamu dan pilih "Klon" dari menu.
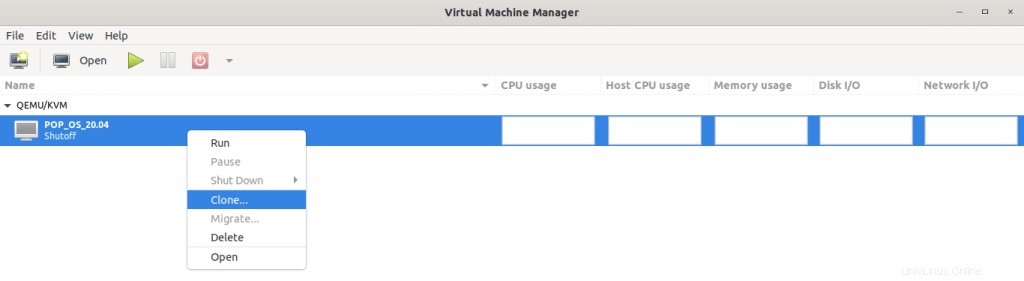
Ini membuat salinan independen baru dari disk virtual asli dan mendefinisikan konfigurasi dengan nama baru, UUID dan alamat MAC yang menunjuk ke disk yang disalin.
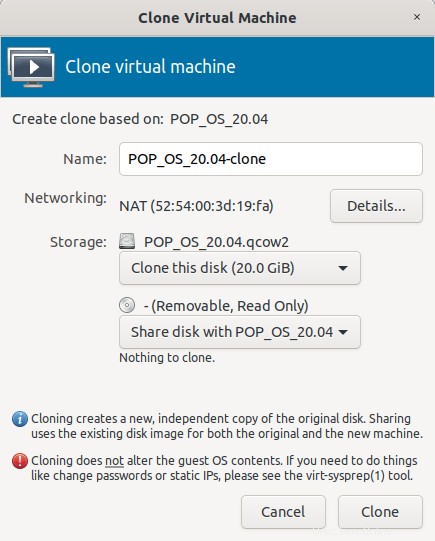
3.8. Lihat I/O Disk, I/O Jaringan, Statistik memori
Secara default, Virt-manager hanya akan menampilkan penggunaan CPU. Jika Anda ingin melihat statistik Disk I/O, Jaringan I/O dan Memori, Anda harus mengaktifkannya dari jendela utama Virt-manager.
Buka Tampilan -> Preferensi dan centang opsi tersebut untuk mengaktifkannya.
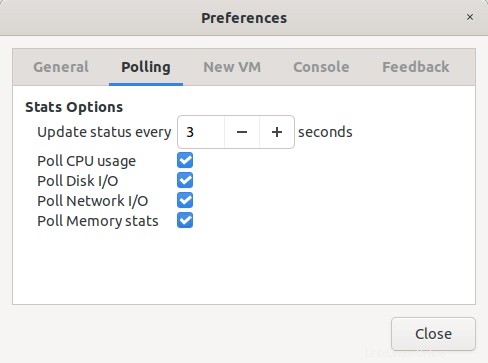
Lalu pergi ke Tampilan -> Grafik dan pilih Penggunaan Memori, I/O Disk dan I/O Jaringan. Sekarang Anda akan melihat statistik ini dari jendela utama Virt-manager.

Kesimpulan
Dalam panduan ini, kami membahas cara menginstal dan mengelola mesin virtual KVM menggunakan aplikasi grafis Virt-manager. Menyebarkan dan mengelola VM menggunakan Virt-manager tidak hanya mudah tetapi juga cepat.
Virt-manager adalah server Vmware ESXi orang miskin dan pengganti yang bagus untuk aplikasi virtualisasi mandiri lainnya seperti Oracle VirtualBox dan Vmware workstation.
Karena Virt-manager berasal dari Red Hat, kami bisa mendapatkan pembaruan dan perbaikan bug yang konsisten. Jika Anda memiliki perangkat keras yang memadai, Anda dapat menyiapkan lingkungan virtualisasi server yang sempurna untuk organisasi Anda menggunakan Virt-manager tanpa banyak kesulitan.
Panduan terkait KVM lainnya di blog ini
- Mengelola Mesin Virtual KVM Menggunakan Cockpit Web Console
- Mengelola Mesin Virtual KVM Dengan Program Virsh
- Membuat Mesin Virtual KVM Menggunakan Gambar Qcow2 Di Linux
- Cara Migrasi VM Virtualbox Ke VM KVM Di Linux
- Cara Menggunakan Vagrant Dengan Penyedia KVM Libvirt
- Aktifkan Dukungan UEFI Untuk Mesin Virtual KVM Di Linux
- Cara Mengaktifkan Virtualisasi Bersarang Di KVM Di Linux
- Menampilkan Statistik Sistem Virtualisasi Dengan Virt-top Di Linux
- Cara Menemukan Alamat IP Mesin Virtual KVM
- Cara Mengganti Nama Mesin Virtual Tamu KVM
- Mengakses Dan Memodifikasi Gambar Disk Mesin Virtual Dengan Libguestfs
- Buat Gambar Mesin Virtual dengan Cepat Dengan Pembuat Virt
- Cara Menyelamatkan Mesin Virtual Dengan Virt-rescue
- Cara Memperpanjang Ukuran Disk Mesin Virtual KVM Di Linux
- Siapkan Folder Bersama Antara Host dan Tamu KVM
- Cara Mengubah Lokasi Kumpulan Penyimpanan Default KVM Libvirt
- [Terpecahkan] Tidak dapat mengakses file penyimpanan, Izin ditolak Kesalahan di KVM Libvirt