vyOS adalah firewall sumber terbuka dan gratis berdasarkan Debian Linux. vyOS dapat digunakan di virtualisasi dan cloud, mendukung KVM, VMWare, Proxmox, Hyper-V, Nutanic, Xen, dll. vyOS dapat digunakan sebagai platform router dan firewall, menyediakan perutean jaringan berbasis perangkat lunak, firewall, VPN , dan keamanan.
Dalam tutorial ini, kami akan menunjukkan cara menginstal dan mengkonfigurasi router vyOS di mesin virtual KVM.
Prasyarat
- Sistem Linux dengan Virtualisasi KVM
- File ISO vyOS
- Mesin klien Linux
Buat Mesin Virtual vyOS
Untuk membuat mesin virtual baru untuk vyOS, Anda dapat menggunakan mode baris perintah dari terminal atau menggunakan aplikasi GUI menggunakan virt-manager.
Dalam tutorial ini, Anda akan membuat mesin virtual vyOS menggunakan aplikasi GUI virt-manager.
Buka virt-manager . Anda aplikasi dan buat mesin virtual baru.
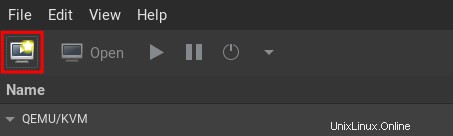
Pilih opsi untuk menginstal dari ISO media gambar dan klik Teruskan .
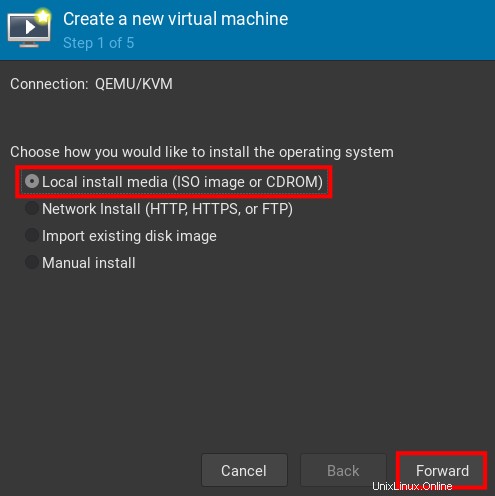
Pilih file ISO dari vyOS dan pilih sistem operasi yang akan dipasang ke Debian 11 dan klik Teruskan .
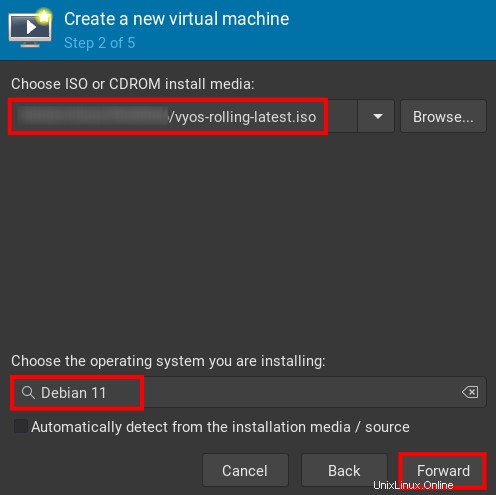
Masukkan ukuran memori untuk vyOS dan CPU, lalu klik Teruskan .
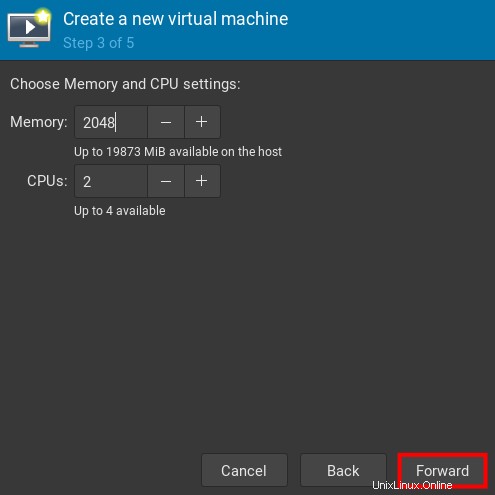
Masukkan ukuran disk untuk instalasi vyOS dan klik Teruskan .
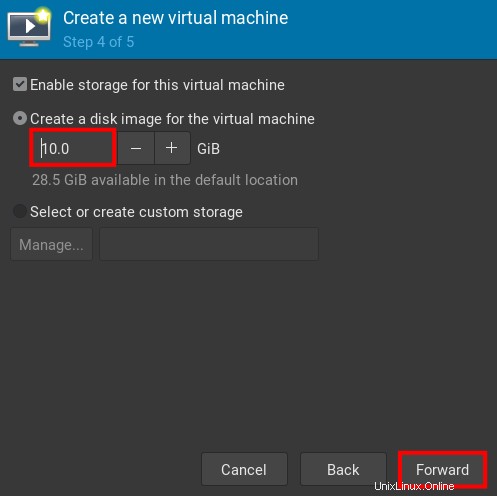
Ubah namanya menjadi vyos dan untuk Jaringan seleksi, pilih NAT default dan klik Selesai .
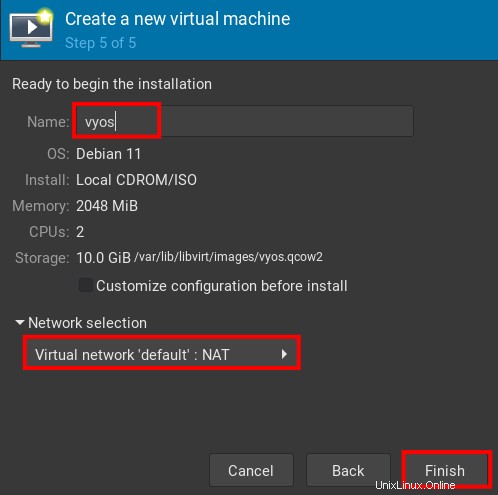
Anda sekarang telah membuat mesin virtual untuk vyOS.
Menginstal Router vyOS
Setelah membuat mesin virtual untuk vyOS, sekarang Anda siap untuk menginstal vyOS pada virtualisasi KVM Anda.
Jalankan mesin virtual vyos dan ketika sudah aktif, Anda akan melihat layar berikut.
Pilih Langsung (amd64-vyos) dan tekan ENTER .
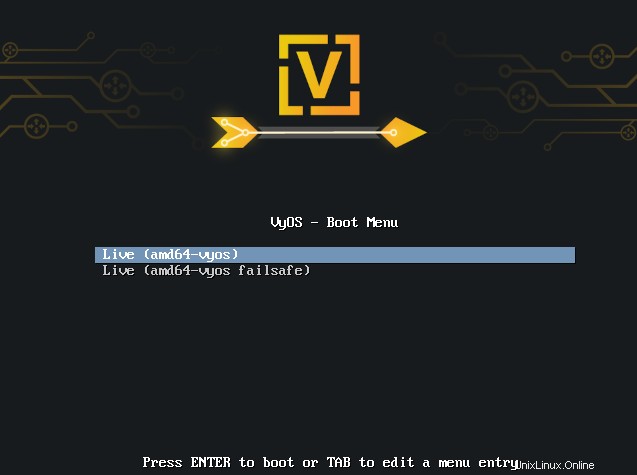
Setelah aktif dan berjalan, masuk dengan pengguna default vyos dan sandi kosong .
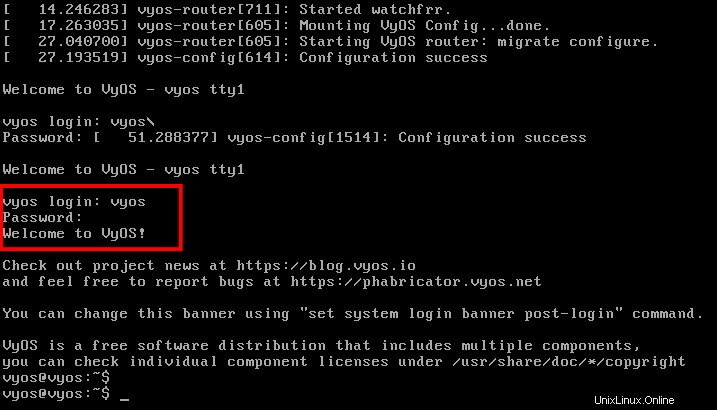
Untuk menginstal vyOS di mesin virtual, masukkan baris perintah di bawah ini.
install image
- Tekan ENTER untuk mengonfirmasi dan melanjutkan penginstalan.
- Untuk partisi, tekan ENTER untuk menggunakan Otomatis modus.
- Sekarang tekan ENTER sekali lagi untuk mengonfirmasi vyOS penginstalan pada disk Anda.
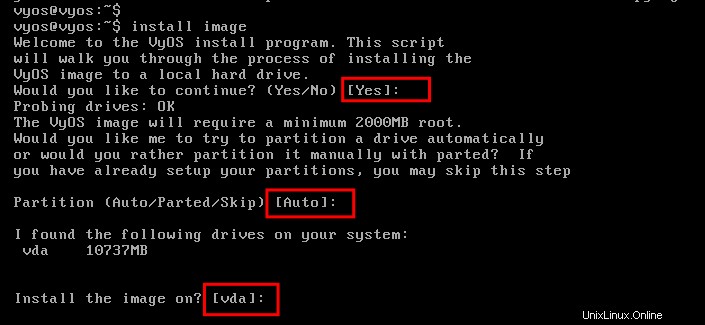
Sekarang Anda akan mengatur partisi dan kata sandi untuk vyOS.
- Masukkan Ya untuk mengonfirmasi dan menghancurkan partisi default.
- Untuk ukuran partisi root, biarkan default dan tekan ENTER .
- Biarkan nama gambar untuk vyOS sebagai default dan tekan ENTER untuk melanjutkan.
- Sekarang tekan ENTER lagi untuk menyalin konfigurasi default config.boot ke instalasi Anda.
- Masukkan sandi baru untuk vyos pengguna dan ulangi kata sandi. Harap gunakan sandi yang kuat untuk vyos kata sandi pengguna.
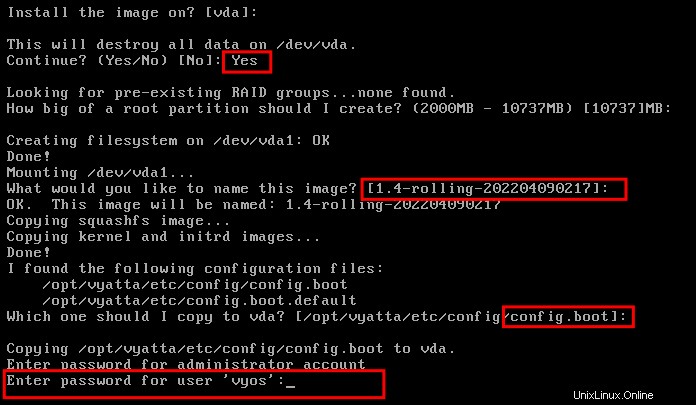
Untuk menyelesaikan instalasi vyOS, Anda akan menginstal GRUB .
Pemasang vyOS akan secara otomatis mendeteksi disk Anda untuk GRUB instalasi. Dalam contoh ini, disknya adalah /dev/vda , sekarang tekan ENTER untuk mengkonfirmasi instalasi GRUB.
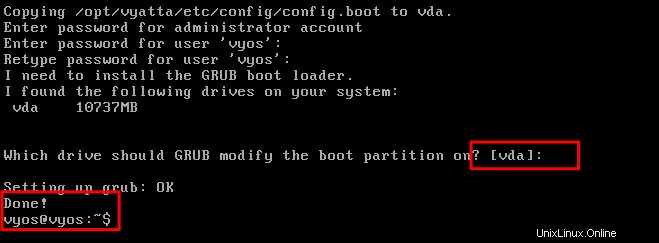
Setelah instalasi GRUB selesai, jalankan reboot perintah untuk memulai ulang mesin virtual vyOS Anda.
Di bawah ini adalah GRUB dari mesin virtual vyOS.
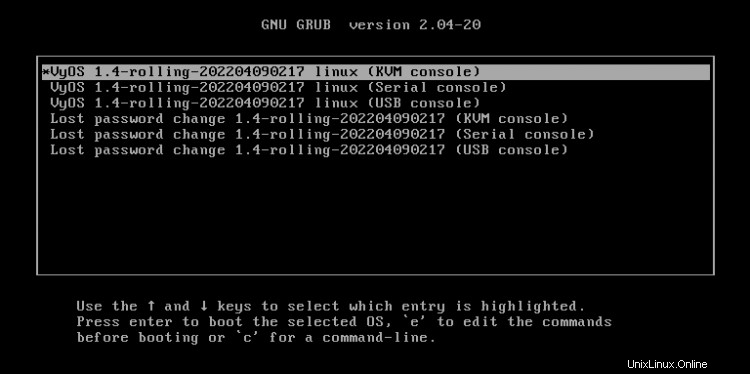
Sekarang masuk dengan vyos pengguna default dan masukkan kata sandi Anda. Di bawah ini Anda telah berhasil menginstal vyOS pada virtualisasi KVM.
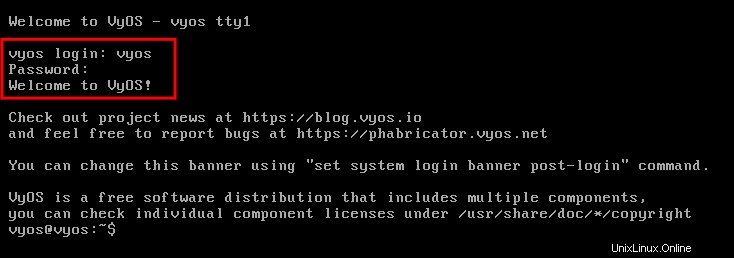
Membuat Antarmuka Jaringan Tambahan
Dalam contoh ini, Anda akan menyiapkan antarmuka jaringan untuk vyOS.
Konfigurasi vyOS saat ini menggunakan jaringan default pada jenis virtualisasi KVM NAT .
Sekarang Anda akan membuat jaringan virtual baru pada virtualisasi KVM dan melampirkan jaringan virtual ke mesin virtual vyOS.
Di Jaringan Mengatur virt-manager, klik + untuk menambahkan Jaringan baru.
Masukkan nama dan detail konfigurasi jaringan seperti di bawah ini.
- Nama:internal
- Mode:Terisolasi
- Jaringan IPv4:192.168.50.0/24
- DHCPv4 Mulai - Akhir:192.168.50.128 - 192.168.50.254
Klik Selesai untuk mengonfirmasi.
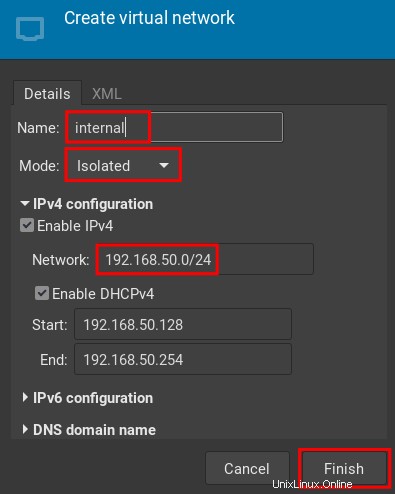
Sekarang matikan mesin virtual vyOS Anda dan buka detail konfigurasi mesin virtual vyOS, klik Tambah Perangkat Keras tombol untuk menambahkan antarmuka jaringan baru.
Pilih "Jaringan " dan "Sumber jaringan " ke "internal:Jaringan terisolasi ". Sekarang klik Selesai .
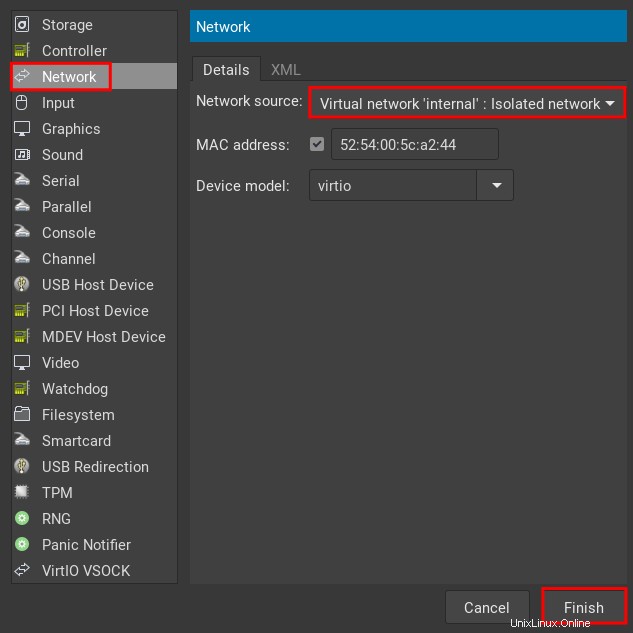
Sekarang mulai lagi mesin virtual vyOS untuk mulai mengonfigurasi jaringan vyOS.
Menyiapkan vyOS
Sekarang Anda telah memasang antarmuka jaringan baru ke mesin virtual vyOS. Selanjutnya, Anda akan mulai menyiapkan router vyOS.
Masuk ke router vyOS Anda menggunakan vyos pengguna dan kata sandi Anda yang kuat.
Sekarang jalankan perintah configure untuk memulai mode konfigurasi di vyOS.
configure
Periksa antarmuka jaringan yang tersedia di vyOS menggunakan perintah berikut.
ip a
Seperti yang Anda lihat pada tangkapan layar di bawah, dalam contoh ini kami memiliki dua antarmuka jaringan eth0 dan eth1 .
Juga, Anda akan melihat ketika memasuki mode pengeditan, Anda akan melihat [edit] ke nama host vyOS. Selain itu, Anda akan melihat perbedaannya saat memasuki mode pengeditan, shell diubah menjadi [email protected]# , alih-alih [email protected]:~$ .
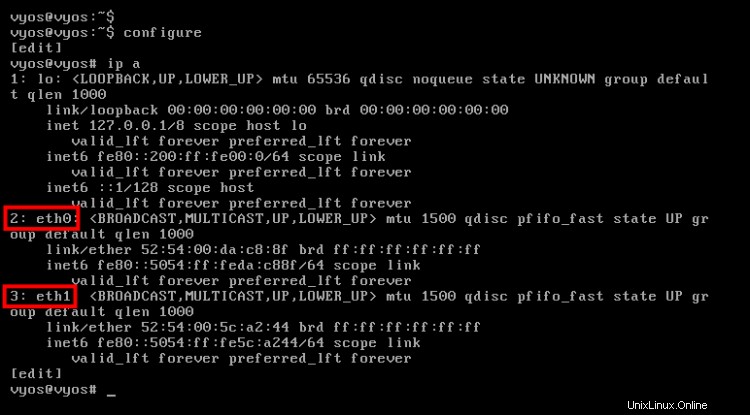
Mendefinisikan WAN dan LAN
Sekarang Anda telah memasuki mode pengeditan di vyOS. Mari kita mulai mengonfigurasi alamat IP di vyOS.
Pertama, Anda perlu memutuskan antarmuka mana yang akan digunakan sebagai EKSTERNAL/WAN dan antarmuka mana yang akan digunakan sebagai INTERNAL/LAN .
Dalam contoh ini, EKSTERNAL/WAN antarmuka akan menjadi eth0 , dan INTERNAL/LAN akan menjadi eth1 antarmuka.
Setup eth0 WAN
Sekarang jalankan perintah berikut untuk menyiapkan WAN/EXTERNAL antarmuka eth0 .
Dalam contoh ini, eth0 akan mendapatkan alamat IP 192.168.100.15 . Selain itu, Anda akan menyiapkan perutean statis untuk eth0 ke host KVM pada alamat IP 192.168.100.1 .
Setelah setiap perubahan, jalankan perintah commit untuk menerapkan konfigurasi baru, lalu jalankan simpan untuk menyimpan perubahan baru.
set interfaces ethernet eth0 address 192.168.100.15/24
set protocols static route 0.0.0.0/0 next-hop 192.168.100.1
commit
save
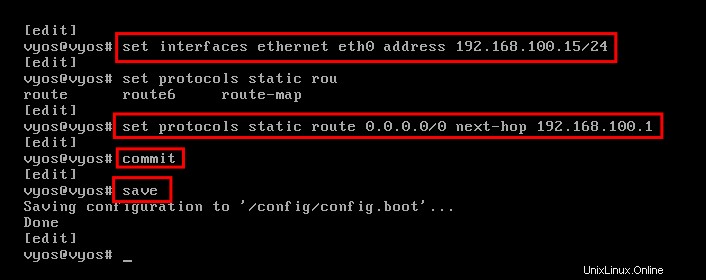
Setup eth1 LAN
Sekarang Anda akan menyiapkan eth1 antarmuka untuk INTERNAL/LAN . Antarmuka ini akan digunakan oleh mesin virtual di bawah router vyOS.
Jalankan perintah berikut untuk menyiapkan alamat IP untuk eth1 ke 192.168.50.10 dan tambahkan deskripsi untuk eth1 antarmuka ke LAN. Sekarang komit konfigurasi dan simpan perubahan.
set interfaces ethernet eth1 address 192.168.50.10/24
set interfaces ethernet eth1 description LAN
commit
save
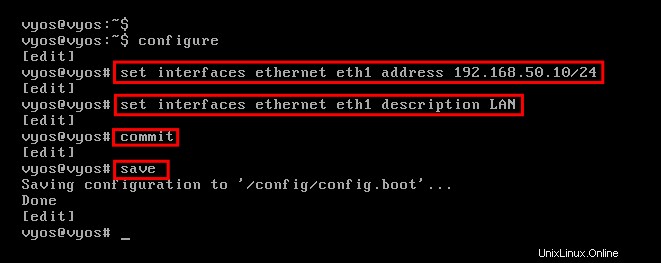
Selanjutnya, jalankan perintah di bawah ini untuk membuat aturan NAT baru untuk antarmuka LAN alamat IP eth1 192.168.50.0/24.
Anda akan membuat NAT keluar new baru untuk eth1 Alamat IP 192.168.50.0/24 ke EKSTERNAL/WAN antarmuka eth0 . Jenis NAT di sini adalah masquerade , lalu komit perubahan baru dan simpan konfigurasi baru.
set nat source rule 100 source address 192.168.50.0/24
set nat source rule 100 outbound-interface eth0
set nat source rule 100 translation address masquerade
commit
save
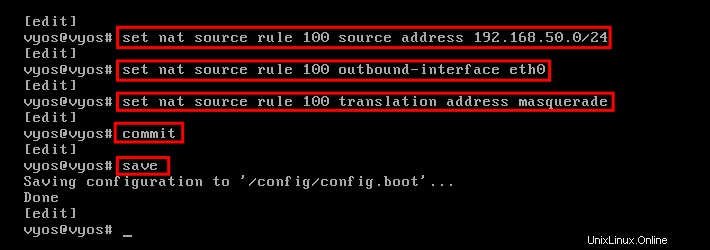
Menyiapkan Penerusan DNS
Sekarang Anda akan menyiapkan penerusan DNS di vyOS.
Jalankan perintah berikut untuk menyiapkan layanan penerusan DNS . Dalam contoh ini, e, layanan DNS akan berjalan pada alamat IP LAN 192.168.50.10 , dan izinkan akses dari jaringan internal eth1 . Kemudian komit konfigurasi dan simpan perubahannya.
set service dns forwarding listen-address 192.168.50.10
set service dns forwarding allow-from 192.168.50.0/24
set service dns forwarding cache-size 0
commit
save
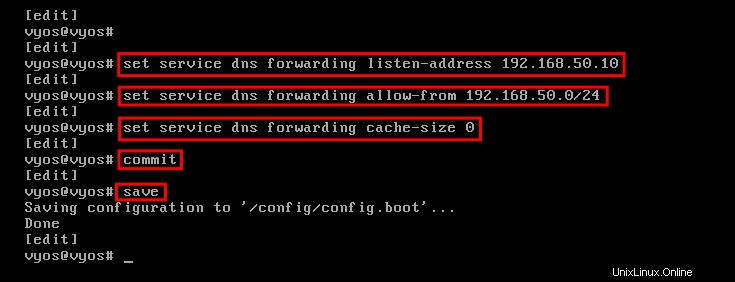
Selanjutnya, tentukan forwarder untuk layanan DNS. Dalam contoh ini, kita akan menggunakan Cloudflare dan DNS publik Google sebagai penerus.
Jalankan perintah berikut untuk mengatur penerus DNS ke Cloudflare dan Google DNS . Kemudian komit perubahan dan simpan konfigurasi.
set service dns forwarding name-server 1.1.1.1
set service dns forwarding name-server 8.8.8.8
commit
save
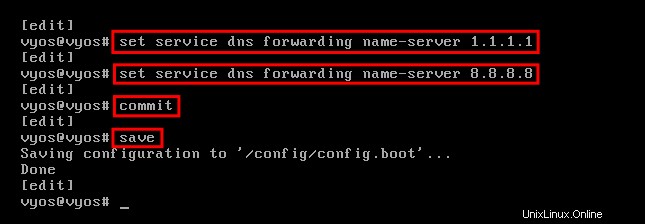
Sekarang jalankan perintah di bawah ini untuk mengubah DNS vyOS menjadi DNS lokal server 192.168.50.1 0. Kemudian komit perubahan dan simpan konfigurasi.
set system name-server 192.168.50.10
commit
save
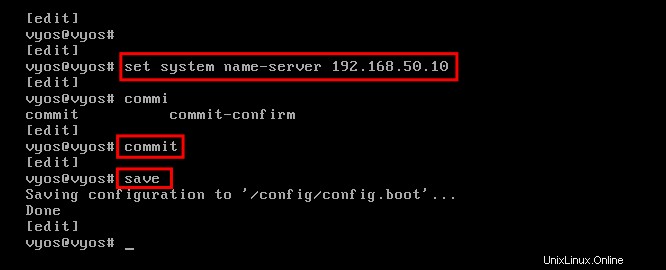
Menguji Konfigurasi Jaringan
Sekarang Anda telah menyelesaikan konfigurasi jaringan di vyOS, ini termasuk alamat IP WAN, alamat IP LAN, dan layanan DNS Forwarding.
Untuk memverifikasi konfigurasi jaringan, jalankan perintah berikut untuk ping internet.
run ping youtube.com count 3
Jika konfigurasi jaringan Anda benar, Anda akan dapat melakukan ping ke internet di luar jaringan.
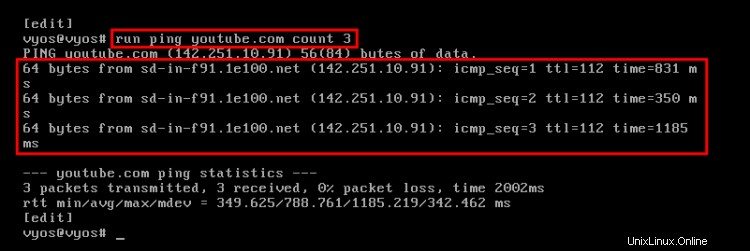
Selanjutnya, jalankan perintah di bawah ini untuk memeriksa antarmuka jaringan yang terperinci.
show interfaces
Sekarang Anda akan melihat alamat IP terperinci untuk eh0 dan eth1 antarmuka.
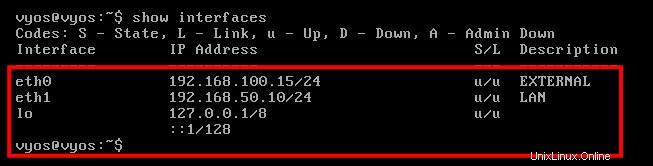
Untuk memeriksa aturan NAT, jalankan perintah berikut.
show nat source rules
Sekarang Anda akan mendapatkan output berikut. Nomor aturan nat 100 jenis keluar NAT ke eth0 antarmuka dan sumbernya adalah eth1 jaringan.
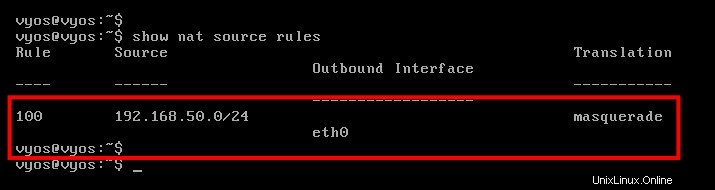
Selanjutnya, jalankan perintah berikut untuk memeriksa layanan penerusan DNS.
configure
show service dns
Anda harus mendapatkan output seperti berikut. Layanan penerusan DNS berjalan di eth1 antarmuka 192.168.50.10 dan menggunakan Cloudflare dan Google server DNS publik sebagai penerus .
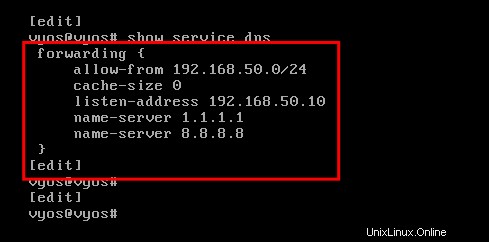 e
e
Menyiapkan Sistem Klien Ubuntu 20.04
Di sisi klien, Anda perlu mengatur alamat IP statis dengan gateway default ke alamat Ip vyOS 192.168.50.10. Dalam contoh ini, kliennya adalah sistem Ubuntu 20.04.
Edit konfigurasi jaringan /etc/netplan/01-netcfg.yaml.
sudo nano /etc/netplan/01-netcfg.yaml
Salin konfigurasi berikut untuk mengatur alamat IP statis untuk sistem ubuntu.
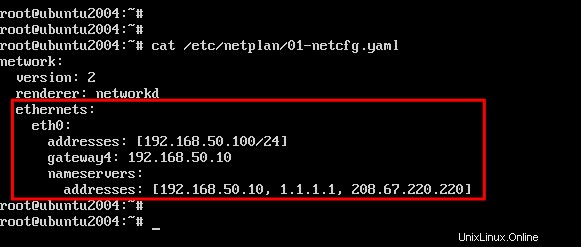
Simpan dan tutup file setelah Anda selesai.
Sekarang terapkan perubahan baru menggunakan perintah netplan di bawah ini.
sudo netplan apply
Setelah itu, verifikasi alamat IP pada sistem Ubuntu dan verifikasi tabel perutean jaringan Ubuntu.
ip a
route -n
Di bawah ini Anda dapat melihat sistem ubuntu mendapat alamat IP statis yang benar 192.168.50.100 dengan gateway default alamat IP vyOS 192.168.50.10 .
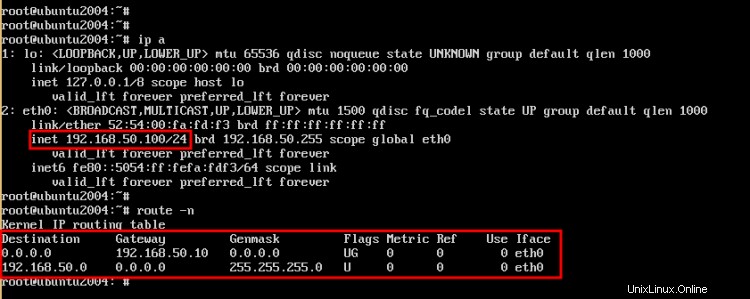
Sekarang jalankan perintah ping di bawah ini untuk memverifikasi koneksi ke router vyOS.
ping 192.168.50.10 -c3
Di bawah ini Anda dapat melihat klien Ubuntu dapat terhubung ke router vyOS.
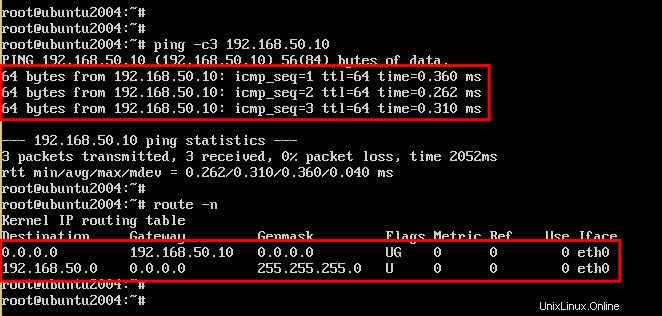
Selanjutnya, jalankan perintah di bawah ini untuk memeriksa koneksi ke internet.
ping 1.1.1.1 -c3
ping google.com -c3
Di bawah ini Anda dapat melihat sistem Ubuntu dapat terhubung ke internet melalui router vyOS.
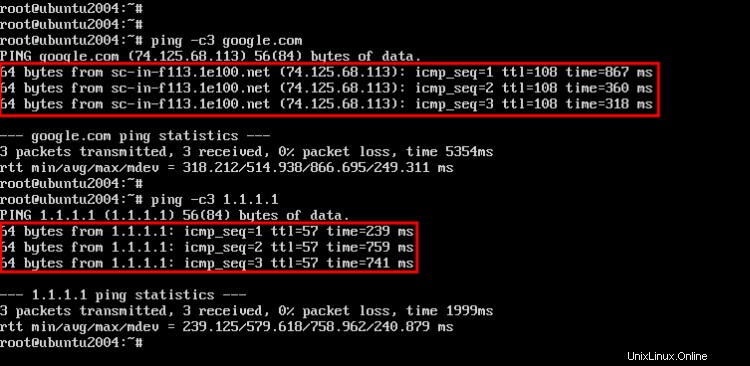
Kesimpulan
Selamat! Anda sekarang telah menginstal dan mengkonfigurasi router vyOS pada virtualisasi KVM. Selain itu, Anda telah mempelajari cara menambahkan klien dan mengatur alamat IP statis di sisi klien untuk terhubung ke router vyOS.