
KVM (Mesin Virtual Berbasis Kernel) adalah teknologi virtualisasi sumber terbuka yang dibangun ke dalam kernel Linux. Ini memungkinkan Anda untuk menjalankan beberapa mesin virtual tamu terisolasi berbasis Linux atau Windows. Setiap tamu memiliki sistem operasinya sendiri dan perangkat keras virtual khusus seperti CPU, memori, antarmuka jaringan, dan penyimpanan.
Panduan ini menjelaskan cara menginstal dan mengkonfigurasi KVM di desktop Ubuntu 18.04. Kami juga akan menunjukkan cara membuat mesin virtual yang dapat digunakan sebagai lingkungan pengembangan untuk PHP, Node.js, Ruby, dan sebagainya.
Instruksi yang sama berlaku untuk Ubuntu 16.04 dan distribusi berbasis Ubuntu lainnya, termasuk Linux Mint dan Elementary OS.
Prasyarat #
Untuk dapat menjalankan tamu dengan RAM lebih dari 2 GB, dan untuk menghosting tamu KVM 32-bit dan 64-bit, Anda harus memiliki sistem host 64-bit.
Sebelum melanjutkan instalasi, pastikan mesin host Ubuntu Anda mendukung virtualisasi KVM. Sistem harus memiliki prosesor Intel dengan VT-x (vmx), atau prosesor AMD dengan dukungan teknologi AMD-V (svm).
Masukkan grep berikut ini perintah untuk melihat apakah prosesor Anda mendukung virtualisasi perangkat keras:
grep -Eoc '(vmx|svm)' /proc/cpuinfo
Jika CPU Anda mendukung virtualisasi perangkat keras, perintah akan menampilkan angka yang lebih besar dari nol, yang merupakan jumlah inti CPU. Jika tidak, jika outputnya adalah 0 artinya CPU tidak mendukung virtualisasi perangkat keras.
Pada beberapa mesin, ekstensi teknologi virtual mungkin dinonaktifkan di BIOS oleh produsen.
Untuk memeriksa apakah VT diaktifkan di BIOS, gunakan kvm-ok alat, yang disertakan dalam cpu-checker kemasan. Jalankan perintah berikut sebagai root atau pengguna dengan hak sudo untuk menginstal paket:
sudo apt updatesudo apt install cpu-checker
Setelah selesai, periksa apakah sistem Anda dapat menjalankan mesin virtual KVM yang dipercepat perangkat keras:
kvm-okJika kemampuan virtualisasi prosesor tidak dinonaktifkan di BIOS, perintah akan menampilkan:
INFO: /dev/kvm exists
KVM acceleration can be used
Jika tidak, perintah akan mencetak dan pesan kegagalan dan opsional pesan singkat tentang cara mengaktifkan ekstensi. Proses mengaktifkan teknologi AMD-V atau VT tergantung pada motherboard dan jenis prosesor Anda. Lihat dokumentasi motherboard Anda untuk informasi tentang mengonfigurasi BIOS sistem Anda.
Menginstal KVM di Ubuntu #
Jalankan perintah berikut untuk menginstal KVM dan paket manajemen virtualisasi tambahan:
sudo apt install qemu-kvm libvirt-bin bridge-utils virtinst virt-managerqemu-kvm- perangkat lunak yang menyediakan emulasi perangkat keras untuk hypervisor KVM.libvirt-bin- perangkat lunak untuk mengelola platform virtualisasi.bridge-utils- seperangkat alat baris perintah untuk mengonfigurasi jembatan ethernet.virtinst- seperangkat alat baris perintah untuk membuat mesin virtual.virt-managermenyediakan antarmuka GUI yang mudah digunakan dan mendukung utilitas baris perintah untuk mengelola mesin virtual melalui libvirt.
Setelah paket diinstal, daemon libvirt akan mulai secara otomatis. Anda dapat memverifikasinya dengan menjalankan:
sudo systemctl is-active libvirtdactive
Untuk dapat membuat dan mengelola mesin virtual, Anda harus menambahkan pengguna Anda ke grup "libvirt" dan "kvm". Untuk melakukannya, ketik:
sudo usermod -aG libvirt $USERsudo usermod -aG kvm $USER
$USER adalah variabel lingkungan yang menyimpan nama pengguna yang saat ini masuk.
Keluar dan masuk kembali agar keanggotaan grup diperbarui.
Pengaturan Jaringan #
Perangkat jembatan yang disebut "virbr0" dibuat secara default selama proses instalasi libvirt. Perangkat ini menggunakan NAT untuk menghubungkan mesin tamu ke dunia luar.
Jalankan brctl alat untuk membuat daftar jembatan saat ini dan antarmuka yang terhubung dengannya:
brctl showbridge name bridge id STP enabled interfaces
virbr0 8000.52540003f59e yes virbr0-nic
Bridge "virbr0" tidak memiliki antarmuka fisik yang ditambahkan. "virbr0-nic" adalah perangkat virtual tanpa lalu lintas yang diarahkan melaluinya. Satu-satunya tujuan perangkat ini adalah untuk menghindari perubahan alamat MAC dari jembatan “virbr0”.
Pengaturan jaringan ini cocok untuk sebagian besar pengguna desktop Ubuntu tetapi memiliki keterbatasan. Jika Anda ingin mengakses tamu dari luar jaringan lokal, Anda harus membuat jembatan baru dan mengonfigurasinya sehingga mesin tamu dapat terhubung ke dunia luar melalui antarmuka fisik host.
Membuat Mesin Virtual #
Sekarang setelah KVM terinstal di desktop Ubuntu Anda, mari buat VM pertama. Ini dapat dilakukan baik dari baris perintah atau menggunakan virt-manager aplikasi.
Unduh citra ISO dari sistem operasi yang ingin Anda instal dan ikuti langkah-langkah di bawah ini untuk membuat mesin virtual Anda:
-
Di bilah pencarian Aktivitas, ketik “Virtual Machine Manager” dan klik ikon untuk meluncurkan aplikasi.
-
Setelah aplikasi dijalankan, dari menu atas klik “File” -> “New Virtual Machine”:
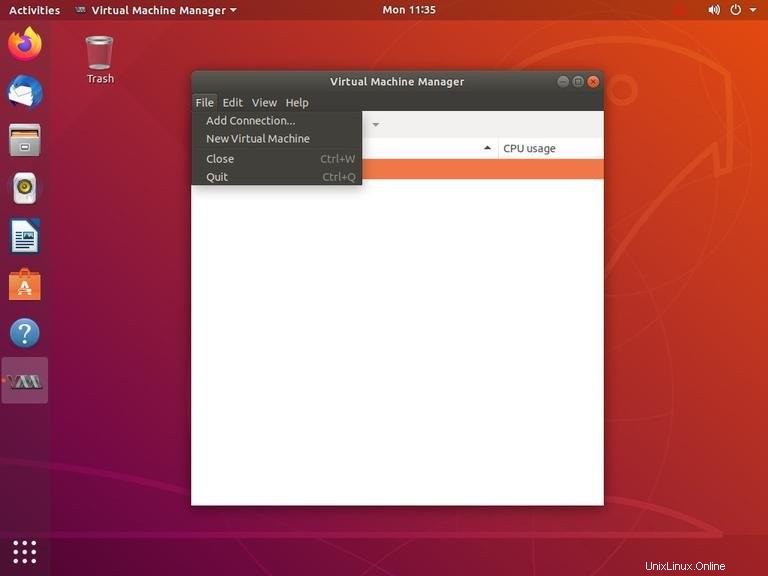
-
Jendela baru akan muncul. Pilih “Media pemasangan lokal” dan klik tombol “Teruskan”.
-
Berikan jalur gambar ISO Anda dan klik tombol Teruskan.
-
Di layar berikutnya, pilih memori VM dan pengaturan CPU. Klik Maju.
-
Selanjutnya, pilih "Buat gambar disk untuk mesin virtual" dan pilih ukuran ruang disk VM. Klik Maju.
-
Masukkan nama untuk nama mesin virtual Anda dan klik “Selesai”.
-
VM akan boot, dan jendela baru akan terbuka:
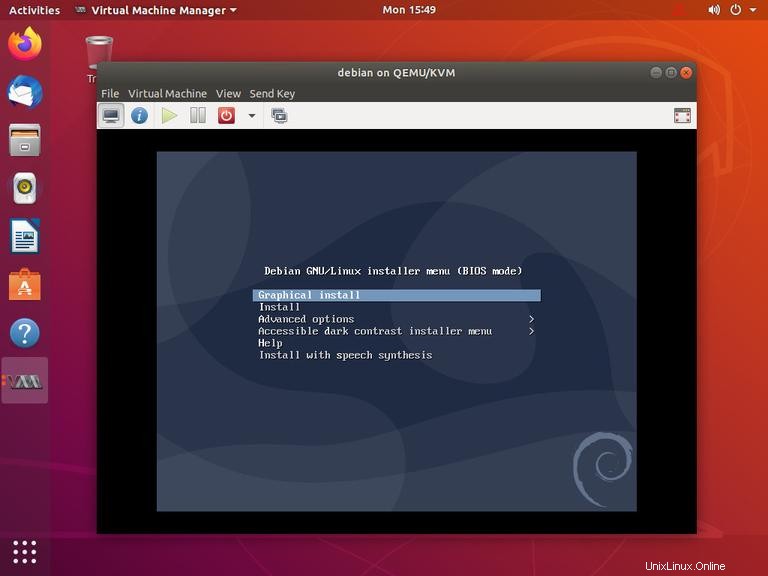
Dari sini, Anda dapat mengikuti petunjuk di layar untuk menyelesaikan penginstalan sistem operasi.
Setelah sistem operasi diinstal, Anda dapat mengaksesnya dari virt-manager aplikasi, melalui sshor menggunakan antarmuka Serial Console.