KVM (Mesin Virtual berbasis Kernel) adalah teknologi virtualisasi opensource yang dibuat untuk mesin Linux. Ini terdiri dari modul kernel – kvm.ko yang menyediakan platform virtualisasi inti dan modul khusus prosesor ( kvm-intel.ko untuk prosesor Intel atau kvm-amd.ko untuk prosesor AMD ).
Ada dua cara untuk membuat mesin virtual menggunakan KVM. Anda dapat memanfaatkan alat virt-manager yang merupakan server X11 yang menyediakan antarmuka GUI untuk membuat mesin virtual. Selain itu, Anda dapat menggunakan baris perintah untuk membuat mesin virtual dengan mendefinisikan berbagai parameter yang terkait dengan mesin virtual yang ingin Anda terapkan.
Kami sudah memiliki panduan yang rumit tentang cara menginstal mesin virtual KVM menggunakan GUI di Ubuntu. Dalam panduan ini, kami mengambil pendekatan berbeda dan mendemonstrasikan bagaimana Anda dapat membuat mesin virtual KVM dari antarmuka baris perintah. Kami menggunakan Ubuntu 18.04, tetapi ini akan berfungsi di semua distribusi Linux.
Langkah 1) Periksa apakah Virtualisasi diaktifkan
Saat kami memulai, kami perlu memeriksa apakah sistem Anda mendukung teknologi Virtualisasi. Untuk mencapai ini, jalankan perintah berikut.
$ egrep -c '(vmx|svm)' /proc/cpuinfo
Jika sistem Anda mendukung teknologi virtualisasi, Anda akan mendapatkan output yang lebih besar dari 0.

Selanjutnya, konfirmasi apakah sistem Anda dapat menjalankan mesin virtual KVM.
$ kvm-ok

Jika Anda mendapatkan kesalahan di layar, itu menyiratkan bahwa utilitas kvm-ok belum diinstal. Oleh karena itu, instal perintah berikut untuk menginstal utilitas kvm-ok.
$ sudo apt install -y cpu-checker
Sekarang jalankan perintah kvm-ok untuk mengonfirmasi apakah virtualisasi KVM didukung.
Langkah 2) Instal KVM, Qemu, virt-manager &daemon libvirtd
Langkah selanjutnya adalah menginstal KVM dan paket terkait. Jadi, jalankan perintah:
$ sudo apt install -y qemu qemu-kvm libvirt-daemon libvirt-clients bridge-utils virt-manager
Perintah menginstal paket-paket berikut.
- qemu-kvm – Ini adalah paket KVM utama yang menyediakan dukungan virtualisasi.
- libvirt – Termasuk daemon libvirtd yang mendukung pembuatan dan pengelolaan mesin virtual.
- libvirt-client – Paket ini menyediakan utilitas virsh yang digunakan untuk berinteraksi dengan mesin virtual.
- virt-install – Utilitas yang membantu Anda membuat mesin virtual dan menginstal OS pada mesin virtual tersebut dari baris perintah.
- virt-viewer – Utilitas yang menampilkan tampilan grafis untuk mesin virtual.
Setelah diinstal, kami perlu mengonfirmasi apakah modul kvm yang diperlukan telah dimuat. Oleh karena itu, jalankan perintah:
$ lsmod | grep kvm

Selain itu, konfirmasikan bahwa daemon libvirtd berjalan sebagai berikut.
$ sudo systemctl status libvirtd.service
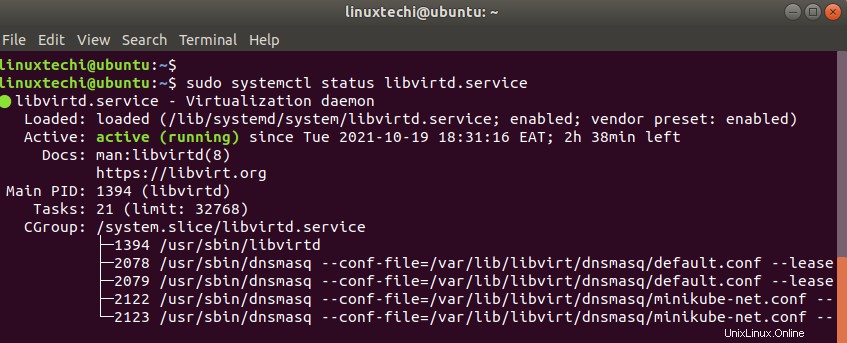
Sempurna! Semua prasyarat sudah ada. Sekarang mari kita lanjutkan dan instal mesin virtual.
Langkah 3) Buat mesin virtual dari baris perintah
Kita akan menginstal mesin virtual Debian menggunakan image iso Debian 11 yang terletak di folder Downloads di direktori home.
Untuk membuat mesin virtual baru, kita akan menjalankan perintah berikut.
$ sudo virt-install --name=debian-vm \ --os-type=Linux \ --os-variant=debian9 \ --vcpu=2 \ --ram=2048 \ --disk path=/var/lib/libvirt/images/Debian.img,size=15 \ --graphics spice \ --location=/home/james/Downloads/debian-11.1.0-amd64-DVD-1.iso \ --network bridge:virbr0
Mari luangkan waktu sebentar dan analisis perintah ini:
- Atribut –name menunjukkan nama mesin virtual. Jangan ragu untuk memberikan nama yang sewenang-wenang.
- Petunjuk –os-type menentukan jenis sistem Operasi – dalam hal ini Linux.
- Opsi –os-variant menentukan rilis sistem operasi.
CATATAN: KVM menyediakan opsi –os-variant yang telah ditentukan sebelumnya dan Anda tidak dapat membuatnya sendiri. Untuk memeriksa berbagai varian yang didukung, jalankan perintah osinfo-query os. Ini mencantumkan semua kemungkinan sistem Operasi dan varian yang didukung. Juga, perhatikan bahwa varian saya tidak sesuai dengan rilis Linux terbaru Anda. Dalam hal ini, saya menggunakan debian9 bukan debian11 karena yang terakhir tidak disediakan oleh KVM sebagai salah satu opsi varian.
- Selanjutnya, parameter –vcpu menentukan jumlah inti CPU yang akan dialokasikan ke mesin virtual.
- Opsi –ram menentukan jumlah RAM dalam Megabyte yang akan dialokasikan.
- Opsi jalur –disk mendefinisikan jalur citra mesin virtual. Direktif –disk adalah ruang disk VM dalam Gigabytes.
- Opsi –graphics menentukan alat grafis untuk instalasi interaktif, dalam contoh ini, kami menggunakan spice.
- Opsi –lokasi menunjuk ke lokasi citra ISO
- Terakhir, direktif –network bridge menentukan antarmuka yang akan digunakan oleh mesin virtual.
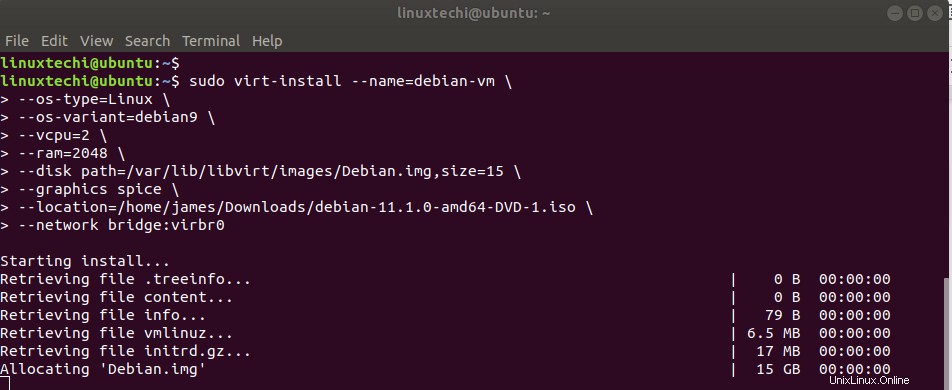
Jika semuanya berjalan dengan baik, Anda akan mendapatkan beberapa output seperti yang ditunjukkan pada gambar di atas diikuti dengan pop-up virt viewer dari mesin virtual yang menunggu instalasi.
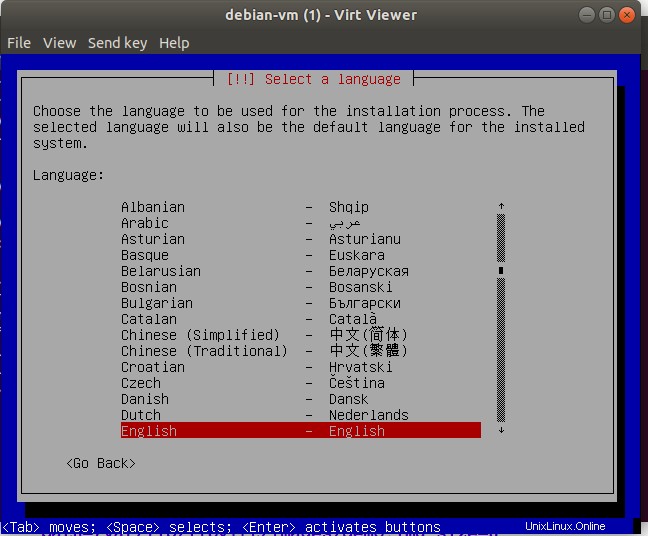
Dalam kasus kami, kami menginstal Debian 11 dan ini adalah layar instalasi awal. Kami melanjutkan penginstalan hingga akhir.
Langkah 4) Berinteraksi dengan mesin virtual
Utilitas virsh adalah komponen yang digunakan untuk berinteraksi dengan mesin virtual pada baris perintah. Misalnya, untuk melihat mesin virtual yang sedang berjalan, jalankan perintah:
$ virsh list
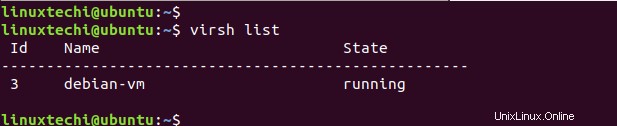
Untuk membuat daftar semua mesin virtual termasuk yang dimatikan, tambahkan opsi –all.
$ virsh list --all
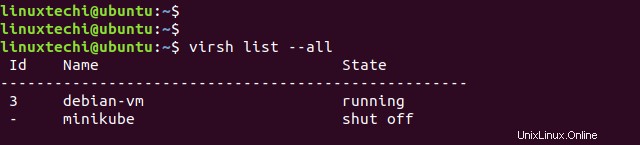
Untuk mematikan mesin virtual gunakan sintaks:
$ sudo virsh shutdown vm_name
Misalnya, untuk mematikan mesin virtual kita, perintahnya adalah:
$ sudo virsh shutdown debian-vm

Untuk memulai atau menghidupkan mesin virtual, jalankan:
$ sudo virsh start debian-vm

Untuk mem-boot ulang mesin, jalankan perintah:
$ sudo virsh reboot debian-vm

Untuk menghancurkan atau mematikan mesin virtual secara paksa, jalankan:
$ sudo virsh destroy debian-vm
Untuk menghapus atau menghapus mesin virtual beserta file disk-nya, jalankan
a) Pertama matikan mesin virtual
b) Hapus mesin virtual beserta file penyimpanan terkaitnya, jalankan
$ sudo virsh undefine –domain
Contoh:
$ sudo virsh undefine --domain debian-vm --remove-all-storage
Pikiran Penutup :
Ini adalah panduan tentang cara menginstal mesin virtual menggunakan KVM di command line. Kami telah menyoroti beberapa opsi penting untuk ditentukan guna memastikan keberhasilan penerapan mesin virtual. Kami juga melangkah lebih jauh dan mendemonstrasikan cara berinteraksi dengan mesin virtual pada baris perintah menggunakan utilitas virsh. Itu hanya beberapa pilihan, ada beberapa di antaranya.