Panduan ini menjelaskan apa itu Kotak Gnome dan bagaimana menginstal Boxes pada berbagai distribusi Linux dan kemudian bagaimana mengelola mesin jarak jauh dan virtual dengan kotak Gnome dari sistem operasi desktop Linux.
Pengenalan Kotak Gnome
Boxes adalah aplikasi manajemen mesin virtual grafis sederhana yang dikembangkan oleh GNOME. Dengan menggunakan Box, kita dapat melihat, mengakses, dan mengelola sistem jarak jauh dan virtual.
Kami juga dapat menelusuri mesin virtual lokal atau jarak jauh, mengatur preferensi VM, dan memantau kinerjanya dari dasbor Box. Tidak perlu menghafal perintah apa pun! Sebagian besar operasi dapat dengan mudah dilakukan dengan beberapa klik mouse.
Harap perhatikan bahwa Boxes bukanlah alternatif yang layak untuk manajer VM tingkat lanjut lainnya, misalnya Manajer-virt . Virt-manager ditargetkan untuk admin sistem dan pengguna berpengalaman yang ingin menyiapkan solusi tervirtualisasi lengkap.
Berbeda dengan Virt-manager, Boxes dirancang khusus untuk pengguna desktop biasa yang menginginkan cara yang sangat mudah dan aman untuk mencoba sistem operasi baru.
Di bawah tenda, Boxes berbagi banyak kode dengan proyek virt-manager, terutama dalam bentuk libvirt, libosinfo, dan qemu. Itu ditulis menggunakan C dan Vala bahasa pemrograman dan dirilis di bawah GPL.
Instal Kotak Gnome Di Linux
Kotak Gnome telah dikemas untuk banyak distribusi Linux populer dan tersedia di repositori resmi.
Untuk menginstal Kotak Gnome di Linux Arch dan variannya, jalankan:
$ sudo pacman -S gnome-boxes
Debian, Ubuntu, Linux mint, dan Pop OS:
$ sudo apt install gnome-boxes
Fedora, RHEL, CentOS, AlmaLinux dan Rocky Linux:
$ sudo dnf install gnome-boxes
openSUSE:
$ sudo zypper install gnome-boxes
Kotak Gnome juga tersedia sebagai flatpak aplikasi. Jika Anda belum menginstal antarmuka baris perintah flatpak di sistem Linux Anda, lihat tautan berikut.
- Cara Memasang Dan Menggunakan Flatpak Di Linux
Setelah menginstal flatpak, jalankan perintah berikut untuk menginstal Gnome Boxes:
$ flatpak install flathub org.gnome.Boxes
Untuk menjalankan Kotak Gnome, lakukan:
$ flatpak run org.gnome.Boxes
Mengelola Mesin Jarak Jauh Dan Virtual Dengan Kotak Gnome
Sistem Linux Anda harus memiliki setidaknya 8 GB RAM dan 20 GB ruang disk kosong untuk menjalankan Box secara efisien. Selain itu, pastikan prosesor Anda mendukung virtualisasi perangkat keras (VT) untuk mendapatkan pengalaman yang lebih lancar!
Untuk memeriksa apakah CPU Anda mendukung VT, jalankan perintah ini:
$ gnome-boxes --checks
Jika Anda baris yang menyatakan The CPU is capable of virtualization: yes dalam output, Anda siap melakukannya!
(gnome-boxes:27364): Boxes-WARNING **: 18:39:29.108: util-app.vala:347: Failed to execute child process ?restorecon? (No such file or directory)
• The CPU is capable of virtualization: yes
• The KVM module is loaded: yes
• Libvirt KVM guest available: yes
• Boxes storage pool available: no
Could not get “gnome-boxes” storage pool information from libvirt. Make sure “virsh -c qemu:///session pool-dumpxml gnome-boxes” is working.
• The SELinux context is default: no
Report bugs to <http://gitlab.gnome.org/gnome/gnome-boxes/issues>.
Boxes home page: <https://wiki.gnome.org/Apps/Boxes>.
Harap dicatat bahwa jika Anda telah menginstal Kotak menggunakan flatpak, gnome-boxes --checks perintah mungkin tidak tersedia.
Dasbor kotak Gnome
Luncurkan Kotak dari peluncur atau menu aplikasi. Antarmuka default Kotak akan terlihat seperti di bawah ini.
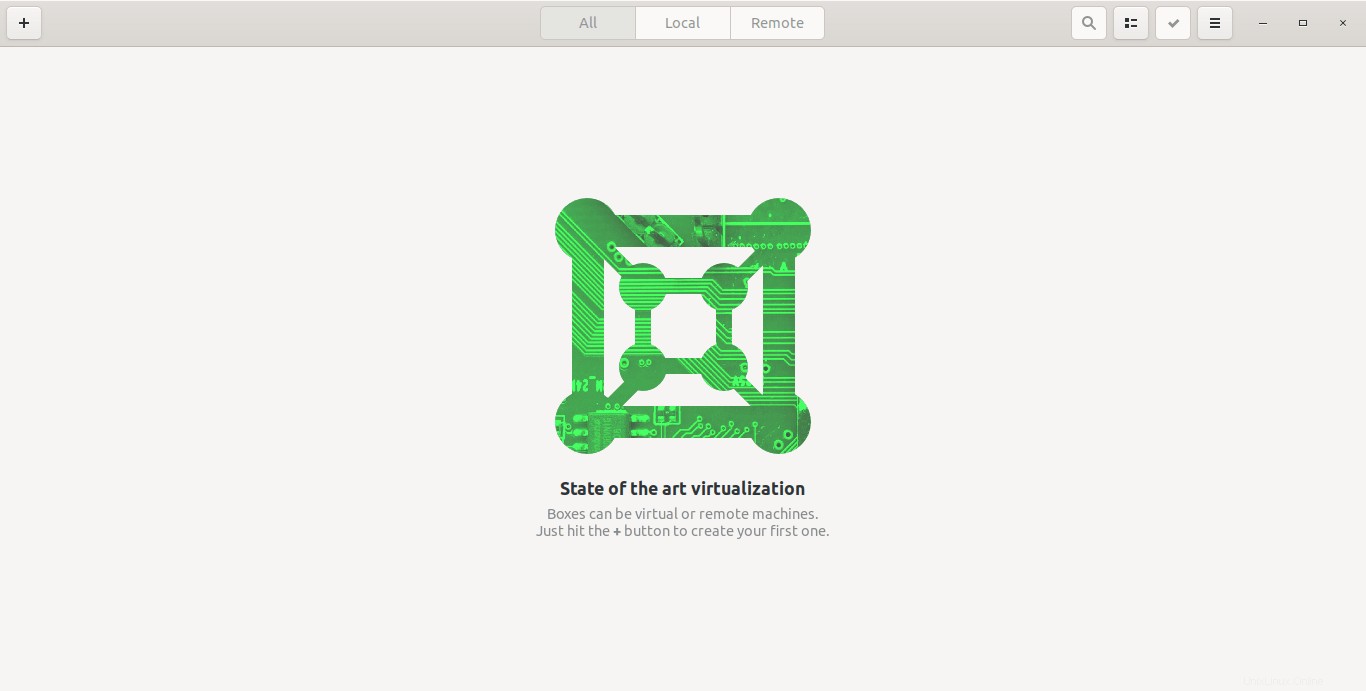
Seperti yang Anda lihat, dasbor Boxes sangat sederhana dan rapi!
Ini memiliki + (plus) tanda tangan di kiri atas, yang memungkinkan Anda membuat mesin virtual baru atau terhubung ke VM jarak jauh.
Di bagian tengah, Anda akan memiliki opsi untuk melihat semua mesin atau hanya mesin lokal atau hanya mesin jarak jauh.
Di sisi kanan dasbor Boxes, Anda memiliki kotak pencarian untuk mencari VM lokal atau jarak jauh, tombol sakelar tampilan, dan menu hamburger yang mencantumkan pintasan Keyboard, bagian bantuan, dan bagian tentang.
Buat mesin virtual baru
Klik pada + (tambah) tanda di kiri atas untuk membuat mesin virtual baru. Jendela baru akan terbuka di dalam dasbor Boxes. Anda harus memilih sistem operasi untuk memulai.
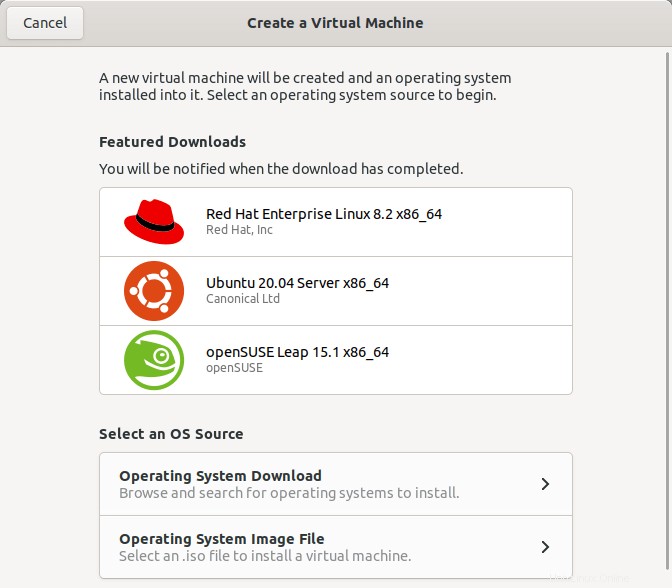
Anda akan diberikan dua pilihan di bawah bagian "Select an OS Source". Anda dapat:
- jelajahi dan cari sistem operasi tamu untuk diinstal,
- atau pilih file .iso dari drive lokal Anda untuk menginstal VM.
Jika Anda memilih opsi pertama, Anda akan melihat daftar versi OS yang tersedia di jendela berikutnya. Pilih OS apa pun yang terdaftar di sana dan Box akan mengunduhnya secara otomatis dari Internet. Anda akan diberi tahu setelah unduhan selesai.
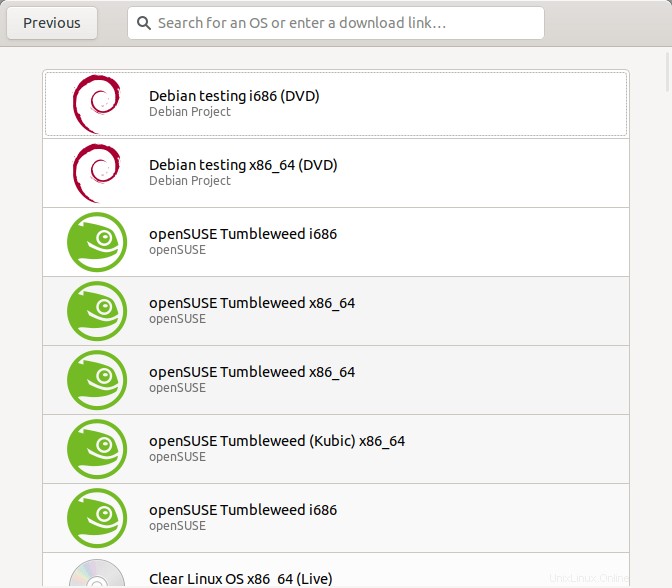
Gunakan kotak pencarian yang tersedia di jendela di atas untuk menemukan versi OS pilihan Anda dengan cepat.
Opsi kedua adalah bagi mereka yang ingin menginstal sistem operasi dari file ISO yang disimpan di drive lokal. Klik "File Gambar Sistem Operasi" di bawah bagian Pilih Sumber OS di jendela beranda Kotak dan pilih file ISO dari disk lokal Anda.
Setelah memilih file ISO, Boxes akan secara otomatis menetapkan RAM dan ukuran disk yang diperlukan berdasarkan versi OS. Saya memilih CentOS 8 ISO minimal, dan Boxes mengalokasikan 2 GB RAM 21,5 GB ruang disk.
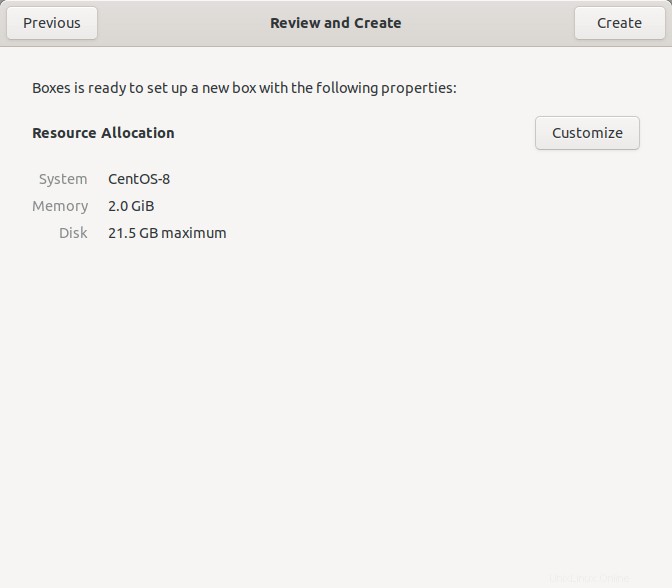
Anda juga akan memiliki opsi untuk menyesuaikan VM sesuai keinginan. Jika menurut Anda RAM dan ruang disk default tidak cukup, klik opsi Kustomisasi dan sesuaikan ukuran RAM dan ruang disk. Terakhir, klik Buat untuk membuat VM baru.
Proses instalasi sistem operasi tamu akan dimulai sekarang! Lanjutkan saja penginstalan seperti biasa dan selesaikan.
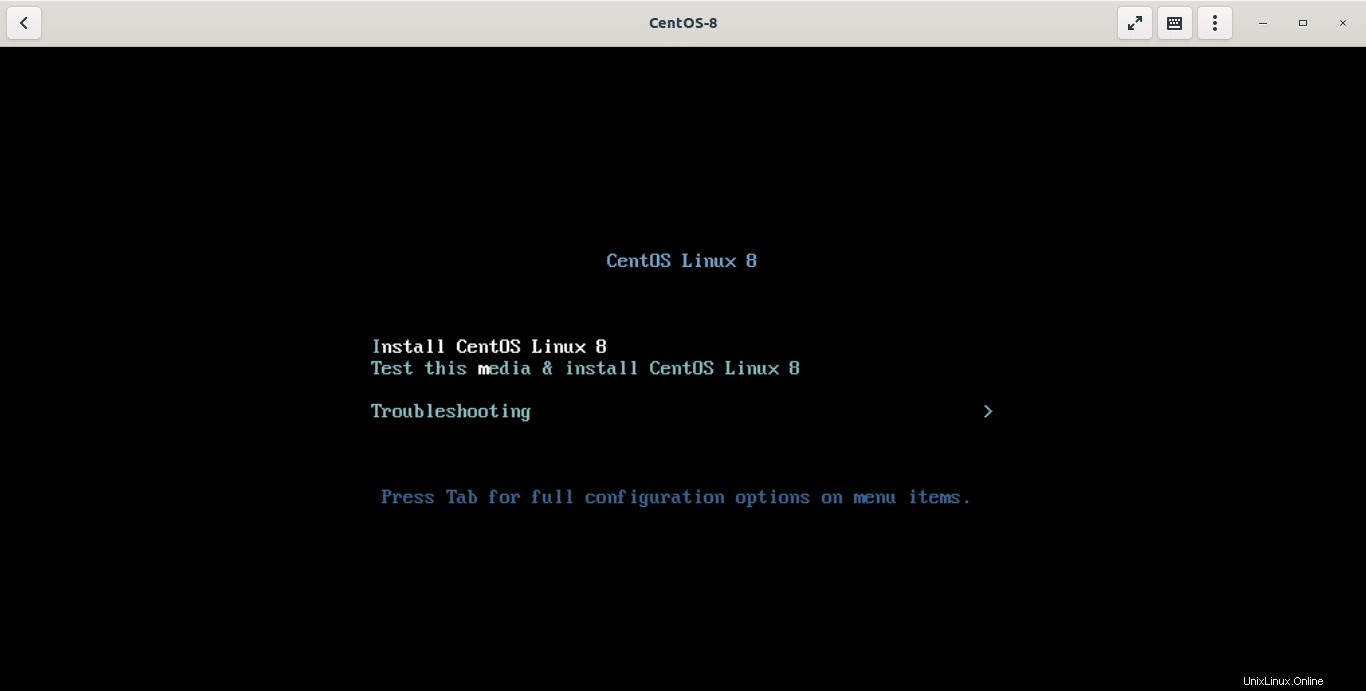
Secara default, Boxes menyimpan image disk di ~/.local/share/gnome-boxes/images/ direktori. Jika Anda menggunakan software lain yang berinteraksi dengan libvirt, seperti virt-manager, maka Boxes juga akan membaca dari folder yang digunakan software untuk menyimpan gambarnya.
Jika Anda telah menginstal Boxes melalui flathub, gambar disk akan disimpan di ~/.var/app/org.gnome.Boxes/ lokasi.
File konfigurasi disimpan di ~/.config/libvirt dan ~/.config/gnome-boxes lokasi.
Melihat detail mesin virtual
Untuk melihat detail VM, cukup klik kanan padanya dan pilih "Properties" dari menu konteks klik kanan. Di menu Properties, pilih opsi "System" untuk melihat detailnya seperti;
- ukuran total RAM yang dialokasikan,
- ukuran total ruang disk yang dialokasikan,
- jumlah total inti CPU.
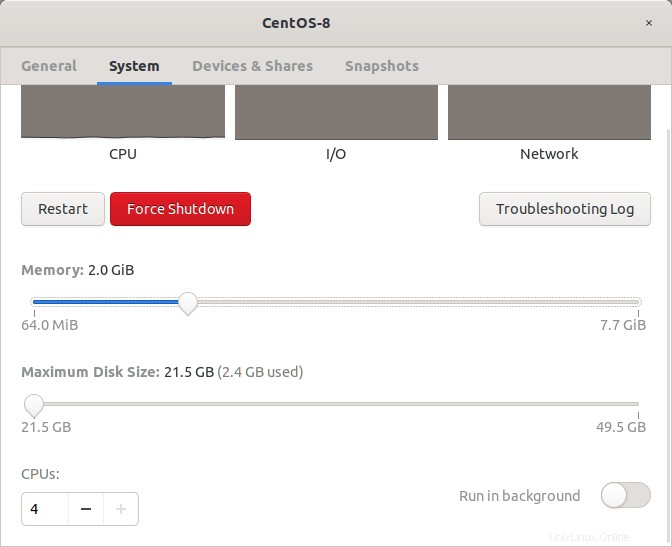
Anda dapat mengubah nilai ini sesuai keinginan Anda.
Hubungkan ke sistem jarak jauh
Seperti yang sudah dinyatakan, Gnome Boxes dapat terhubung ke VM lokal atau sistem virtual jarak jauh yang berjalan di jaringan yang sama.
Untuk terhubung ke VM jarak jauh, klik tanda + (plus) di dasbor Kotak dan pilih "Hubungkan ke Komputer Jarak Jauh" pilihan.
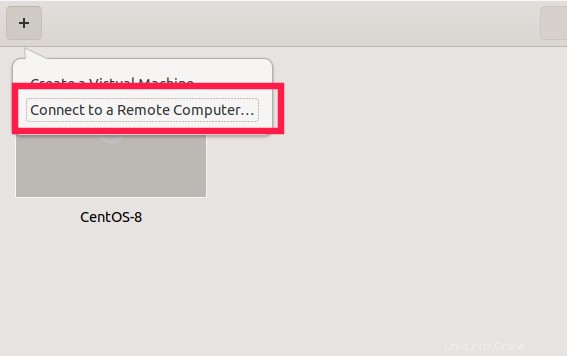
Sistem jarak jauh dapat dihubungkan menggunakan salah satu metode berikut:
- rempah-rempah (jarak jauh Xspice server)
- rdp (protokol desktop jarak jauh)
- ssh (cangkang aman)
- vnc (server VNC)
Untuk tujuan panduan ini, saya akan mengakses VM jarak jauh saya melalui SSH. Untuk melakukannya, masukkan URL berikut di jendela "Hubungkan ke Kotak".
ssh://[email protected]:22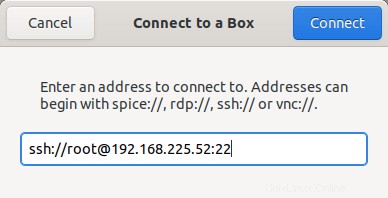
Di sini,
- akar - pengguna root sistem jarak jauh saya,
- 192.168.225.52 - Alamat IP sistem jarak jauh,
- 22 - Nomor port SSH.
Ganti nilai ini dengan nilai Anda sendiri dan klik Hubungkan tombol.
Masukkan nama pengguna pengguna root untuk mengakses konsol sistem jarak jauh.

Membuat snapshot dari mesin Virtual
Snapshots sering digunakan untuk menyimpan status kerja VM saat ini. Mereka akan berguna untuk memulihkan VM ke keadaan sebelumnya jika terjadi kesalahan di masa mendatang.
Misalnya, Anda mungkin ingin menguji perangkat lunak pada VM Anda atau memperbarui OS VM Anda ke versi yang lebih baru. Jika VM rusak setelah menginstal perangkat lunak tertentu atau memperbarui seluruh sistem, Anda cukup beralih kembali ke status kerja sebelumnya.
Untuk membuat snapshot dari VM, klik kanan dan pilih Properties. Buka bagian Snapshots dan klik + (plus) tanda. Snaphsot baru akan dibuat dengan stempel waktu saat ini di namanya, misalnya 25/09/20, 07:13:16 IST .
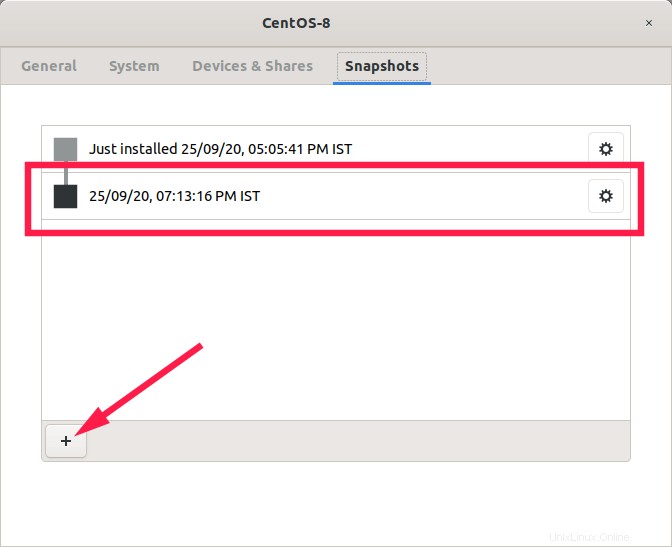
Anda juga dapat memberi nama yang bermakna pada snapshot untuk menemukan dan memulihkan snapshot dengan mudah nanti.
Untuk mengganti nama snapshot, klik ikon roda gigi di samping setiap snapshot dan pilih "Ganti nama" option dan ubah namanya menjadi sesuatu yang lebih bermakna, misalnya "CentOS 8 dengan LAMP stack".
Untuk memulihkan cuplikan, cukup klik lagi kotak roda gigi dan pilih "Kembalikan ke keadaan ini" pilihan.
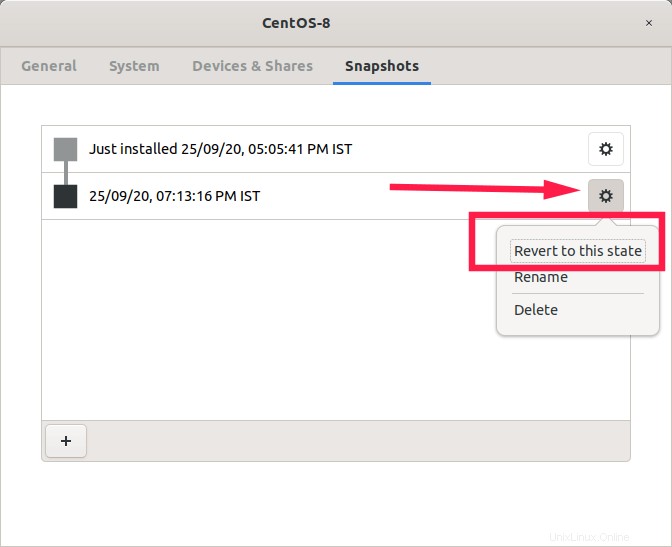
Jika Anda tidak memerlukan cuplikan lagi, klik tombol roda gigi dan pilih "Hapus".
Klon mesin virtual
Mengkloning mesin virtual seringkali berguna dalam banyak kasus. Anda mungkin ingin menerapkan banyak VM identik untuk tujuan pengujian. Daripada secara manual membuat beberapa VM satu per satu, kita dapat membuat salinan dari VM yang ada.
Mengkloning mesin virtual membuat mesin virtual baru yang dikonfigurasi dengan perangkat keras virtual yang sama, perangkat lunak yang diinstal, dan properti lain yang dikonfigurasi untuk mesin virtual asli.
Untuk mengkloning mesin Virtual dari Kotak, cukup klik kanan padanya dan pilih "Klon" dari menu konteks. VM baru akan dibuat dengan replika yang sama persis dengan mesin asli.
Melihat log mesin virtual
Jika VM tidak memulai, Anda dapat merujuk log untuk mendapatkan petunjuk tentang apa yang salah. Untuk melihat file log VM, klik kanan padanya dan pilih "Properties". Di jendela Properti, buka tab "Sistem" dan klik "Log Pemecahan Masalah" .
File log menampilkan status mesin virtual, konfigurasi libvirt mesin virtual, dan log hypervisor QEMU.
Kesimpulan
Box tidak menyertakan opsi lanjutan seperti rekan-rekannya. Ini adalah alat grafis ringan yang ramah pemula yang sebagian besar berfokus pada kesederhanaan dan kegunaan di luar kotak.
Jika Anda ingin mengubah desktop Linux Anda menjadi lingkungan virtualisasi sederhana dalam beberapa menit, Kotak Gnome mungkin merupakan pilihan yang baik!