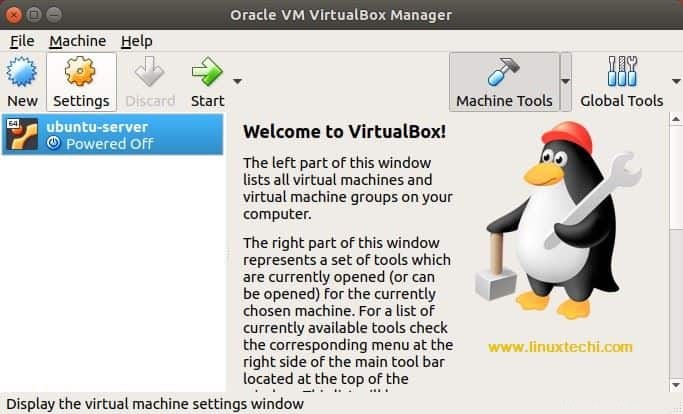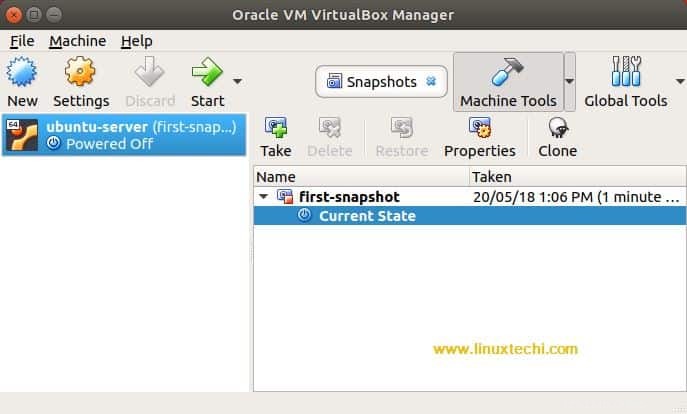Ringkasan
Hari ini virtualisasi adalah komponen utama dari industri TI. Kita dapat melihat virtualisasi semakin populer di domain server, jaringan, dan penyimpanan. Untuk memenuhi kebutuhan pengguna, banyak solusi virtualisasi open source muncul dan Oracle VirtualBox adalah salah satunya.
Pada artikel ini kita akan membahas utilitas VBoxManage yang digunakan untuk mengelola VirtualBox dari antarmuka baris perintah. Di bawah ini adalah sintaks utilitas VBoxManage
$ VBoxManage []
Dalam perintah di atas, opsi umum dapat berupa mode verbose, menekan logo, file respons, dll. Perintah dapat berupa berbagai tindakan seperti – buat vm, daftar vm, tampilkan informasi vm, dll.
Buat VM menggunakan VBoxManage
Untuk membuat VM kita harus menggunakan perintah createvm dengan utilitas VBoxManage. Di bawah ini adalah sintaks yang sama:
createvm --name[--groups , ...] [--ostype ] [--register] > ]
Kami dapat membuat daftar jenis OS yang didukung menggunakan perintah di bawah ini:
$ VBoxManage list ostypes
Mari kita buat vm Ubuntu-64 dari CLI:
$ VBoxManage createvm --name ubuntu-server --ostype Ubuntu_64 --register
Ketika Anda menjalankan perintah di atas, itu akan menghasilkan output berikut:
Mesin virtual 'ubuntu-server' dibuat dan didaftarkan.UUID:7433725a-f314-44c7-8625-91d61cc6125dFile pengaturan:'/home/linux-techi/VirtualBox VMs/ubuntu-server/ubuntu-server.vbox'Sekarang kita dapat melihat VM yang baru dibuat di VirtualBox Manager
Perbarui VM
Kami telah berhasil membuat VM dari CLI. Tetapi VM ini tidak dapat digunakan saat ini, kami dapat membuatnya dapat digunakan dengan menetapkan NIC, mengalokasikan memori, dan memasang disk ke dalamnya.
Membuat jaringan melalui VBoxManage
Untuk membuat jaringan yang dijembatani, jalankan dua perintah berikut:
$ VBoxManage memodifikasi vm ubuntu-server --bridgeadapter1 vmnet1$ VBoxManage memodifikasivm ubuntu-server --nic1 bridgedDalam contoh di atas saya telah menggunakan jaringan vmnet1. Ini dibuat secara default ketika Oracle VirtualBox diinstal.
Alokasikan memori
Untuk mengalokasikan memori, jalankan perintah berikut:
$ VBoxManage memodifikasi vm ubuntu-server --memory 2048Buat hard disk
Untuk membuat hard disk, jalankan perintah berikut:
$ VBoxManage createhd --nama file VirtualBox\ VMs/ubuntu-server/ubuntu-server.vdi --size 10.000 --format VDIKetika Anda menjalankan perintah di atas, itu akan menghasilkan output berikut:
0%...10%...20%...30%...40%...50%...60%...70%...80%...90% ...100%Sedang dibuat. UUID:5f530d25-da57-4030-bf56-32d5a29c91b5Perintah ini akan membuat hard disk virtual. Saat ini tidak terkait dengan VM apa pun.
Tambahkan pengontrol SATA
Pada bagian sebelumnya kita telah membuat hard disk virtual. Kami membutuhkan pengontrol SATA untuk memasang disk itu. Perintah di bawah ini membuat pengontrol SATA.
$ VBoxManage storagectl ubuntu-server --name "SATA Controller" --add sata --controller IntelAhciLampirkan penyimpanan
Sekarang kami memiliki pengontrol SATA dan hard disk virtual di satu tempat. Mari kita lampirkan disk virtual ke pengontrol SATA menggunakan perintah di bawah ini:
$ VBoxManage storageattach ubuntu-server --storagectl "SATA Controller" --port 0 --device 0 --type hdd --medium VirtualBox\ VMs/ubuntu-server/ubuntu-server.vdiTambahkan pengontrol IDE untuk ISO
Kami sedang membuat VM baru sehingga kami perlu menginstal OS dari image ISO. Jadi mari kita tambahkan pengontrol IDE menggunakan perintah berikut:
$ VBoxManage storagectl ubuntu-server --nama "IDE Controller" --tambahkan ide --controller PIIX4Lampirkan gambar ISO ke pengontrol IDE
Untuk melampirkan gambar ISO ke pengontrol IDE, jalankan perintah berikut:
$ VBoxManage storageattach ubuntu-server --storagectl "IDE Controller" --port 1 --device 0 --type dvddrive --medium /home/linux-techi/ubuntu-18.04-desktop-amd64.isoMulai VM
Sekarang VM dikonfigurasi dan instalasi siap. Mari kita mulai VM menggunakan perintah berikut
$ VBoxManage startvm ubuntu-serverPerintah ini akan membuka VirtualBox Manager dari mana instalasi OS dapat dilakukan.
Bekerja dengan snapshot
Snapshot adalah salinan VM point-in-time. Kita dapat mengambil snapshot menggunakan perintah berikut:
$ VBoxManage snapshot ubuntu-server ambil "first-snapshot"Ketika Anda menjalankan perintah di atas, itu akan menghasilkan output berikut:
0%...10%...20%...30%...40%...50%...60%...70%...80%...90% ...100%Snapshot diambil. UUID:cd5dadc1-dd8f-427e-a6b8-5a3e93307ef9Kita dapat melihat snapshot ini di manajer VirtualBox:
Untuk kembali ke snapshot, jalankan perintah berikut:
$ VBoxManage snapshot ubuntu-server restore "first-snapshot"Ketika Anda menjalankan perintah di atas, itu akan menghasilkan output berikut:
Memulihkan snapshot ' first-snapshot' (cd5dadc1-dd8f-427e-a6b8-5a3e93307ef9)0%...10%...20%...30%...40%...50%.. .60%...70%...80%...90%...100%Hapus VM
Untuk menghapus VM, jalankan perintah berikut:
$ VBoxManage unregistervm ubuntu-server --deleteKetika Anda menjalankan perintah di atas, itu akan menghasilkan output berikut:
0%...10%...20%...30%...40%...50%...60%...70%...80%...90% ...100%Harap dicatat bahwa perintah ini akan menghapus semua file Mesin Virtual (file konfigurasi serta hard disk virtual) dari sistem.
Kesimpulan
Tutorial ini adalah titik awal yang baik untuk utilitas VBoxManage. Mencakup setiap detail tentangnya – berada di luar cakupan tutorial ini. Untuk detail tambahan, silakan lihat dokumen resmi dari sini
Baca Juga : Cara Memasang VirtualBox di Arch Linux
Baca Juga : Cara Mengaktifkan Virtualisasi Bersarang di VirtualBox di Linux
Lynis – Alat Audit Keamanan Otomatis untuk Server Linux Alur Pembuatan Instance Langkah demi Langkah di OpenStackLinux