Dalam topik sebelumnya, kami memandu Anda melalui cara membuat dan mengelola mesin KVM di baris perintah. Untuk penggemar baris perintah, ini adalah cara ideal untuk membuat dan mengawasi mesin virtual. Bagi mereka yang lebih suka menggunakan tampilan grafis, utilitas Cockpit sangat berguna.
Cockpit adalah GUI berbasis web gratis dan opensource yang memungkinkan Anda untuk dengan mudah memantau dan mengelola berbagai aspek server Linux Anda. Ini ringan, dan ramah sumber daya dan tidak melahap sumber daya dan juga tidak menemukan kembali subsistem atau menambahkan lapisan perkakasnya sendiri. Ini murni layanan sesuai permintaan dan menggunakan kredensial masuk sistem normal Anda.
Kokpit memungkinkan Anda melakukan subset operasi termasuk:
- Mengonfigurasi firewall.
- Membuat dan mengelola akun pengguna.
- Mengonfigurasi setelan jaringan.
- Membuat dan mengelola mesin virtual.
- Memperbarui / Meningkatkan versi paket perangkat lunak.
- Mengunduh dan menjalankan container.
- Memeriksa log sistem.
- Memantau kinerja server.
Fokus utama panduan ini adalah mengelola mesin virtual kvm menggunakan konsol web kokpit.
Prasyarat
Sebelum Anda melangkah lebih jauh, pastikan bahwa KVM dan semua paket terkaitnya telah terinstal di server Anda. Jika Anda menjalankan Ubuntu 20.04, lihat cara menginstal KVM di Ubuntu 20.04.
Untuk pengguna CentOS 8, kami juga memiliki panduan tentang cara menginstal KVM di CentOS 8.x dan RHEL 8.x.
Selain itu, pastikan bahwa Cockpit diinstal. Lihat cara menginstal Cockpit di Ubuntu 20.04 dan cara menginstal Cockpit di CentOS 8.
Dalam panduan ini, kita akan mengelola mesin Virtual KVM pada sistem Ubuntu 20.04.
Langkah 1) Instal dependensi tambahan
Untuk mengelola mesin virtual, pertama-tama kita perlu menginstal paket mesin kokpit. Ini adalah antarmuka pengguna Cockpit untuk mesin virtual. Paket tersebut berkomunikasi dengan API virtualisasi libvirt yang menangani virtualisasi platform.
Untuk menginstal paket cockpit-machines di Ubuntu / Debian, jalankan perintah:
$ sudo apt install cockpit-machines
Untuk CentOS 8.x, RHEL 8.x dan Rocky Linux 8, jalankan perintah:
$ sudo dnf install cockpit-machines
Setelah diinstal, mulai ulang utilitas Cockpit.
$ sudo systemctl restart cockpit
Dan periksa untuk mengonfirmasi apakah itu berjalan:
$ sudo systemctl status cockpit
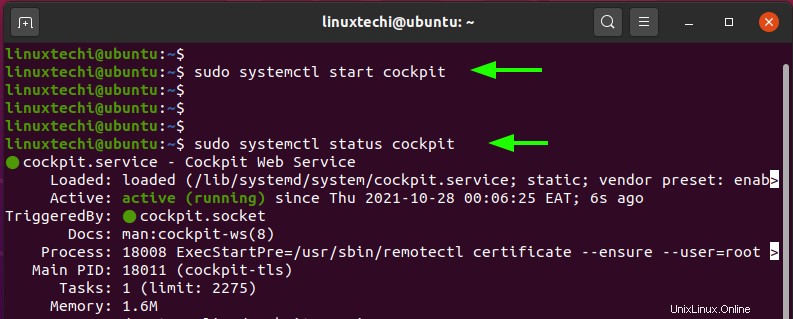
Langkah 2) Akses konsol web kokpit
Untuk mengakses Cockpit, luncurkan browser Anda dan jelajahi tautan yang ditunjukkan di bawah ini.
https://server-IP:9090
Jika Anda mengalami masalah saat mengakses konsol web Cockpit, Anda perlu membuka port 9090 di firewall. Ini adalah port tempat Cockpit mendengarkan. Jika Anda menjalankan firewall UFW, jalankan perintah:
$ sudo ufw allow 9090/tcp $ sudo ufw reload
Jika ini adalah pertama kalinya Anda masuk, Anda akan menemukan peringatan bahwa Anda akan menjelajahi situs yang berisiko. Tapi jangan khawatir. Alasan Anda mendapatkan 'peringatan' seperti itu adalah karena Cockpit dienkripsi menggunakan sertifikat SSL yang ditandatangani sendiri yang tidak dikenali oleh CA (Certificate Authority ).
Untuk mengatasi batasan ini, klik tombol 'Lanjutan'.
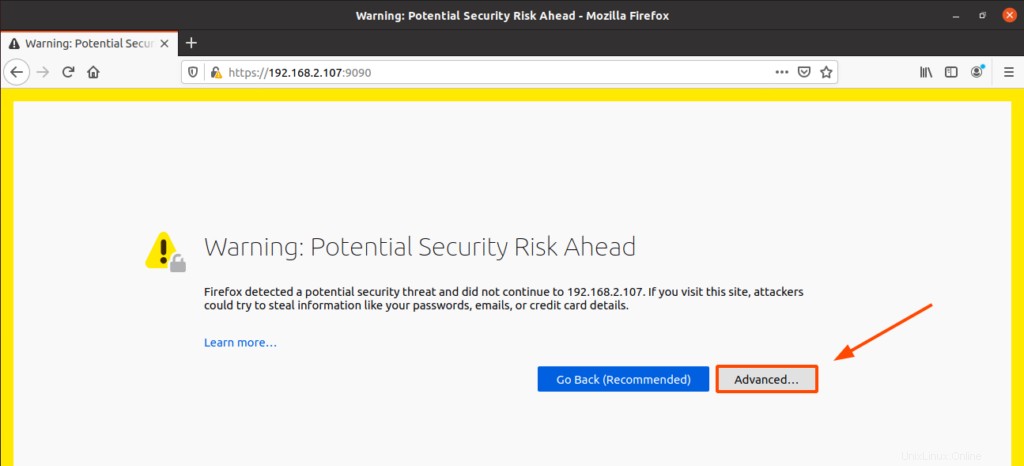
Selanjutnya, klik ‘Terima Risiko dan Lanjutkan’ untuk melanjutkan ke halaman login Cockpit.
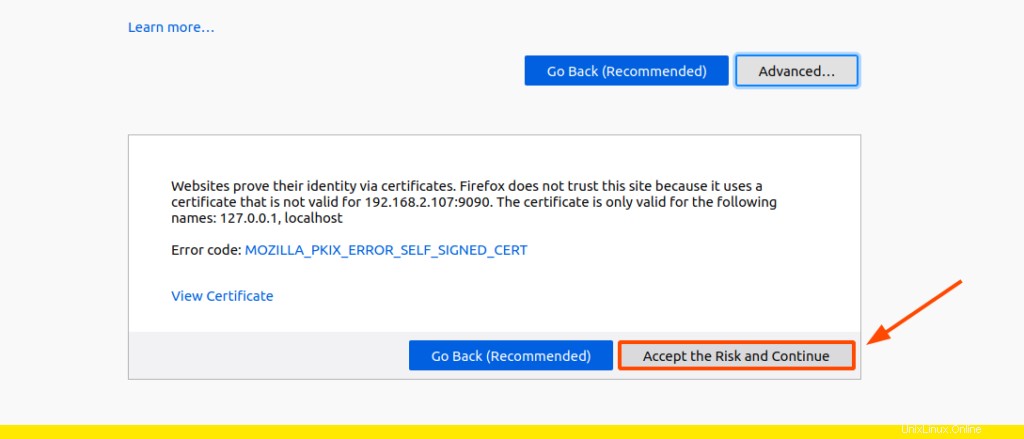
Di layar masuk, berikan nama pengguna dan kata sandi Anda dan klik 'Masuk' untuk mengakses dasbor kokpit.
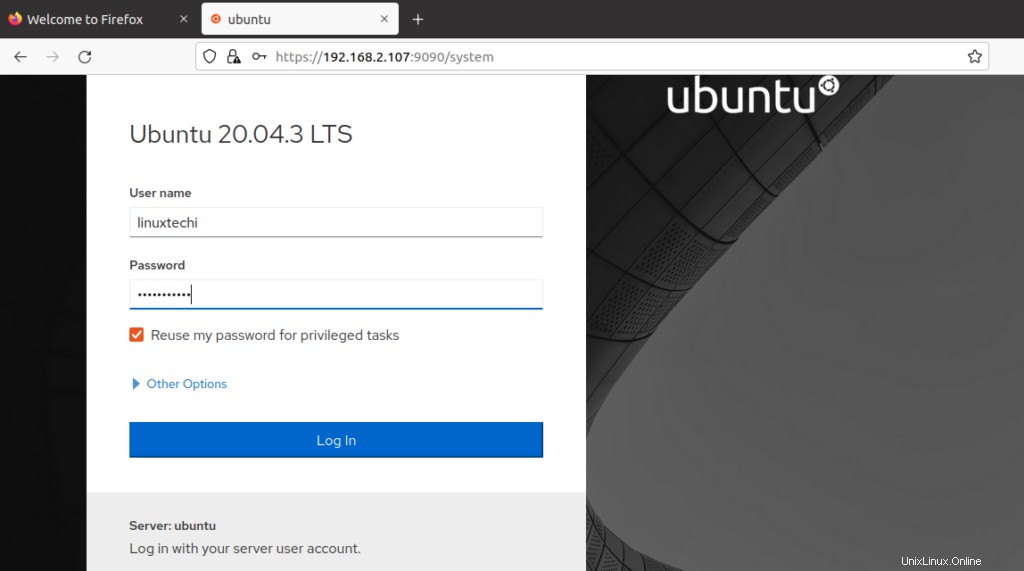
Ini mengarahkan Anda ke bagian 'Ringkasan' yang memberi Anda gambaran sekilas tentang metrik kinerja sistem Anda.
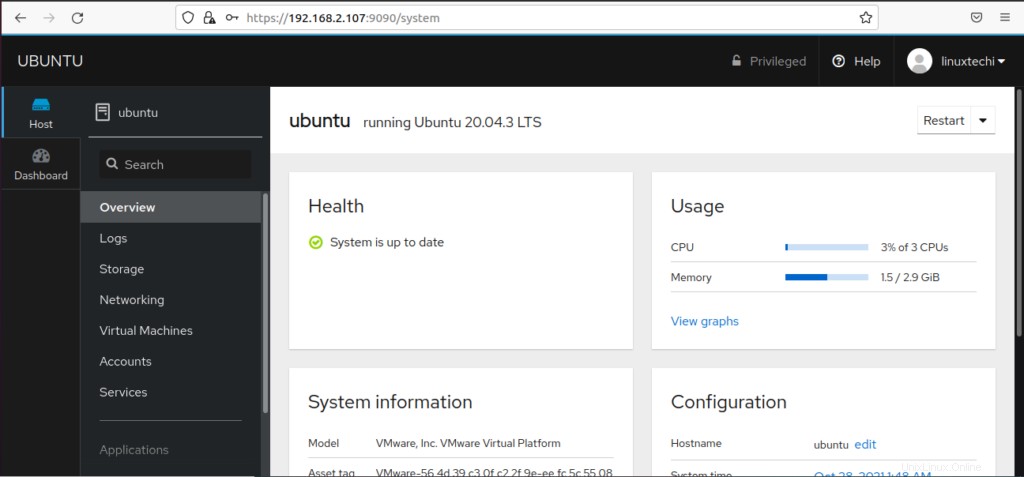
Karena minat kami adalah membuat dan mengelola mesin virtual, klik opsi 'Mesin virtual' di bilah sisi kiri seperti yang ditunjukkan.
Mesin virtual yang ada akan terdaftar. Namun, karena kami memulai dari awal, bagian Mesin virtual kami kosong. Di paling kanan kami disajikan dengan dua opsi 'Buat VM' dan 'Impor VM'.
Cara membuat mesin virtual baru
Untuk membuat mesin Virtual baru, klik tombol 'Buat VM'.
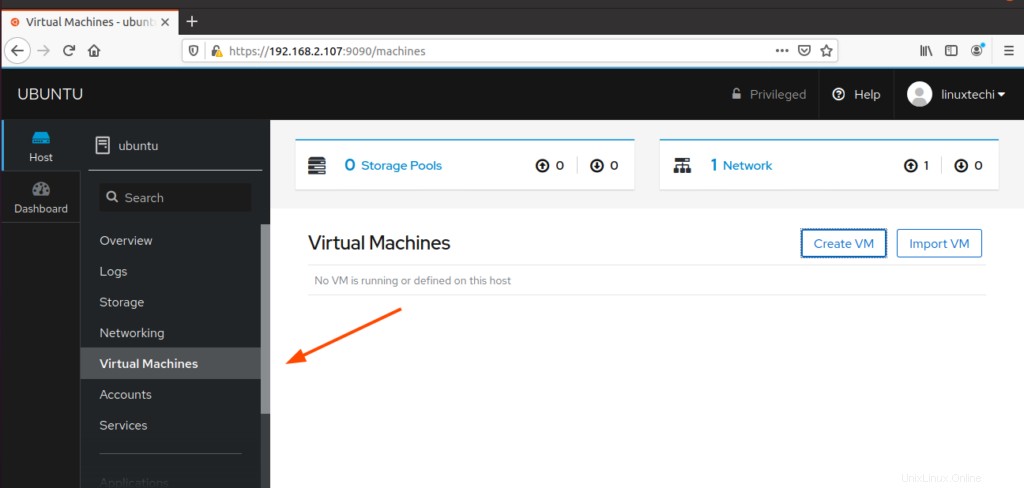
Isi detail mesin virtual termasuk Nama VM, tipe instalasi, sumber instalasi, tipe OS, disk, dan kapasitas memori. 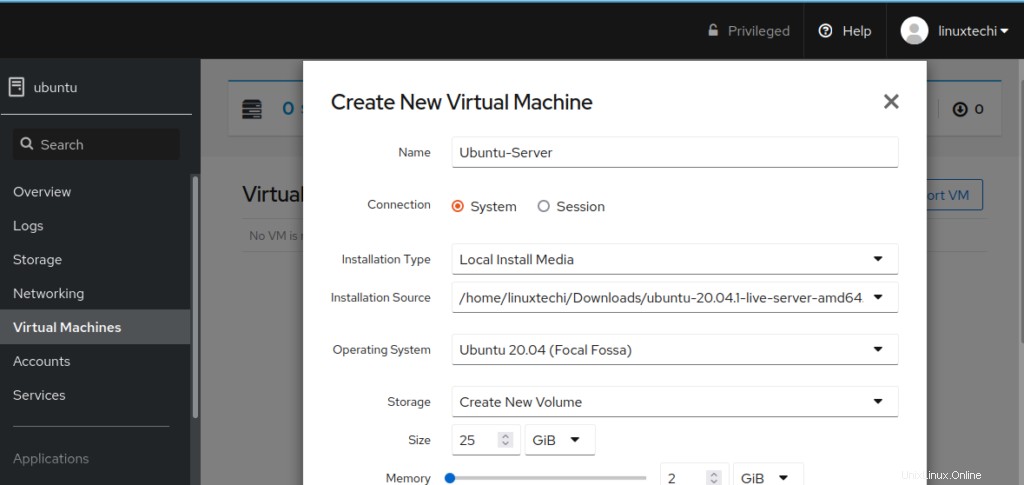
Setelah Anda memilih semua opsi, klik tombol 'Buat' untuk membuat mesin virtual.
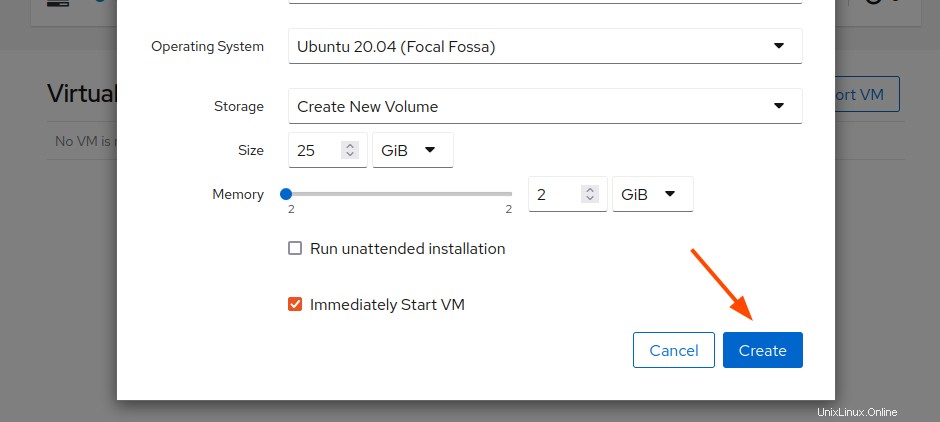
CATATAN:Secara default, opsi 'Immediately Start VM' dicentang. Opsi ini menyebabkan mesin Virtual segera diluncurkan setelah Anda mengklik tombol 'Buat'. Jika Anda ingin meninjau pengaturan sebelum meluncurkan mesin virtual Anda, hapus centang dan tekan tombol 'Buat'.
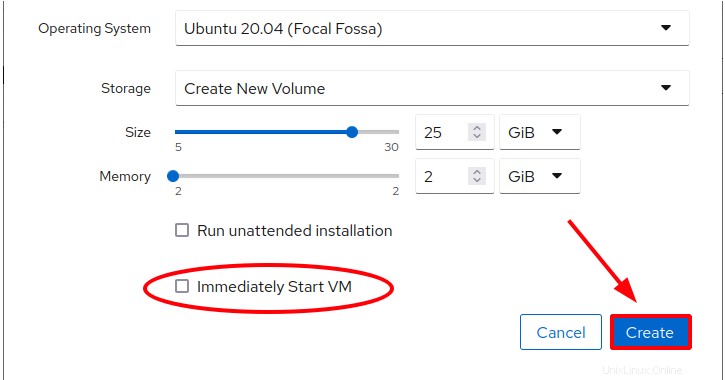
Setelah itu, kokpit akan mulai membuat mesin virtual.
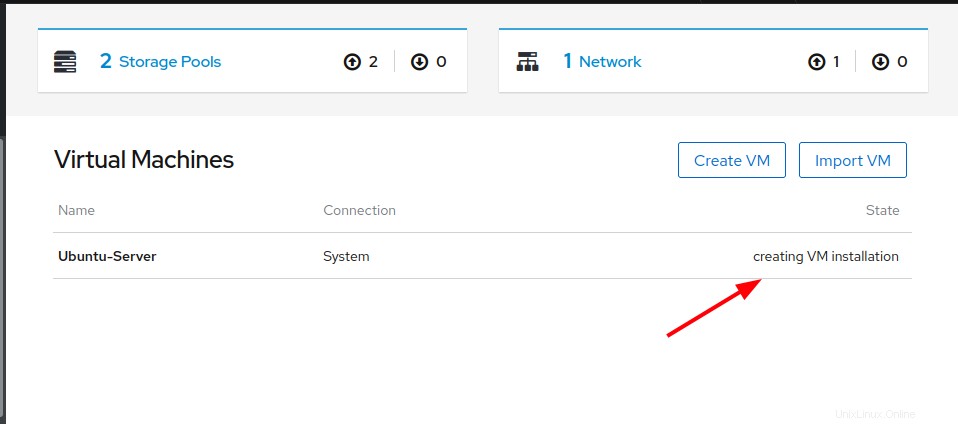
Setelah pembuatan VM selesai, Anda akan mendapatkan gambaran umum tentang detail mesin Virtual seperti yang ditunjukkan. Bagian lain yang dapat Anda navigasikan termasuk Penggunaan, Disk, Antarmuka Jaringan, dan Konsol.
Jika Anda sudah siap, cukup klik tombol 'Instal' seperti yang ditunjukkan.
CATATAN:
Sebelum Anda melanjutkan, satu pengaturan yang mungkin ingin Anda konfigurasikan sebelum menginstal VM adalah antarmuka jaringan. Anda dapat mengonfigurasi ini agar VM dapat diakses oleh pengguna lain dalam jaringan.
Jadi, buka bagian 'Antarmuka Jaringan' dan klik tombol 'Tambahkan Antarmuka jaringan'.
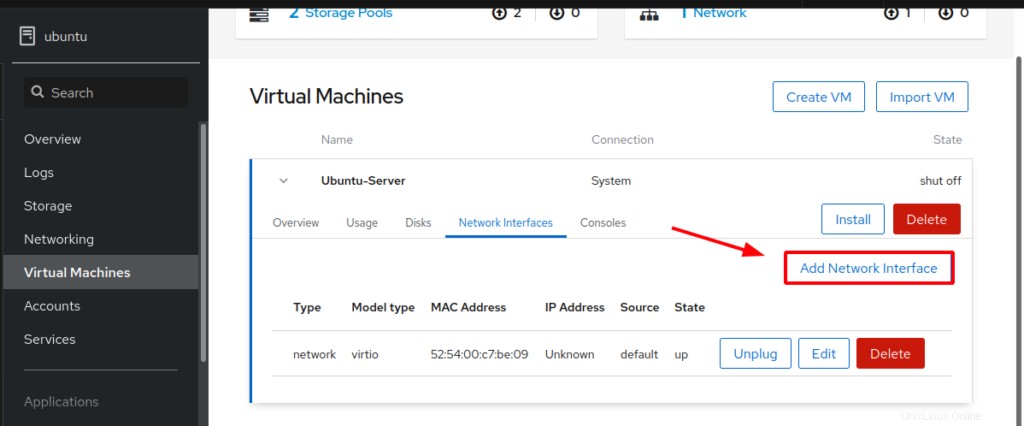
Tentukan 'Bridge to LAN' dan arahkan sumber ke antarmuka jaringan aktif di PC Anda dan klik tombol 'Add'.
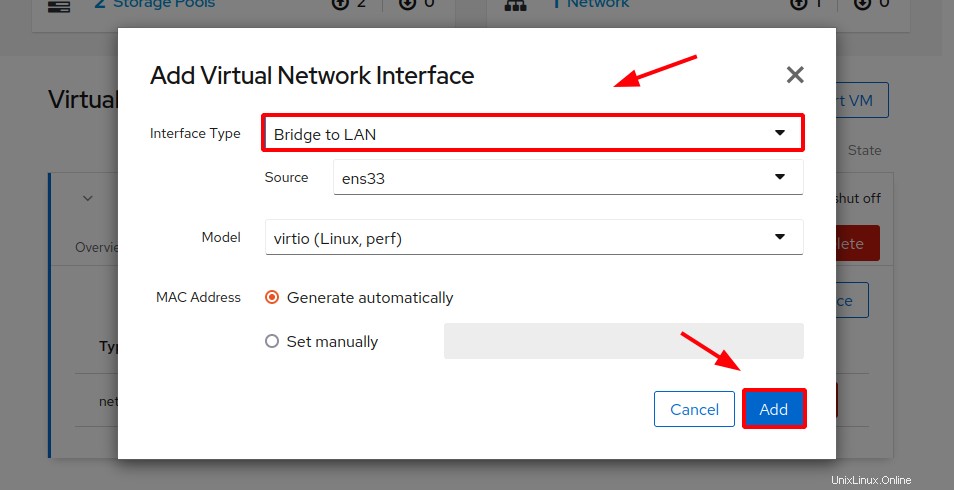
Jaringan yang dijembatani akan dicantumkan di bawah jaringan default yang dibuat Cockpit untuk VM.
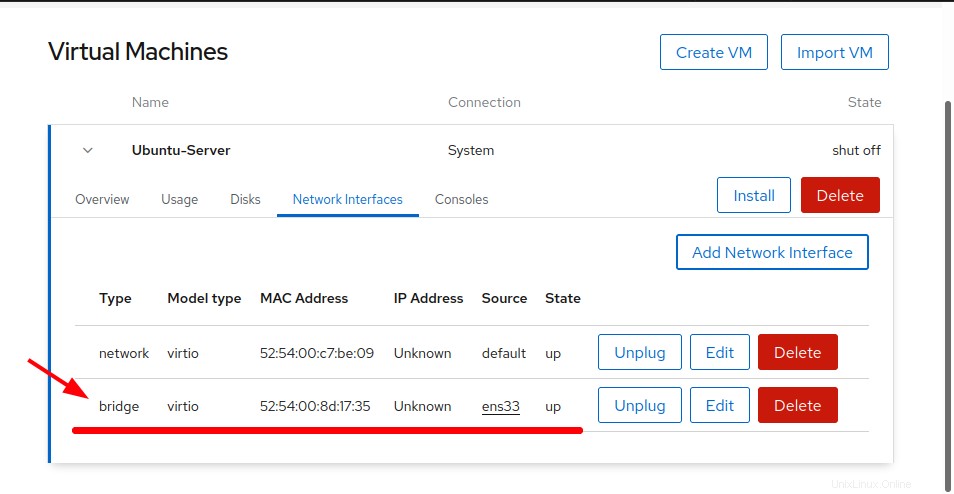
Terakhir, klik tombol 'instal' untuk memulai penginstalan sistem operasi Anda.
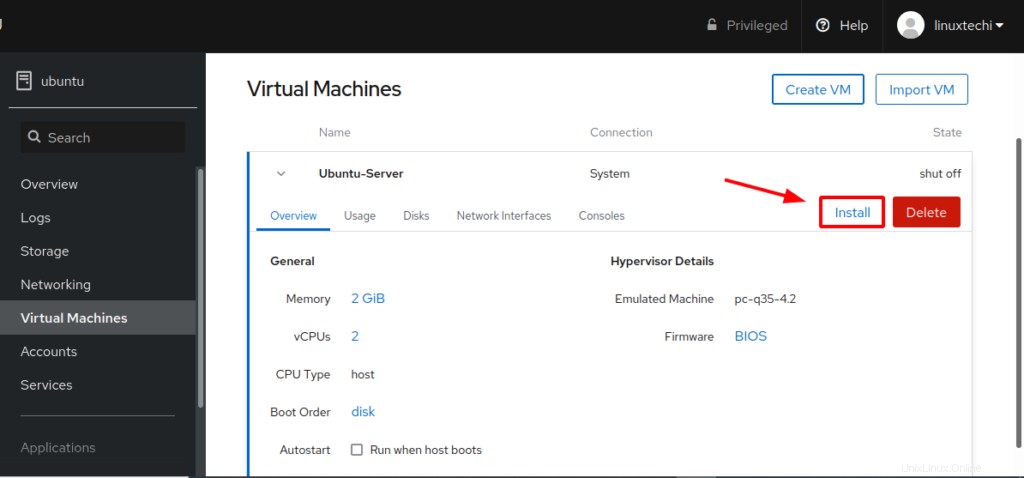
Ini akan membawa Anda ke bagian 'Konsol' di mana Anda memiliki opsi untuk memilih jenis Konsol. Pilihan default adalah VNC.
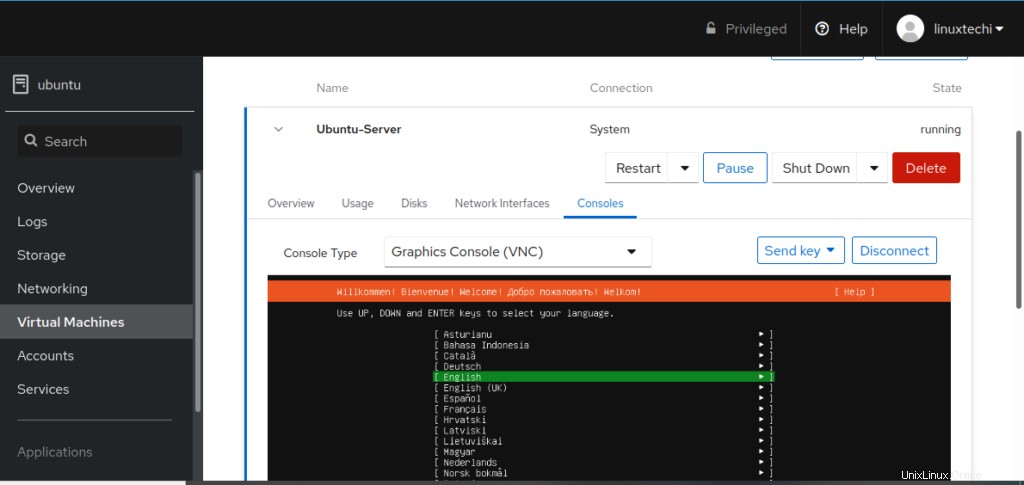
Anda juga memiliki kemewahan untuk memilih antara Desktop Viewer dan Serial Console. Sebaiknya pilih penampil Desktop yang lebih ramah pengguna dan lebih mudah digunakan untuk mengakses VM secara grafis.
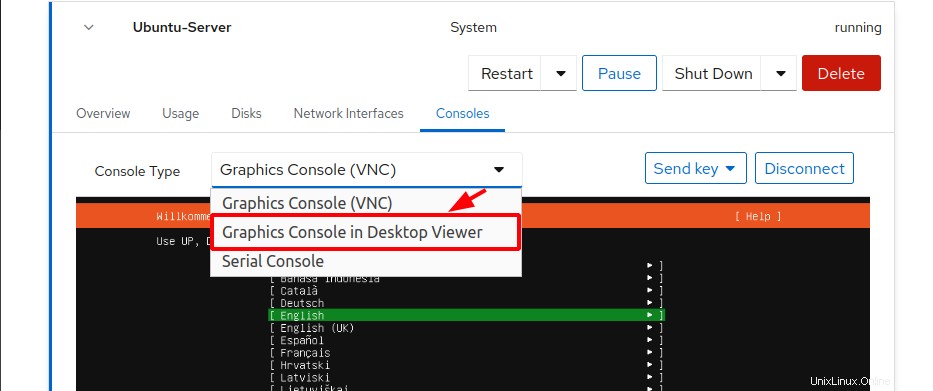
Setelah Anda memilih opsi 'Desktop Viewer', Anda akan mendapatkan beberapa detail tentang IP dan port yang akan digunakan. Desktop Viewer menggunakan koneksi Spice GUI.
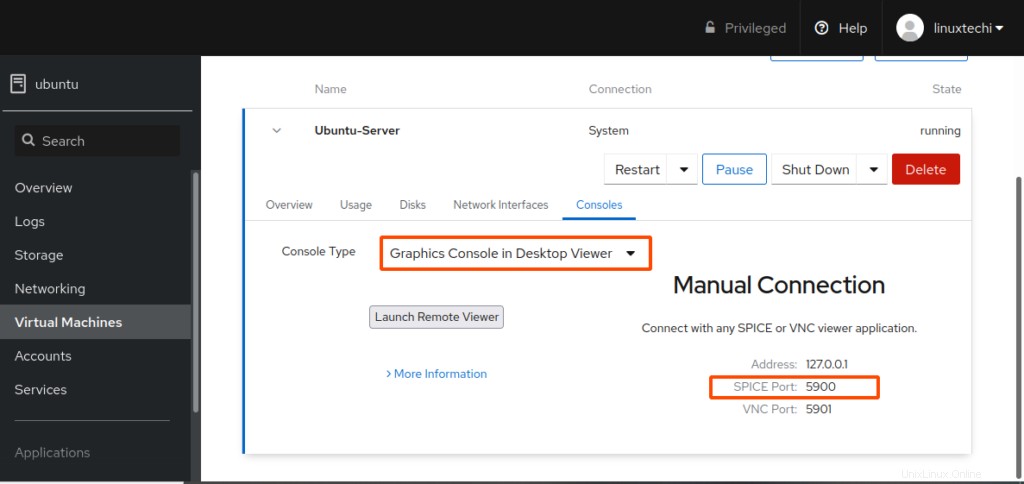
Untuk membuat koneksi, cari dan luncurkan remote viewer yang disediakan oleh paket virt-viewer.

Setelah diluncurkan, masukkan URL yang disediakan dan klik sambungkan.
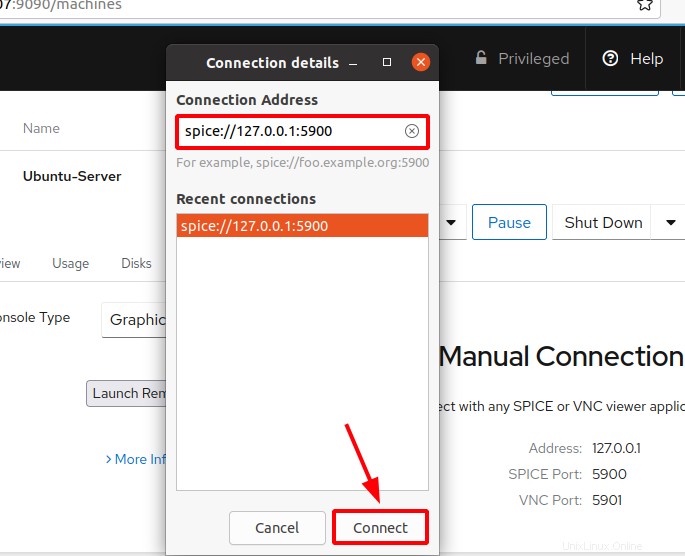
Penampil jarak jauh akan membuka mesin Virtual dan dari sini, Anda dapat melanjutkan dengan penginstalan sistem operasi Anda.
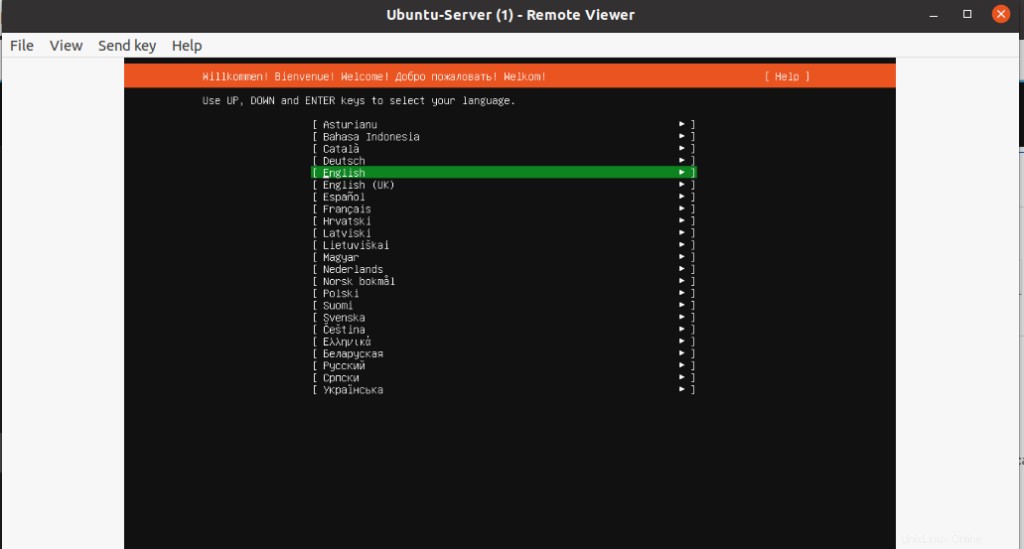
Impor mesin Virtual
Untuk mengimpor VM, cukup klik tab 'Impor VM'. Pada pop-up GUI yang muncul, pastikan untuk mengisi nama VM, pilih lokasi disk image yang ada, jenis OS, dan kapasitas memori. Terakhir tekan tombol 'Impor'.
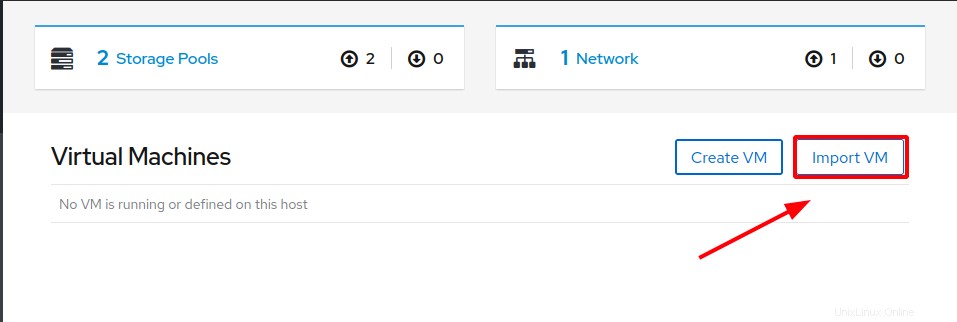
Isi detail seperti nama VM, sumber Instalasi, OS, dan memori, lalu klik ‘Impor’.
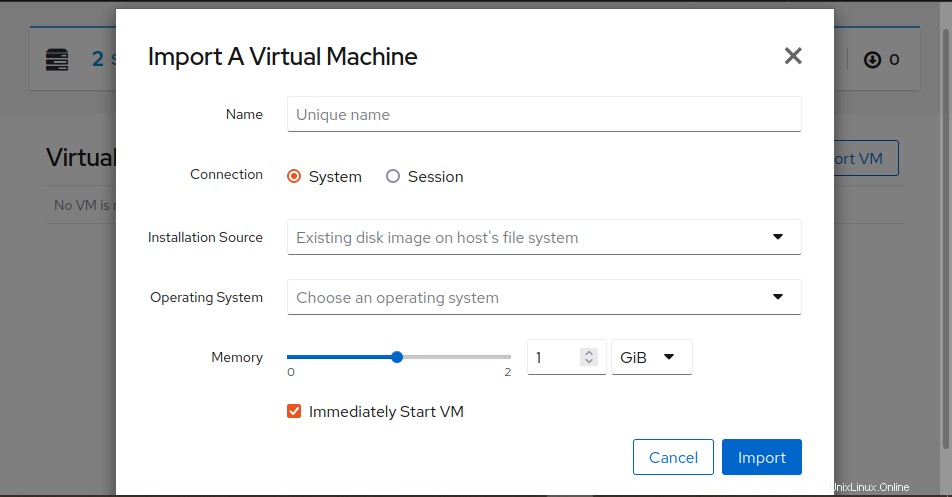
Mengonfigurasi Kumpulan Penyimpanan KVM
Kumpulan penyimpanan hanyalah direktori atau perangkat penyimpanan yang dikelola oleh daemon libvirtd. Kumpulan penyimpanan terdiri dari volume penyimpanan yang mengakomodasi image mesin virtual atau terhubung langsung ke VM sebagai penyimpanan blok tambahan.
Secara default, ada dua kumpulan penyimpanan yang terdaftar saat Anda membuat VM. Untuk mendaftarkannya, klik tab 'Kolam Penyimpanan'.
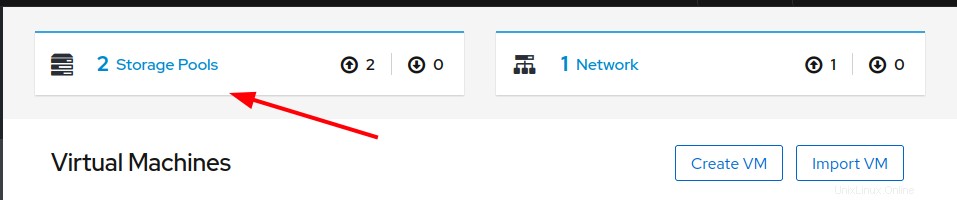
Kumpulan penyimpanan 'default' menyimpan semua image mesin virtual di direktori /var/lib/libvirt/images.
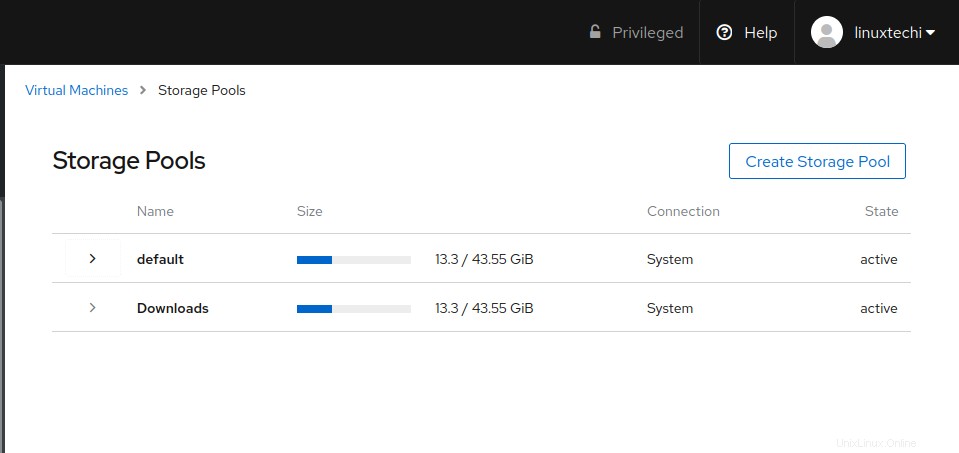
Klik pada kumpulan penyimpanan 'default', untuk menampilkan informasi mendetail seperti jalur Target.
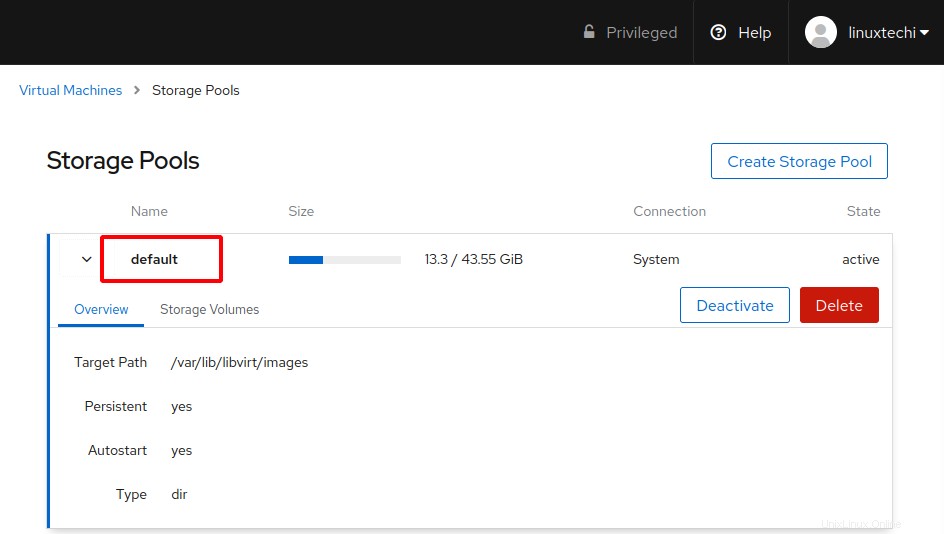
Kumpulan penyimpanan lainnya menunjuk ke lokasi gambar disk yang Anda gunakan untuk membuat VM. Dalam kasus saya, ini adalah direktori 'Unduhan' di direktori home saya.
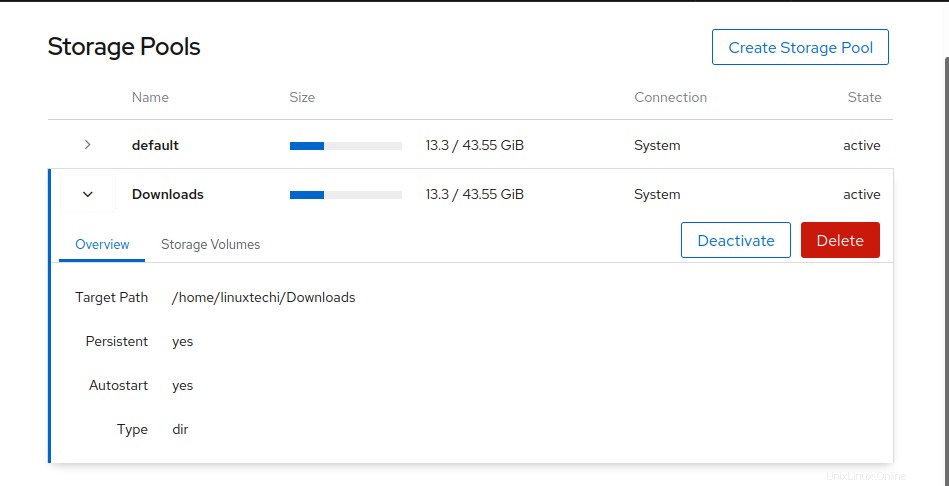
Untuk membuat kumpulan penyimpanan baru, klik 'Buat Kumpulan Penyimpanan'.
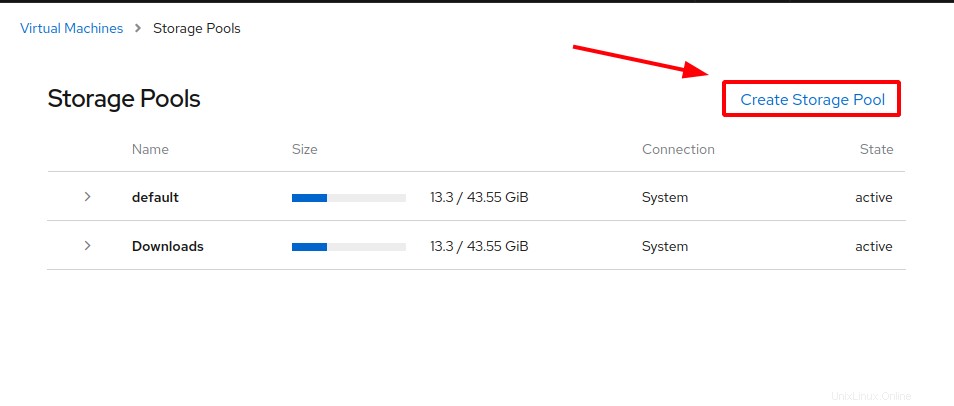
Selanjutnya, isi semua detail penting. Kumpulan penyimpanan dapat mengambil berbagai bentuk seperti:
- Direktori sistem file
- Sistem file jaringan
- target iSCSI / target direktori iSCSI
- Perangkat disk fisik
- Grup volume LVM
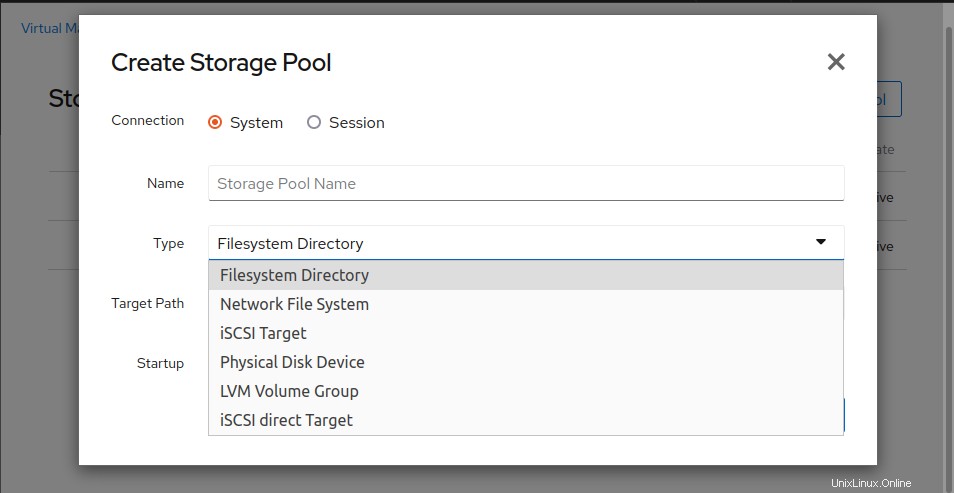
Konfigurasikan Jaringan KVM
Selain itu, Anda dapat membuat jaringan virtual di KVM. Cukup klik opsi 'Jaringan'.
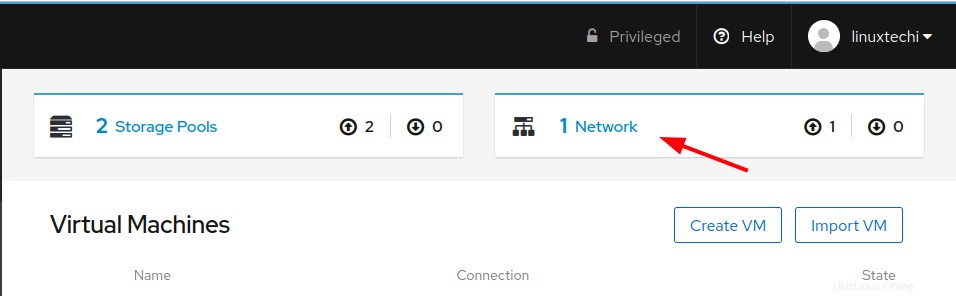
Ini akan mencantumkan semua jaringan virtual yang tersedia. Secara default, KVM membuat jaringan virtual default yang disebut virbr0 yang memungkinkan mesin virtual berkomunikasi satu sama lain.
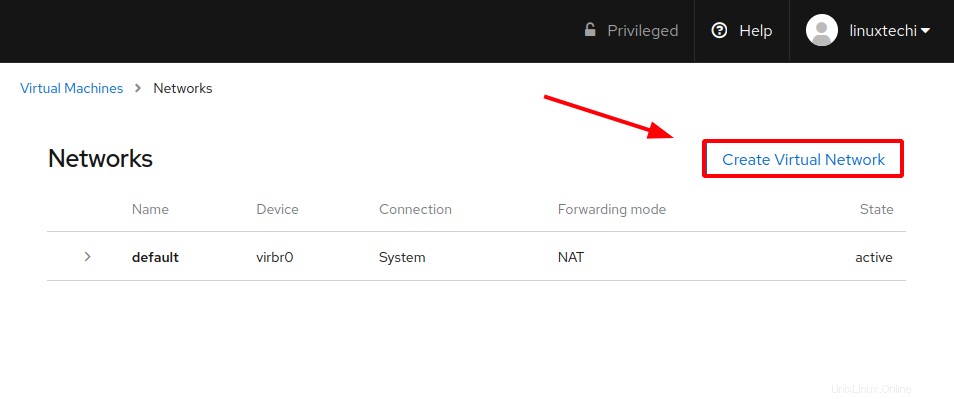
Jaringan Virtual default menyediakan subnetnya sendiri, dan rentang IP DHCP seperti yang ditunjukkan. Anda dapat menambahkan sebanyak mungkin jaringan virtual sesuai keinginan Anda. Opsi lain dalam manajemen jaringan termasuk menonaktifkan dan menghapus jaringan.
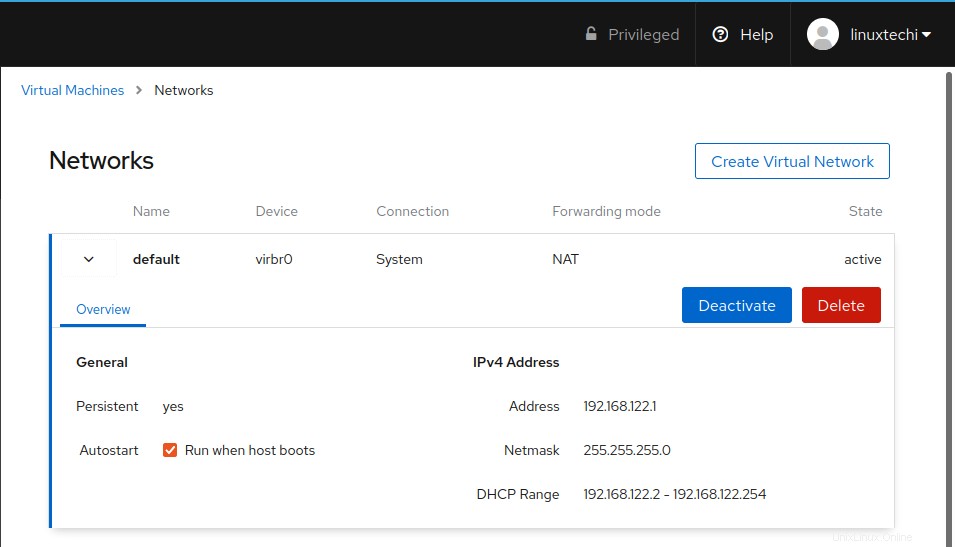
Mulai ulang / Jeda / Matikan mesin virtual
Terakhir, Anda dapat mengontrol status menjalankan mesin virtual Anda. Anda dapat memulai ulang, Menjeda, Mematikan, dan bahkan menghapus mesin virtual Anda.
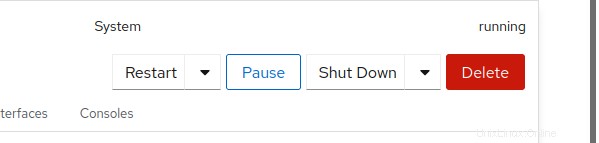
Di bawah opsi 'Mulai ulang', Anda mendapatkan 2 sub-opsi lainnya:
- Mulai ulang
- Mulai Ulang Paksa
Opsi 'Restart' melakukan restart seperti biasa dari VM sementara 'Force Restart' segera restart VM.
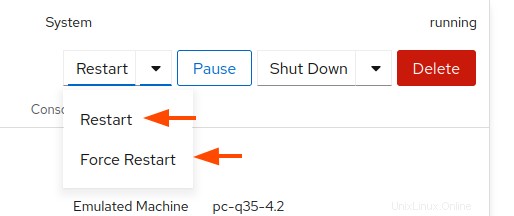
Di bawah opsi 'Shutdown', Anda mendapatkan 3 sub-opsi:
- Matikan
- Matikan Paksa
- Kirim interupsi Non-Maskable
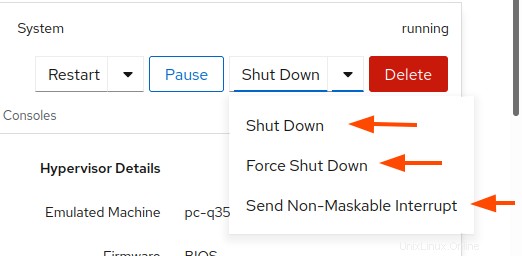
Opsi 'Matikan' melakukan penonaktifan yang lancar sementara opsi 'Matikan Paksa' secara instan mematikan mesin virtual tanpa memberinya waktu untuk mematikan dengan lancar.
Non-Maskable Interrupt (NMI) adalah sinyal yang dikirim ke vm yang tidak dapat diabaikan. Ini sangat berguna ketika VM tidak responsif terhadap sinyal Shutdown, atau restart. NMI menyebabkan kernel VM panik dan menghasilkan dump memori yang kemudian digunakan untuk debugging.
Pemikiran Penutup:
Seperti yang telah Anda lihat, membuat dan mengelola mesin virtual menggunakan kokpit adalah hal yang mudah. Anda cukup mengandalkan antarmuka grafis untuk melakukan semua operasi, dan tidak sekali pun Anda akan diminta untuk menjalankan perintah apa pun di konsol. Cockpit memberi Anda alat dan fitur yang relevan untuk mengelola berbagai aspek mesin virtual Anda dengan mudah.
Kami berharap panduan ini bermanfaat saat Anda mulai mengelola mesin virtual menggunakan Cockpit.