Linux Mint telah mengumumkan rilis LTS (Long Term Version) bernama “Ulyana “, Linux Mint 20.0. Menurut tim Linux Mint, versi ini akan didasarkan pada Ubuntu 20.04 LTS. Karena ini adalah rilis LTS jadi kami akan mendapatkan pembaruan dan tambalan terbaru untuk 5 tahun ke depan (hingga 2025). Sementara Ubuntu hadir dengan tanggal rilis yang ditetapkan setiap saat, tidak demikian halnya dengan Linux Mint. Pada artikel ini, kita akan melihat semua fitur baru di Linux Mint 20 bersama dengan panduan instalasi langkah demi langkah untuk Linux Mint 20.0 (Ulyana). Untuk tujuan artikel ini, kita akan membahas tentang fitur baru dan panduan instalasi untuk rilis Linux Mint 20 Cinnamon.
Linux Mint 20 (Ulyana) – Fitur Baru
Linux Mint 20 hadir dengan sejumlah fitur baru serta beberapa peningkatan pada fitur yang ada:
- Warpinator :Salah satu fitur paling keren yang akan diperkenalkan adalah "Warpinator". Ya, ini adalah pengulangan dari aplikasi "Pemberi" yang lama. Dengan Warpinator, berbagi file di seluruh sistem dalam jaringan lokal menjadi sangat sederhana dan cepat.
- NVIDIA Optimus :Dukungan Ulyana menawarkan dukungan ke kartu NVIDIA Optimus dan dari kartu applet Prime, Anda dapat melihat opsi untuk beralih dari kartu grafis Intel ke Nvidia.
- Baki Sistem yang Diperbarui :System tray terlihat jauh lebih konsisten dan harmonis dari sebelumnya. Dari baki, Anda dapat dengan cepat mem-port aplikasi dari GtkStatusIcon.
- Kinerja yang Disempurnakan :Sorotan utama lainnya dari Ulyana adalah peningkatan kinerja banyak aplikasi dan utilitas termasuk pengelola file Nemo, kecepatan refresh tampilan bersama dengan pengenalan penskalaan fraksional. Hingga saat ini, Anda dapat memiliki jenis penskalaan yang sama untuk semua monitor, tetapi dengan Cinnamon 4.6, Anda dapat mengatur tingkat penskalaan yang berbeda.
- Warna Desktop :Dengan Linux Mint 20, Anda memiliki opsi untuk memilih antara tema gelap atau terang serta mengubah warna ikon folder.
Persyaratan sistem minimum untuk Linux Mint 20
- RAM 2GB
- Prosesor Inti Ganda
- ruang disk kosong 20GB
- Media yang Dapat Di-boot (USB atau DVD)
- Internet Stabil (Opsional)
Panduan Langkah-demi-Langkah untuk Menginstal Linux Mint 20 Kayu Manis
Langkah 1) Unduh Linux Mint 20 edisi Kayu Manis
Unduh edisi Linux Mint 20 Cinnamon dari tautan di sini
Langkah 2) Buat Disk Bootable Linux Mint 20
Untuk menginstal Linux Mint 20 “Ulyana” di sistem Anda dengan mudah dan cepat, Anda perlu menginstal menggunakan disk USB. Untuk melakukan itu, Anda perlu membuat disk USB yang dapat di-boot terlebih dahulu menggunakan file ISO yang diunduh. Jika Anda telah mengunduh file ISO di sistem Windows, gunakan alat 'Rufus' untuk membuat disk USB yang dapat di-boot. Sekarang buka opsi boot sistem Anda dan ubah urutan boot untuk boot dari disk USB. Sekarang restart sistem Anda.
Langkah 3) Sesi Langsung
Saat sistem Anda dimulai ulang, sistem akan melakukan booting secara otomatis menggunakan disk USB yang telah Anda masukkan ke dalam sistem.
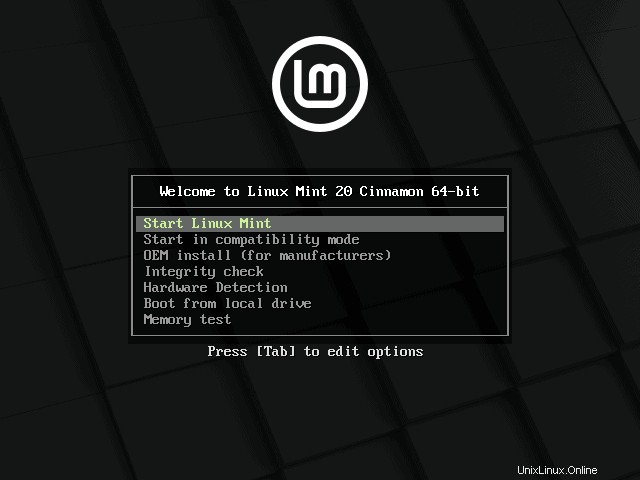
Pilih opsi pertama “Mulai Linux Mint”
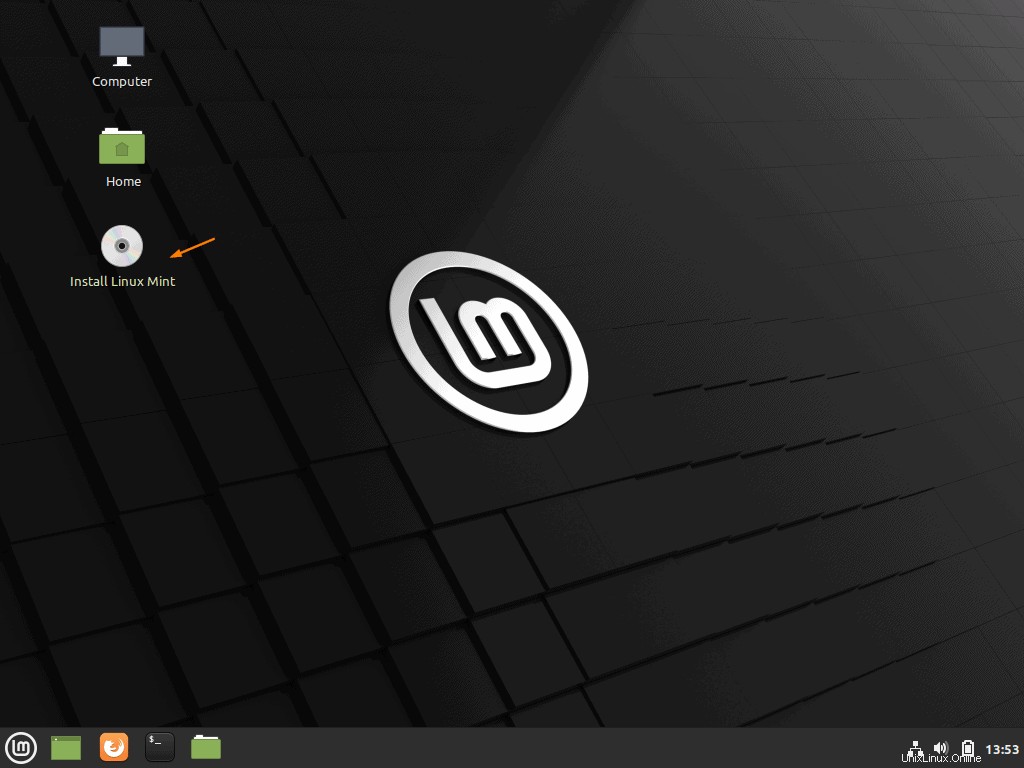
Sekarang Anda dapat melihat bahwa penginstal Linux Mint 20 dimulai dengan sesi Live. Anda tidak perlu masuk ke sistem karena sesi Langsung membuat pengguna baru dengan sendirinya yang disebut "mint" dan membiarkan Anda masuk ke Sesi Langsung. Ingat ini hanya sesi sementara yang dibuat dari disk USB. Untuk menginstal versi secara permanen di sistem Anda, klik dua kali pada “Instal Linux Mint“.
Langkah 4) Pilih Bahasa untuk Instalasi Linux Mint 20
Setelah Anda mengklik "Instal Linux Mint", Anda akan diminta dengan layar untuk memilih bahasa pilihan Anda. Pilih dan klik “Lanjutkan” untuk melanjutkan instalasi.
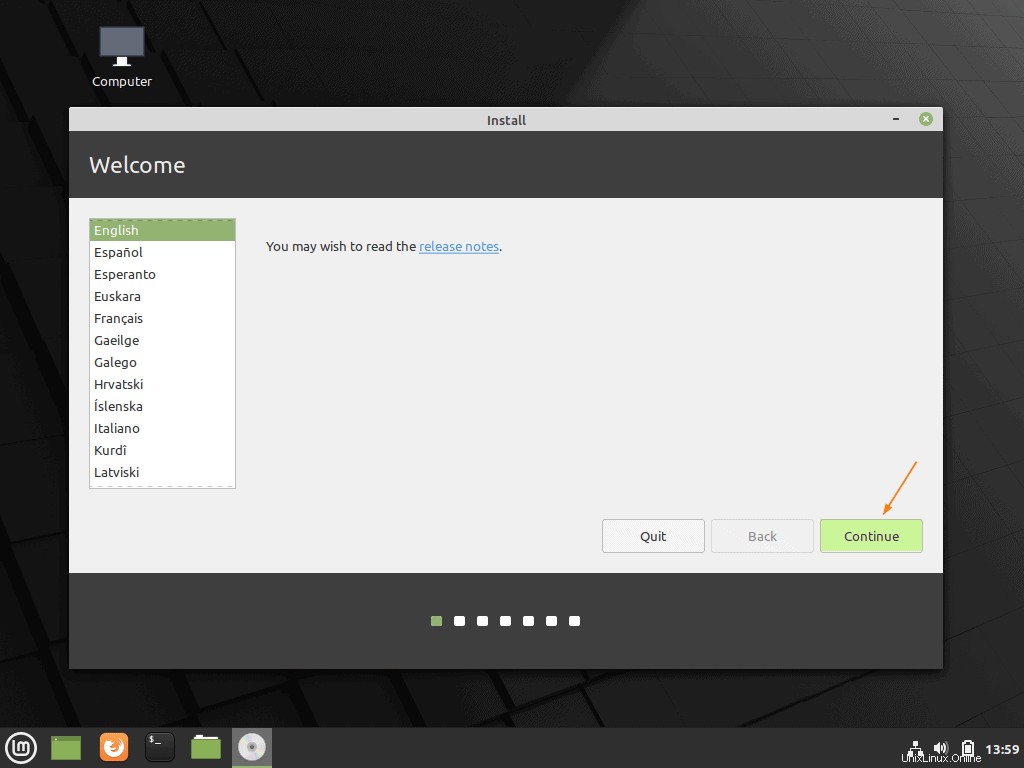
Langkah 5) Pilih tata letak keyboard yang disukai untuk Linux Mint 20
Pada langkah ini, pilih tata letak keyboard pilihan Anda untuk Linux Mint 20 dan kemudian klik “Lanjutkan ”
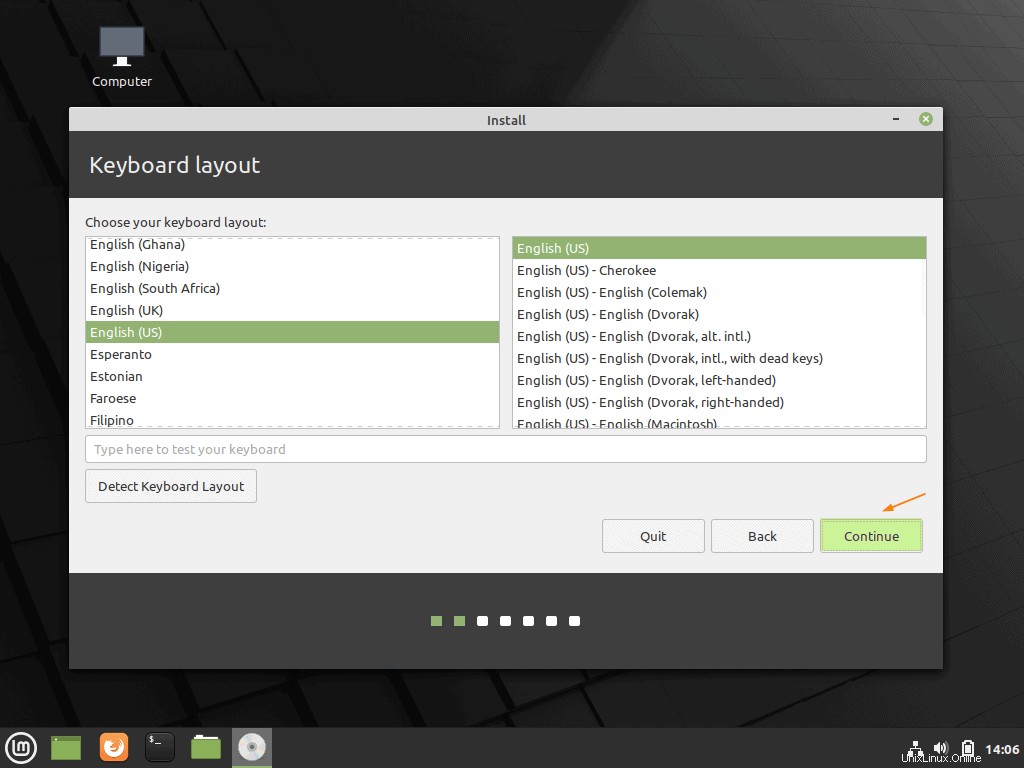
Langkah 6) Instal Codec Multimedia
Jika sistem Anda terhubung ke internet dan ingin menginstal codec multimedia selama penginstalan, klik kotak centang, lalu klik “Lanjutkan” untuk melanjutkan penginstalan.
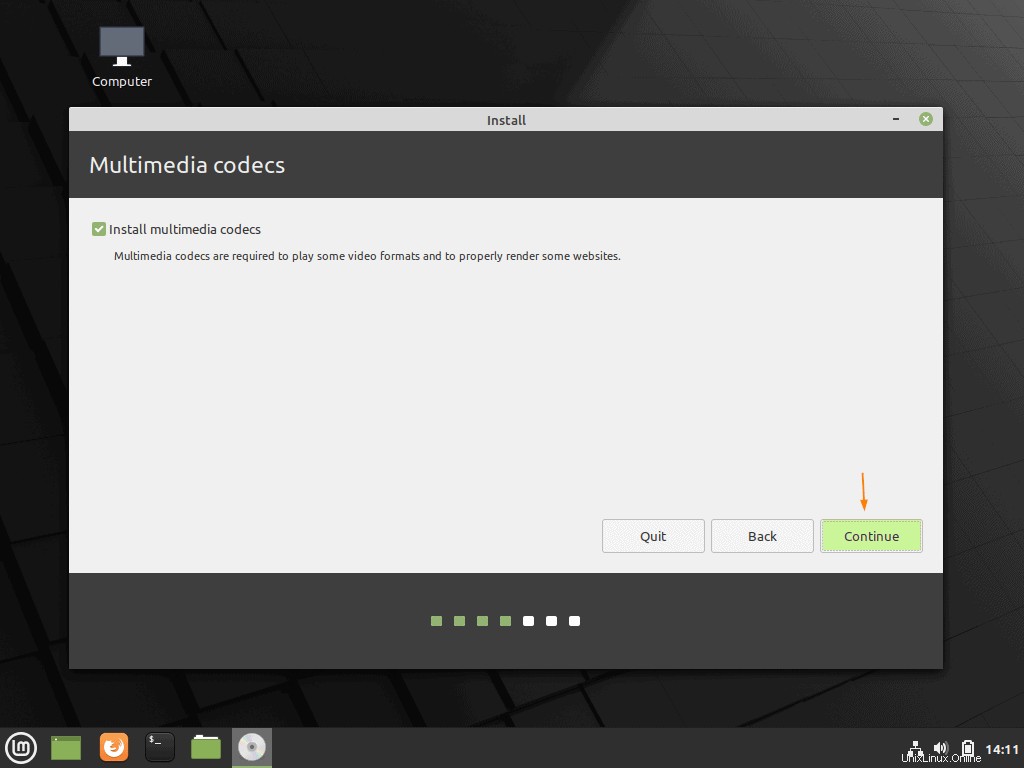
Langkah 7) Pilih Jenis Instalasi dan Buat Partisi
Di layar berikutnya, Anda akan diminta untuk memilih jenis instalasi yang diperlukan. Anda akan disajikan dengan 2 opsi seperti yang ditunjukkan pada layar di bawah ini:
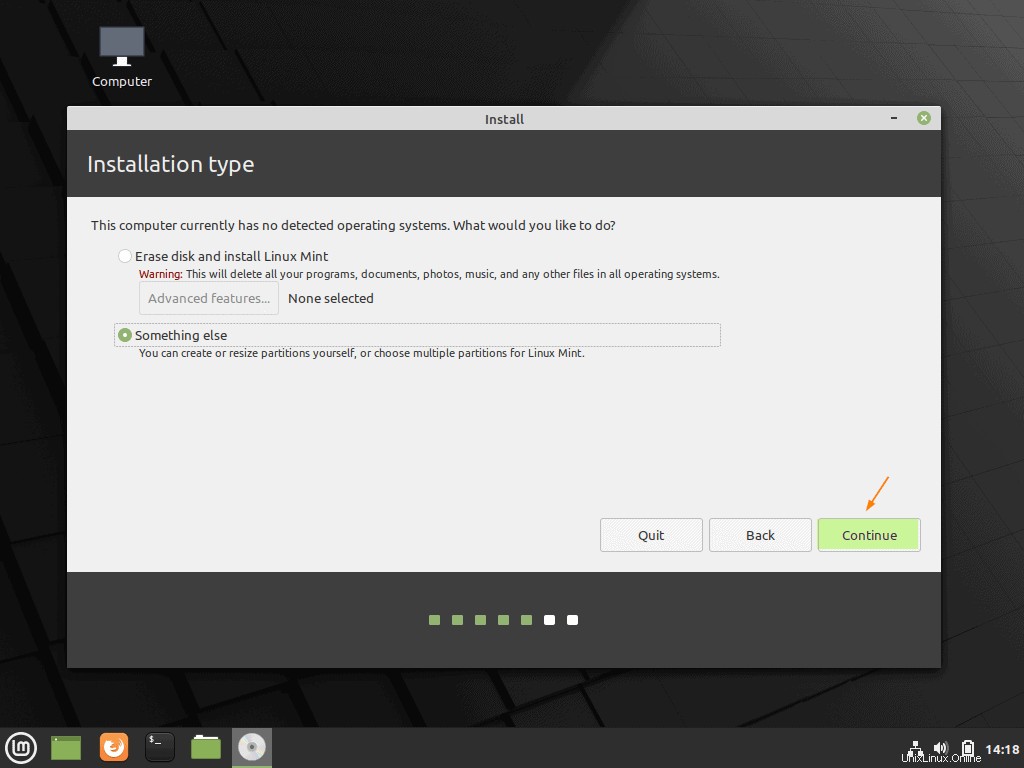
Jika Anda baru mengenal Linux dan ingin penginstal membuat partisi secara otomatis untuk Anda, pilih opsi pertama “Hapus disk dan instal Linux Mint”
Jika Anda ingin membuat partisi kustomisasi sendiri, pilih "Sesuatu yang lain" dan lanjutkan dengan partisi.
Dalam tutorial ini, saya akan mendemonstrasikan cara membuat tabel partisi kustomisasi sendiri dengan memilih opsi kedua. Untuk instalasi saya memiliki sekitar 40 GB ruang hard disk dan akan membuat partisi berikut di atasnya.
- /boot – 1 GB (sistem file ext4)
- / – 10 GB (sistem file ext4)
- /home – 27 GB (sistem file ext4)
- Tukar – 2 GB
Mari kita buat tabel partisi kosong terlebih dahulu sebelum mulai membuat partisi. Pilih disk (/dev/sda) dan klik “New Partition Table” dan klik Continue
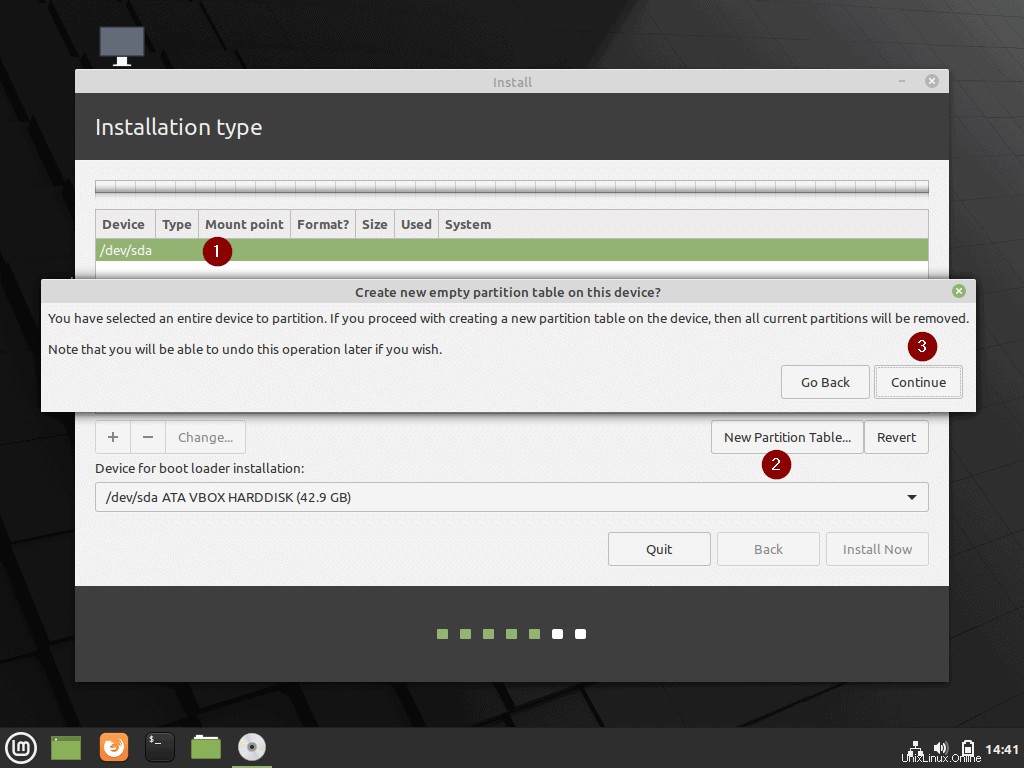
Sekarang mulailah membuat partisi pertama kita sebagai /boot. Pilih ruang kosong lalu klik tanda+ dan tentukan ukurannya sebagai 1024 MB, ketik sistem file sebagai "ext4" dan mount point sebagai /boot lalu klik "OK"
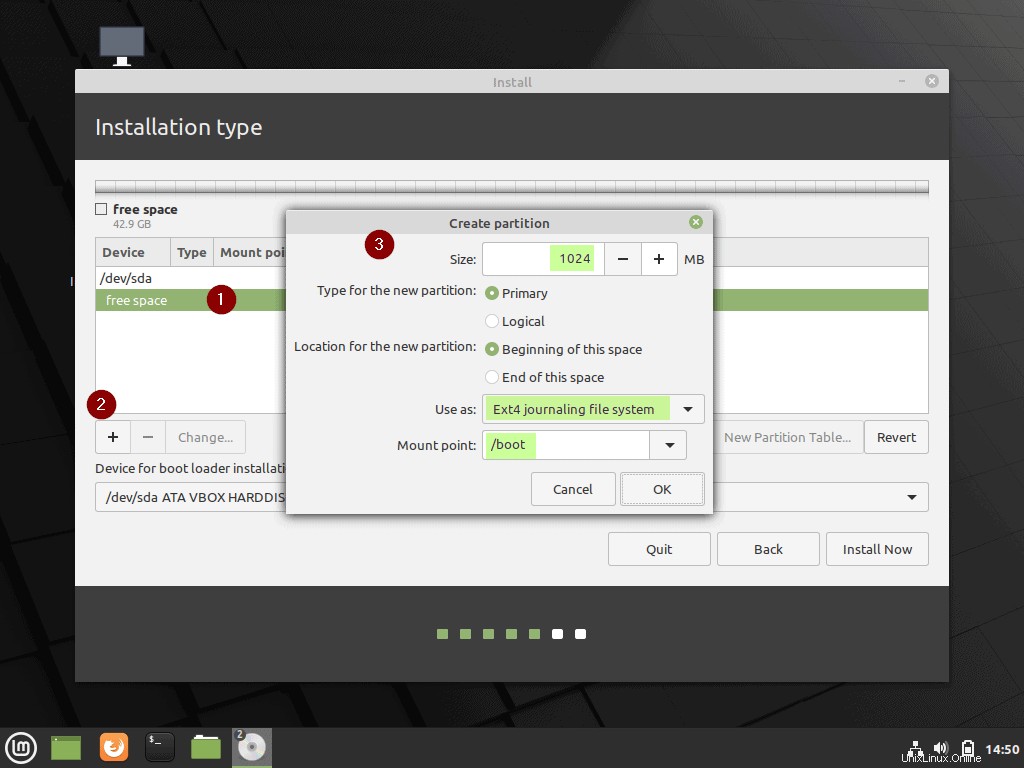
Demikian pula buat dua partisi berikutnya sebagai / dan /home masing-masing berukuran 10 GB dan 27 GB.
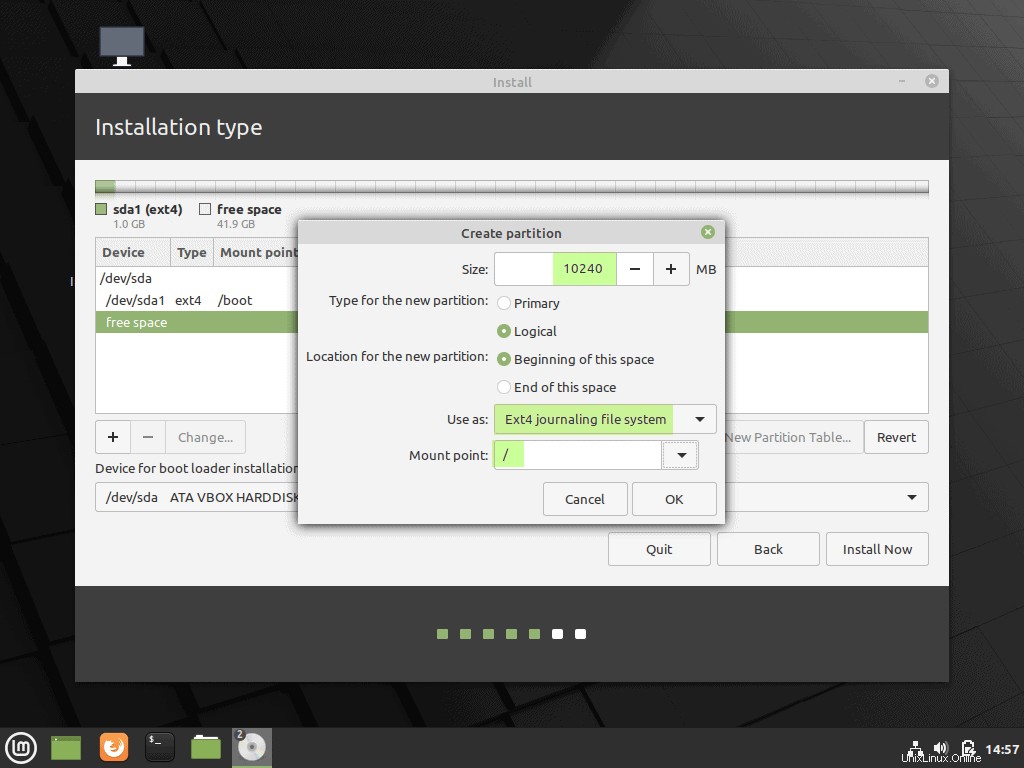
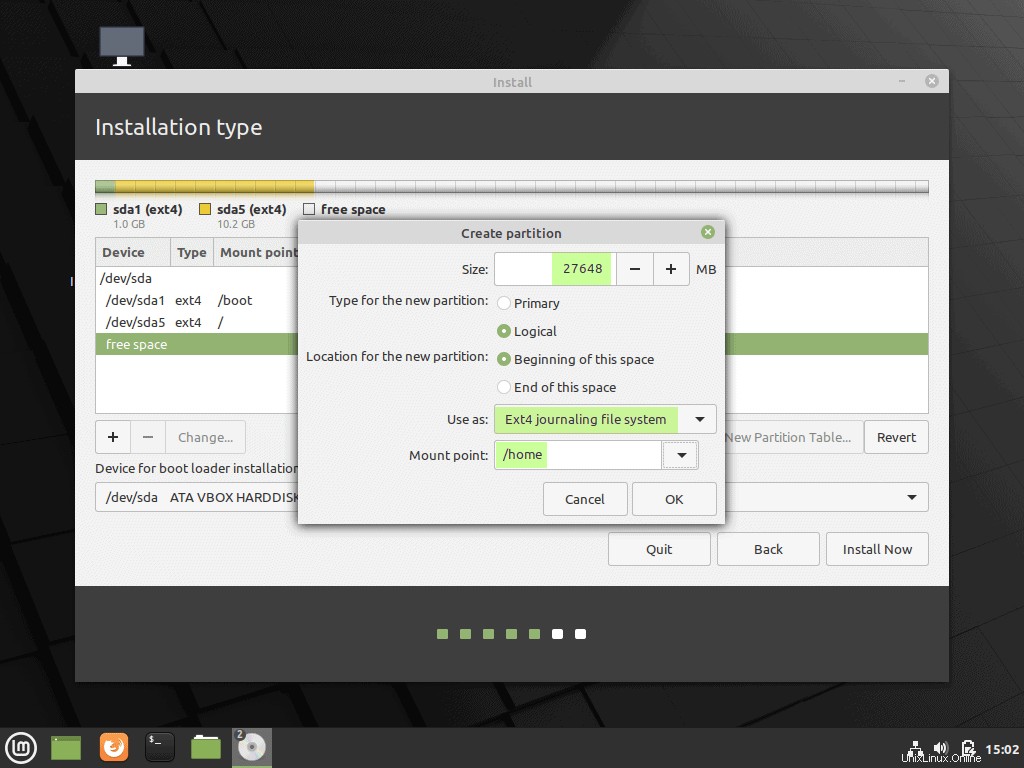
Sekarang buat partisi terakhir kami sebagai swap. Ini dapat mencegah masalah yang timbul dari masalah kehabisan memori.
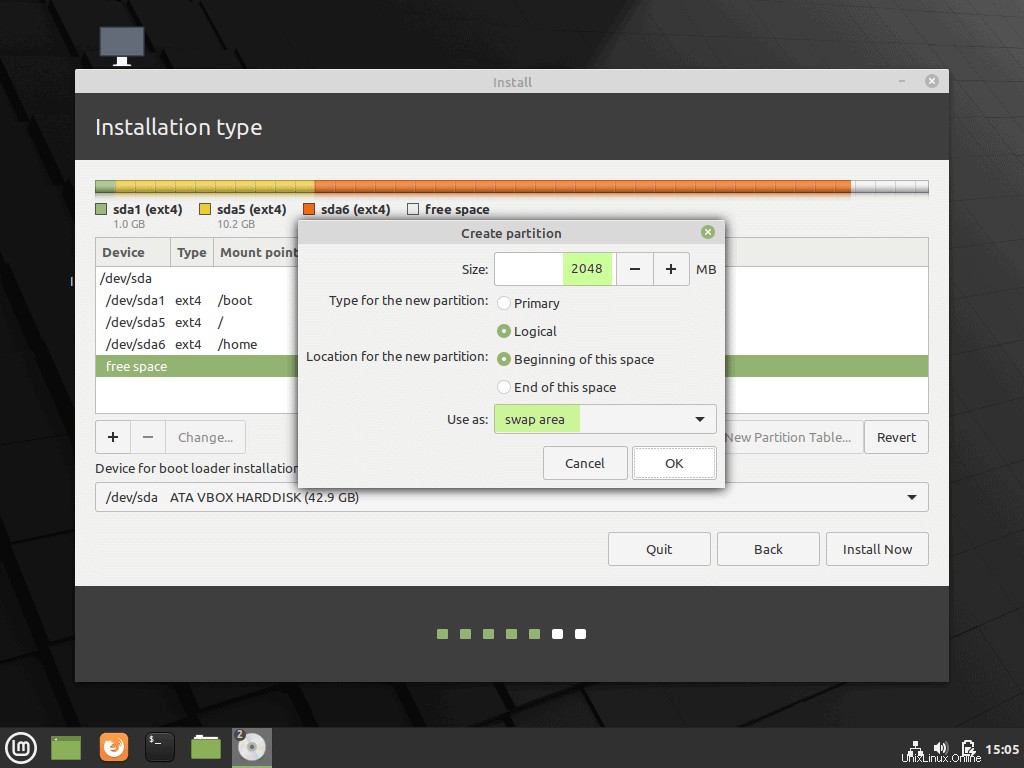
Klik OK dan kemudian klik opsi "Instal Sekarang". Anda akan mendapatkan layar berikut, pilih "Lanjutkan" untuk menulis perubahan ke disk dan melanjutkan instalasi.
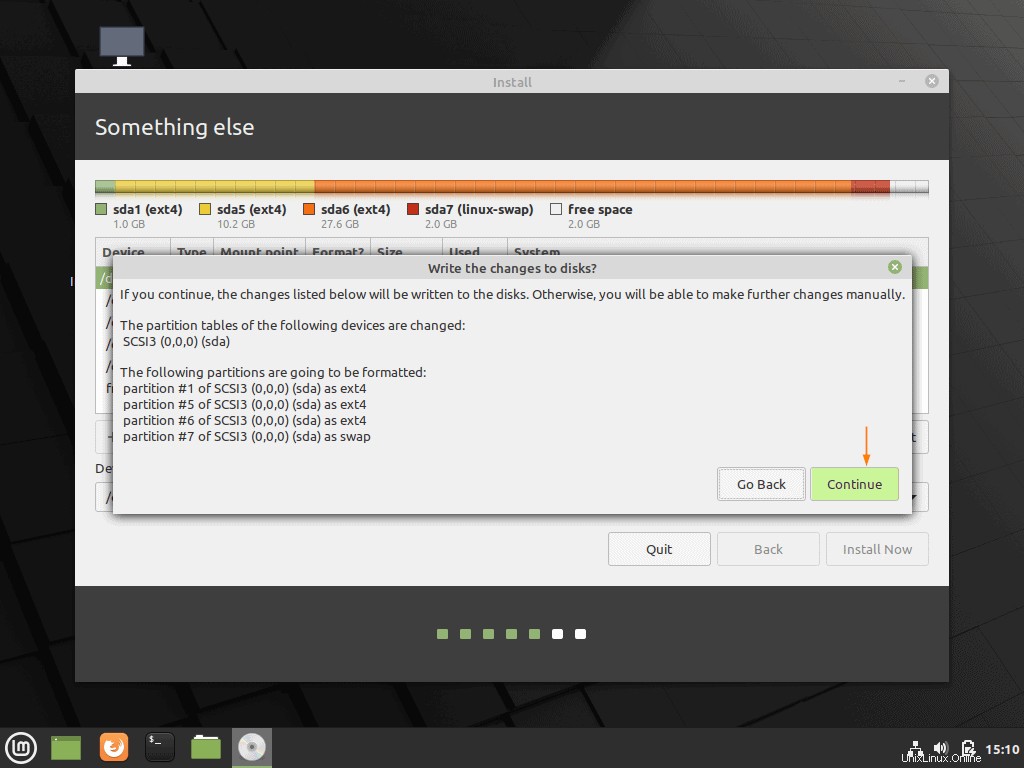
Langkah 8) Pilih Zona waktu Anda
Di layar berikutnya, Anda akan diminta untuk memilih zona waktu Anda. Pilih milik Anda dan klik “Lanjutkan” untuk melanjutkan
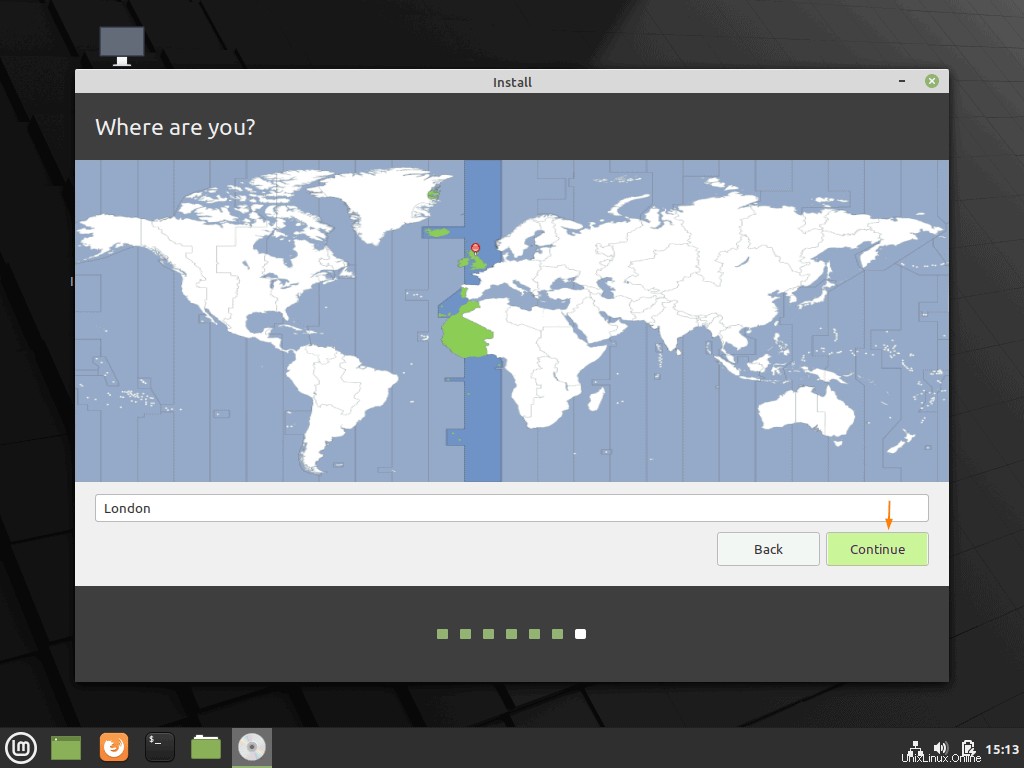
Langkah 9) Nama Inang dan Informasi Pengguna
Sebelum penginstalan dimulai, Anda akan diminta untuk memberikan kredensial pengguna dan nama host sistem Anda. Harap berikan informasi yang diperlukan seperti yang ditunjukkan pada layar di bawah ini dan klik “lanjutkan” untuk memulai instalasi Linux Mint 20 edisi Cinnamon.
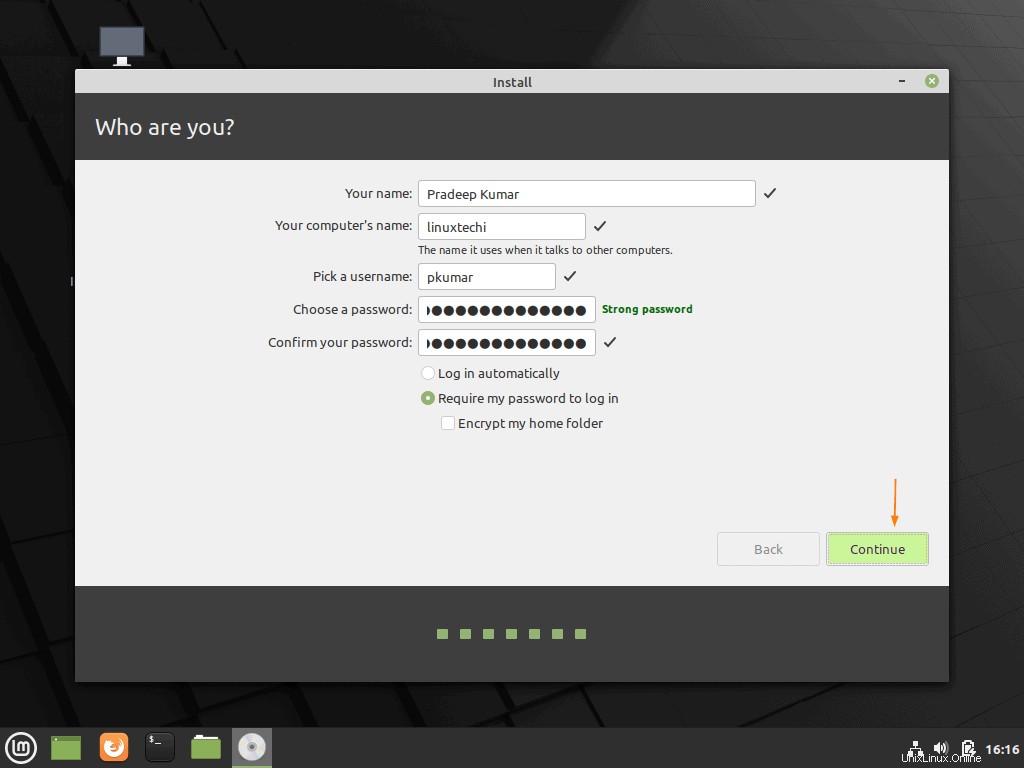
Langkah 10) Instalasi Dimulai
Akhirnya, penginstalan dimulai, dan akan memakan waktu beberapa menit untuk menyelesaikan penginstalan. Namun selama proses instalasi, Anda dapat melihat detail tentang semua fitur baru yang ditambahkan di Linux Mint edisi Ulyana dalam bentuk slideshow.
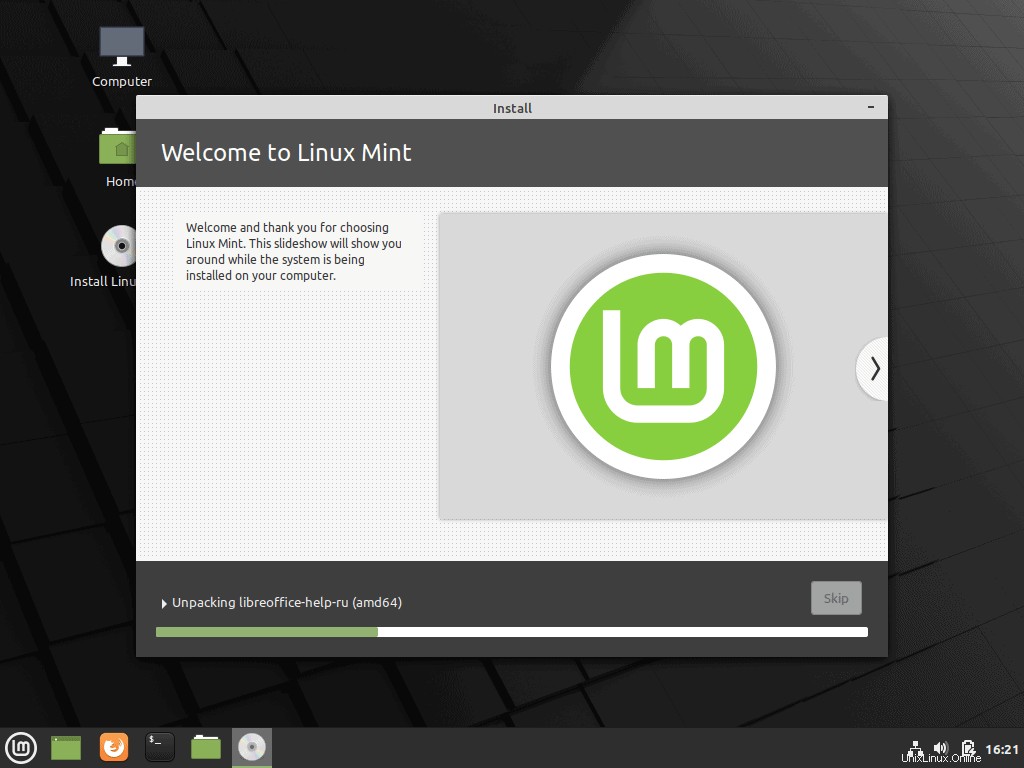
Setelah penginstalan selesai, penginstal akan meminta untuk mem-boot ulang sistem.
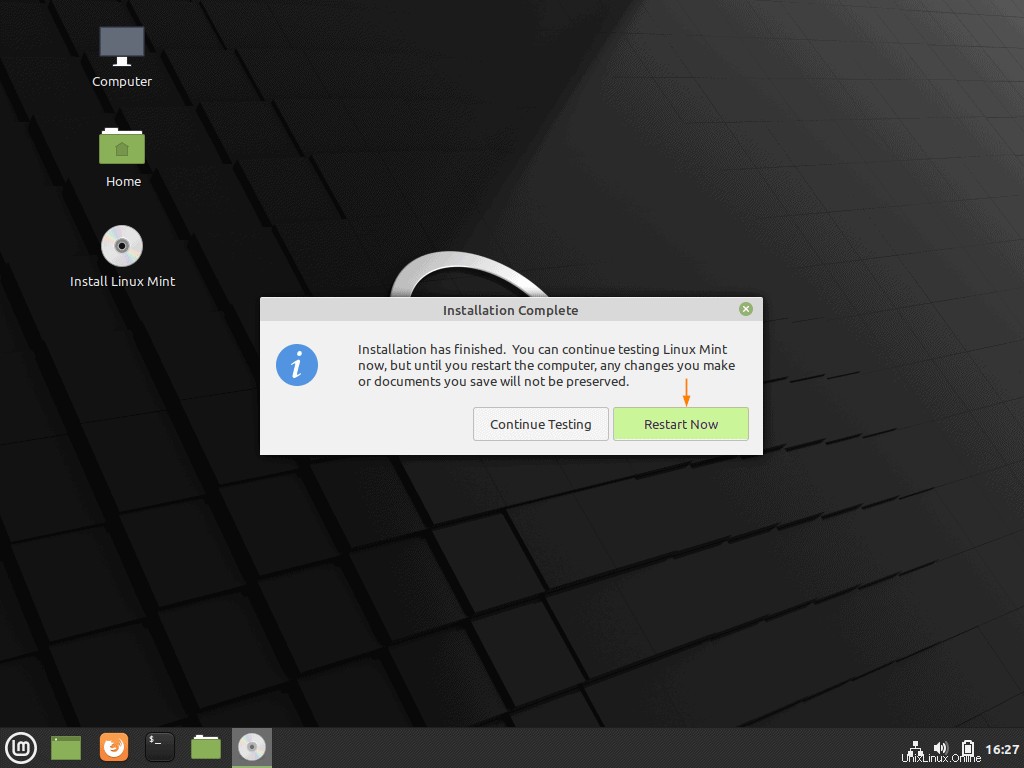
Klik "Mulai Ulang Sekarang" untuk mem-boot ulang sistem. Juga jangan lupa untuk mengubah media boot dari USB ke Disk dari pengaturan bios.
Langkah 11) Layar Selamat Datang Linux Mint 20
Setelah sistem tersedia setelah reboot, kita akan mendapatkan layar login berikut. Gunakan nama pengguna yang sama dan kredensialnya yang telah kami buat selama penginstalan.
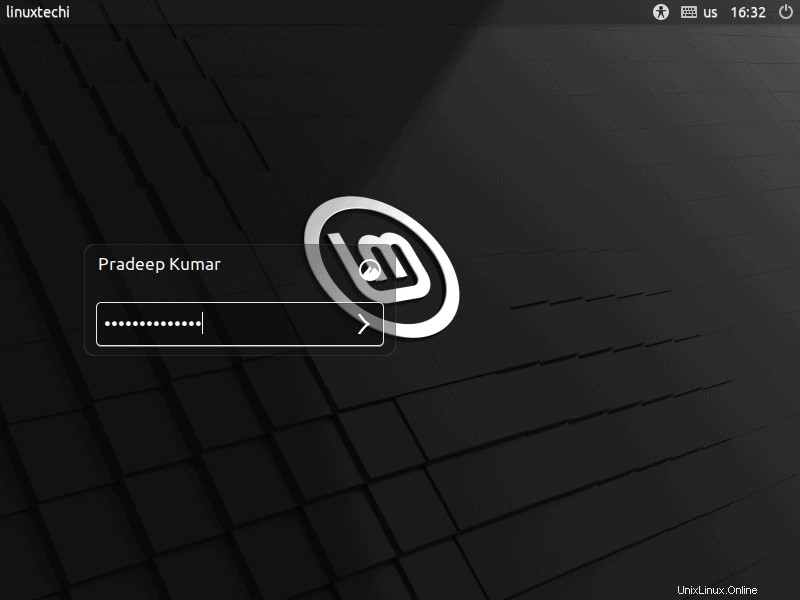
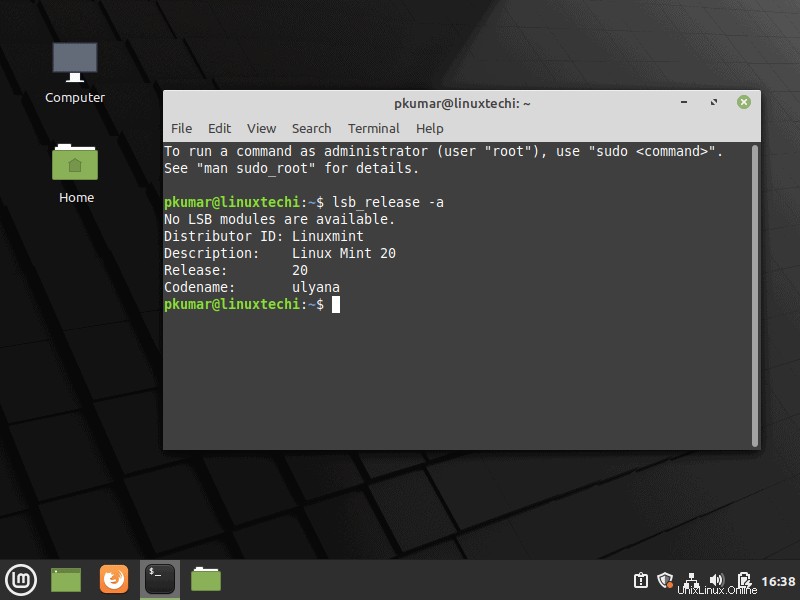
Itu saja, Anda telah berhasil menyelesaikan instalasi Linux Mint 20 Cinnamon di sistem Anda. Jelajahi semua fitur baru Linux Mint 20.0 “Ulyana”.
Jika Anda masih memiliki pertanyaan atau keraguan atau jika Anda menghadapi masalah selama proses instalasi, silakan kirim pertanyaan Anda di bagian umpan balik di bawah. Kami akan mencoba menjawab semua pertanyaan Anda secepatnya.
Baca Juga :Cara Upgrade ke Linux Mint 20 (Ulyana)