Dalam satu tahun peluncuran Linux Lite 4.0 (bernama kode Diamond), tim Linux Lite telah merilis versi terbaru mereka dengan nama kode Emerald . Ini terkenal sebagai salah satu distro Linux terbaik dan distro ringan yang pernah dirilis. Versi terbaru Emerald dilengkapi dengan banyak fitur baru. Dalam artikel ini, kita akan melihat fitur baru di Emerald bersama dengan panduan langkah demi langkah yang mendetail untuk menginstal Linux Lite 5.0 dengan tangkapan layar.
Fitur Baru Linux Lite 5.0
Mari kita lihat fitur baru yang dirilis dengan versi emerald:
- Dukungan UEFI
- Menambahkan screensaver XFCE
- Integritas ditambahkan selama live boot
- FireWallD menggantikan GUFW
- Fitur pemberitahuan pembaruan yang disempurnakan
- Menu Kumis yang Disempurnakan ditambahkan
- Setelan HiDPI
- Leafpad diganti dengan Mousepad
- Chromium dihapus dan Chrome ditambahkan
- Desain layar keluar yang dimodifikasi
- Manual Bantuan yang Disempurnakan
- Modifikasi layar selamat datang
Panduan Instalasi Linux Lite 5.0 Langkah-demi-Langkah
Untuk menginstal Linux Lite 5, harap ikuti langkah-langkah yang disediakan di bawah ini. Namun sebelum Anda memulai proses penginstalan yang sebenarnya, Anda perlu memeriksa apakah Anda memiliki persyaratan sistem minimum untuk menginstal Linux Lite 5.0 di sistem Anda.
Langkah 1) Periksa Persyaratan Minimum
Untuk menginstal Linux Lite 5.0 di sistem Anda, Anda harus memiliki setidaknya:
- Prosesor 1GHz
- RAM 1024 MB
- HDD/SD 10 GB
- Media yang Dapat Di-boot (drive USB)
- Koneksi Internet Stabil (Opsional)
Langkah 2) Unduh Linux Lite 5.0 ISO
Untuk memulai proses instalasi, Anda harus mengunduh salinan Linux Lite 5.0 ISO di sistem Anda. Anda dapat mengunduh salinan terbaru di sini .
Langkah 3) Buat Disk Boot USB
Setelah unduhan selesai, bakar citra ISO ke dalam disk USB / DVD untuk membuat disk yang dapat di-boot. Setelah Anda berhasil membuat boot disk, restart sistem Anda dan jangan lupa untuk mengubah pengaturan boot dari bios agar sistem Anda boot dari disk USB.
Langkah 4) Mulai Linux Lite
Setelah sistem Anda restart dan boot dari disk USB, Anda dapat melihat layar selamat datang Linux Lite 5.0. Di layar selamat datang, Anda dapat melihat lima opsi berbeda termasuk:
- Mulai Linux Lite
- Mulai mode aman Linux Lite
- Instal Linux Lite sekarang
- OEM menginstal Linux Lite untuk produsen
- Jalankan memtest
- Mulai ulang
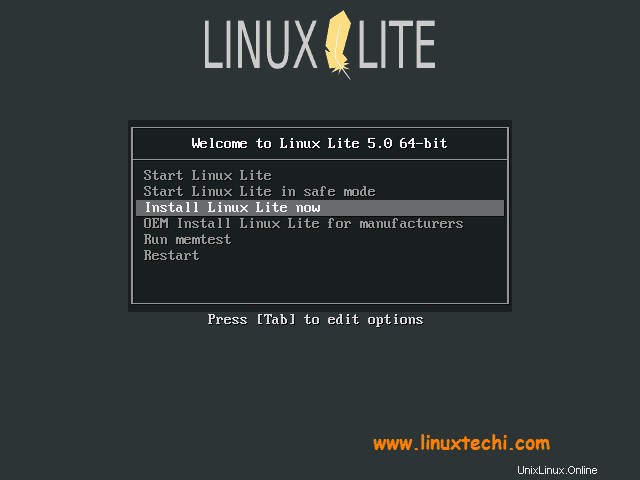
Jika Anda ingin memulai instalasi secara langsung, Anda dapat mengklik “Install Linux Lite now“. Jika Anda menghadapi masalah dalam boot, maka Anda dapat memilih opsi "Mulai mode aman Linux Lite" atau jika Anda ingin memeriksa apakah Anda telah mendukung perangkat keras untuk menginstal Linux Lite 5.0, lalu klik "Mulai Linux Lite" yang akan menjalankan pemeriksaan perangkat keras dan lanjutkan dengan proses instalasi. Untuk panduan penginstalan ini, arahkan kursor ke opsi “Instal Linux Lite sekarang” dan tekan tombol enter.
Langkah 5) Instal Linux Lite
Selanjutnya penginstal Linux Lite akan memulai dan Anda akan diminta untuk memilih bahasa pilihan Anda. Pilih bahasa pilihan Anda dan klik “Lanjutkan ”
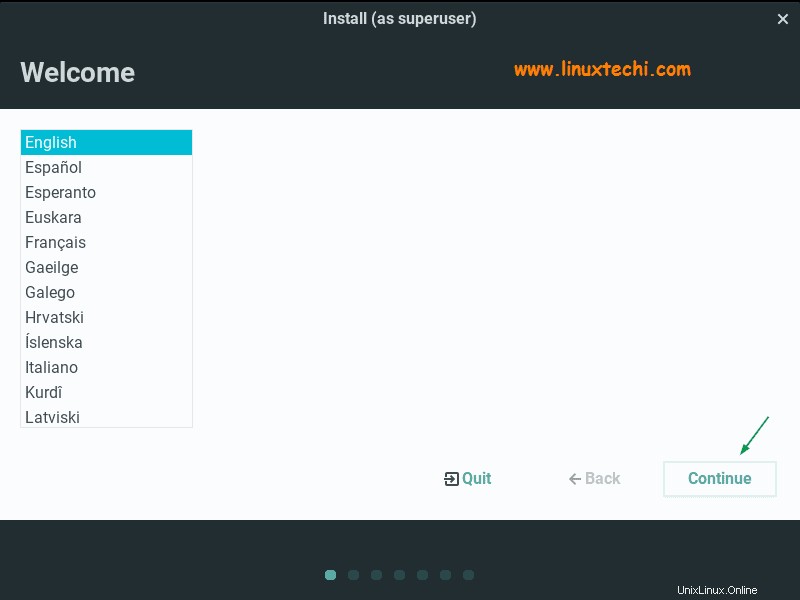
Langkah 6) Pilih tata letak Keyboard
Di layar berikutnya, pilih tata letak keyboard pilihan Anda dan klik “Lanjutkan” untuk melanjutkan penginstalan.
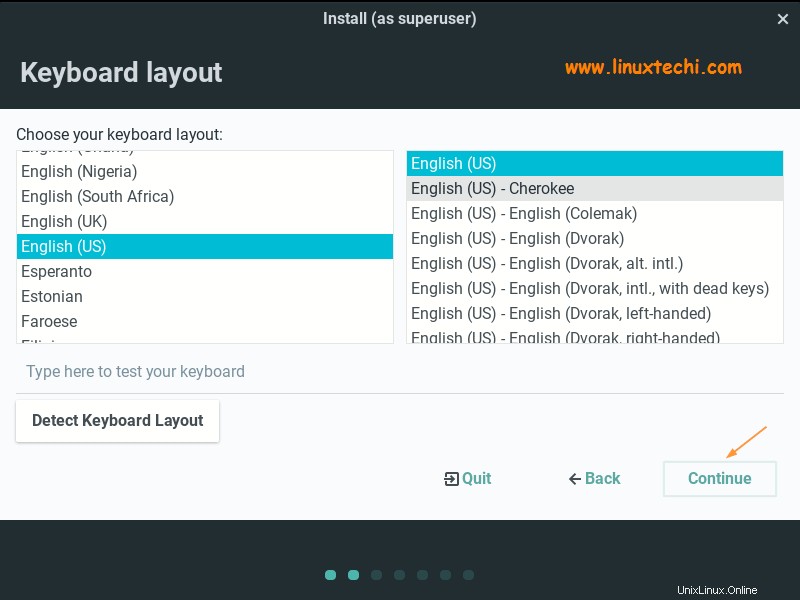
Langkah 7) Pembaruan &Perangkat Lunak Lain
Di layar berikutnya, Anda akan ditanya apakah Anda perlu mengunduh pembaruan selama proses penginstalan dan menginstal perangkat lunak pihak ketiga. Sebaiknya jangan memilih ini, karena dapat memperlambat proses penginstalan, tetapi Anda selalu dapat menginstal perangkat lunak pihak ketiga setelah penginstalan.
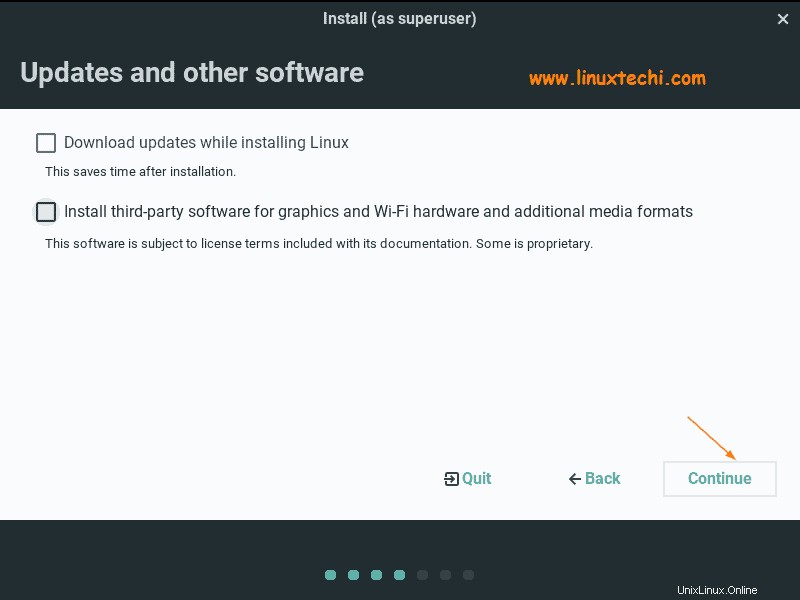
Langkah 8) Pilih Jenis Instalasi
Layar berikutnya meminta Anda untuk memilih jenis instalasi dan Anda akan disajikan dengan 3 opsi berbeda. Jika Anda ingin menghapus semuanya dan melakukan instalasi baru Linux Lite 5.0, maka Anda dapat memilih “Hapus disk dan instal Linux “. Jika Anda ingin menginstalnya bersama Linux atau windows, Anda dapat memilih “Instal Linux Lite 5.0 bersama Linux atau Windows “. Jika Anda ingin membuat partisi khusus, pilih “Sesuatu yang lain ” dan Anda dapat membuat partisi Anda sendiri. Untuk tujuan panduan instalasi ini, mari kita asumsikan kita ingin membuat skema partisi kustom pada hard disk 40 GB, jadi pilih "Sesuatu yang lain" dan lanjutkan dengan instalasi.
- /boot – 2 GB (sistem file ext4)
- / – 10 GB (sistem file ext4)
- /home – 25 GB (sistem file ext4)
- Tukar – 2 GB (sistem file ext4)
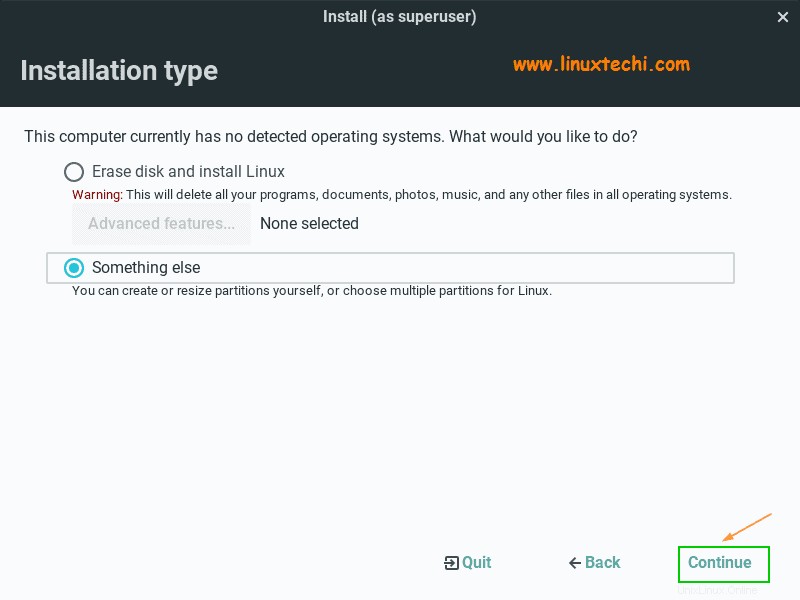
Di layar berikutnya, pertama buat tabel partisi kosong baru, langkah-langkahnya tercantum di bawah ini:
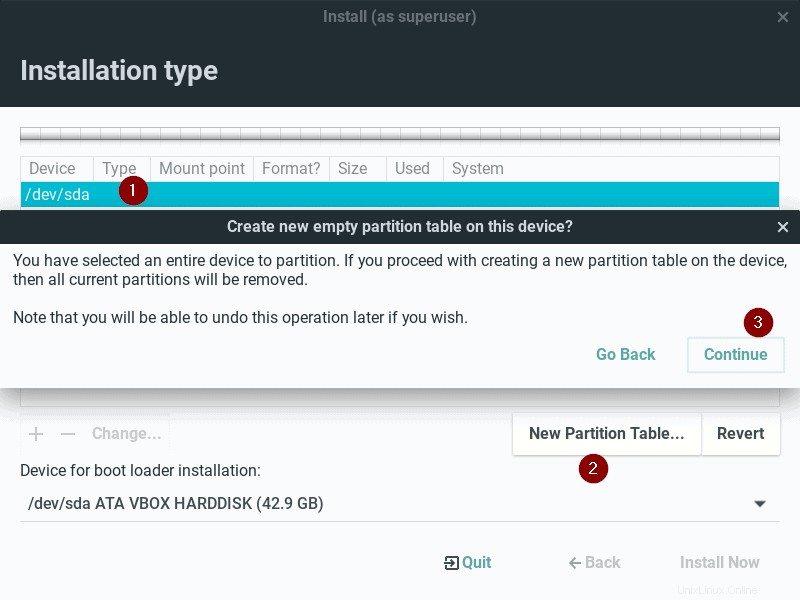
Klik Lanjutkan untuk melangkah lebih jauh,
Di jendela berikutnya, mulailah membuat partisi pertama Anda sebagai /
Pilih ruang kosong pada disk -> Klik + (ikon plus) -> Tentukan ukuran partisi, jenis, dan titik pemasangan.
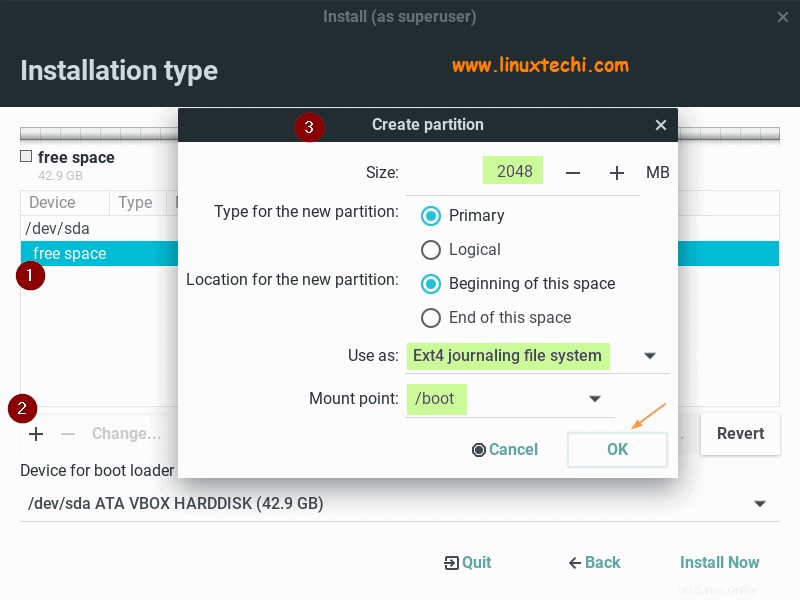
Demikian pula, buat dua partisi berikutnya sebagai / dan /home masing-masing berukuran 10 GB dan 25 GB.
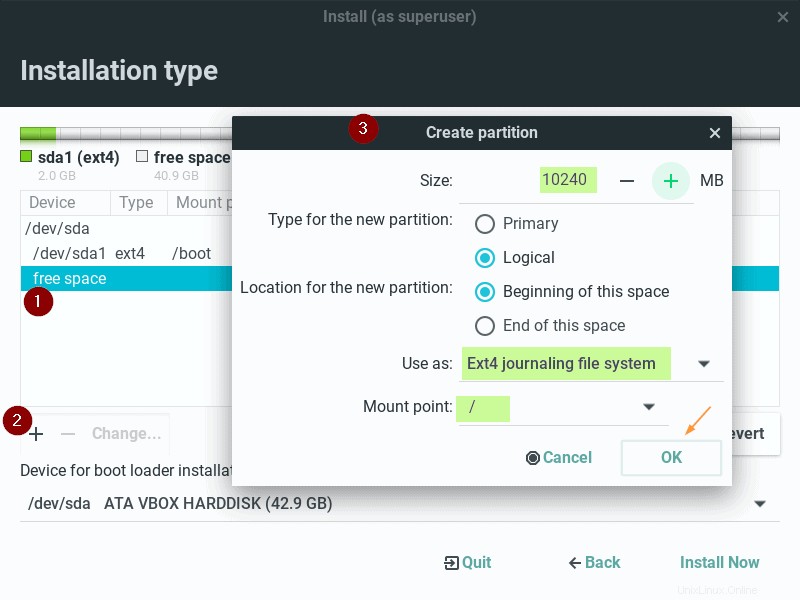
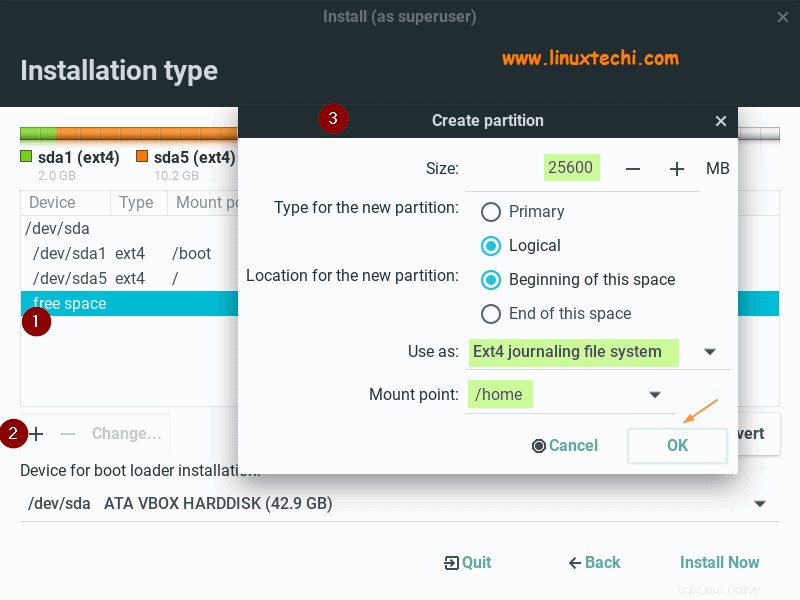
Sekarang buat partisi terakhir kami sebagai swap ukuran 2 GB,
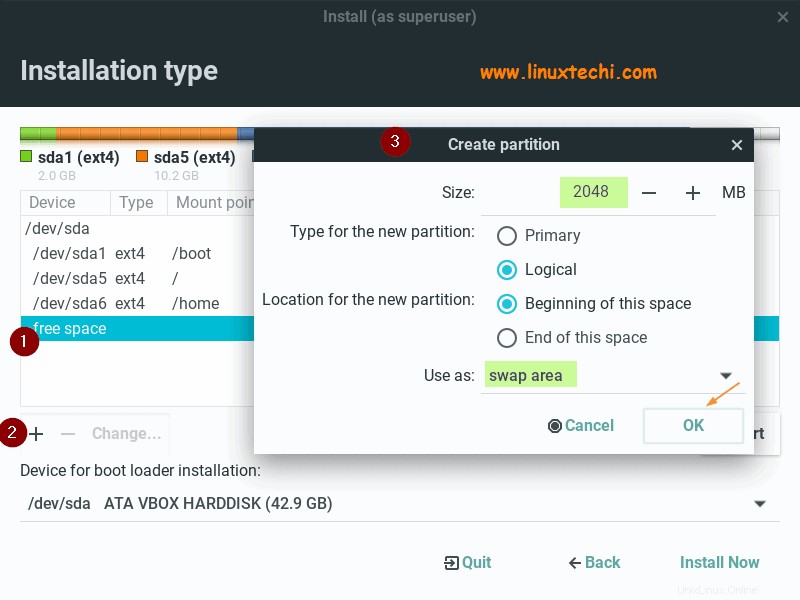
Klik OK dan kemudian klik “Instal Sekarang”
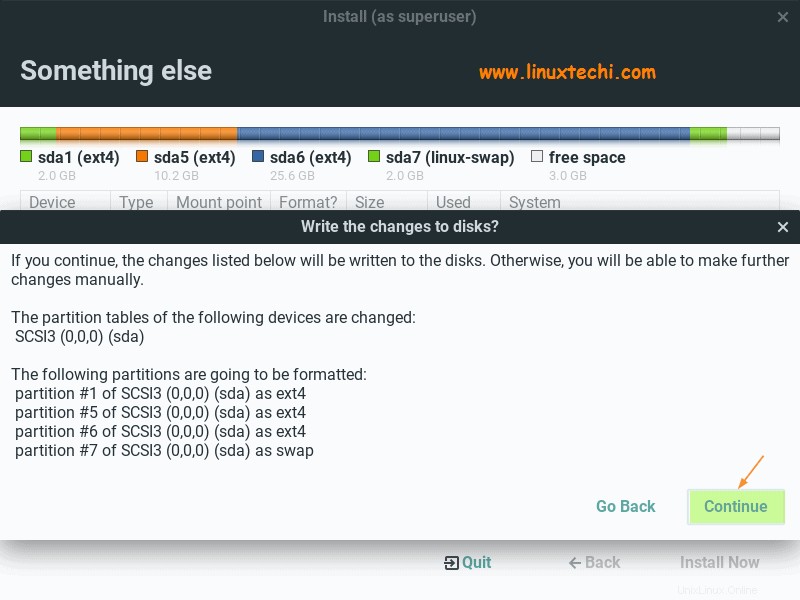
Klik Lanjutkan untuk menulis perubahan ke disk dan untuk melanjutkan instalasi lebih lanjut.
Langkah 9) Pilih Lokasi Anda
Di layar berikutnya, Anda akan diminta untuk memilih lokasi Anda. Pilih yang sesuai dan klik lanjutkan untuk melanjutkan.
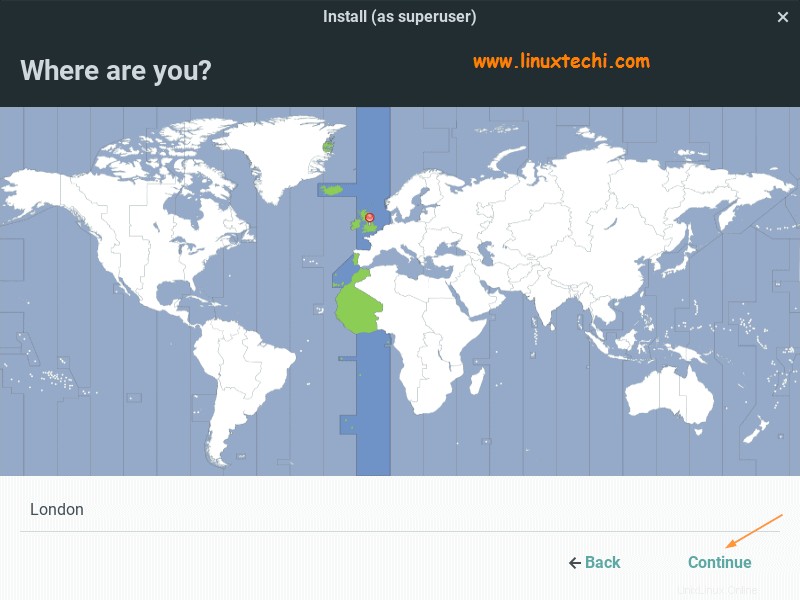
Langkah 10) Detail pengguna dan nama host sistem Anda
Di layar berikutnya, Anda perlu memberikan informasi Anda termasuk:
- Nama Anda
- Nama komputer
- Nama pengguna
- Sandi
- Konfirmasi Kata Sandi
Klik “Lanjutkan” untuk melanjutkan penginstalan setelah memberikan semua informasi.
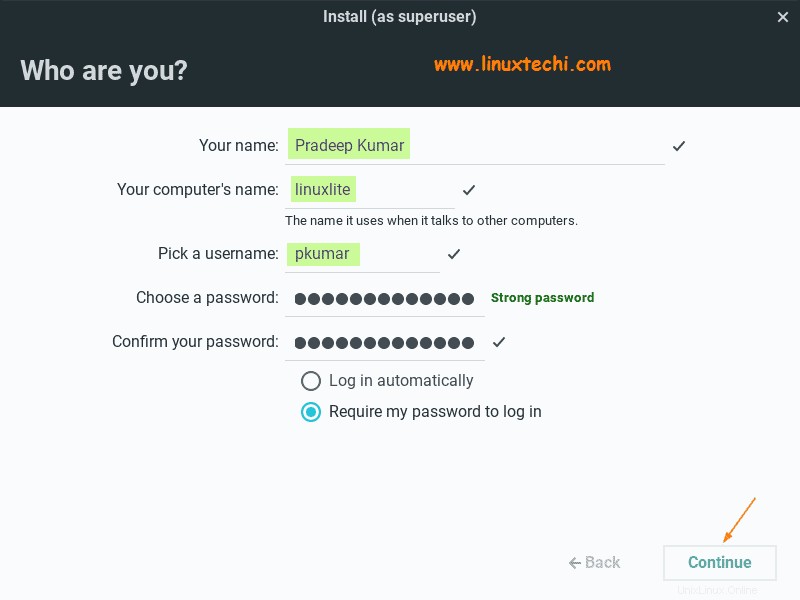
Langkah 11) Instalasi Linux Lite 5 Dimulai
Pada langkah ini, kita akan melihat penginstalan yang sebenarnya dimulai dan penginstalan mungkin memakan waktu antara 5-10 menit untuk menyelesaikannya.
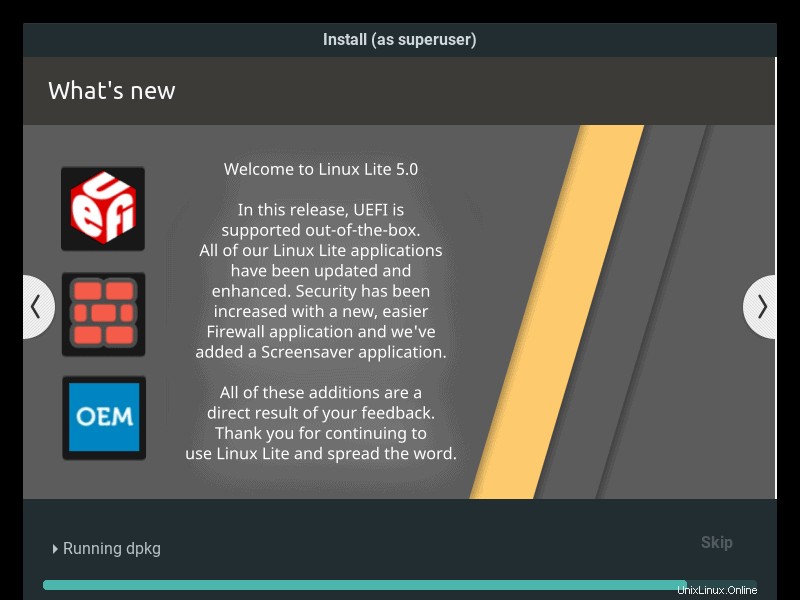
Setelah instalasi selesai dengan sukses, installer akan meminta kita untuk me-restart sistem
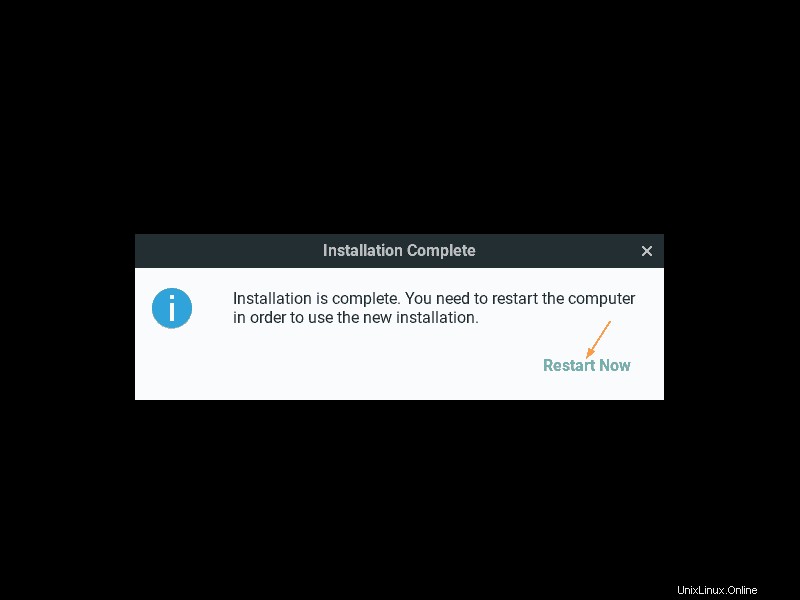
Klik opsi “Mulai Ulang Sekarang” untuk mem-boot ulang sistem.
Langkah 12) Layar Login Linux Lite 5 setelah instalasi
Setelah sistem tersedia setelah reboot, kita akan mendapatkan layar login berikut, gunakan kredensial pengguna yang sama yang telah kita buat selama instalasi.
Sekarang login ke distro Linux Lite 5.0 Emerald Anda dan jelajahi semua fitur baru.
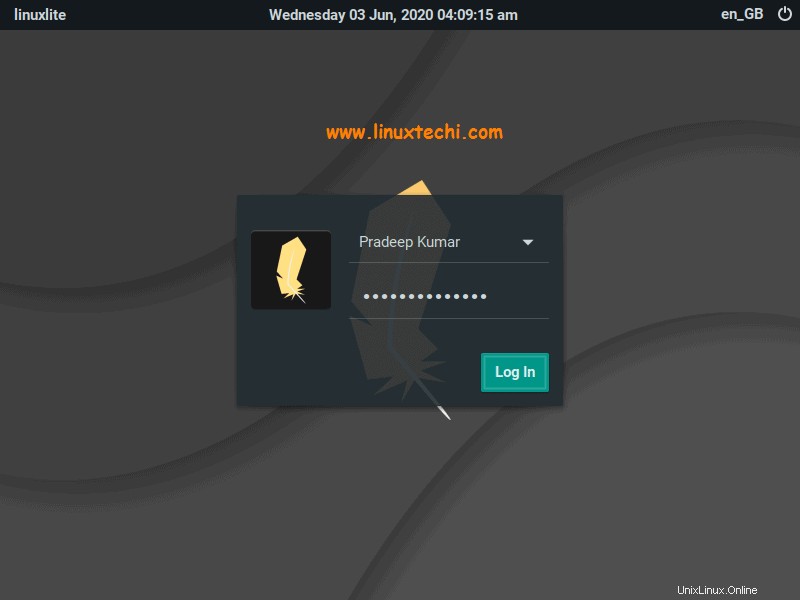
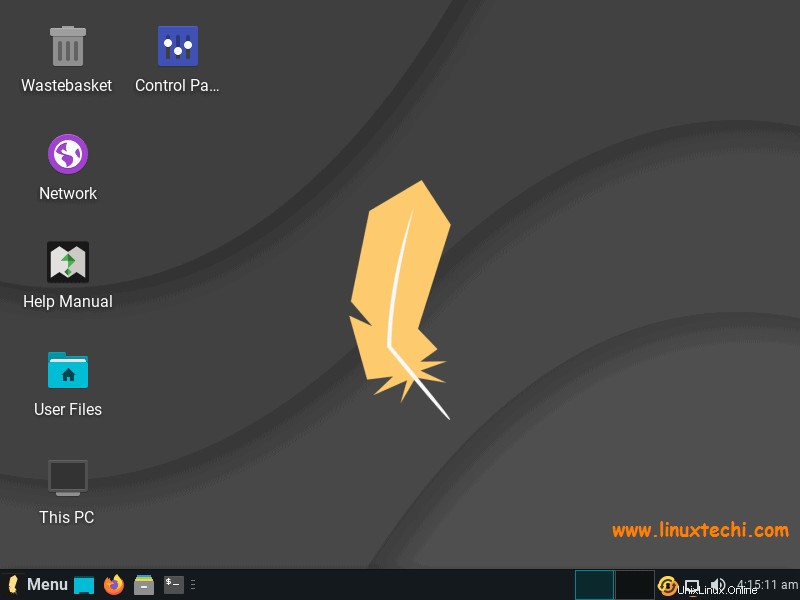
Itu dia! Anda telah berhasil menginstal Linux Lite 5.0 (Emerald) di sistem Anda. Silakan kirim umpan balik dan saran Anda di bagian komentar di bawah.