VirtualBox adalah alat virtualisasi gratis dan opensource yang memungkinkan kita menjalankan beberapa sistem operasi secara bersamaan. Seperti namanya, VirtualBox menciptakan lingkungan virtual untuk menginstal dan menjalankan sistem operasi. Ini tersedia untuk Windows, Linux, macOS dan Solaris. VirtualBox umumnya digunakan pada tingkat desktop di mana Geeks membuat lingkungan pengujian di mesin virtual tamu.
Dalam posting ini, kami akan membahas cara menginstal VirtualBox di Elementary OS 6 (odin) langkah demi langkah.
Langkah 1) Perbarui Indeks Paket dengan perintah apt
Buka terminal dan jalankan perintah 'apt update' di bawah ini untuk memperbarui indeks paket,
$ sudo apt update
Langkah 2) Instal VirtualBox dengan apt
Paket VirtualBox dan dependensinya tersedia di repositori paket Elementary OS 6 default. Jadi, untuk menginstalnya, jalankan di bawah perintah apt.
$ sudo apt install -y virtualbox
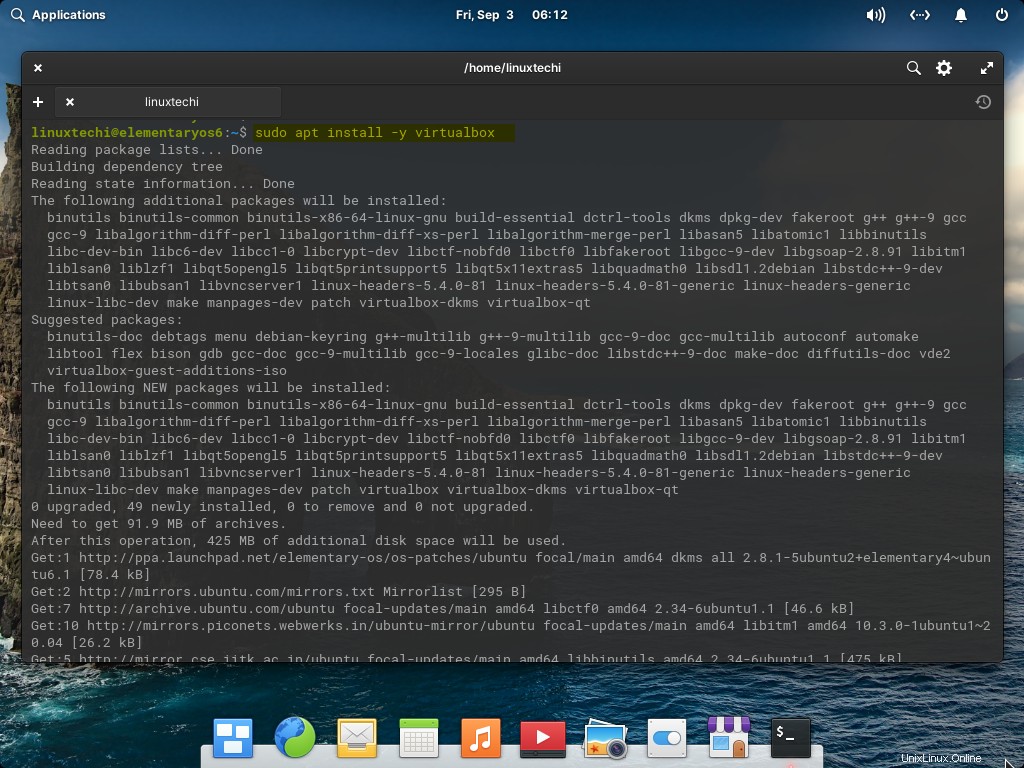
Langkah 3) Luncurkan VirtualBox
Setelah VirtualBox berhasil diinstal pada langkah 2, luncurkan VirtualBox
Dari Aplikasi -> Cari kotak virtual
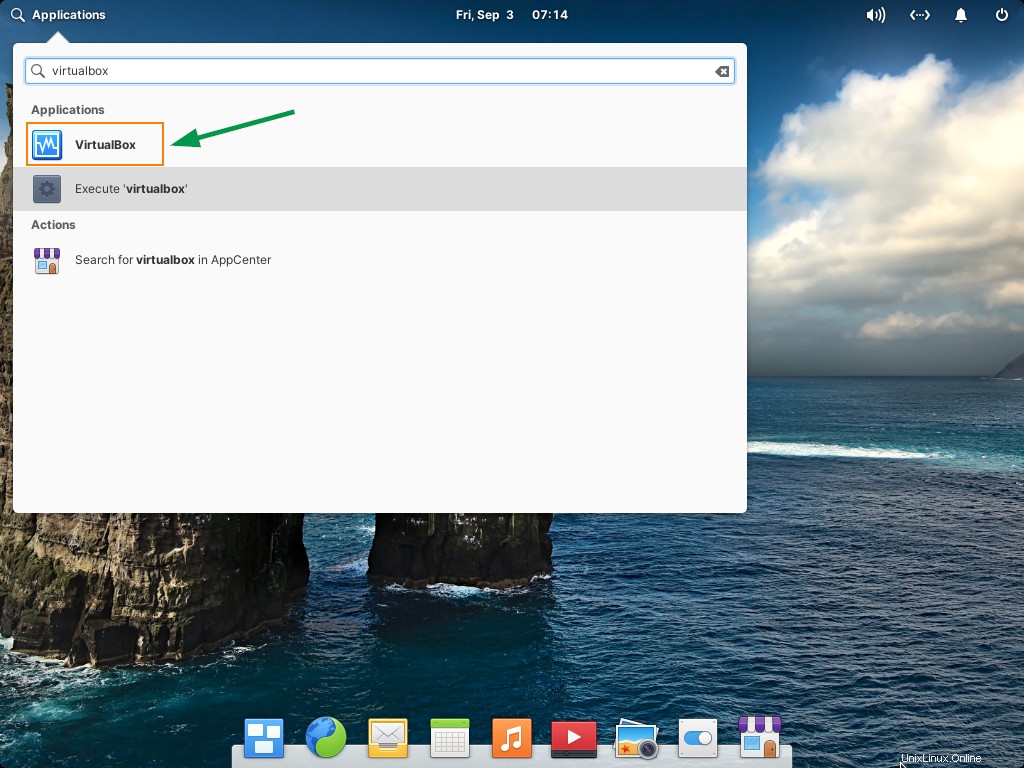
Klik ikon VirtualBox,
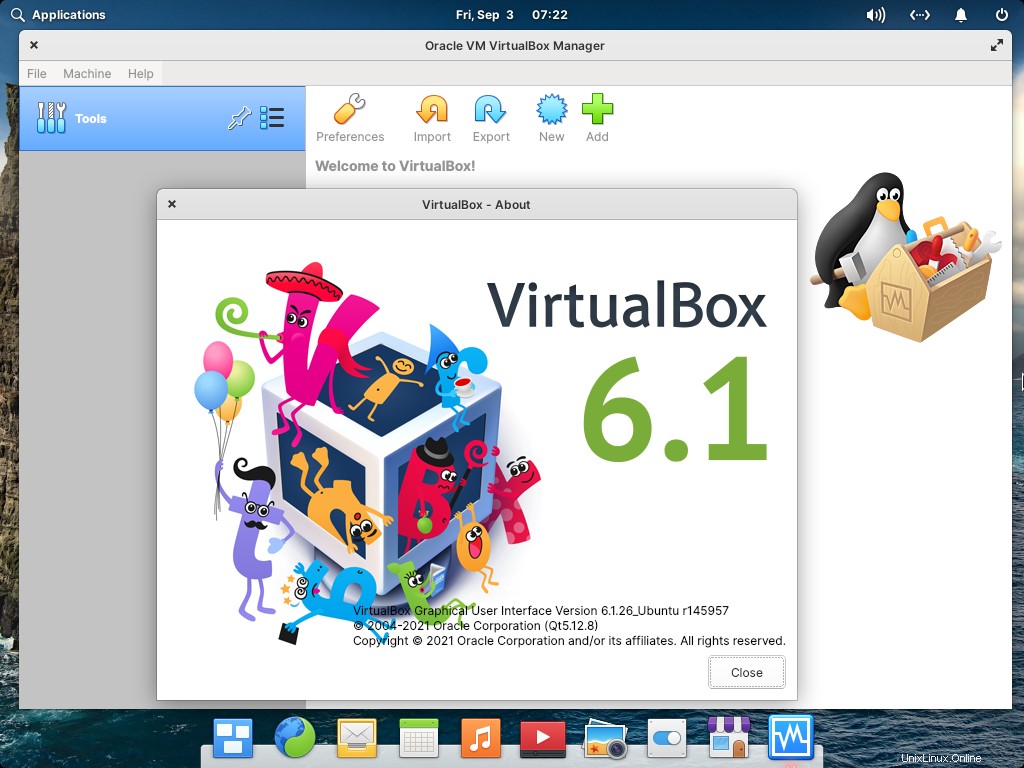
Bagus, jendela di atas mengonfirmasi bahwa VirtualBox 6.1 berhasil diinstal. Mari kita instal paket ekstensi VirtualBox.
Langkah 3) Instal Paket Ekstensi VirtualBox
Setelah menginstal paket ekstensi VirtualBox, virtualbox akan mulai mendukung USB 2.0/3.0, enkripsi disk, Koneksi RDP, dan boot NVMe &PXE untuk kartu Intel.
Catatan :Pastikan VirtualBox dan paket ekstensinya memiliki versi yang sama.
Jalankan perintah wget di bawah ini untuk mengunduh file paket ekstensi,
$ wget https://download.virtualbox.org/virtualbox/6.1.26/Oracle_VM_VirtualBox_Extension_Pack-6.1.26.vbox-extpack
Setelah file paket ekstensi diunduh, jalankan perintah vboxmanage berikut untuk menginstalnya.
$ sudo VBoxManage extpack install Oracle_VM_VirtualBox_Extension_Pack-6.1.26.vbox-extpack
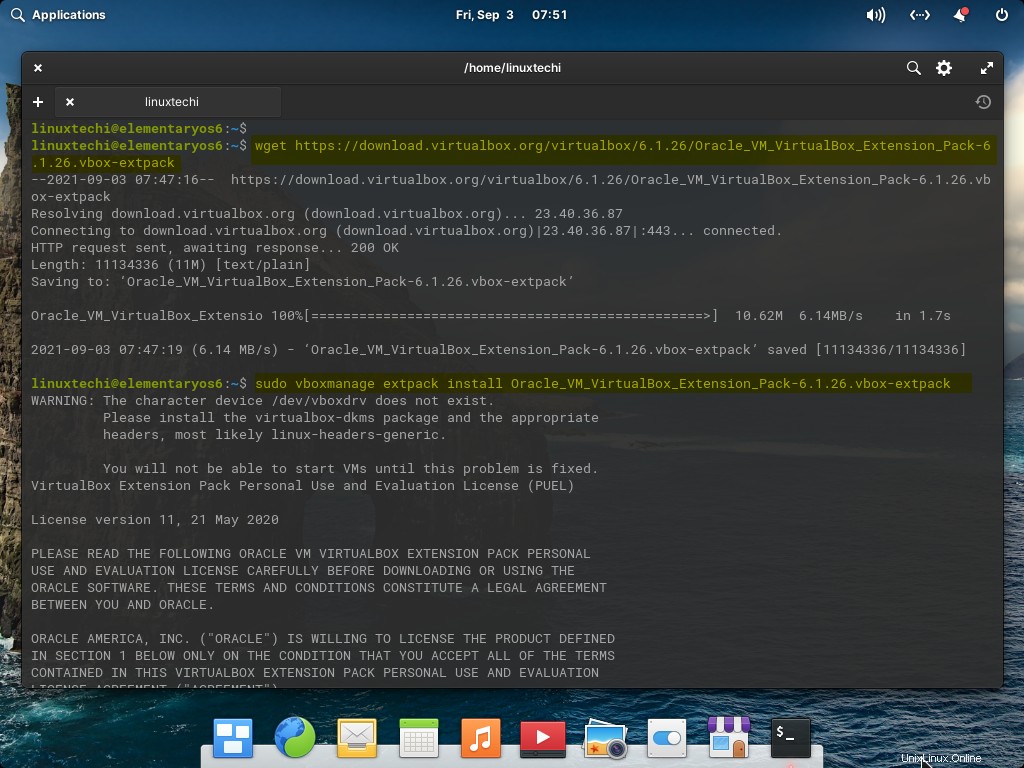
Saat menjalankan perintah di atas, Anda akan diminta untuk menerima perjanjian lisensi, Tekan 'y' untuk menerimanya dan menyelesaikan instalasi.
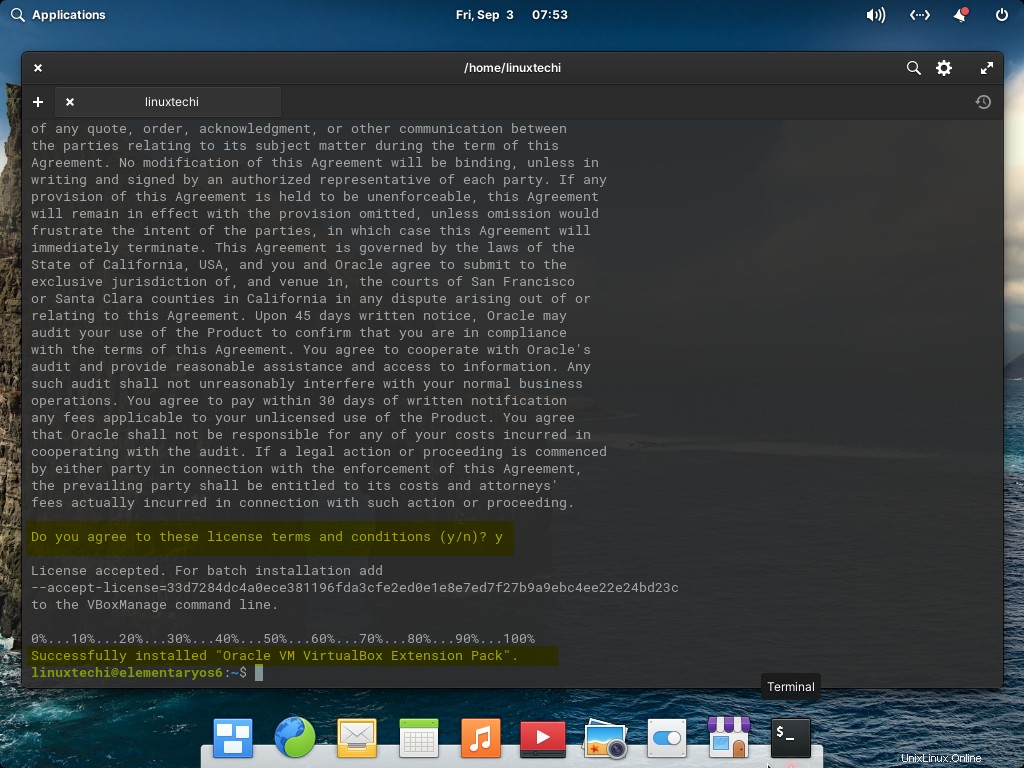
Untuk memverifikasi paket ekstensi, jalankan
$ vboxmanage list extpacks
Atau
Mulai VirtualBox -> Tab File -> Preferensi -> Paket Ekstensi
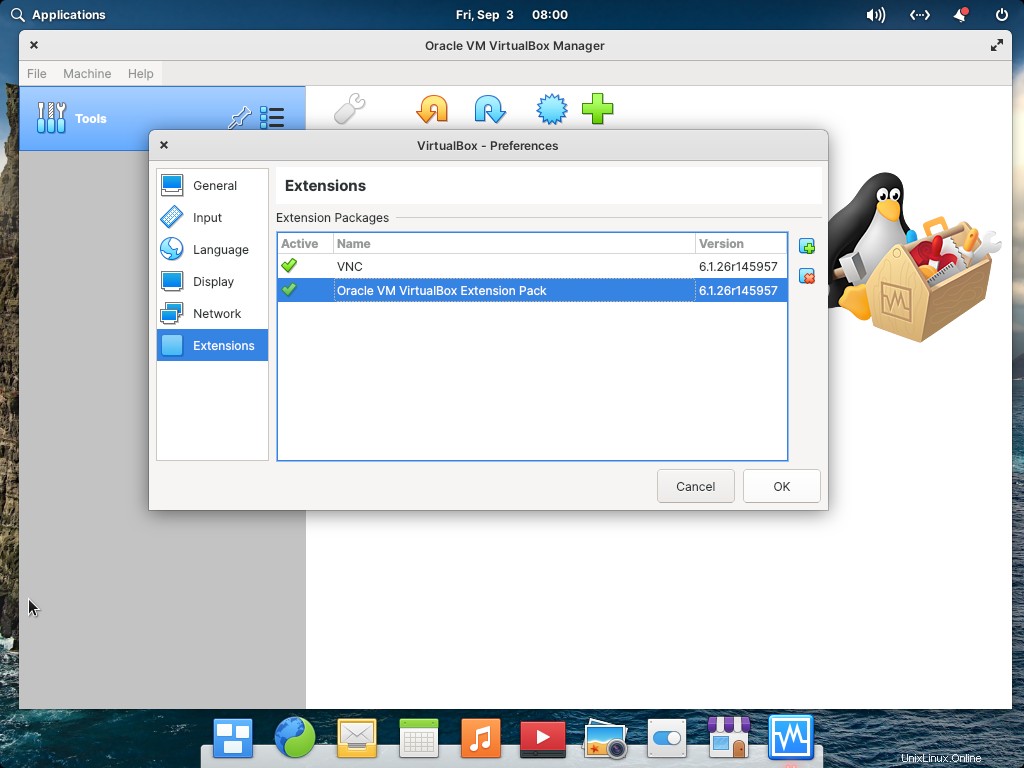
Sempurna, di atas menegaskan bahwa paket ekstensi telah berhasil diinstal. Itu saja dari postingan ini. Saya harap langkah-langkah ini informatif. Silakan bagikan umpan balik dan pertanyaan Anda di bagian komentar di bawah ini.