Halo Techies, Rocky Linux 8.4 telah dirilis secara resmi oleh Rocky Enterprise Software Foundation (RESF). Ini dianggap sebagai pengganti CentOS Linux. Rock Linux adalah sistem operasi tingkat perusahaan berbasis komunitas dan kompatibel dengan RHEL (Red Hat Enterprise Linux). Karena pembaruan CentOS 8 tidak akan tersedia setelah akhir Desember 2021 dan jika Anda mencari sistem operasi kelas produksi, maka Rocky Linux dapat dipertimbangkan.
Dalam panduan ini, kami akan membahas langkah-langkah instalasi Rocky Linux 8.4. Sebelum masuk ke langkah instalasi, mari kita lihat persyaratan sistem minimum untuk Rocky Linux.
- RAM 2 GB atau lebih
- Hardisk 20 GB atau lebih
- 2 CPU / vCPU (prosesor 1,1 GHz)
- Koneksi Internet (opsional)
- Media yang dapat di-boot (USB / DVD)
Mari selami langkah-langkah instalasi Rocky Linux 8.4
Langkah 1) Unduh file ISO Rock Linux 8.4
Unduh file ISO Rocky Linux dari situs web resmi mereka.
https://rockylinux.org/download
Setelah file ISO diunduh kemudian bakar ke USB atau DVD untuk membuat media yang dapat di-boot. Di Linux gunakan yang berikut ini untuk membuat media yang dapat di-boot:
Cara Membuat Drive USB yang Dapat Di-boot di Ubuntu / Linux Mint
Langkah 2) Boot sistem dengan media yang dapat di-boot
Reboot sistem target dan buka pengaturan biosnya dan ubah media boot dari hard disk ke media seperti USB / DVD.
Setelah sistem boot dengan media bootable dari Rocky Linux maka kita akan mendapatkan layar berikut.
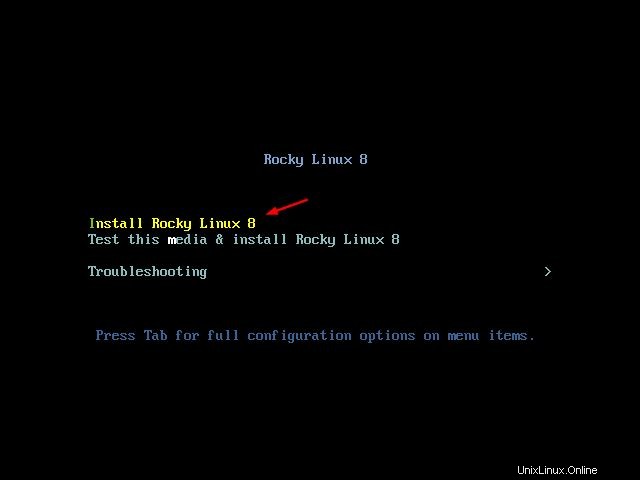
Pilih opsi pertama 'Instal Rocky Linux 8' lalu tekan enter.
Langkah 2) Pilih Bahasa yang Diinginkan untuk penginstalan
Pilih bahasa yang sesuai dengan instalasi Anda dan kemudian klik 'lanjutkan'
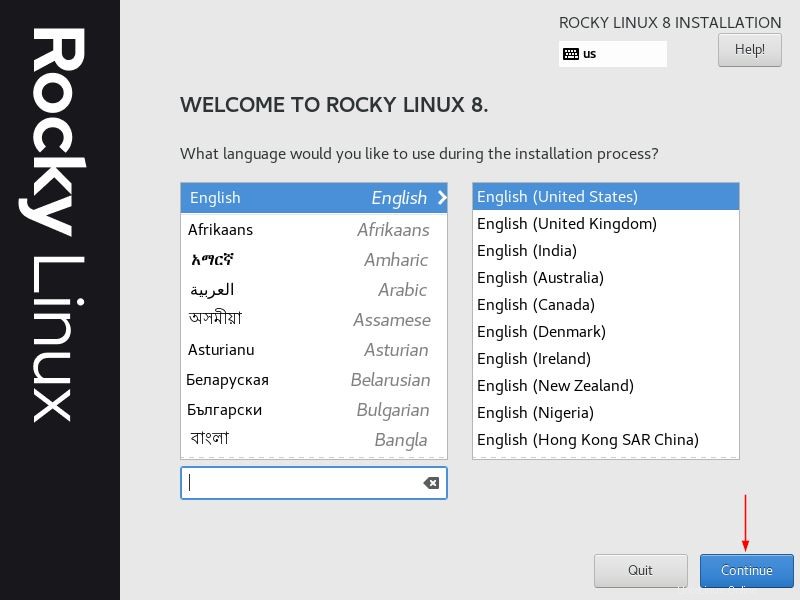
Langkah 3) Ringkasan Instalasi
Kami akan mendapatkan layar ringkasan instalasi default awal berikut,
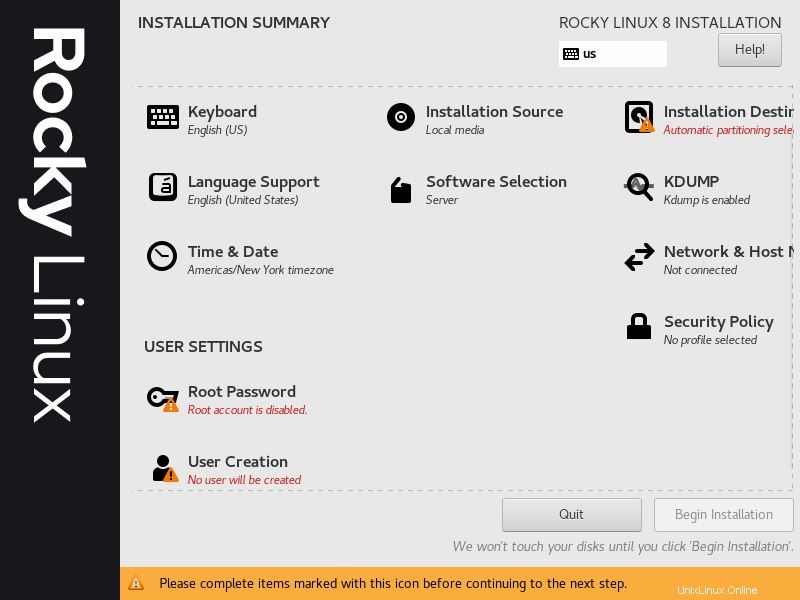
Jadi, pilih setiap item dan lakukan pemilihan yang sesuai dengan lingkungan Anda. Untuk mengatur atau mengubah tata letak keyboard, klik ikon Keyboard dan pilih tata letak keyboard yang diinginkan, lalu klik 'Selesai'
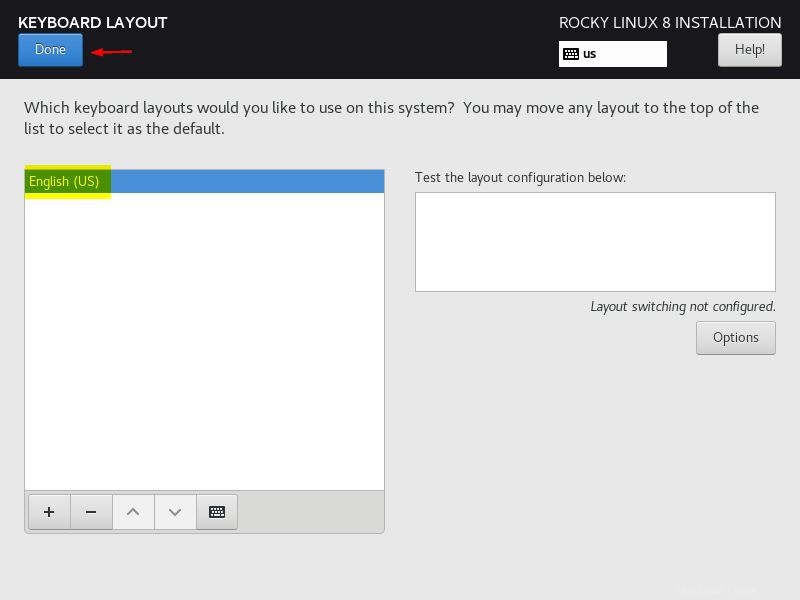
Setel Tanggal dan Zona Waktu
Untuk mengonfigurasi tanggal dan waktu, klik ‘Tanggal &Waktu ’ dan Pilih zona waktu
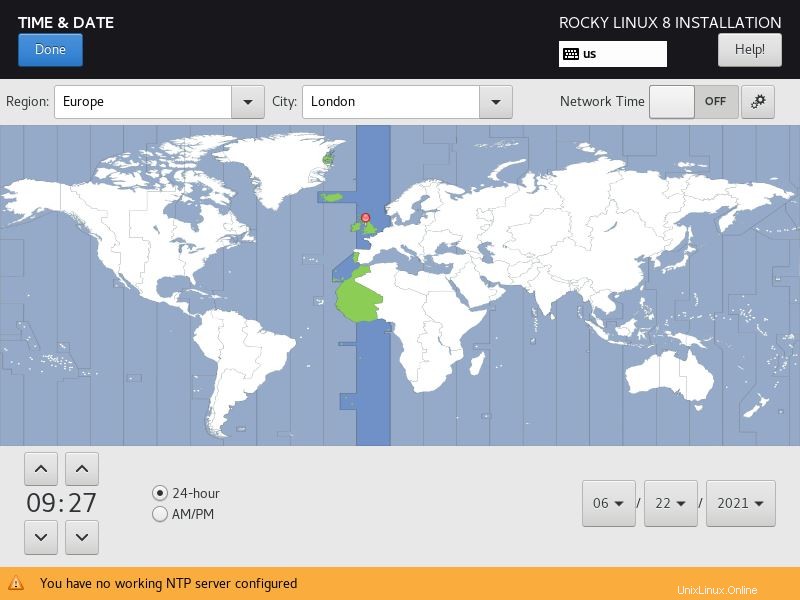
Tujuan Pemasangan
Klik ikon 'Tujuan Instalasi' dan pilih bagaimana Anda ingin mengonfigurasi partisi pada penyimpanan. Kami memiliki dua opsi di sini,
- Otomatis – Dalam opsi ini, penginstal akan secara otomatis membuat partisi pada disk.
- Kustom – Dalam opsi ini, Anda akan mendapatkan kemewahan untuk membuat partisi khusus sendiri.
Dalam panduan ini, kita akan menggunakan opsi kustom dan akan mendemonstrasikan cara membuat partisi kustom pada disk 64 GB.
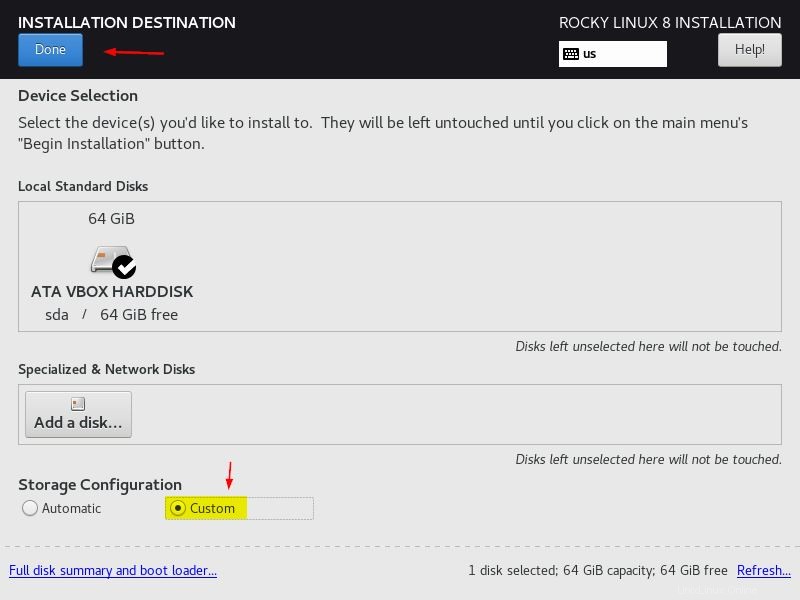
Klik 'Selesai' dan kemudian kita akan mendapatkan layar berikut.
Mari kita buat partisi pertama kita sebagai /boot ukuran 2 GB dengan sistem file ext4.
Pilih 'Standard Partition' dan klik simbol + dan di jendela pop up tentukan mount point sebagai /boot dan kapasitas yang diinginkan sebagai 2 G.
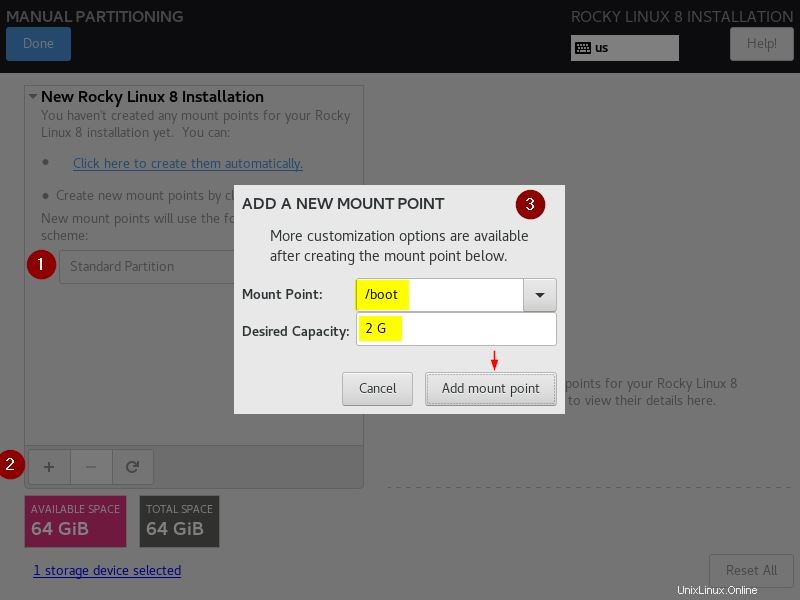
Klik 'Tambahkan titik mount' dan kemudian ubah sistem file ke ext4 dari xfs dan kemudian klik 'Perbarui Pengaturan'
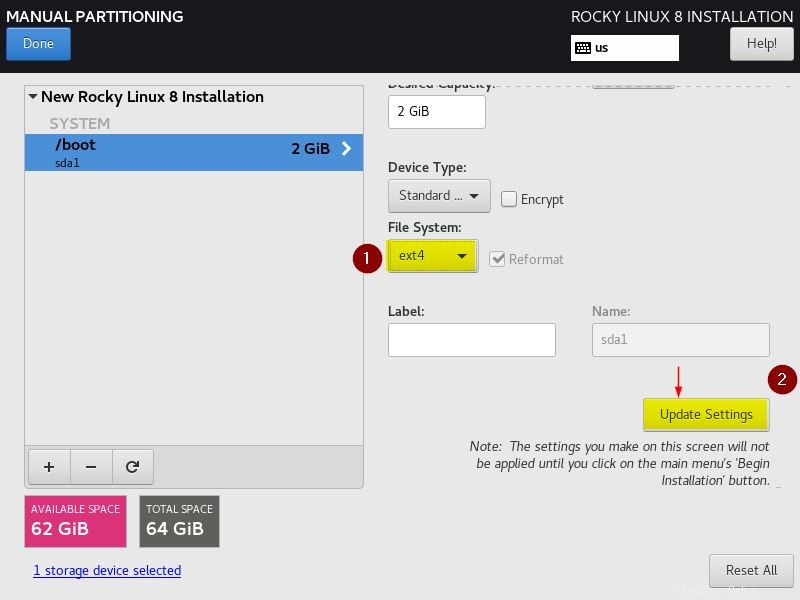
Buat partisi berikutnya sebagai /home ukuran 30 GB dan sistem file sebagai ext4
Klik simbol + lalu tentukan titik pemasangan sebagai /home dan kapasitas yang diinginkan sebagai 30 G
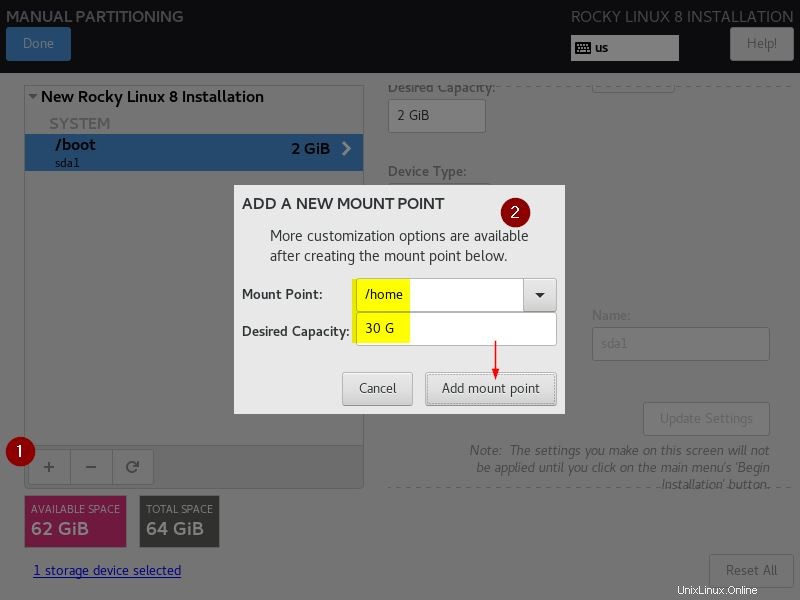
Klik ‘Tambahkan titik pemasangan’
Demikian pula, buat partisi /root dan /var dengan ukuran masing-masing 20 GB dan 10 GB.
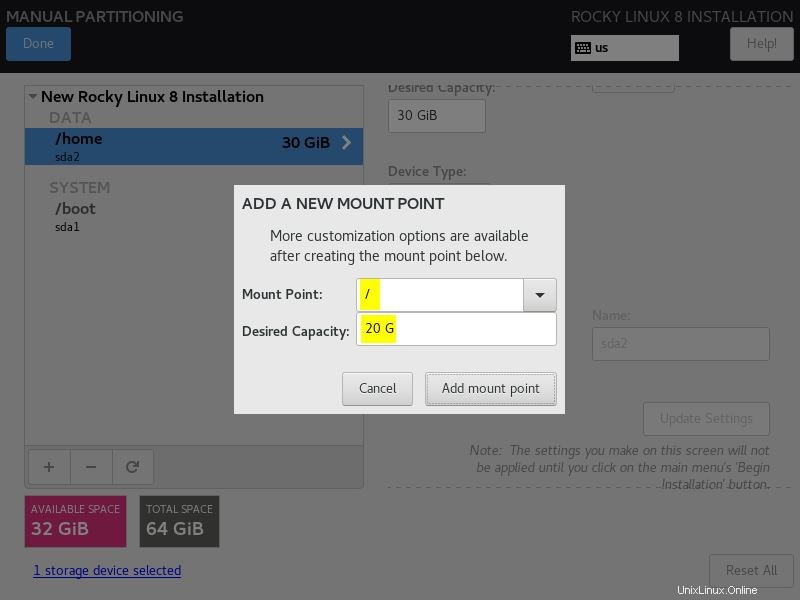
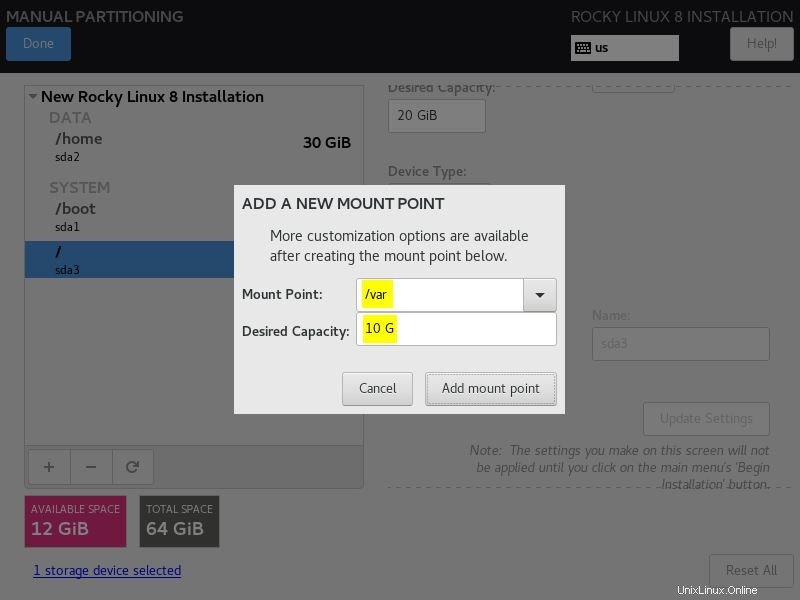
Sekarang buat partisi terakhir sebagai swap ukuran 2 GB
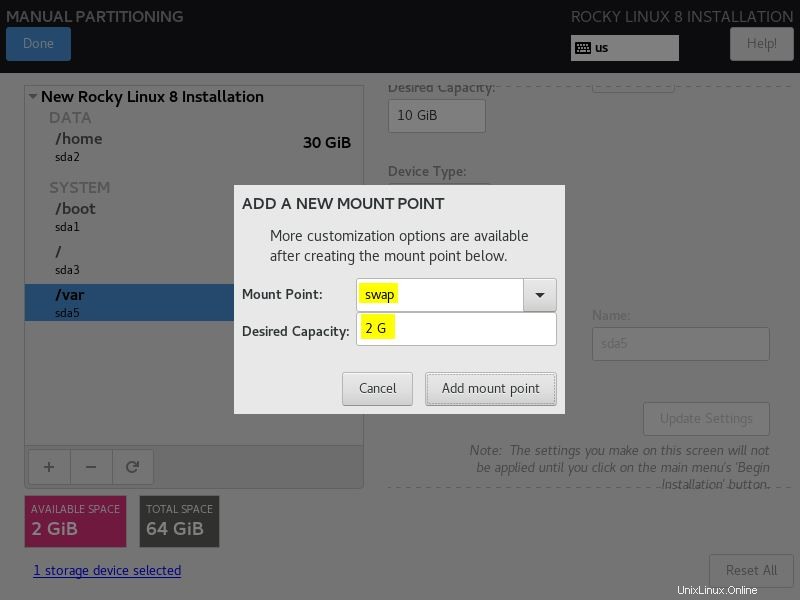
Klik 'Tambahkan titik mount' dan kemudian klik 'Selesai' untuk melanjutkan lebih lanjut
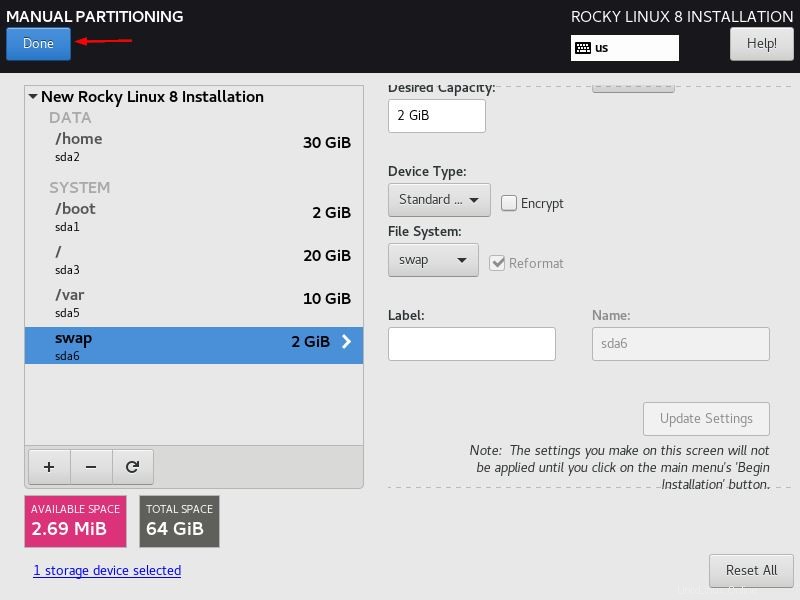
Di layar berikutnya, pilih 'Terima Perubahan' untuk menulis perubahan ke disk
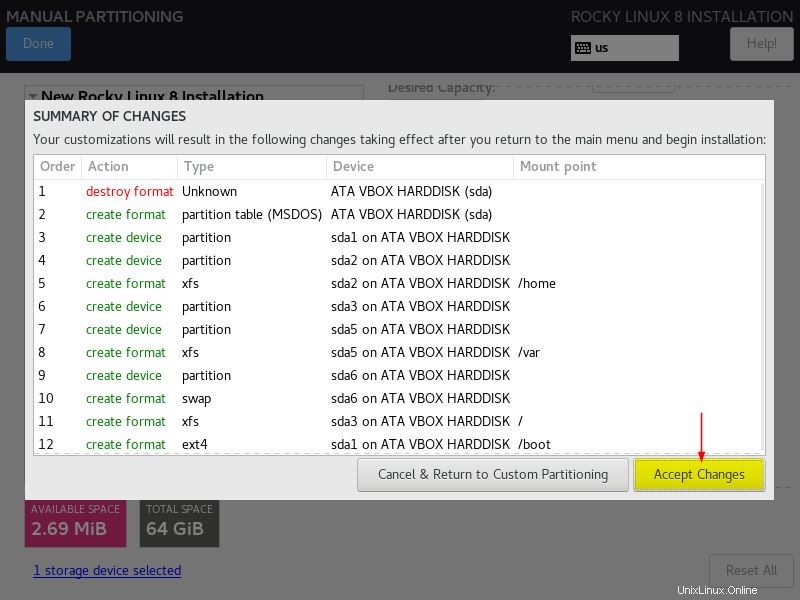
Sekarang kita kembali ke layar ringkasan instalasi, jika Anda ingin mengkonfigurasi jaringan, klik ikon 'Network and Hostname'.
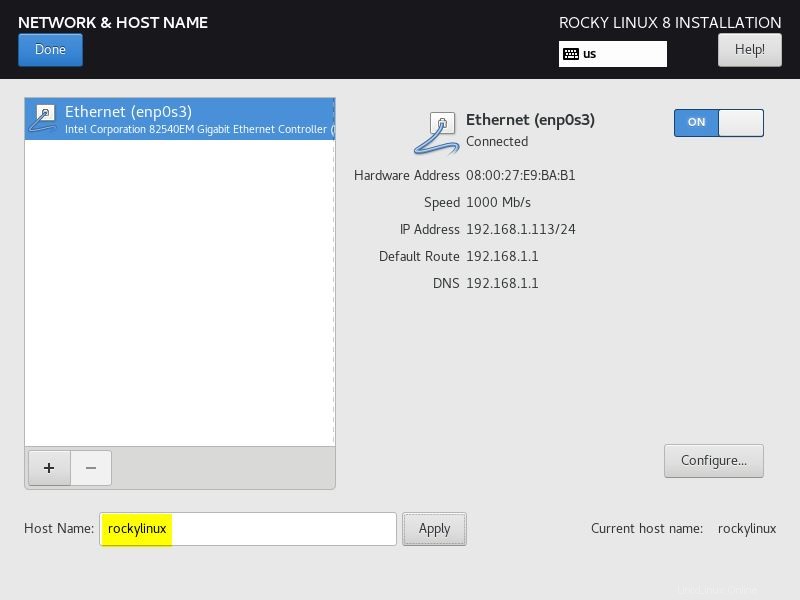
Klik 'Selesai' untuk kembali ke layar ringkasan instalasi
Jika Anda ingin memilih Lingkungan Basis yang diinginkan, klik 'Pemilihan Perangkat Lunak'. Dalam kasus saya, saya memilih 'Server dengan GUI'
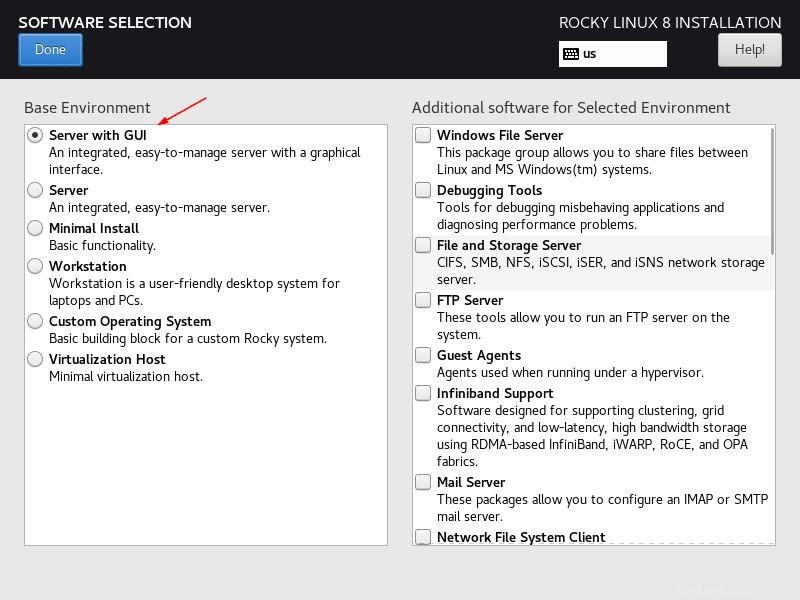
Klik Selesai.
Sekarang atur kata sandi pengguna root dengan memilih ikon 'Kata Sandi Root'
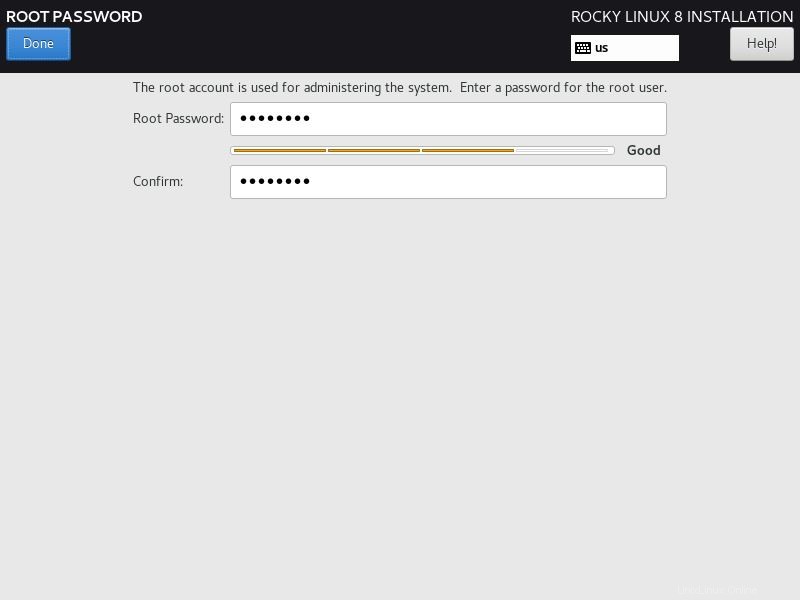
Menyebutkan kata sandi root dua kali yang ingin Anda atur dan kemudian klik Selesai.
Buat akun pengguna Lokal dengan memilih ikon 'Pembuatan Pengguna'
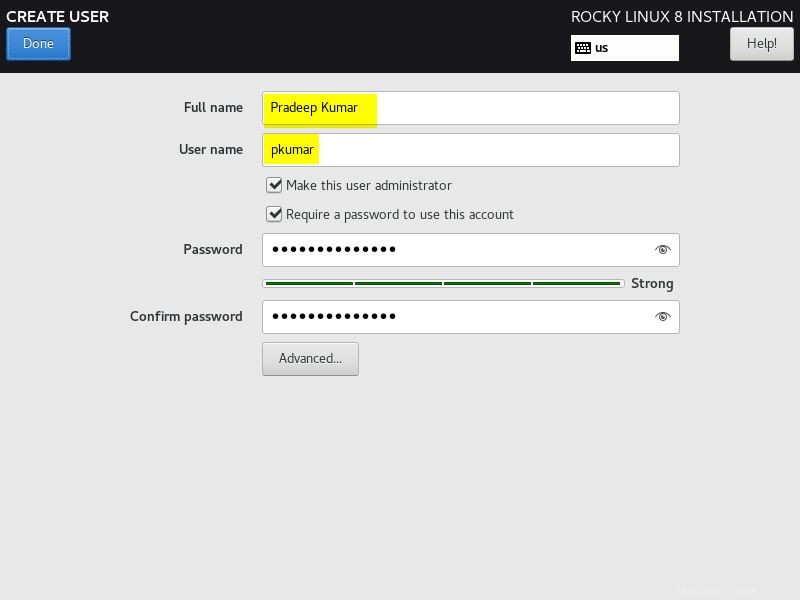
Klik Selesai untuk kembali ke layar sebelumnya,
Langkah 4) Mulai Instalasi Rocky Linux
Sekarang pada langkah ini, kita siap untuk memulai instalasi Rocky Linux, klik ikon 'Mulai Instalasi'
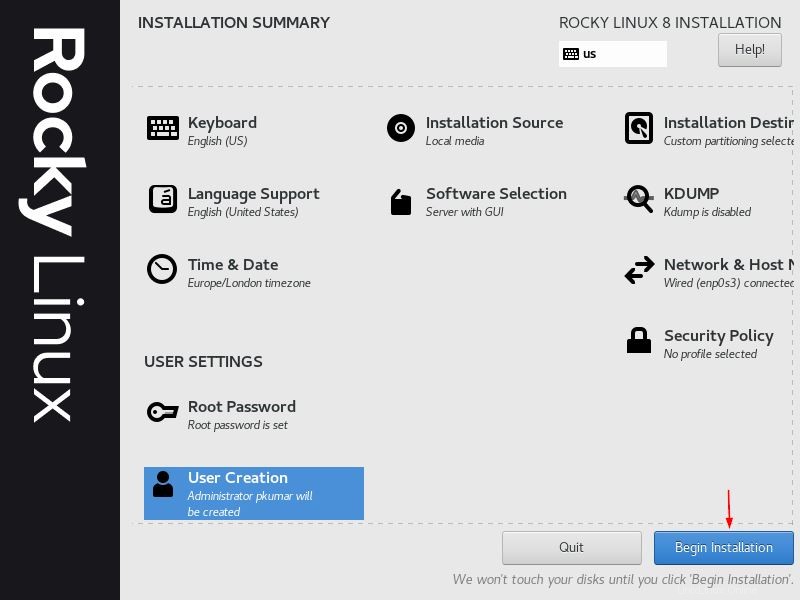
Seperti yang dapat kita lihat di bawah, Instalasi telah dimulai dan sedang berlangsung.
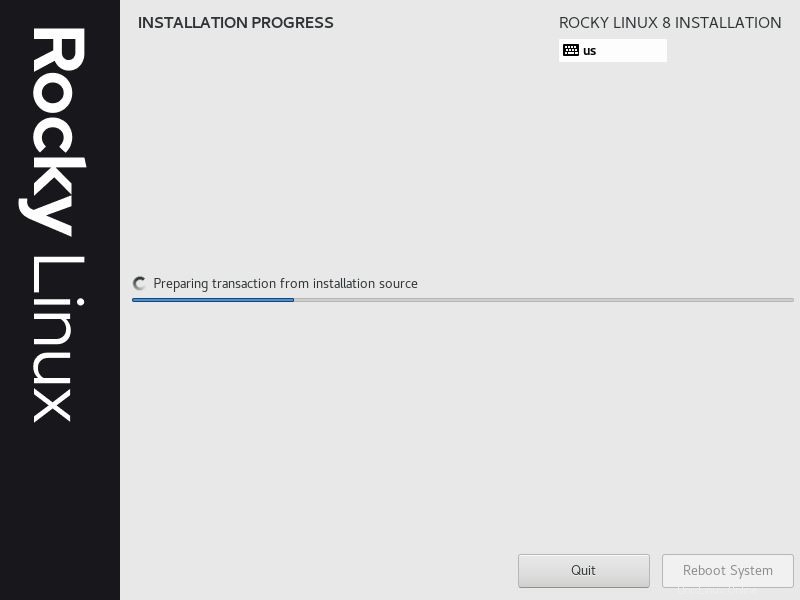
Setelah Instalasi selesai dengan sukses maka penginstal akan meminta untuk mem-boot ulang sistem satu kali.
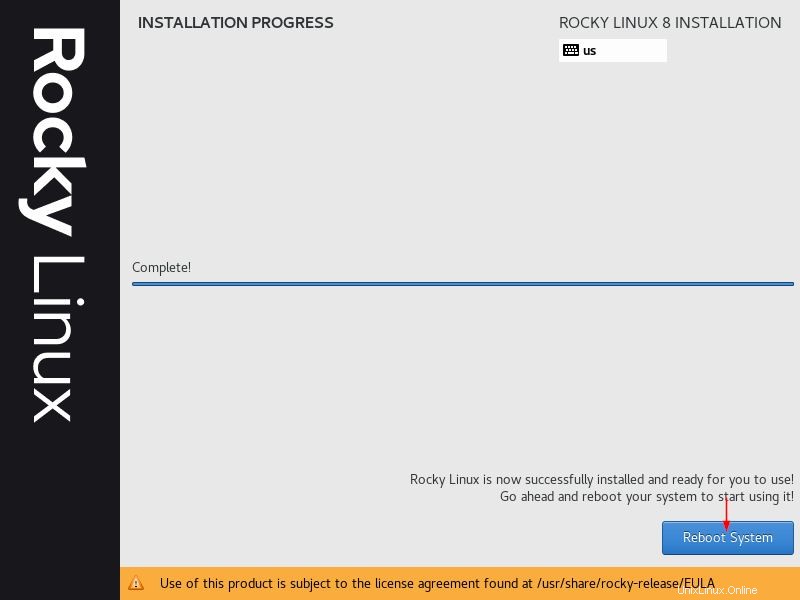
Klik 'Reboot Sistem'
Langkah 5) Layar Masuk Setelah Instalasi
Setelah reboot, jangan lupa untuk mengubah media boot dari USB / DVD ke hard disk dari pengaturan bios agar sistem dapat boot dengan Rocky Linux yang baru diinstal.
Saat sistem boot, terima lisensi Rocky Linux.
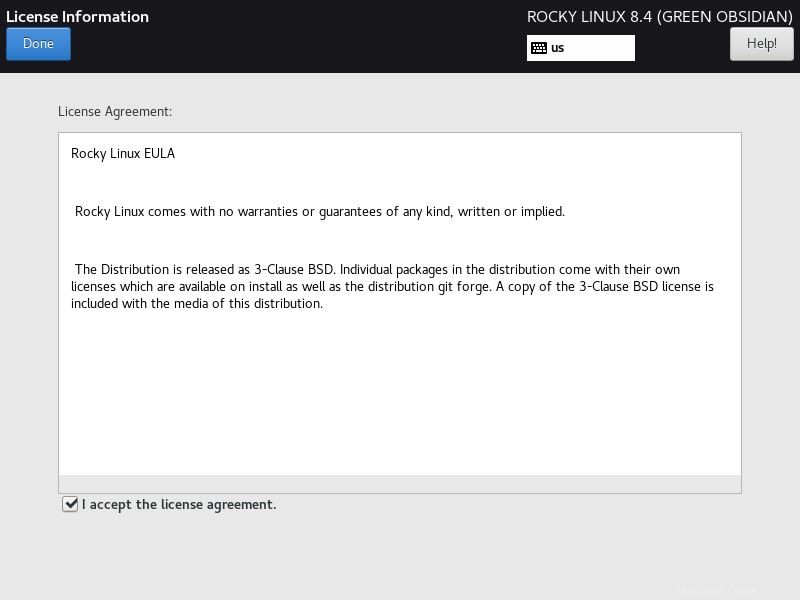
Klik Selesai untuk melanjutkan lebih jauh.
Sekarang klik 'Selesai Konfigurasi'
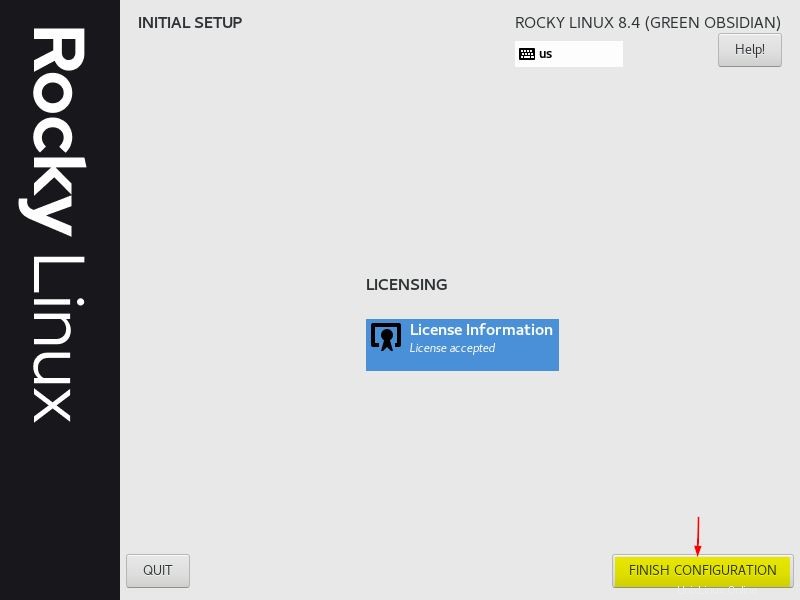
Kami akan mendapatkan layar login berikut, gunakan kredensial pengguna yang sama dengan yang kami buat selama instalasi.
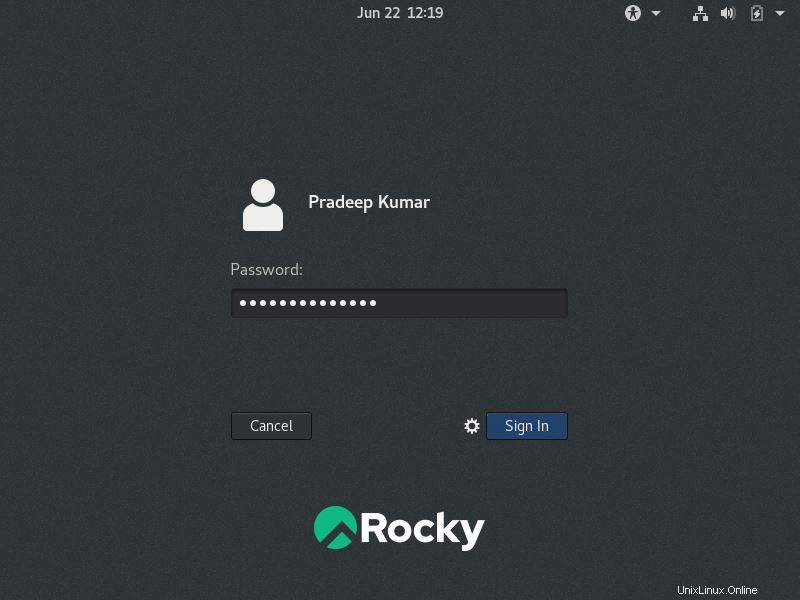
Setelah memasukkan kredensial kita akan mendapatkan layar desktop berikut
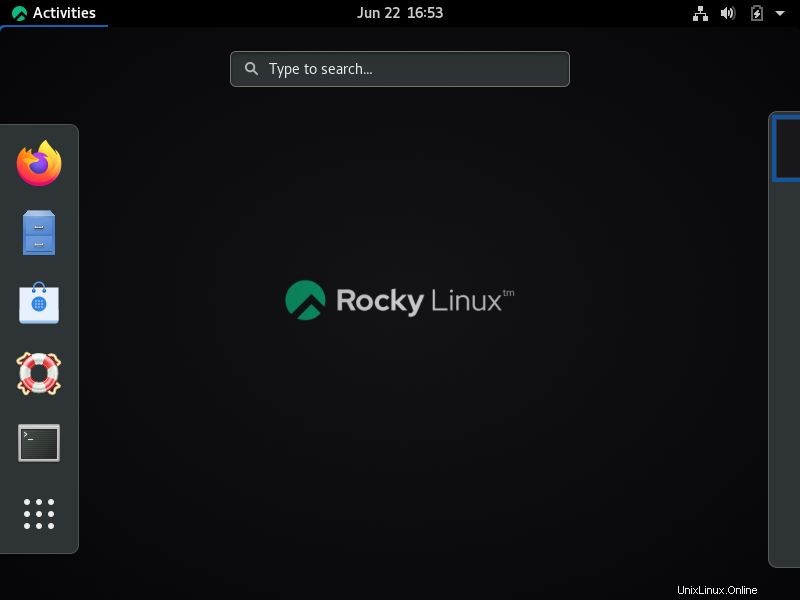
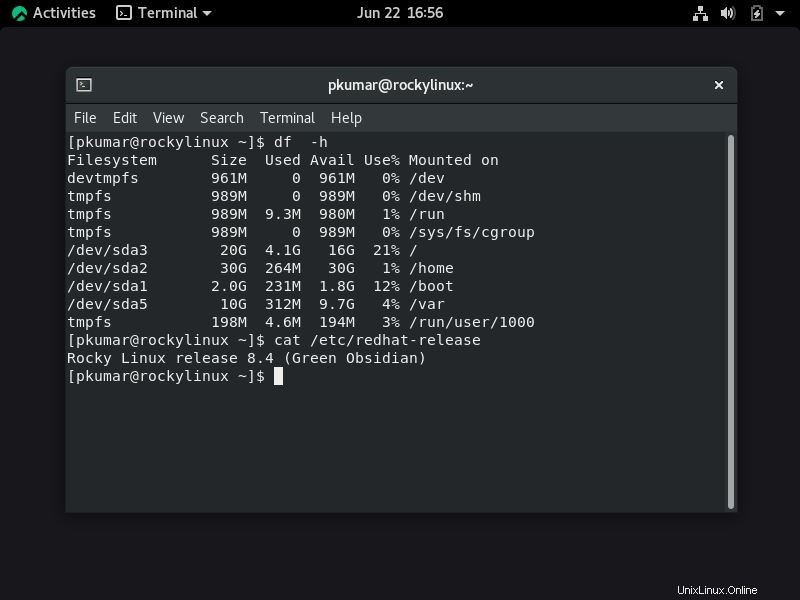
Sempurna, Di atas menegaskan bahwa Instalasi telah berhasil diselesaikan. Itu saja dari panduan, saya harap Anda menemukan panduan ini informatif. Jika Anda memiliki keraguan dan pertanyaan, silakan tulis di bagian komentar di bawah.