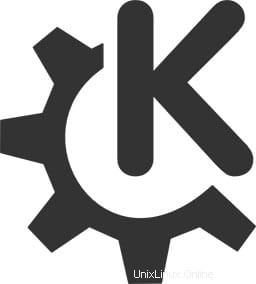
Dalam tutorial ini, kami akan menunjukkan kepada Anda cara menginstal KDE Plasma Desktop di AlmaLinux 8. Bagi Anda yang belum tahu, KDE adalah Lingkungan Desktop Open Source yang dirancang untuk menawarkan keamanan, privasi, dan ketenangan pikiran. Ini memberi pengguna Linux di berbagai distribusi antarmuka grafis alternatif untuk menyesuaikan lingkungan desktop dan aplikasi mereka untuk peningkatan penggunaan sehari-hari.
Artikel ini mengasumsikan Anda memiliki setidaknya pengetahuan dasar tentang Linux, tahu cara menggunakan shell, dan yang terpenting, Anda meng-host situs Anda di VPS Anda sendiri. Instalasi cukup sederhana dan mengasumsikan Anda sedang berjalan di akun root, jika tidak, Anda mungkin perlu menambahkan 'sudo ' ke perintah untuk mendapatkan hak akses root. Saya akan menunjukkan kepada Anda langkah demi langkah instalasi KDE Plasma Desktop environment pada AlmaLinux 8. Anda dapat mengikuti instruksi yang sama untuk Rocky Linux.
Prasyarat
- Server yang menjalankan salah satu sistem operasi berikut:AlmaLinux 8.
- Sebaiknya Anda menggunakan penginstalan OS baru untuk mencegah potensi masalah.
- Seorang
non-root sudo useratau akses keroot user. Kami merekomendasikan untuk bertindak sebagainon-root sudo user, namun, karena Anda dapat membahayakan sistem jika tidak berhati-hati saat bertindak sebagai root.
Instal KDE Plasma Desktop di AlmaLinux 8
Langkah 1. Pertama, mari kita mulai dengan memastikan sistem Anda mutakhir.
sudo dnf update sudo dnf install epel-release sudo dnf --enablerepo=epel group sudo dnf --enablerepo=raven-extras install breeze-gtk-common sudo dnf config-manager --set-enabled powertools
Langkah 2. Menginstal Desktop KDE Plasma di AlmaLinux 8.
Secara default, KDE Plasma tidak tersedia di repositori dasar AlmaLinux. Sekarang jalankan perintah berikut untuk menginstal KDE Plasma ke sistem AlmaLinux Anda:
sudo dnf groupinstall "KDE Plasma Workspaces" "base-x"
Selanjutnya, setel sistem target default ke grafis menggunakan perintah di bawah ini:
echo "exec /usr/bin/startkde" >> ~/.xinitrc sudo systemctl set-default graphical
Setelah itu, reboot sistem Anda menggunakan perintah berikut:
reboot
Langkah 3. Mengakses KDE Plasma di AlmaLinux.
Setelah berhasil diinstal, sekarang login ke sistem Anda ke GUI lingkungan desktop KDE Plasma yang baru. Di layar login, klik ikon “pengaturan” di sebelah ikon “Masuk ” dan pilih Plasma.
Selamat! Anda telah berhasil menginstal KDE. Terima kasih telah menggunakan tutorial ini untuk menginstal lingkungan Desktop Plasma KDE pada sistem AlmaLinux 8 Anda. Untuk bantuan tambahan atau informasi berguna, kami sarankan Anda memeriksa KDE resmi situs web.