KDE Plasma digunakan sebagai lingkungan ruang kerja grafis untuk sistem Linux. Itu dibuat oleh KDE dan sampai hari ini, 5 generasinya telah dibuat. KDE Plasma dianggap sebagai salah satu desktop terkenal karena telah menjadi pilihan utama pengguna.
Dalam tutorial ini, kami akan memandu pengguna kami melalui metode instalasi KDE Plasma pada sistem Ubuntu. Kami akan menerapkan langkah-langkah pada sistem Ubuntu 20.04. Pengguna dapat mengikuti langkah yang sama di sistem mereka terlepas dari versi yang mereka miliki.
Instalasi KDE Plasma di Ubuntu
Untuk menginstal KDE Plasma, buka jendela terminal menggunakan Ctl+Alt+T pintasan atau buka ApplicationsTerminal di sistem komputer Anda, lalu ikuti langkah-langkah di bawah ini:
Langkah#01:Pemasangan taskel
Untuk menginstal desktop plasma KDE di sistem komputer kami, kami akan menggunakan tasksel memerintah. Jika Anda tidak memiliki perintah taskel, maka cukup instal dengan menggunakan perintah berikut:
$ sudo apt install tasksel

Instalasi akan dimulai dan sistem akan meminta. Tekan Y dari keyboard lalu tekan tombol
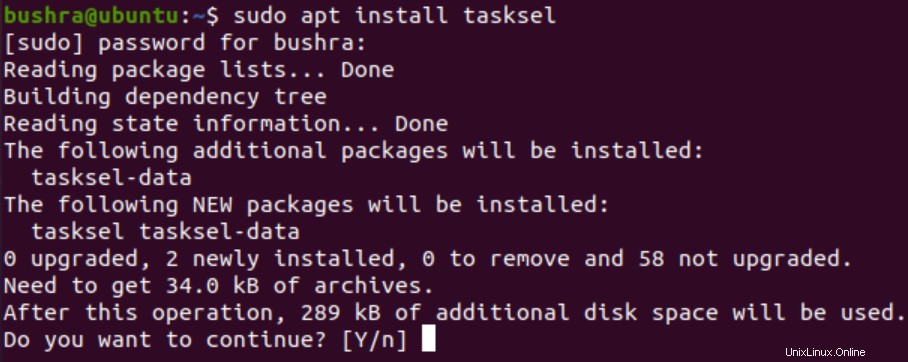
Langkah#02:Instalasi desktop KDE Plasma
Untuk menginstal desktop KDE Plasma, ketik perintah berikut di jendela terminal:
$ sudo tasksel install kubuntu-desktop

Segera setelah Anda menekan tombol enter, instalasi paket akan dimulai dan sebuah jendela akan muncul sangat mirip dengan yang ini.
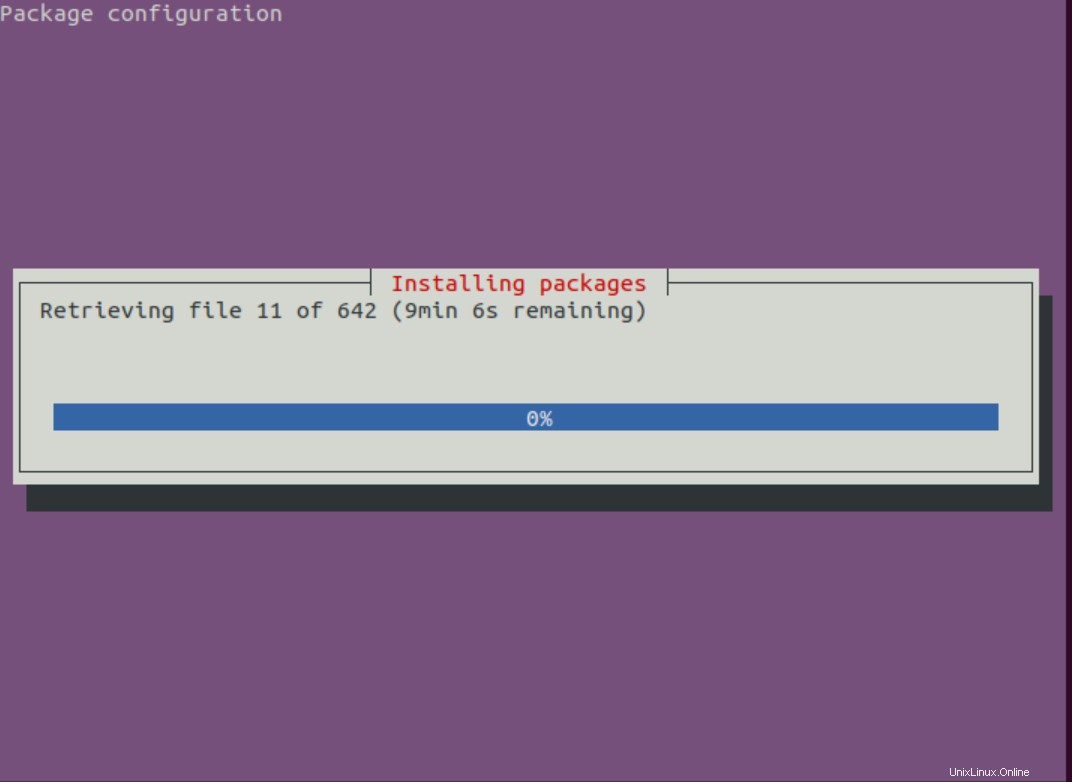
Jika sistem meminta Informasi keamanan Encfs , tekan opsi
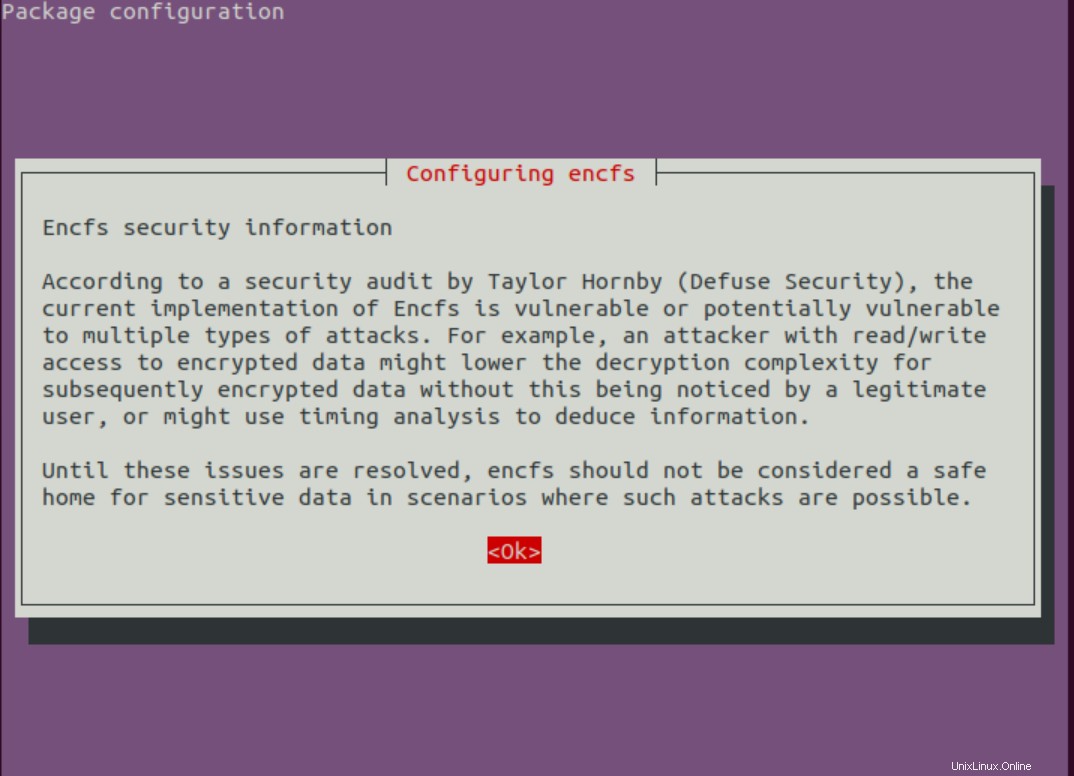
Ini adalah proses yang memakan waktu, jadi tunggu dan tunggu sampai selesai. Setelah selesai, Anda akan melihat output seperti ini.

Langkah#03:Mem-boot ulang sistem Ubuntu
Langkah selanjutnya adalah me-reboot sistem Ubuntu, setelah Anda menyelesaikan proses instalasi desktop KDE Plasma. Tekan tombol Mulai Ulang tombol.
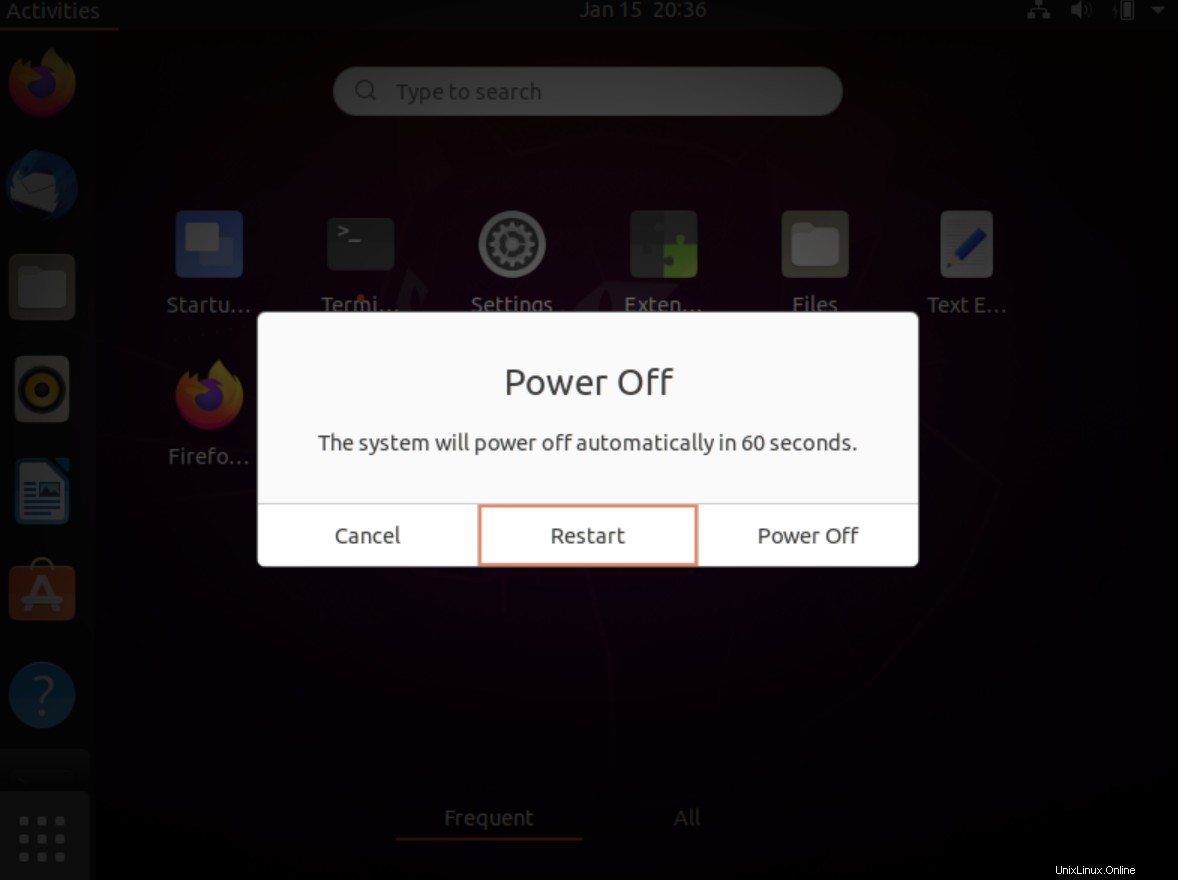
Saat restart, komputer Anda akan menampilkan output berikut. Ini adalah metode yang jelas untuk memverifikasi instalasi desktop KDE pada sistem Ubuntu 20.04.
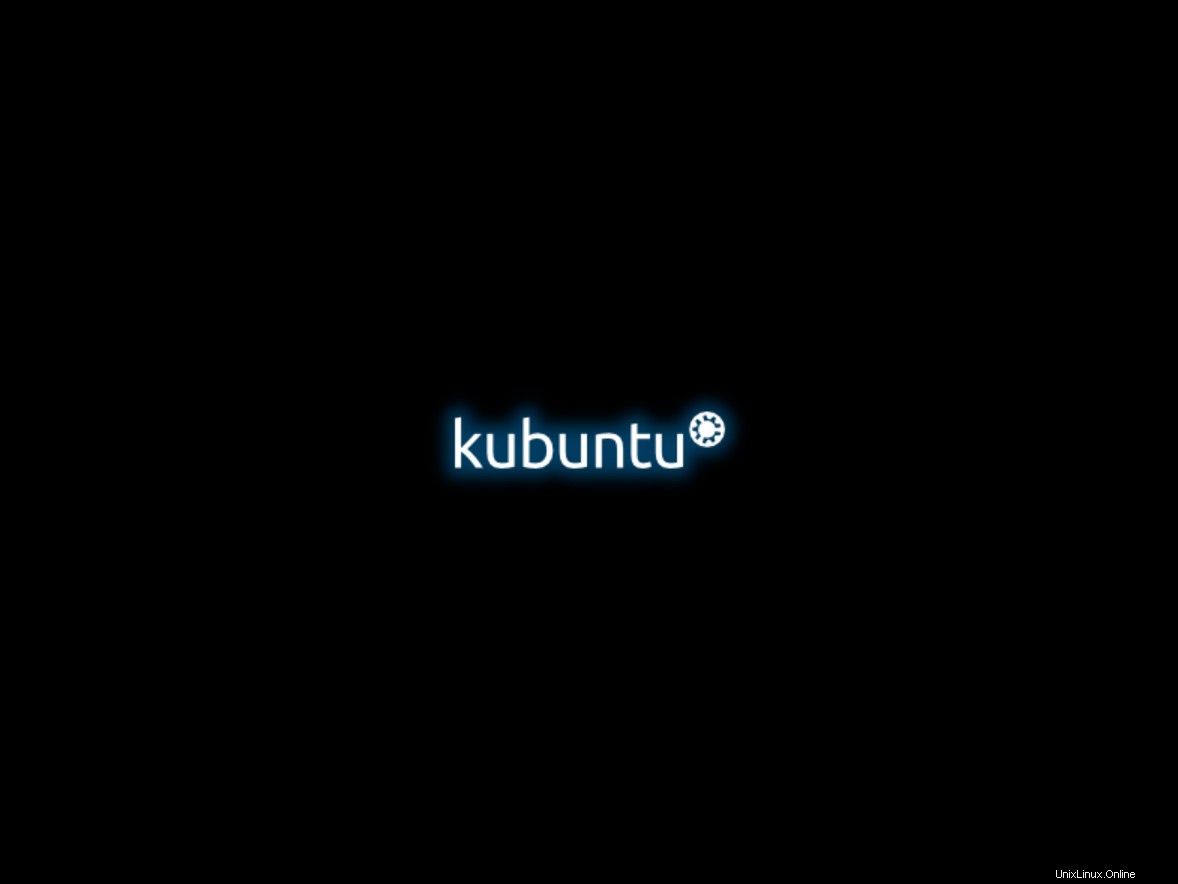
Langkah#04:Memilih sesi Desktop
Sekarang, Anda perlu mengatur sesi desktop Anda sebagai Plasma . Ini dapat dengan mudah dicapai dengan mengeklik Setelan ikon yang tersedia dari layar login. Di sini, Anda menemukan beberapa opsi, di menu. Klik pada Plasma opsi untuk menyimpan sesi desktop Anda ke KDE Plasma.
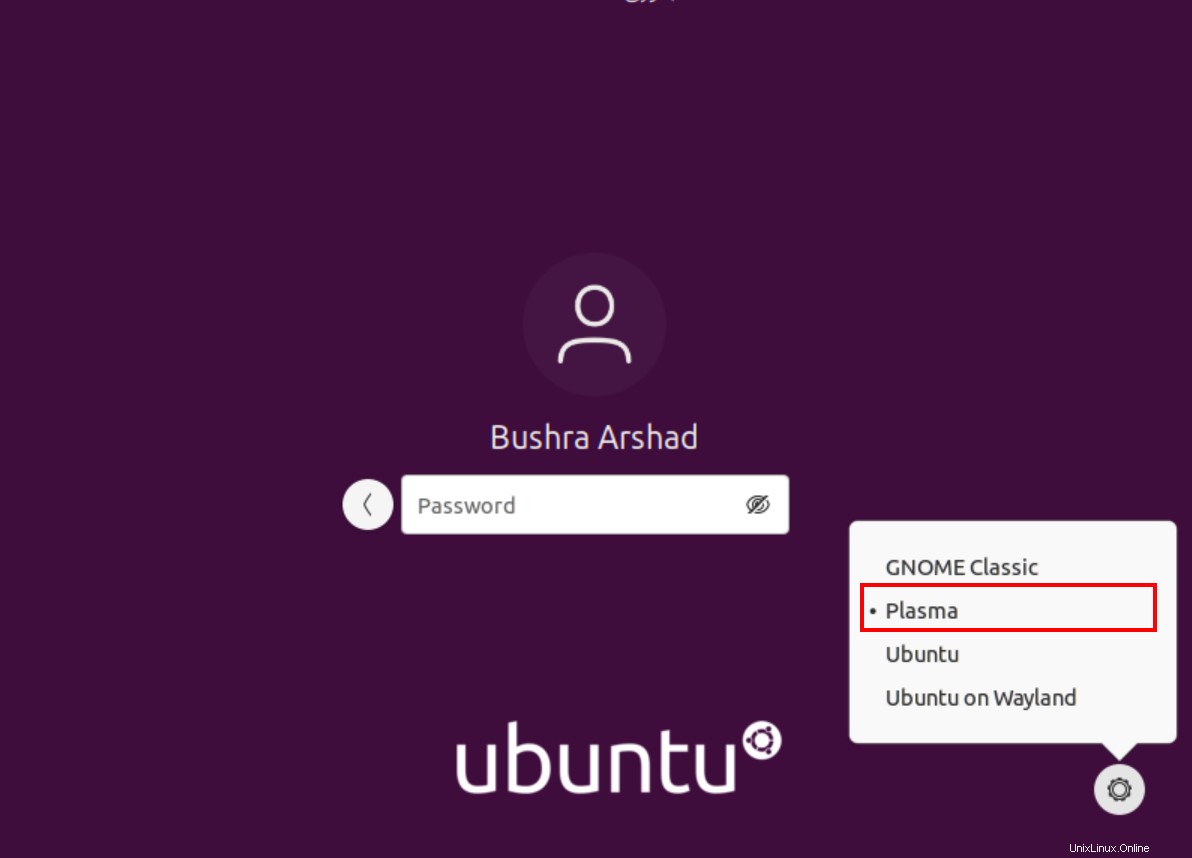
Desktop KDE akan mulai siap digunakan dan Anda akan melihat yang berikut di layar Anda:
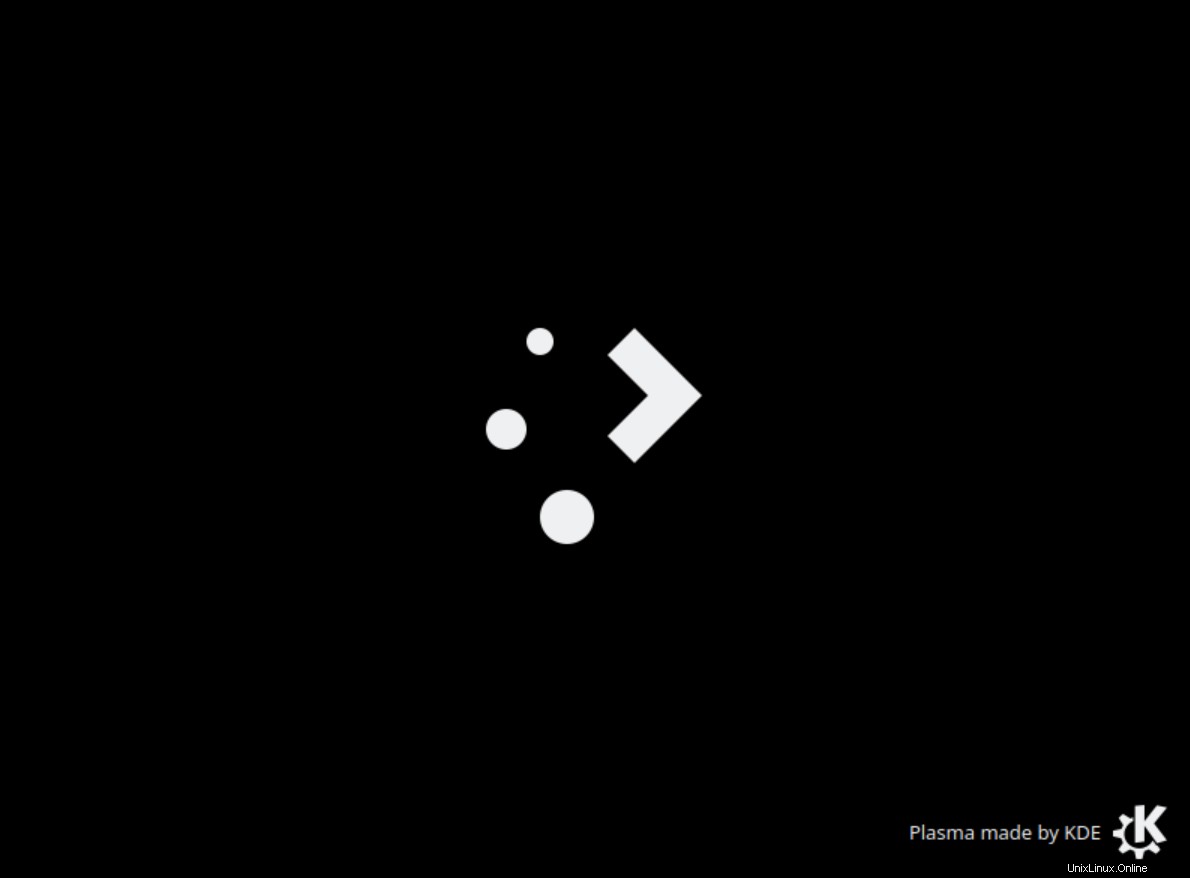
Setelah itu, Desktop Plasma baru akan mulai berjalan, Anda dapat memverifikasi versi KDE Plasma yang diinstal dengan mencari System Information dari Aplikasi .
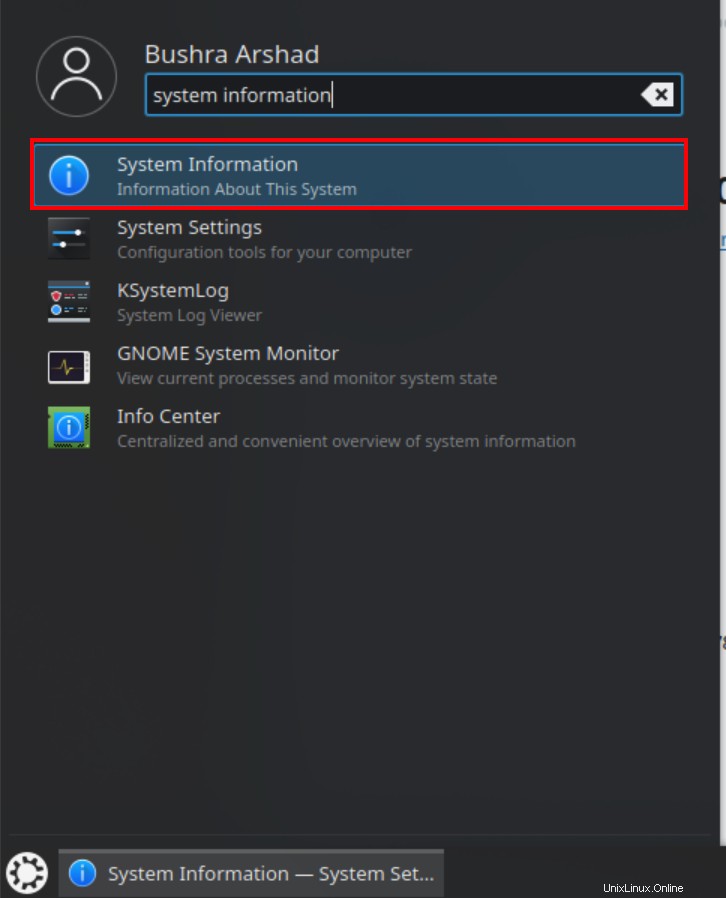
Jendela Informasi Sistem akan terbuka. Di sini, Anda akan melihat versi KDE Plasma yang terinstal di sistem Anda di depan Versi Plasma KDE lapangan.
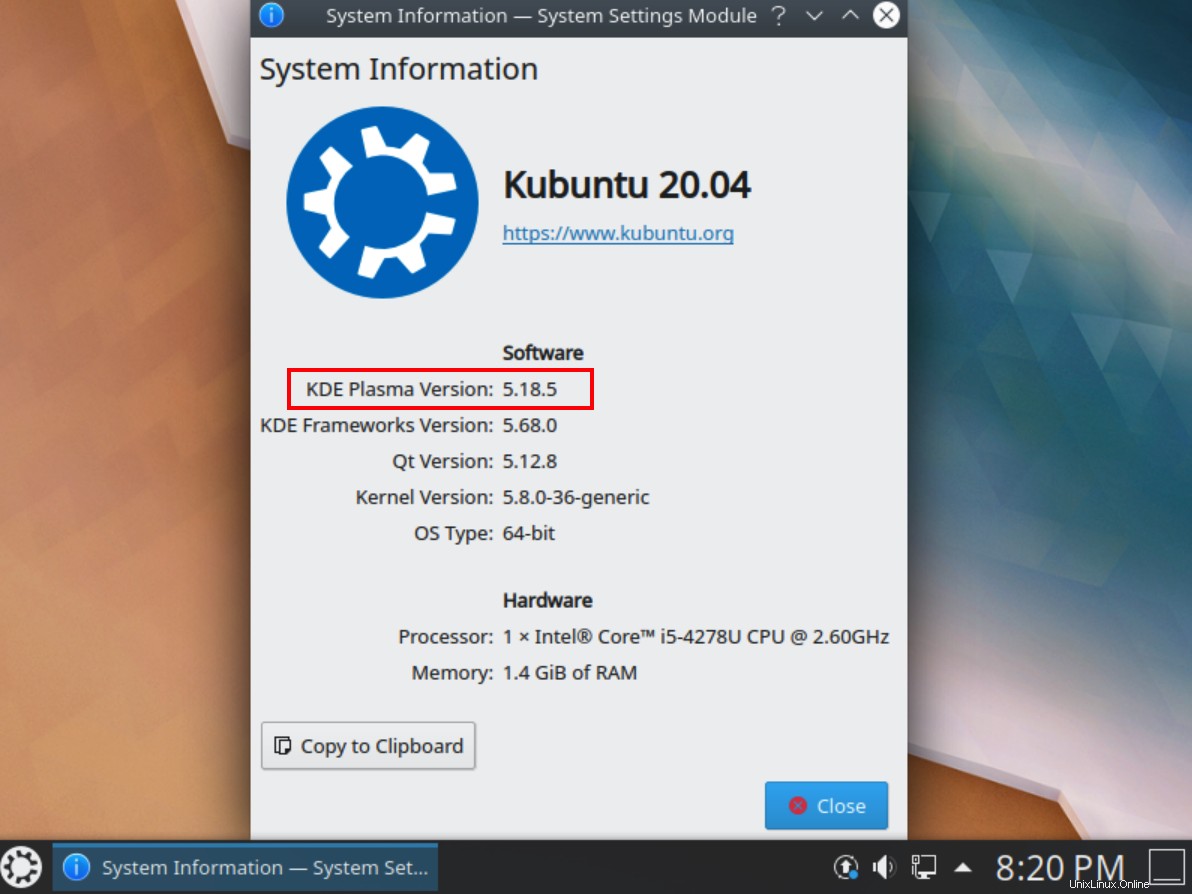
Menghapus Instalasi Plasma KDE
Untuk meng-uninstall KDE Plasma dari sistem komputer kita harus menghapus paket taskel terlebih dahulu. Untuk melakukannya, ketik perintah berikut di jendela terminal:
$ sudo apt-get remove tasksel

Ketik Y lalu tekan tombol enter dari keyboard untuk mengonfirmasi pilihan.
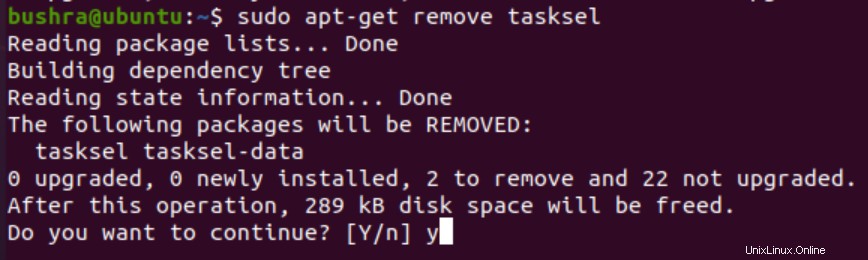
Setelah proses ini selesai, hapus desktop Kubuntu dari sistem komputer, dengan menggunakan perintah:
$ sudo apt-get remove kubuntu-desktop

Sekali lagi, ketik Y lalu tekan tombol enter dari keyboard untuk mengonfirmasi pilihan.
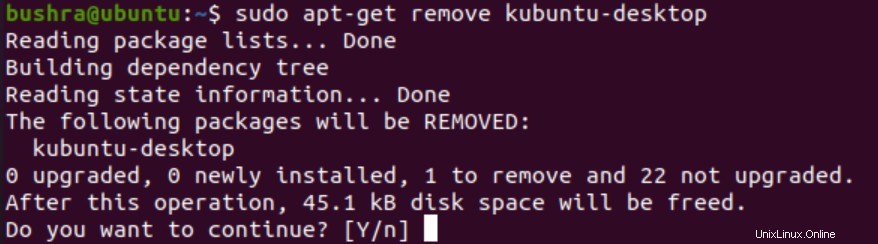
Dengan cara ini pengguna dapat dengan mudah menghapus KDE Plasma dari Ubuntu 20.04, kapan pun diperlukan.
Kesimpulan
Dalam tutorial ini, kami menjelajahi metode untuk menginstal KDE Plasma di sistem Ubuntu 20.04. Proses yang dibahas dalam tutorial ini cukup mudah dan mudah diterapkan. Opsi desktop Plasma akan tersedia bersama dengan sistem Ubuntu standar. Pengguna dapat beralih di antara opsi-opsi ini seperti yang dibahas dalam tutorial. Kami juga telah memeriksa metode penghapusan instalasi KDE Plasma dari sistem Ubuntu.