Nama KDE berasal dari “K Desktop Environment.” Ini adalah lingkungan desktop open-source gratis bagi mereka yang tidak terbiasa dengan KDE Desktop yang dikenal dengan eye-candy-nya dibandingkan dengan beberapa lingkungan desktop yang lebih rendah yang menghapus sebagian besar darinya. Ini memberi pengguna Linux antarmuka grafis alternatif untuk menyesuaikan lingkungan desktop dan aplikasi mereka untuk peningkatan penggunaan sehari-hari.
Dalam kasus Fedora, ini adalah GNOME. Selain peningkatan dan perubahan grafis, ini juga merupakan lingkungan yang ringan, cepat, mulus dengan kinerja yang unggul dibandingkan dengan desktop asli yang dikirimkan dengan beberapa Distribusi Linux.
Namun, dengan Fedora 36 memiliki GNOME 42 terbaru, pilihan akan turun ke preferensi pribadi secara keseluruhan; jika Anda menyukai KDE dengan Fedora, idenya adalah menginstal KDE Spin di masa mendatang saat Anda siap untuk memulai kembali.
Dalam tutorial berikut, Anda akan mempelajari cara menginstal desktop KDE Plasma di desktop workstation Fedora 36 Linux Anda, bersama dengan beberapa tip dan informasi praktis tentang memelihara dan menghapus KDE menggunakan terminal baris perintah.
Perbarui Fedora
Pertama, perbarui sistem Anda untuk memastikan semua paket yang ada sudah diperbarui. Ini akan memastikan tidak ada konflik yang muncul sebaik mungkin selama penginstalan.
sudo dnf upgrade --refresh -yDirekomendasikan – Instal TimeShift
Sebelum melanjutkan, instal TimeShift dan buat cadangan otomatis desktop Anda sebelum menginstal lingkungan desktop alternatif apa pun di Fedora.
sudo dnf install timeshift -ySelanjutnya, buka program dan buat cadangan; petunjuknya langsung. Aplikasi dapat ditemukan di jalur berikut.
(Top left-hand corner) Activities > Show Applications > TimeShift
Instal Desktop Plasma KDE
Instalasi KDE relatif mudah, dan langkah pertama adalah membuka terminal Anda dan menggunakan perintah berikut:
sudo dnf groupinstall "KDE Plasma Workspaces"Contoh:
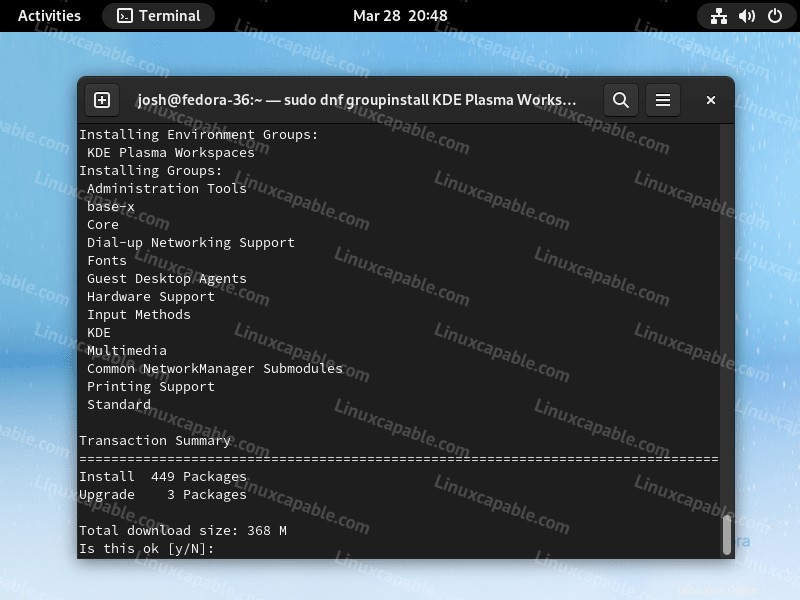
Ketik “Y”, lalu tekan “ENTER KEY” untuk melanjutkan penginstalan.
Secara keseluruhan, ukuran unduhan hanya di bawah 400 MB, dan ruang tambahan yang diperlukan setelah penginstalan adalah sekitar 1,3 GB yang merupakan standar untuk lingkungan desktop lainnya.
Setelah selesai, restart desktop Anda baik dari GUI seperti biasa, atau jika Anda tidak memiliki apa pun yang terbuka yang perlu Anda simpan, gunakan perintah terminal berikut untuk reboot secara instan.
rebootVerifikasi Lingkungan Desktop Plasma KDE
Setelah Anda me-restart Sistem Fedora Anda, Anda akan datang ke layar login, yang terlihat mirip dengan sebelumnya. Namun, secara default, instalasi tidak berubah dari lingkungan desktop menjadi Plasma.
Secara opsional, Anda dapat memilih X11 atau Wayland. Mengingat kemajuan dalam dukungan Wayland, ini lebih disarankan, tetapi jika Anda mengalami masalah, kembalilah ke X11.
Untuk memunculkan opsi lingkungan desktop, klik “tombol simbol roda gigi” di pojok kanan bawah, lalu ubah dari GNOME default ke Pl asma Wayland atau Plasma X11.
Contoh:
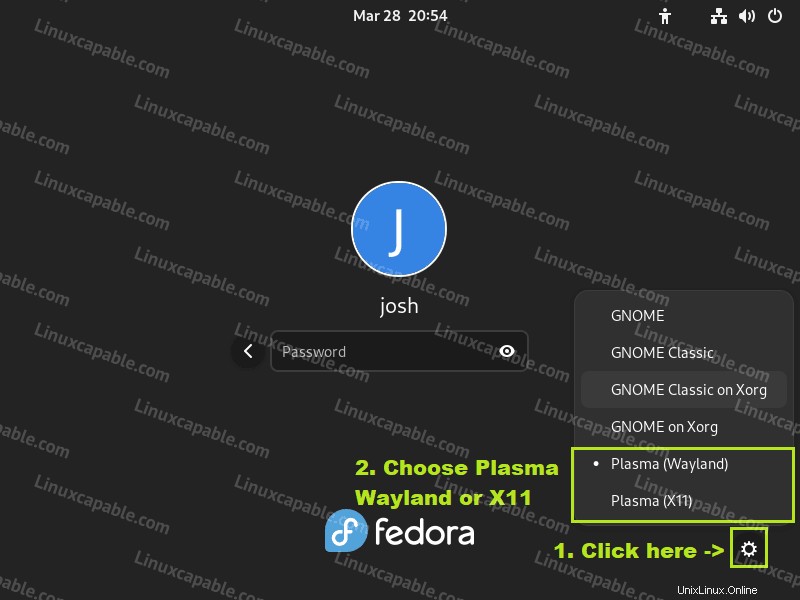
Tampilan Pertama KDE Plasma Desktop di Fedora 36 Linux
Setelah masuk, Anda akan melihat beberapa perubahan UI; namun, saya sarankan masuk ke Tema Global tab aplikasi untuk memilih tema Anda. Favorit saya adalah Breeze Dark.
Contoh (Klik untuk Memperbesar Gambar ):
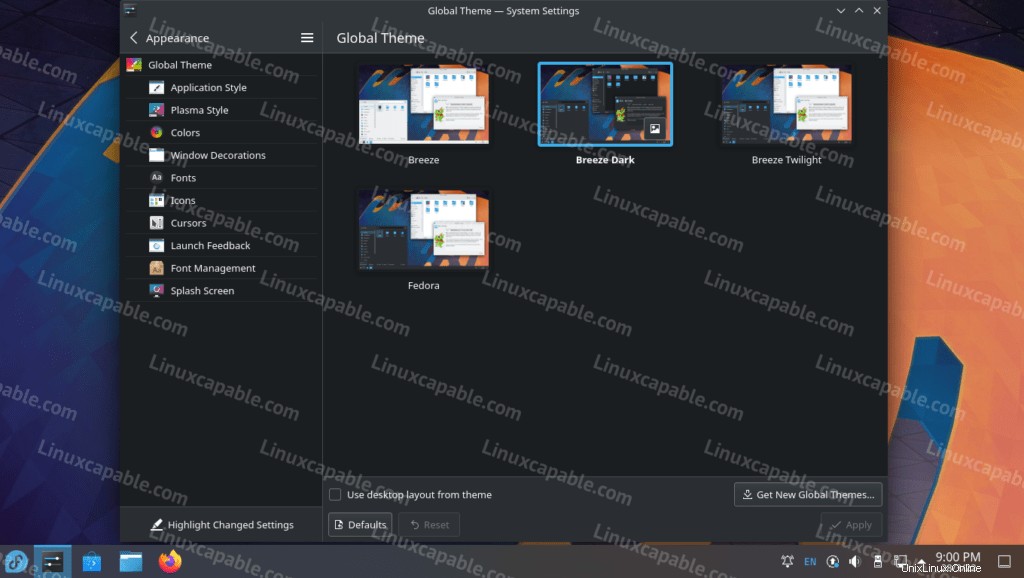
Untuk membuka Tema Global tab, gunakan jalur berikut atau buka Pengaturan Sistem .
(Top left-hand corner) Taskbar > Search > Global Theme
Selanjutnya, favorit saya yang lain adalah menyetel Gaya Plasma. Saya menggunakan Oxygen tetapi tetap menggunakan Breeze atau memilih yang lain.
Contoh (Klik untuk Memperbesar Gambar ):
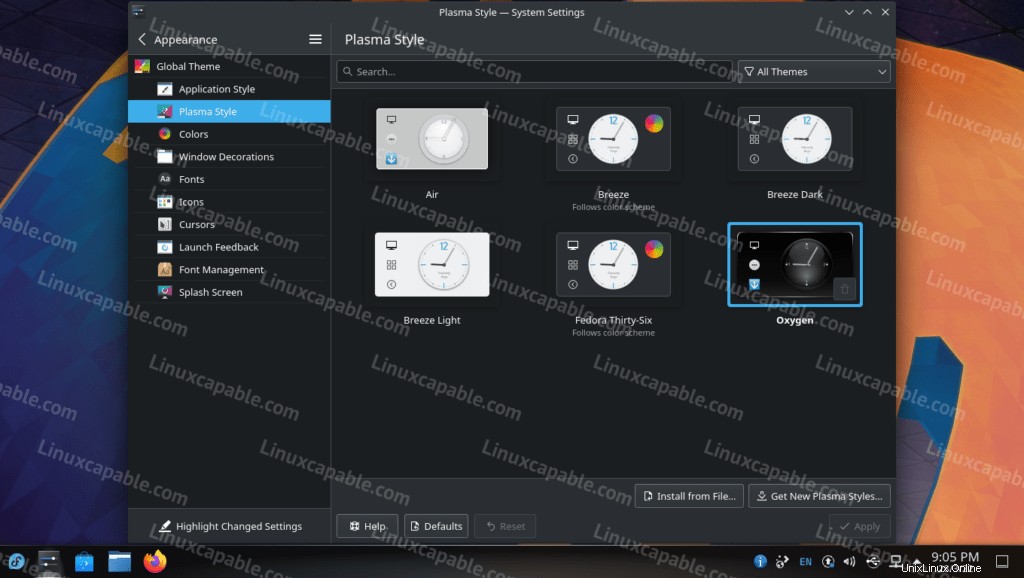
Meskipun ada banyak opsi konfigurasi, yang terakhir saya sarankan untuk memeriksa adalah Gaya Aplikasi tab. Di sini, Anda dapat mengubah cara menampilkan kotak.
Contoh (Klik untuk Memperbesar Gambar ):
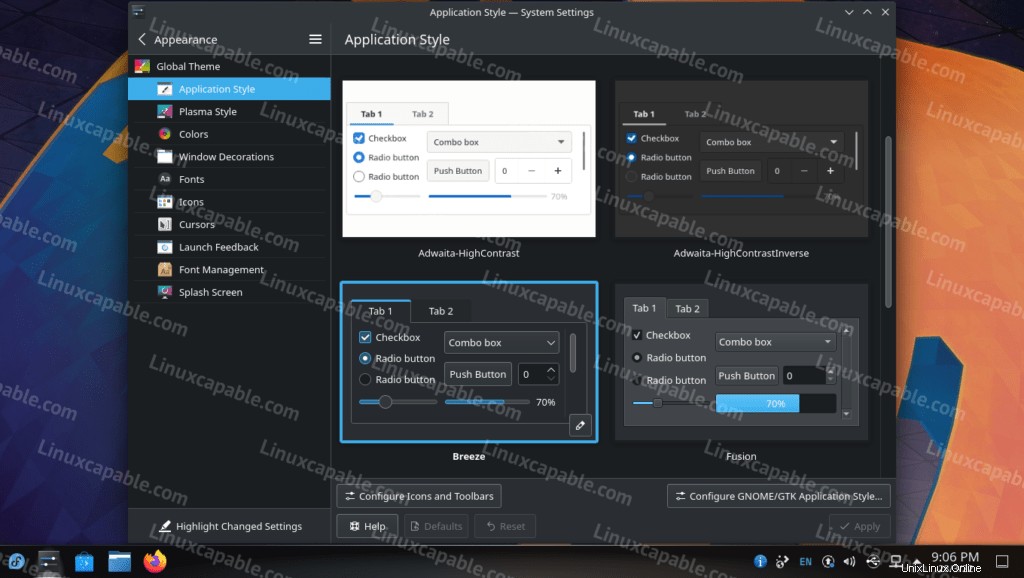
Secara keseluruhan, bilah tugas sekarang mirip dengan bilah tugas jenis jendela, bersama dengan lebih banyak integrasi di sudut kanan bawah layanan tempat tampilan waktu. Ini akan terasa jauh lebih ramah bagi pengguna yang menavigasi lingkungan Windows, mengingat Fedora berfokus pada paket yang lebih baru. Anda harus memiliki versi aplikasi terbaru dari KDE.
Contoh (Klik untuk Memperbesar Gambar ):
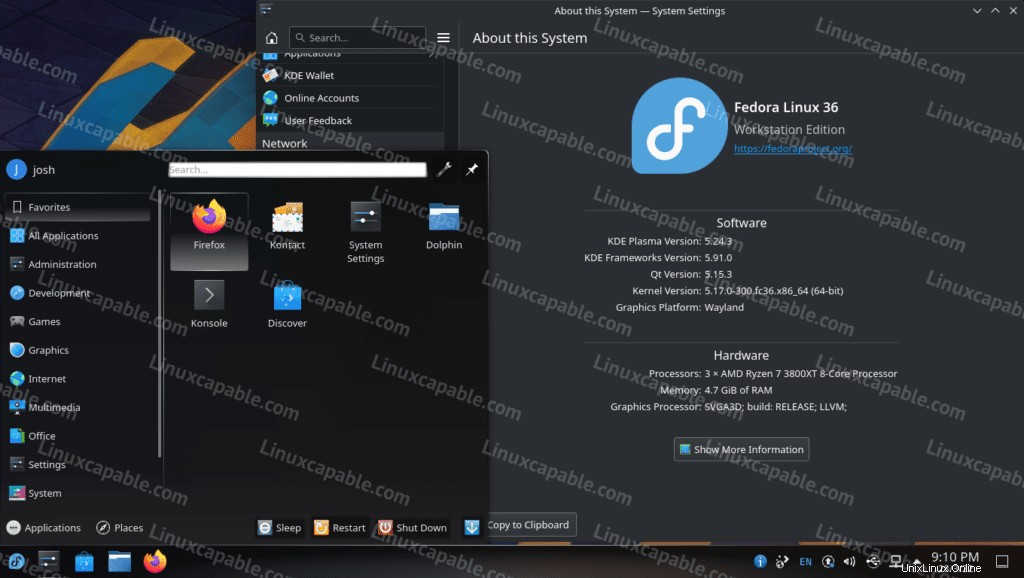
Cara Memperbarui/Memperbarui Desktop KDE Plasma
Untuk pembaruan mendatang untuk desktop KDE Plasma dan paket Fedora 36, jalankan perintah dnf standar.
sudo dnf updateSaat pembaruan tersedia, itu adalah proses yang sama untuk meningkatkan.
sudo dnf upgradeYang lebih baik adalah menggunakan perintah all-in-one, yang merupakan standar baru.
sudo dnf upgrade --refreshCara Menghapus (Menghapus) Desktop Plasma KDE
Menghapus lingkungan desktop bisa jadi berantakan. Saran terbaik adalah selalu menjaga lingkungan desktop alternatif dan beralih di antara mereka atau melakukan instal ulang lengkap jika metode penghapusan berikut tidak berhasil; namun, ini akan bekerja dengan baik untuk distribusi Fedora.
Untuk menghapus semua jejak KDE, gunakan perintah berikut.
sudo dnf groupremove -y "KDE"Setelah selesai, restart lingkungan desktop Anda dengan menggunakan perintah terminal berikut.
rebootDefault GNOME akan dipilih tepat sebelum instalasi KDE ketika Anda kembali ke layar login Anda.
Perintah bagus lainnya adalah menjalankan distro-sync perintah bahkan jika semuanya terlihat baik-baik saja. Perintah ini bagus untuk memulihkan paket default Fedora dan mengembalikan sistem Fedora Anda ke jalur semula.
sudo dnf distro-sync -y