KDE saat ini tersedia dalam versi 5.20 saat melakukan tutorial ini. Fokus utama dari lingkungan desktop Linux ini adalah menyediakan berbagai opsi penyesuaian. Di sini kita akan melihat perintah untuk menginstal versi desktop terbaru dan pengujian KDE Plasma di server atau desktop Debian 11 Bullseye menggunakan terminal.
Pengguna yang telah menggunakan Windows pasti akan menemukan lingkungan desktop KDE di Linux mereka cukup familiar. KDE populer karena antarmukanya yang indah, ikon yang ramping, dan banyak alat dan aplikasi yang dikembangkan oleh komunitas KDE. Selanjutnya, jika seseorang tidak menyukai pengaturan elemen maka dia dapat memposisikan Widget, Bilah Tugas, dan hampir setiap elemen untuk mendapatkan tampilan dan nuansa yang diinginkan. Namun, beragamnya opsi dapat membuat pengguna yang tidak berpengalaman cepat kewalahan. Oleh karena itu, Anda mungkin harus menginvestasikan waktu untuk menyadari dan nyaman dengannya.
Gnome dianggap sebagai varian Desktop yang lebih cepat daripada KDE, untuk waktu yang lama. Namun, seiring waktu KDE telah meningkatkan persaingan dengan meningkatkan lingkungan Desktop dalam hal konsumsi memori dan dengan demikian melampaui Gnome dalam hal kinerja. Selain itu, komponen yang tidak diperlukan dapat ditinggalkan selama instalasi.
Juga dibandingkan dengan Gnome, aplikasinya jauh lebih luas dan, seperti desktop KDE, dengan berbagai pilihan pengaturan. Bagus untuk pengguna listrik, sayangnya sering kelebihan beban untuk pendatang baru.
Langkah-langkah untuk menginstal KDE Plasma GUI pada Debian 11 Bullseye Server
Langkah-langkah yang diberikan untuk menyiapkan KDE Plasma akan sama untuk server baris perintah Debian 11 atau Desktop bullseye yang sudah berjalan dengan beberapa lingkungan desktop lain seperti Gnome, Cinnamon…
1. Perbarui cache repositori sistem
Buka terminal perintah Debian 11 Anda dan jalankan perintah pembaruan sistem terlebih dahulu. Ini akan menyegarkan repositori utama sistem termasuk yang ditambahkan pihak ketiga.
sudo apt update
2. Instal Tasksel di Debian 11
Meskipun kita dapat langsung menggunakan pengelola paket APT untuk menginstal lingkungan desktop KDE, namun cara terbaik adalah menggunakan Tasksel. Karena itu akan memberikan opsi yang ramah untuk tidak hanya menginstal KDE tetapi juga lingkungan desktop lain yang tersedia.
sudo apt install tasksel -y
3. Jalankan Tasksel
Setelah penginstalan selesai, jalankan taskel untuk mendapatkan opsi lingkungan desktop Linux yang ramah pengguna yang tersedia untuk diinstal melaluinya.
sudo tasksel
4:Instal KDE Plasma di Debian 11 Bullseye
Selanjutnya, pada layar pemilihan gunakan tombol panah dan buka KDE Plasma Lingkungan desktop. Setelah itu gunakan bilah Spasi untuk memilih opsi lalu tekan tombol Tab untuk memilih OK . Kemudian tekan tombol Enter kunci.
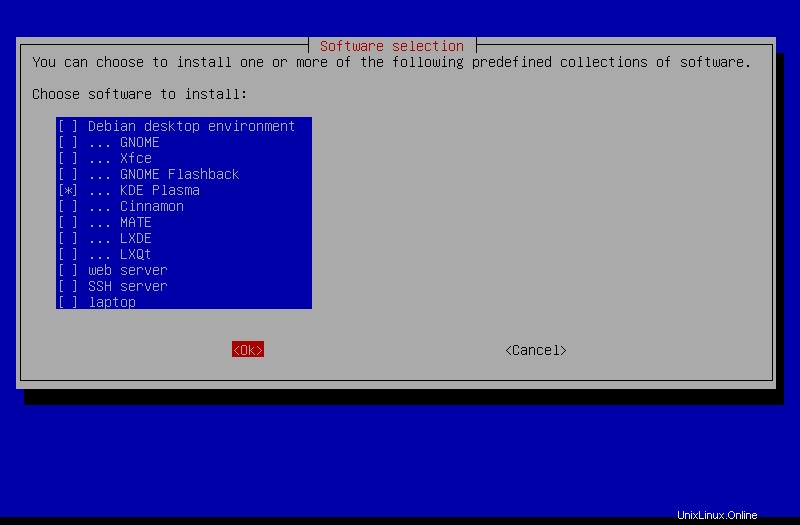
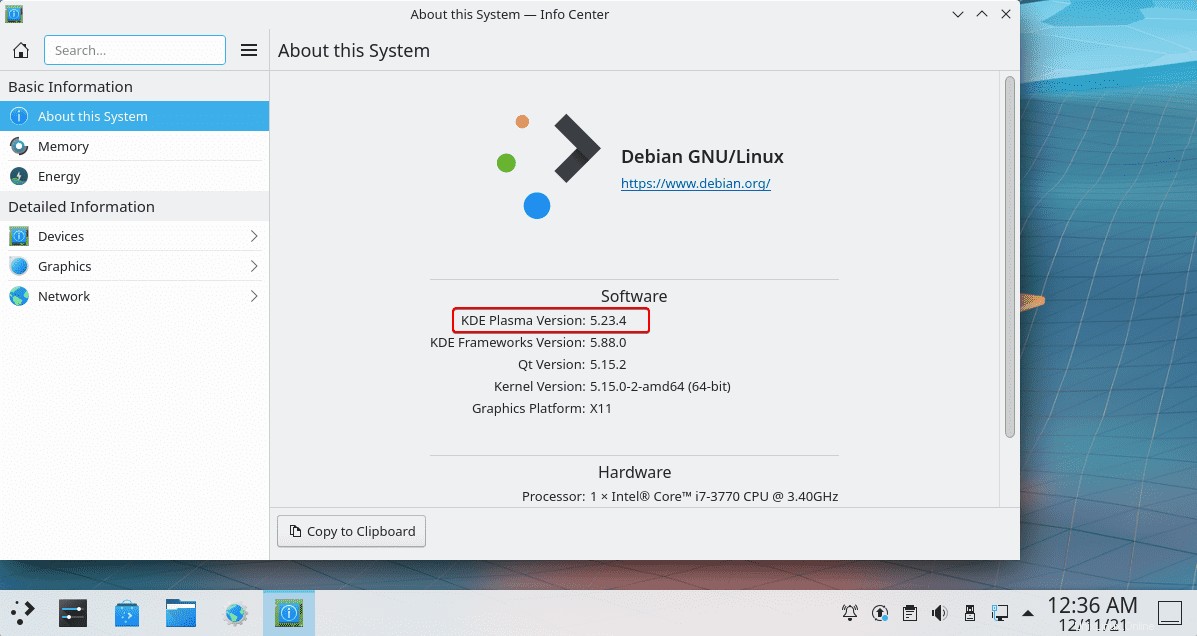
5. Nyalakan ulang sistem Linux Anda
Setelah instalasi desktop Grafis selesai, reboot sistem Anda. Untuk itu Anda bisa menggunakan perintah:
sudo reboot
Jika Anda hanya menggunakan satu desktop yaitu KDE, maka secara default Anda akan memiliki layar login yang sama. Sedangkan pengguna yang memiliki banyak lingkungan desktop harus memilih KDE sebelum login. Untuk itu klik ikon roda gigi dan pilih KDE.
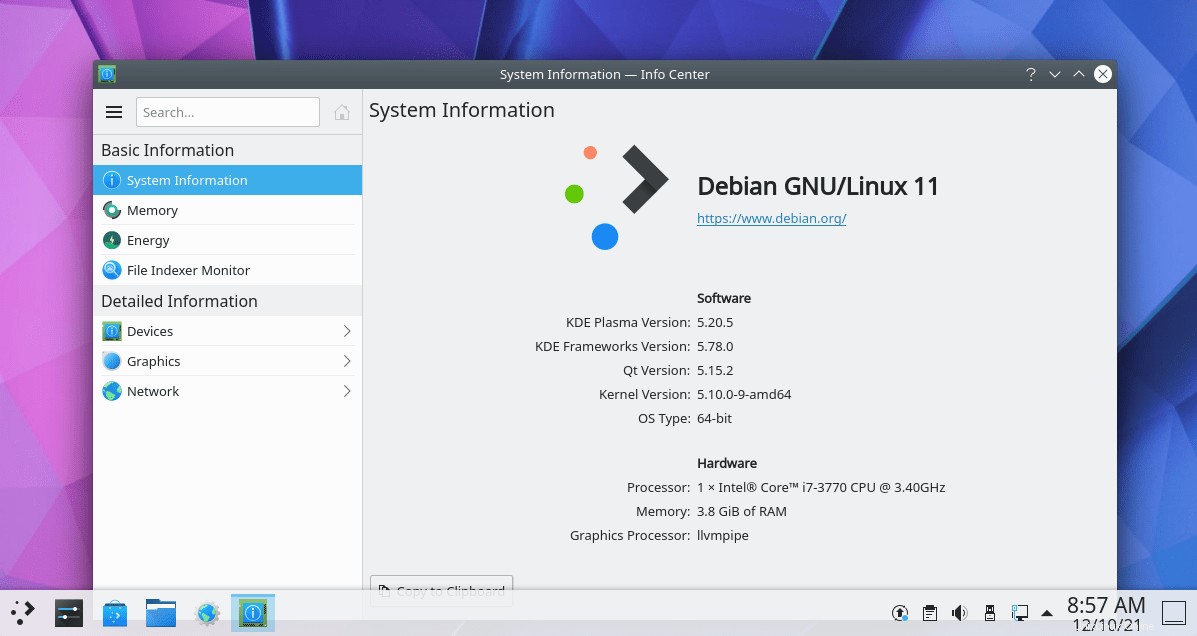
Untuk Versi desktop KDE Plasma terbaru atau Pengujian
Catatan :Ini adalah pengujian, Anda mungkin mendapatkan Plasma dengan bug dan ketidakstabilan.
Jika Anda mencari KDE versi terbaru yang sedang dalam pengembangan tetapi tersedia untuk diuji bagi pengguna. Kemudian pertama-tama tambahkan repositori pengujian Debian.
sudo apt install nano -y
sudo nano /etc/apt/sources.list
Di akhir file tambahkan baris berikut:
# Testing repository - main, contrib and non-free branches deb http://http.us.debian.org/debian testing main non-free contrib deb-src http://http.us.debian.org/debian testing main non-free contrib
Simpan file dengan menekan Ctrl+O , tekan tombol Enter tombol, lalu tekan Ctrl+X untuk keluar.
Jalankan pembaruan sistem
Untuk mengintegrasikan repo yang ditambahkan dengan benar, jalankan perintah pembaruan sistem.
sudo apt update sudo apt upgrade
Instal Desktop Plasma pengujian Terbaru di Debian 11
Setelah semua langkah di atas selesai, jalankan perintah yang diberikan untuk mendapatkan desktop Plasma terbaru yang tersedia melalui repositori pengujian Debian.
sudo apt install plasma-desktop/testing
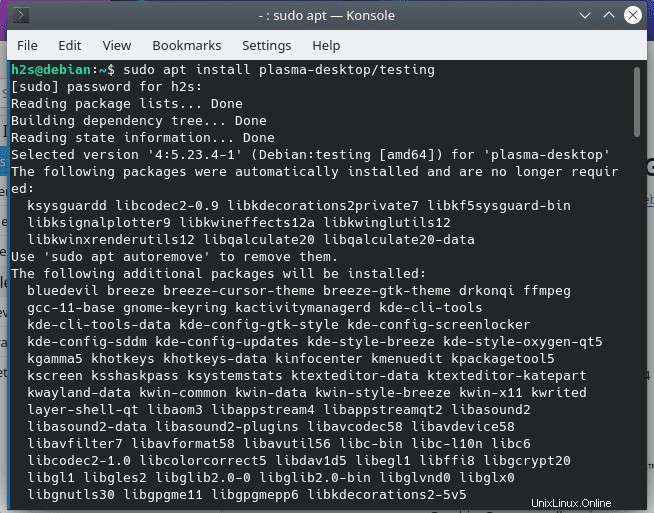
Mulai ulang sistem:
sudo reboot
Sekali lagi periksa versi di bagian tentang setelah Anda masuk ke dalamnya.
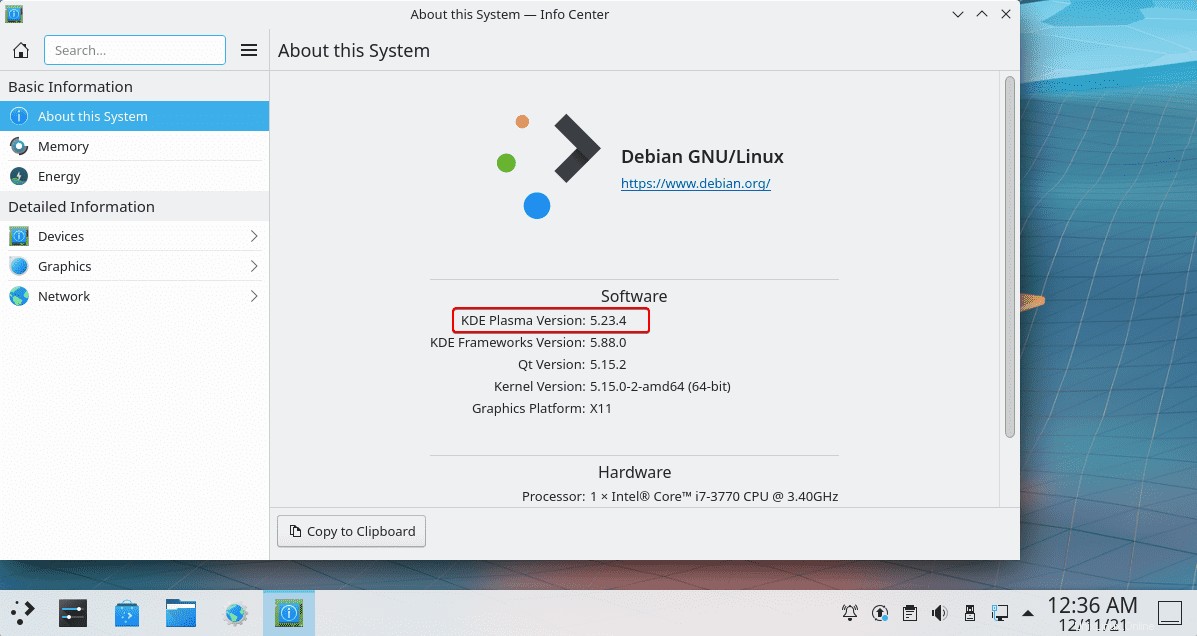
Tutorial Lainnya:
• Cara menginstal KDE Plasma Desktop di Rocky Linux 8
• Menginstal KDE Plasma GUI di Desktop Linux Mint 20.1
• Cara memberikan tampilan seperti macOS ke Ubuntu