Rocky Linux 8, alternatif baru untuk CentOS ada di sini dan jika Anda ingin mencobanya dengan lingkungan Desktop Plasma KDE maka berikut adalah langkah-langkah untuk menginstalnya di Rocky. Anda juga dapat menggunakan langkah-langkah ini untuk AlmaLinux, RHEL, dan CentOS 8.
Plasma KDE dikenal dengan pengaturan antarmuka Desktop Klasik tetapi dengan tampilan dan elemen modern. Jadi, jika Anda menggunakan baris perintah Rocky Linux atau bahkan GNOME standar. Kemudian kita masih dapat menginstal KDE Desktop di Rocky menggunakan beberapa perintah sederhana. Dan untuk itu ikuti saja tutorial ini.
Tutorial – Download Rocky Linux 8 ISO untuk diinstal pada VirtualBox
Buka Terminal Perintah
Nah, di hampir semua tutorial Linux, pertama-tama kami sarankan untuk menjalankan perintah pembaruan sistem yang tidak hanya menyegarkan cache repo tetapi juga memperbarui paket yang diinstal, ini dapat meminimalkan dan masalah kombinasi.
sudo dnf update
Instal EPEL Repo di Linux
Ada beberapa paket yang kita perlukan untuk mengatur KDE Plasma Dekstop dengan benar di Rocky Linux 8 yang tersedia di repositori EPEL. Oleh karena itu, mari kita aktifkan dulu.
sudo dnf install epel-release
Unduh dan Instal KDE Plasma di Rocky Linux 8
Berikut adalah perintah tunggal yang akan mengaktifkan repo Epel yang diinstal, jika tidak; termasuk PowerTools dan instalasi KDE Plasma Workspaces dan base-X dari Grup.
sudo dnf --enablerepo=epel,powertools group -y install "KDE Plasma Workspaces" "base-x"
Tetapkan Grafik Target Sistem Default
Untuk memastikan setelah reboot sistem akan langsung memulai dengan Graphical user interface KDE, kemudian atur target sistem default ke Graphical.
echo "exec /usr/bin/startkde" >> ~/.xinitrc sudo systemctl set-default graphical
Reboot dan login untuk mendapatkan KDE GUI
Sekarang, boot ulang sistem Anda dan masuk.
sudo reboot
Catatan =Jika Anda tidak mendapatkan GUI bahkan setelah masuk di Terminal bash , lalu edit profil bash dan tambahkan baris yang diberikan di bawah ini
nano ~/.bash_profile
Tambahkan baris ini di akhir-
if [[ -z $DISPLAY ]] && [[ $(tty) = /dev/tty1 ]]; then exec startx /usr/bin/startkde; fi
Untuk menyimpan file- Ctrl+X, ketik Y dan tekan tombol Enter kunci.
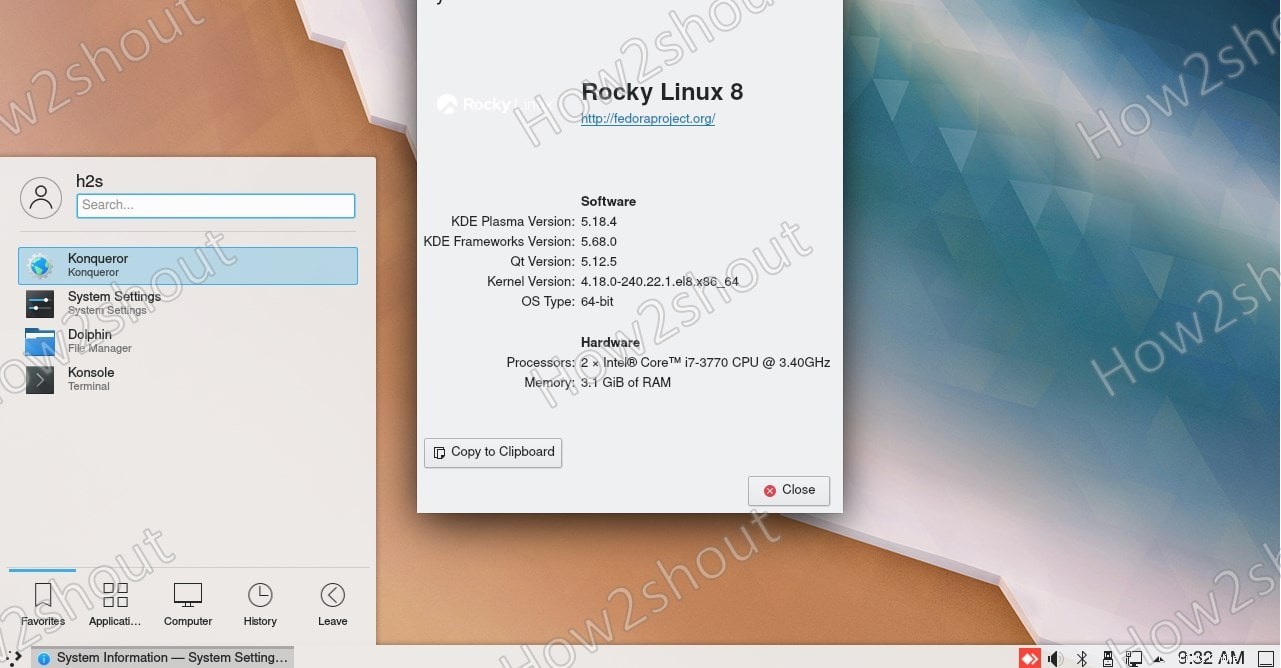
Sedangkan pengguna yang sudah menggunakan GNOME, saat login, klik Gear ikon dan pilih Plasma lalu masuk ke sistem.