Nama KDE berasal dari “K Desktop Environment” . Bagi mereka yang tidak terbiasa dengan KDE Desktop, ini adalah lingkungan desktop open-source gratis. Ini memberikan pengguna Linux di berbagai distribusi antarmuka grafis alternatif untuk menyesuaikan lingkungan desktop dan aplikasi mereka untuk peningkatan penggunaan sehari-hari.
Dalam kasus Fedora, ini adalah Gnome. Selain peningkatan dan perubahan grafis, ini juga merupakan lingkungan yang ringan, cepat, mulus dengan kinerja yang unggul dibandingkan dengan desktop asli yang dikirimkan dengan beberapa Distribusi Linux. Namun, dengan Fedora 35 memiliki Gnome 41 terbaru, pilihan akan turun ke preferensi pribadi secara keseluruhan.
Di akhir tutorial, Anda akan mempelajari cara menginstal Lingkungan Desktop KDE pada sistem Fedora 35 Anda.
Prasyarat
- OS yang Disarankan: Fedora Linux 35
- Akun pengguna: Akun pengguna dengan sudo atau akses root.
Perbarui Sistem Operasi
Perbarui Fedora . Anda sistem operasi untuk memastikan semua paket yang ada mutakhir:
sudo dnf upgrade --refresh -yTutorial akan menggunakan perintah sudo dan dengan asumsi Anda memiliki status sudo .
Untuk memverifikasi status sudo di akun Anda:
sudo whoamiContoh keluaran yang menunjukkan status sudo:
[joshua@fedora ~]$ sudo whoami
rootUntuk menyiapkan akun sudo yang ada atau baru, kunjungi tutorial kami tentang Menambahkan Pengguna ke Sudoers di Fedora .
Untuk menggunakan akun root , gunakan perintah berikut dengan kata sandi root untuk masuk.
suInstal Desktop Plasma KDE
Instalasi KDE relatif mudah, dan langkah pertama adalah membuka terminal Anda dan menggunakan perintah berikut:
sudo dnf groupinstall "KDE Plasma Workspaces"Contoh:
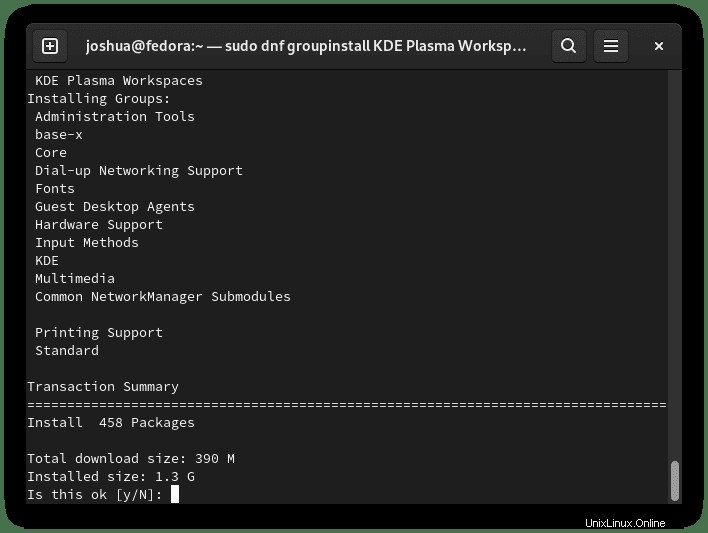
Ketik “Y” , lalu tekan “ENTER KEY” untuk melanjutkan penginstalan.
Secara keseluruhan, ukuran unduhan hanya di bawah 400 MB, dan ruang tambahan yang diperlukan setelah penginstalan adalah sekitar 1,3 GB yang merupakan standar untuk lingkungan desktop lainnya.
Instalasi akan menangani semuanya. Yang perlu Anda lakukan hanyalah menyelesaikannya. Setelah selesai, mulai ulang sistem Anda.
sudo rebootTampilan Pertama &Memverifikasi Desktop KDE Plasma
Setelah Anda me-restart Sistem Fedora Anda, Anda akan datang ke layar login, yang terlihat mirip dengan sebelumnya. Namun, secara default, instalasi tidak berubah dari lingkungan desktop menjadi Plasma. Secara opsional, Anda dapat memilih X11 atau Wayland. Mengingat kemajuan pada dukungan Wayland, ini lebih disarankan, tetapi jika Anda mengalami masalah, kembalilah ke X11.
Untuk memunculkan opsi lingkungan desktop, klik “tombol simbol roda gigi” di pojok kanan bawah.
Contoh:
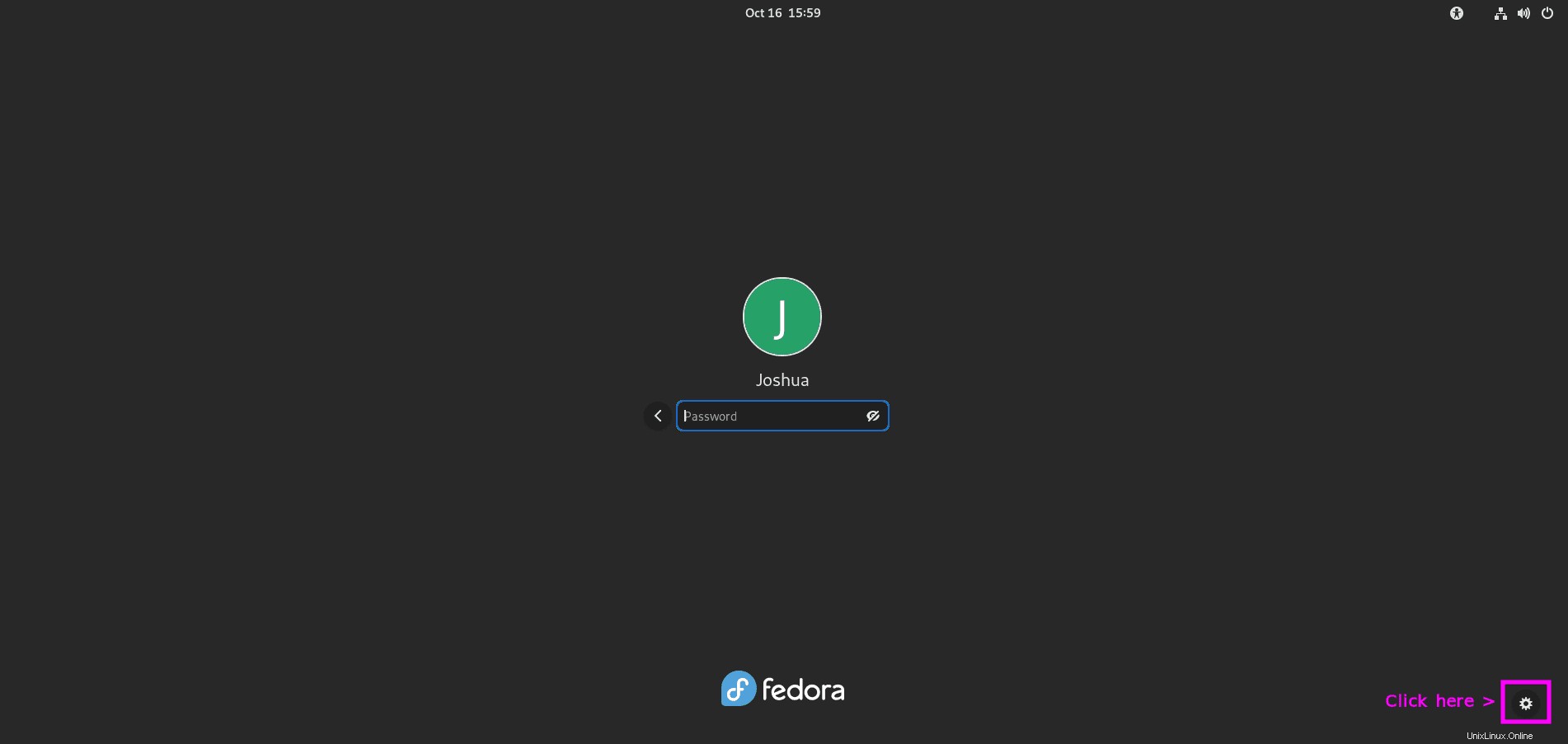
Selanjutnya, ubah dari GNOME default menjadi Plasma Wayland (Disarankan) atau Plasma X11.
Contoh:
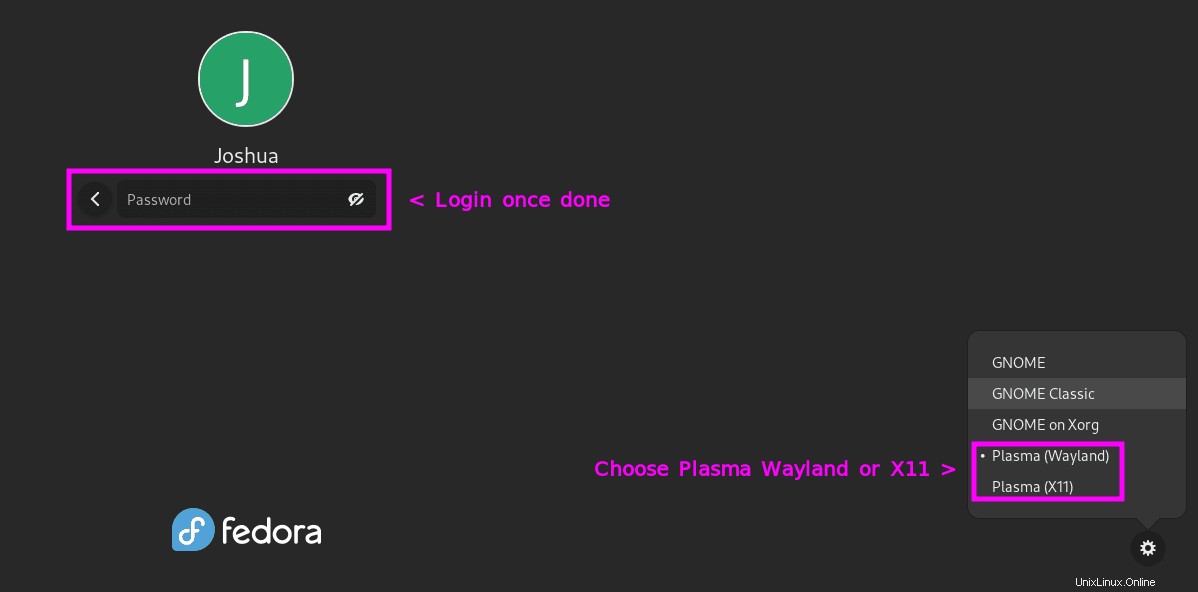
Setelah masuk, Anda akan melihat beberapa perubahan UI. Bilah tugas sekarang mirip dengan bilah tugas yang lebih banyak jenis jendela, bersama dengan lebih banyak integrasi di sudut kanan atas layanan tempat tampilan waktu. Untuk pengguna yang bernavigasi dari lingkungan Windows, ini akan terasa jauh lebih ramah.
Contoh:
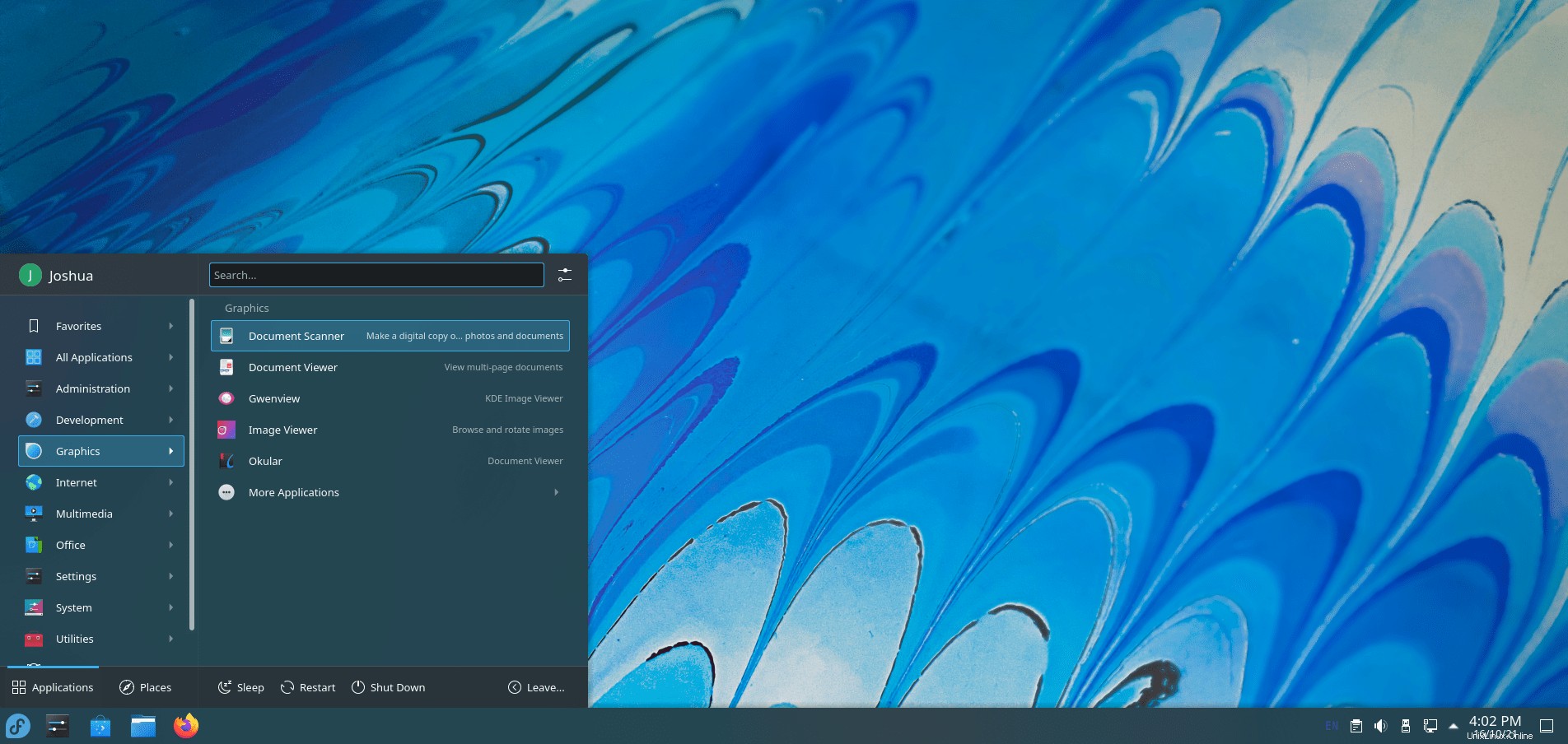
Untuk mengonfirmasi pemasangan, Anda dapat menemukan “Informasi Sistem” untuk mengonfirmasi detail sistem operasi KDE dan Fedora 35. Paket praktis lainnya untuk diinstal adalah Neofetch . Untuk menginstal paket ini, gunakan perintah berikut di terminal Anda.
sudo dnf install neofetch -ySetelah terinstal, jalankan perintah berikut di terminal Anda.
neofetchContoh keluaran:
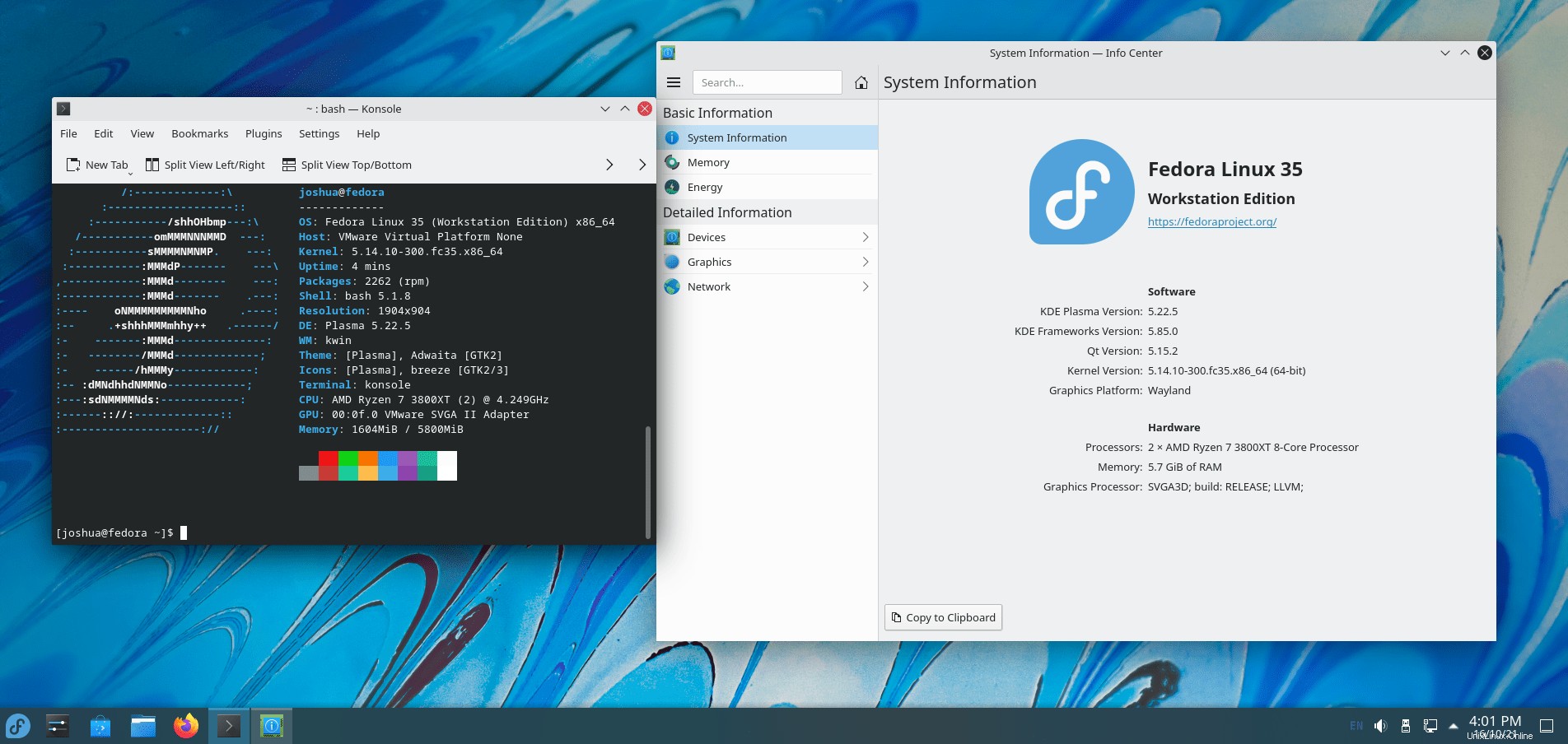
Seperti yang ditunjukkan output di atas, Anda telah berhasil menginstal KDE Plasma 5.22 di Fedora 35.
Cara Memperbarui Desktop KDE Plasma
Untuk pembaruan mendatang untuk desktop KDE Plasma dan paket Fedora 35, jalankan perintah dnf standar.
sudo dnf updateSaat pembaruan tersedia, itu adalah proses yang sama untuk meningkatkan.
sudo dnf upgradeCara Menghapus (Menghapus) Desktop Plasma KDE
Menghapus lingkungan desktop bisa jadi berantakan. Saran terbaik adalah selalu menjaga lingkungan desktop alternatif dan beralih di antara mereka, mencadangkan data Anda dan melakukan instalasi baru dan bersih dari sistem operasi asli (Fedora 35). Dibandingkan dengan distribusi lain, Fedora sedikit lebih baik, tapi tetap saja, jangan biarkan ini menipu Anda.
Untuk menghapus semua jejak KDE, gunakan perintah berikut.
sudo dnf groupremove -y "KDE"Setelah selesai, mulai ulang lingkungan desktop Anda dengan menggunakan perintah terminal berikut.
sudo rebootKetika Anda kembali ke layar login Anda, default GNOME akan dipilih tepat sebelum instalasi KDE. Login dan semuanya harus kembali normal, namun, jangan kaget jika muncul masalah. Selama tutorial tentang instalasi baru Fedora 35, menghapus KDE tampaknya mengembalikan semuanya ke normal tanpa efek samping.