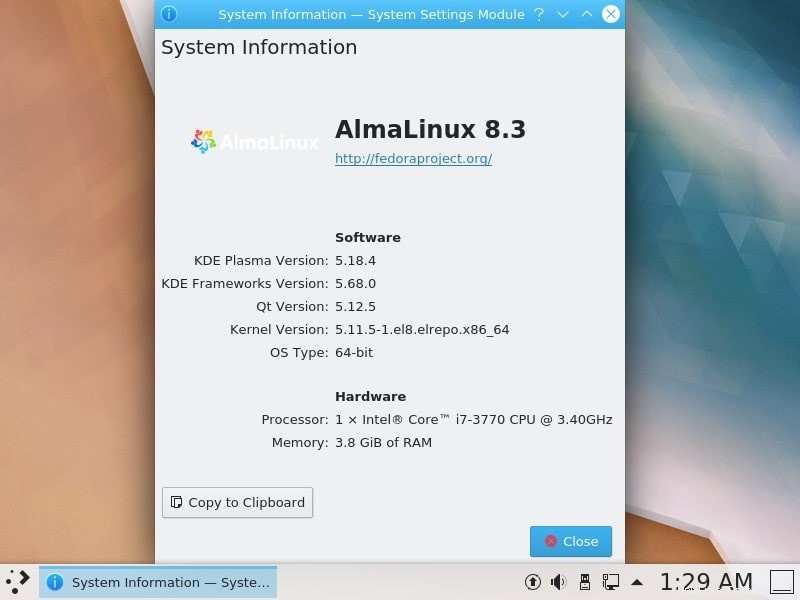Jika Anda telah menginstal versi baris perintah AlmaLinux 8 dan sekarang ingin menginstal KDE GUI, maka berikut adalah langkah-langkah dan perintah yang harus diikuti…
AlmaLinux secara default hadir dengan Gnome Desktop GUI, sama seperti versi CentOS 8 yang ada. Bahkan mereka yang telah menginstal versi Desktop lengkap ini juga dapat menginstal KDE untuk dengan mudah beralih di antara keduanya kapan pun mereka mau.
“Komunitas KDE” adalah tim internasional yang mengembangkan perangkat lunak bebas dan sumber terbuka untuk PC desktop dan perangkat seluler. Selain berbagai perangkat lunak, komunitas juga menawarkan lingkungan desktop yang disebut KDE Plasma untuk platform Linux dan UNIX.
Selain itu, ada ratusan program KDE lainnya dalam berbagai kategori seperti Internet, multimedia, hiburan, pendidikan, grafik, dan pengembangan perangkat lunak. Perangkat lunak KDE diterjemahkan ke lebih dari 60 bahasa dan selalu dirancang dengan mempertimbangkan kemudahan penggunaan dan aksesibilitas. Aplikasi komunitas KDE dijalankan secara native di Linux, BSD, Solaris, Windows, dan Mac OS X.
Di sini kami memberi tahu Anda beberapa langkah sederhana untuk menginstal KDE Plasma di AlmaLinux 8 menggunakan baris perintah. Tutorial dapat digunakan untuk RHEL 8 dan CentOS 8.
Apa yang kita pelajari di sini:
- Perintah untuk menginstal KDE Plasma Desktop di AlmaLinux
- Bagaimana Cara Beralih antara Desktop Gnome dan KDE?
Langkah-langkah untuk menginstal KDE Desktop di AlmaLinux 8
1. Jalankan pembaruan sistem
Jika Anda menggunakan AlmaLinux 8 versi CLI maka Anda sudah berada di baris perintah, sedangkan pengguna GUI Desktop, harus membuka aplikasi Command Terminal untuk menjalankan perintah di bawah ini:
sudo dnf update
2. Instal Repositori EPEL &Powertools di AlmaLinux
Lingkungan KDE tidak tersedia untuk diinstal di repositori default Linux ini, jadi seperti RHEL dan CentOS, kita harus menambahkan EPEL (Paket ekstra untuk Enterprise Linux).
sudo dnf install epel-release
sudo dnf install yum-utils
sudo dnf config-manager --set-enabled powertools
3. Lihat Paket Daftar Grup
Daftar semua paket yang tersedia untuk diinstal pada Alma Linux di Daftar Grup, untuk jenis itu:
yum group list
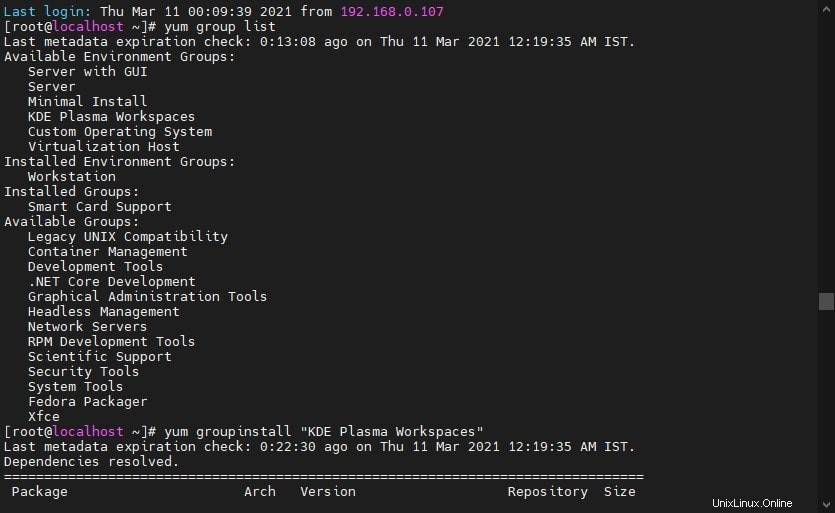
4. Instal Ruang Kerja Plasma KDE di AlmaLinux 8
Anda akan melihat Desktop KDE yang tersedia di daftar Grup untuk diinstal dan kita dapat menggunakan groupinstall perintah untuk mendapatkan paketnya di sistem kami.
sudo yum groupinstall "KDE Plasma Workspaces"
atau
Menemukan konflik apa pun, gunakan :
sudo yum groupinstall "KDE Plasma Workspaces" --allowerasing
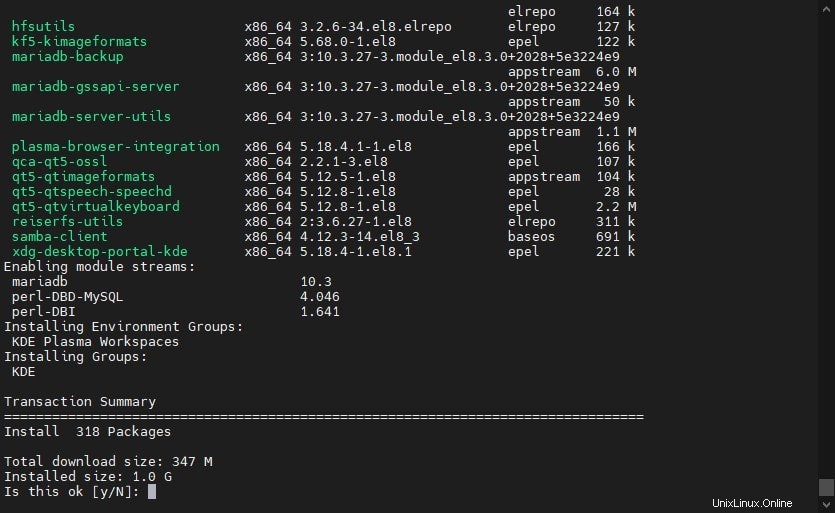
————————————————–Info tambahan——————————————————————————
Alternatifnya , Anda dapat menggunakan perintah ini namun semua aplikasi KDE tidak akan ada di sana dan nanti Anda perlu menginstalnya secara manual jika menggunakan yang ini:
sudo dnf install plasma-desktop*
5. Tetapkan Target Grafis
Jika Anda menggunakan versi baris perintah AlmaLinux 8 atau CentOS 8, gunakan perintah berikut untuk menyetel target sistem ke grafis.
systemctl set-default graphical or systemctl set-default graphical.target
5. Mulai ulang dan masuk
Setelah instalasi selesai, reboot sistem Anda untuk menerapkan perubahan. Sekarang, pengguna baris perintah akan melihat layar login grafis KDE sedangkan mereka yang sudah menggunakan desktop GNOME, perlu mengganti lingkungan Desktop saat login. Untuk itu, klik Nama Pengguna your Anda lalu pilih Perkakas ikon yang diberikan di sana, seperti yang ditunjukkan pada tangkapan layar di bawah, lalu pilih Plasma . Setelah itu masukkan kata sandi login Anda.
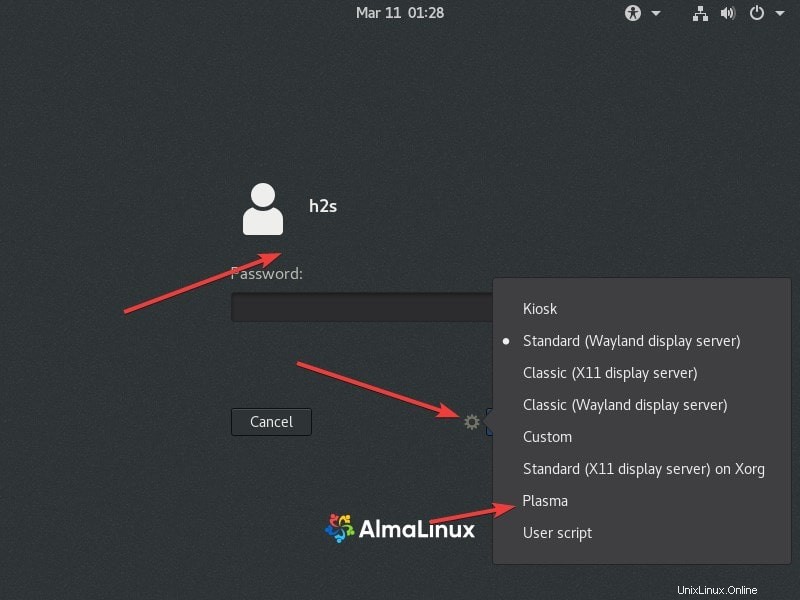
Terakhir, Anda akan memiliki antarmuka yang indah dari KDE Plasma Graphical Desktop di AlmaLinux Anda. Dengan cara ini, Anda dapat menggunakan GNOME dan yang ini bersama-sama.
Copot pemasangan KDE dari AlmaLinux
Jika Anda ingin menghapusnya, jalankan:
sudo yum groupremove "KDE Plasma Workspaces"