Menurut Arch Linux Wiki. Arch Linux adalah distribusi GNU/Linux tujuan umum i686/x86-64 yang dikembangkan secara independen yang cukup fleksibel untuk memenuhi peran apa pun. Pengembangan berfokus pada kesederhanaan, minimalis, dan keanggunan kode. Arch diinstal sebagai sistem dasar minimal, dikonfigurasi oleh pengguna di mana lingkungan ideal mereka sendiri dirakit dengan menginstal hanya apa yang diperlukan atau diinginkan untuk tujuan unik mereka. Utilitas konfigurasi GUI tidak disediakan secara resmi, dan sebagian besar konfigurasi sistem dilakukan dari shell dan editor teks. Berdasarkan model rilis bergulir, Arch juga berusaha untuk tetap terdepan, dan biasanya menawarkan versi stabil terbaru dari sebagian besar perangkat lunak.
Dalam tutorial ini, saya akan memandu Anda melalui langkah-langkah untuk menginstal dan mengkonfigurasi Arch Linux sebagai server.
Langkah 1 - Unduh ISO dan Buat stik USB yang Dapat Di-boot
Unduh gambar ISO Arch Linux terbaru dari situs web resmi Arch Linux
Setelah unduhan gambar ISO Arch Linux selesai, masukkan stik USB kosong ke komputer tempat Anda mengunduh file ISO. Temukan nama perangkat stik USB dengan menjalankan perintah berikut.
lsblk
Keluaran:
NAME MAJ:MIN RM SIZE RO TYPE MOUNTPOINT
sda 8:0 0 223,6G 0 disk
/dev/sda1 8:1 0 37,3G 0 part /
/dev/sda2 8:2 0 186,3G 0 part /home
sdb 8:16 1 14,8G 0 disk
/dev/sdb1 8:17 1 14,8G 0 part
Tulis image ISO Arch Linux ke stik USB dengan menggunakan perintah "dd":
sudo dd if=/path-of-arch-iso-image /usb-flash-drive
Contoh:
sudo dd if=/home/neocode/iso/archlinux-2015.09.01-dual.iso /dev/sdb1
Setelah menulis gambar ISO Arch ke stik USB selesai, masukkan stik USB ke komputer yang akan digunakan sebagai server dan atur perangkat boot pertama ke drive USB. Pilih "Boot Arch Linux (x86_64)" di layar boot dan Anda akan mendapatkan prompt teks.
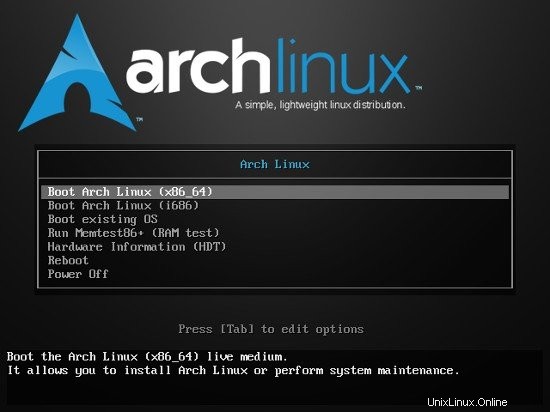
Langkah 2 - Hubungkan server ke Internet
Untuk menginstal Arch Linux, pastikan Anda sudah terhubung ke internet dan koneksi berfungsi dengan baik. Anda dapat mengujinya dengan perintah ping.
ping -c 3 google.com
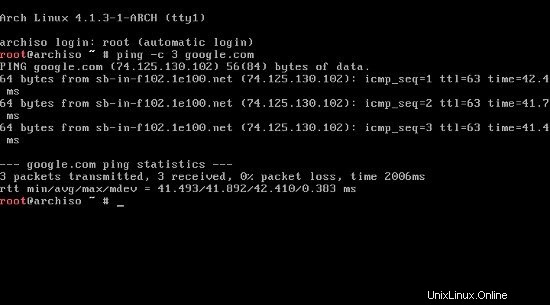
Langkah 3 - Buat dan Pasang Partisi
Pada langkah ini, kita menggunakan perintah cfdisk untuk membuat partisi instalasi, gunakan jenis partisi "dos". Partisi yang akan kita buat adalah root (/) untuk sistem file / dan swap untuk perangkat swap. /dev/sda adalah node perangkat dari harddisk kita.
cfdisk /dev/sda
Pilih jenis label [dos].
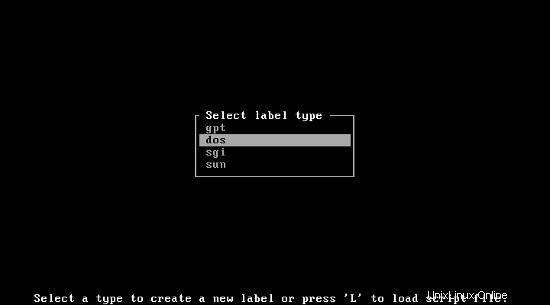
Kami memiliki ruang kosong 80GB:
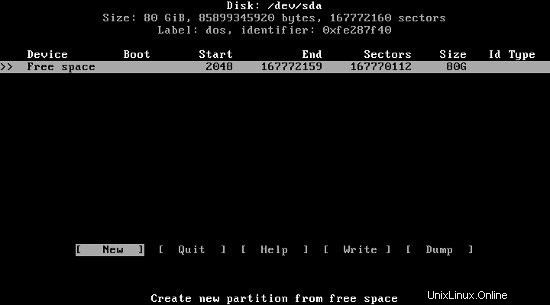
Buat partisi untuk root (/):
[New] -> Enter
Partition Size -> 76G
Primary or Extended -> Select Primary
Select [Bootable] -> Enter
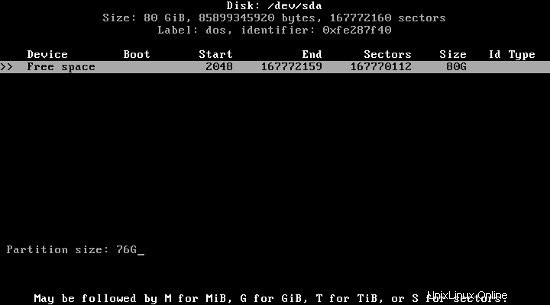
Buat partisi untuk swap:
[New] -> Enter
Partition Size -> 4G
Primary or Extended -> Select Primary
Select [Write] -> Enter -> type: yes
Select [Quit]
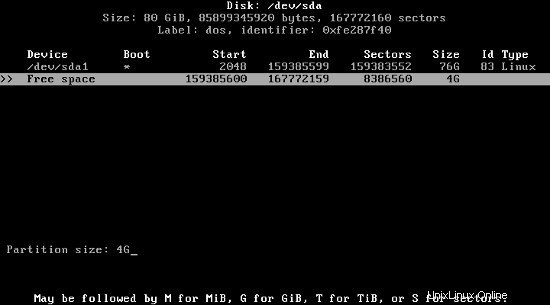
Format partisi /dev/sda1 untuk "root" dengan sistem file ext4 dengan menggunakan perintah mkfs.ext4:
mkfs.ext4 /dev/sda1
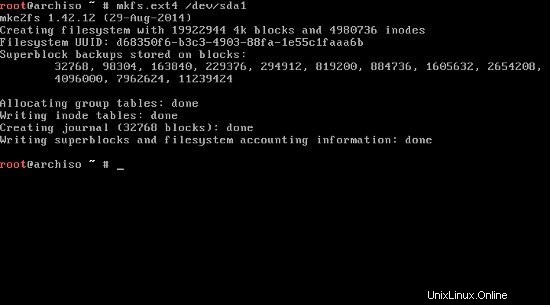
Format partisi /dev/sda2 untuk "swap" dengan menggunakan perintah "mkfswap":
mkswap /dev/sda2
Aktifkan partisi swap dengan menggunakan perintah "swapon":
swapon /dev/sda2
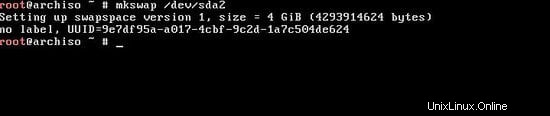
Sekarang mount partisi root (/dev/sda1) ke /mnt.
mount /dev/sda1 /mnt
Langkah 4 - Instal Sistem Dasar
Sebelum kita mulai dengan penginstalan sistem dasar, Anda mungkin ingin mengedit file /etc/pacman.d/mirrorlist untuk memastikan bahwa mirror pilihan Anda adalah yang pertama dalam daftar.
nano /etc/pacman.d/mirrorlist
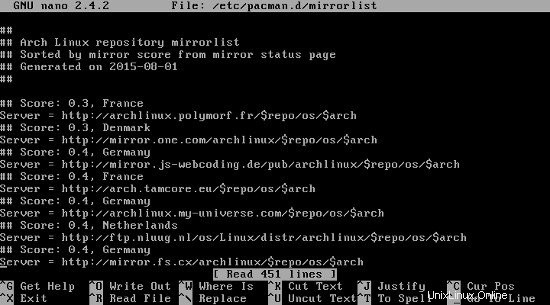
Salinan daftar cermin ini juga akan diinstal pada sistem baru Anda oleh pacstrap, jadi ada baiknya untuk memperbaikinya.
Anda dapat menyalin URL cermin terdekat dan menempelkannya di atas daftar dengan menekan tombol ALT+6 di atas baris, Gunakan [Page Up] untuk ke atas dan tempel dengan menekan Ctrl+u. Tekan Ctrl+x dan ketik "y" untuk Menyimpan dan Keluar.
Kami menginstal sistem dasar dengan menggunakan skrip pacstrap. Grup paket pengembangan dasar harus diinstal saat Anda berencana mengompilasi perangkat lunak dari AUR.
pacstrap -i /mnt base base-devel
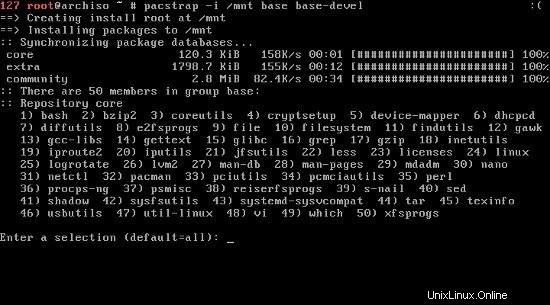
Langkah 5 - Buat fstab
Buat file fstab dengan UUID sebagai nama perangkat dengan menggunakan perintah berikut:
genfstab -U -p /mnt >> /mnt/etc/fstab
Sekarang mari kita periksa apakah file "fstab" telah berhasil dibuat.
cat /mnt/etc/fstab
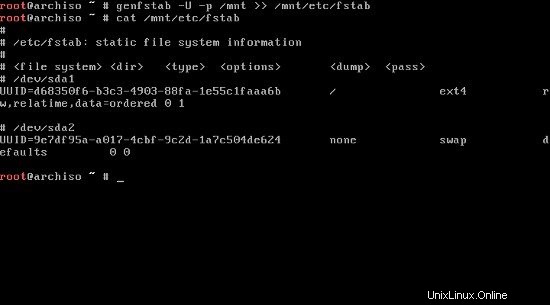
Langkah 6 - Chroot ke dalam Sistem yang baru diinstal
Sekarang kita akan mengubah direktori root disk pada installer.
arch-chroot /mnt
Langkah 7 - Konfigurasi Koneksi Jaringan
Identifikasi nama perangkat jaringan dengan menjalankan perintah berikut:
ip link
Keluaran :
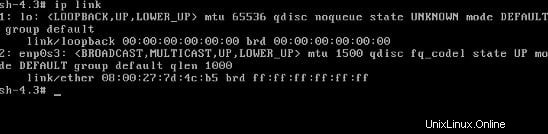
Dalam hal ini, kami memiliki port ethernet tunggal dengan nama enp0s3. Sekarang kita akan mengatur port ethernet ini untuk secara otomatis mendapatkan alamat IP dengan dhcpcd saat sistem boot.
systemctl enable [email protected]
Langkah 8 - Atur Bahasa, Preferensi Lokal, dan Zona Waktu
Pada langkah ini, kita akan mengatur bahasa default, waktu dan lokasi untuk sistem. Buka file /etc/locale.gen:
nano /etc/locale.gen
Anda akan mendapatkan daftar bahasa yang sangat panjang. Cari bahasa Anda dan batalkan komentarnya. Misalnya, kami menggunakan bahasa "English US", un-commented en_US.UTF-8 UTF-8 dan en_US ISO-8859-1. Ctrl+x dan ketik 'y' untuk menyimpan dan keluar.
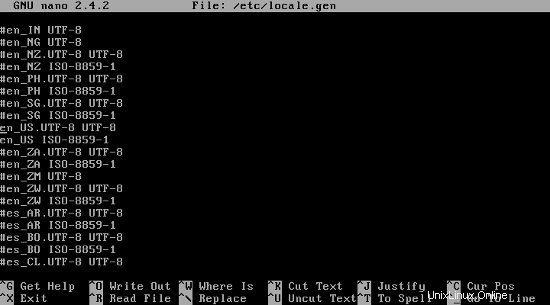
Hasilkan lokal dan atur preferensi lokal menggunakan perintah locale-gen:
locale-gen
echo LANG=en_US.UTF-8 > /etc/locale.conf
export LANG=en_US.UTF-8
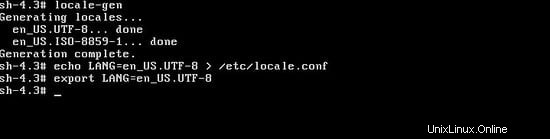
Sebelum Anda mengatur zona waktu, Anda dapat mencari zona waktu yang benar dengan menjalankan perintah berikut:
ls /usr/share/zoneinfo/
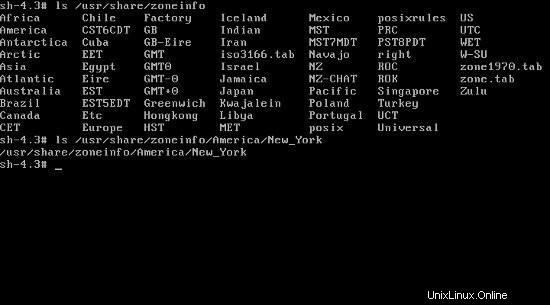
Misalnya, kami menggunakan zona waktu 'Amerika' dan sub-zona 'New_York'
Sekarang buat symlink untuk mengaktifkan zona waktu:
ln -s /usr/share/zoneinfo/America/New_York > /etc/localtime
Setel jam perangkat keras ke UTC:
hwclock --systohc --utc
Langkah 9 - Setel Repositori Arch Linux
Pada langkah ini, kita akan mengkonfigurasi repositori Arch Linux. Buka file /etc/pacman.conf
nano /etc/pacman.conf
Aktifkan repositori multilib, ini penting untuk instalasi 64-bit Arch Linux yang ingin menjalankan dan membangun aplikasi 32-bit. Untuk mengaktifkan repositori, batalkan komentar pada baris berikut:
[multilib]
Include = /etc/pacman.d/mirrorlist
Kemudian tambahkan repositori pengguna tidak resmi:
[archlinuxfr] SigLevel = Never Server = http://repo.archlinux.fr/$arch
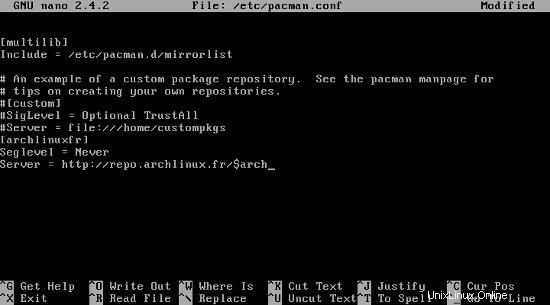
Simpan dan keluar, terakhir perbarui repositori Arch Linux dengan perintah berikut:
pacman -Sy
Langkah 10 - Tetapkan Nama Host
Tulis nama host Anda ke dalam file /etc/hostname:
echo your_hostname > /etc/hostname
Contoh:
echo archserver > /etc/hostname
Anda dapat mengganti "archserver" dengan nama yang ingin Anda gunakan untuk mesin Anda.
Sekarang, periksa apakah nama host telah berhasil dibuat dengan perintah berikut:
cat /etc/hostname
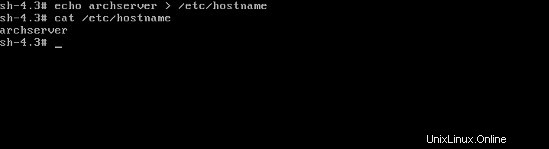
Langkah 11 - Buat Pengguna Baru dan Berikan Hak Istimewa SUDO
Jalankan perintah berikut untuk membuat pengguna sistem Linux untuk server. Pengguna ini akan digunakan untuk masuk ke server dan kami akan memberinya hak SUDO agar pengguna dapat melakukan tugas administratif.
useradd -m -g users -G wheel,storage,power -s /bin/bash USER_NAME
Contoh :
useradd -m -g users -G wheel,storage,power -s /bin/bash archuser
passwd USER_NAME
Instal Paket penyelesaian sudo dan bash:
pacman -S sudo bash-completion
Buka file /etc/sudoers,
nano /etc/sudoers
temukan dan batalkan komentar pada baris berikut:
%wheel ALL=(ALL) ALL
Langkah 12 - Buat sandi untuk pengguna root
Buat kata sandi untuk pengguna root:
passwd
Langkah 13 - Instal Server SSH
Sekarang instal paket server ssh:
pacman -S openssh
Aktifkan layanan ssh untuk memulai secara otomatis saat sistem melakukan booting:
systemctl enable sshd.service
Langkah 14 - Instal dan Konfigurasi GRUB
Instal paket grub dan os-prober:
pacman -S grub os-prober
Instal grub ke hard drive:
grub-install --recheck /dev/sda
Buat konfigurasi GRUB:
grub-mkconfig -o /boot/grub/grub.cfg
Langkah 15 - Keluar dari chroot dan unmount sistem file
Keluar dari sesi chroot:
exit
Kemudian lepaskan sistem file root:
umount -R /mnt
Reboot Arch Linux:
reboot
Langkah 16 - Masuk ke server melalui ssh
Sekarang Anda dapat login ke server Arch Linux Anda melalui ssh:
ssh [email protected]
Contoh:ssh [dilindungi email]
Kesimpulan
Sekarang Anda telah menginstal Arch Linux Server di mesin Anda dan mempelajari cara menginstal dan mengkonfigurasi Arch Linux sebagai server. Semoga Anda juga memiliki ide bagus untuk langkah Anda selanjutnya.