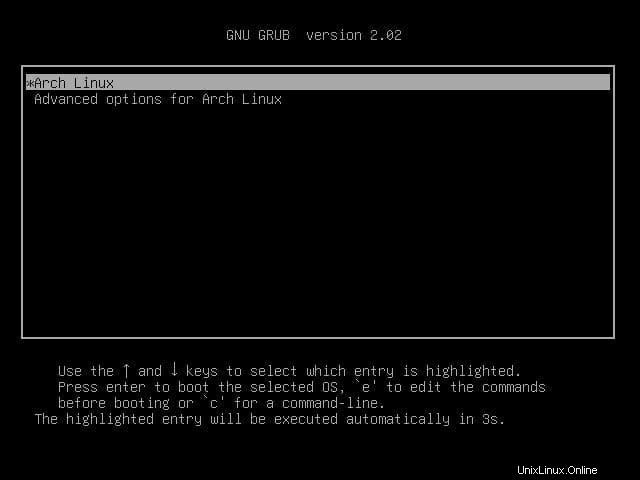Pendahuluan
Arch Linux saat ini adalah salah satu distribusi Linux paling populer, berkat keserbagunaannya dan persyaratan sistem yang minimal.
Arch Linux menampilkan rilis bergulir dan selalu hadir dengan kernel dan fungsionalitas Linux terbaru.
Artikel ini adalah panduan langkah demi langkah tentang cara menginstal dan mengonfigurasi Arch Linux di komputer Anda.
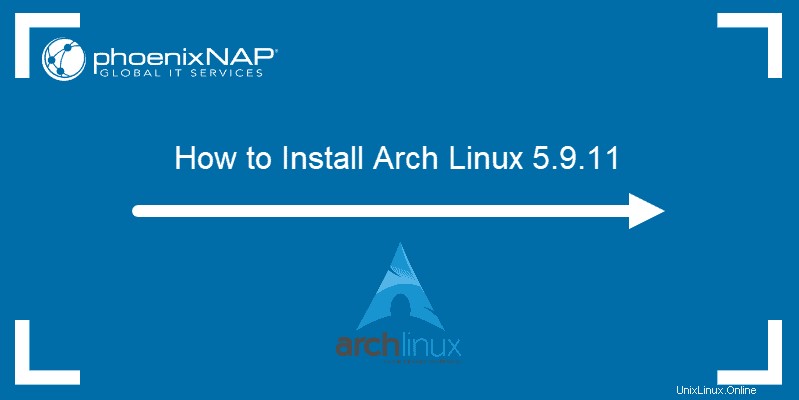
Prasyarat
- Setidaknya 1 GB RAM dan 20 GB ruang hard drive kosong
- Koneksi internet
- DVD kosong serta perangkat keras dan perangkat lunak yang diperlukan untuk membakarnya
- Atau, drive USB dengan setidaknya 2 GB ruang kosong
Panduan Instalasi Arch Linux
Instal Arch Linux di komputer Anda dengan mengikuti langkah-langkah yang diuraikan di bawah ini.
Langkah 1:Unduh Arch Linux ISO
Unduh ISO dari halaman unduh Arch Linux. Ada dua cara untuk melakukannya:
- melalui BitTorrent
- sebagai unduhan langsung
Untuk mengunduh ISO melalui torrent, pilih antara menambahkan tautan magnet ke aplikasi BitTorrent Anda atau mengunduh file torrent.
Atau, gulir halaman hingga Anda menemukan cermin yang paling dekat dengan lokasi Anda saat ini.
Langkah 2:Buat Live USB atau Burn Arch Linux ISO ke DVD
Setelah Anda memiliki Arch Linux ISO, Anda dapat membuat USB langsung atau membakarnya ke DVD.
Buat USB Langsung dari Arch Linux
Cara paling sederhana untuk membuat USB langsung dari Arch Linux adalah dengan menggunakan aplikasi seperti GUI Etcher. Aplikasi ini tersedia di sistem Linux dan Windows.
Jika Anda menggunakan Linux, buat live USB dengan perintah berikut:
dd bs=4M if=/path/to/archlinux.iso of=/dev/sdx status=progress && syncBakar ISO Arch Linux ke DVD
Anda juga dapat menginstal Arch Linux dari DVD. Gunakan alat seperti Brasero atau AnyBurn untuk membakar ISO yang Anda unduh ke DVD kosong.
Langkah 3:Boot Arch Linux
1. Dengan Arch Linux ISO yang dibakar pada DVD atau disimpan sebagai USB langsung, masukkan media instalasi ke komputer Anda dan mulai ulang.
2. Bergantung pada sistem Anda, menekan F2 , F10 , atau F12 memungkinkan Anda memilih perangkat tempat sistem melakukan booting.
3. Dengan pengaturan boot terbuka, pilih media penginstalan yang diinginkan (USB atau DVD langsung). Layar berikut muncul setelah Arch Linux melakukan booting:
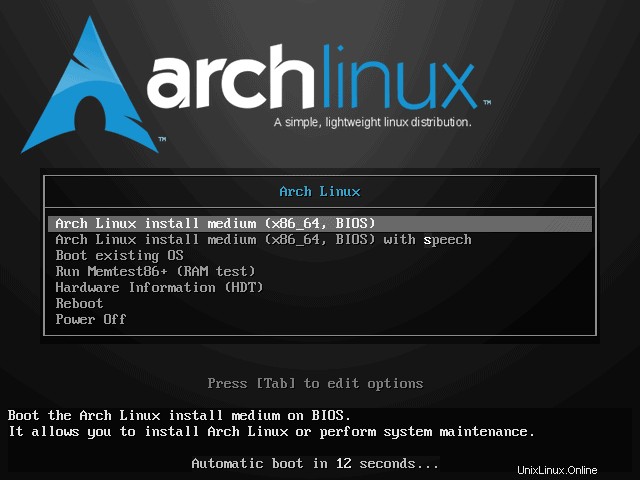
4. Pilih Boot Arch Linux (x86_64) dan tekan Enter untuk memulai proses penyiapan.
Langkah 4:Atur Tata Letak Keyboard
Selama instalasi Arch Linux, keymap default adalah US. Untuk membuat daftar tata letak lain yang tersedia, jalankan:
ls /usr/share/kbd/keymaps/**/*.map.gz
Untuk mengubah tata letak, gunakan nama file tata letak yang sesuai dengan loadkeys memerintah. Misalnya, jalankan perintah berikut untuk memilih tata letak keyboard Jerman:
loadkeys de-latin1Langkah 5:Periksa Koneksi Internet Anda
Periksa koneksi internet Anda menggunakan perintah ping:
ping -c 3 google.comJika Anda ingin menginstal Arch Linux menggunakan koneksi Internet nirkabel, lihat bagian konfigurasi jaringan nirkabel wiki Arch Linux.
Langkah 6:Aktifkan Protokol Waktu Jaringan (NTP)
Selanjutnya, aktifkan Network Time Protocols (NTP) dan izinkan sistem memperbarui waktu melalui Internet:
timedatectl set-ntp trueUntuk memeriksa status layanan NTP, gunakan:
timedatectl statusLangkah 7:Partisi Disk
1. Gunakan fdisk perintah untuk membuat daftar semua drive disk yang tersedia:
fdisk -l
2. Temukan nama disk yang ingin Anda partisi. Nama ditampilkan di /dev/sdX format, di mana X adalah huruf drive.
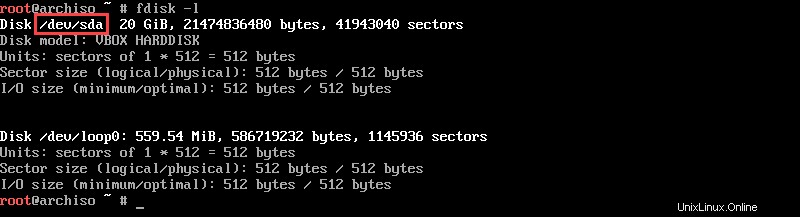
2. Partisi drive menggunakan cfdisk perintah:
cfdisk /dev/sdX
Dimana X adalah huruf drive dari disk yang ingin Anda partisi.
3. Menggunakan tombol panah, pilih lakukan sebagai jenis label, dan tekan Enter.
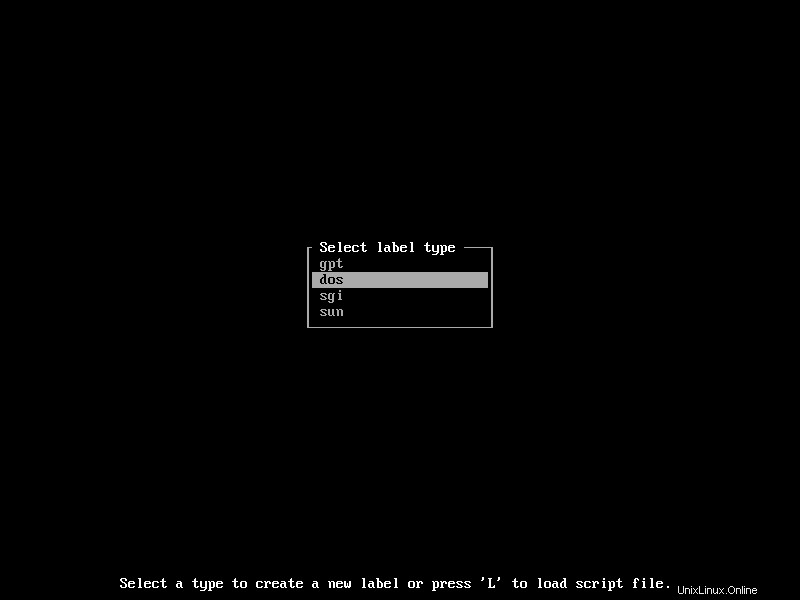
4. Layar berikutnya menunjukkan berapa banyak ruang kosong yang Anda miliki pada disk yang dipilih dan memungkinkan Anda mengalokasikannya. Pilih Baru di bagian bawah layar dan tekan Enter untuk mulai membuat partisi disk baru.
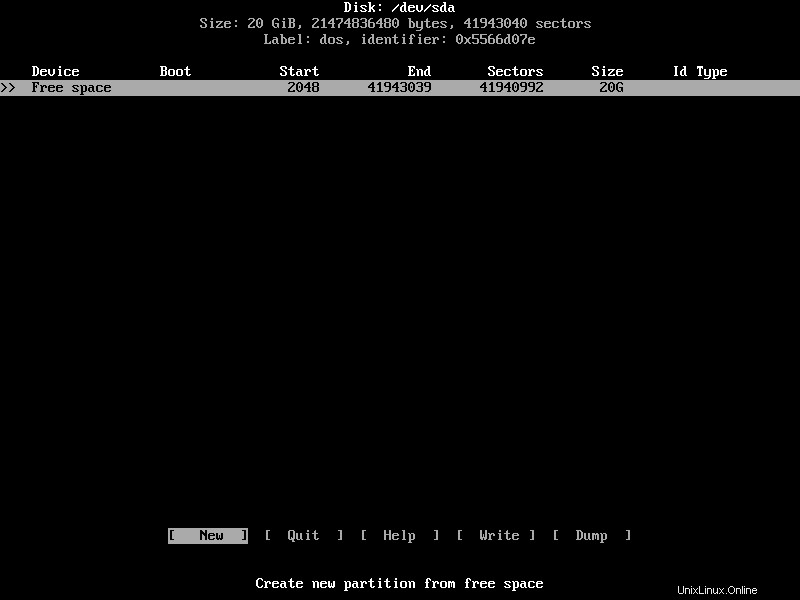
5. Pilih ukuran partisi, yang ditunjukkan dalam gigabyte. Setelah Anda memasukkan ukuran yang diinginkan, tekan Enter untuk mengonfirmasi.
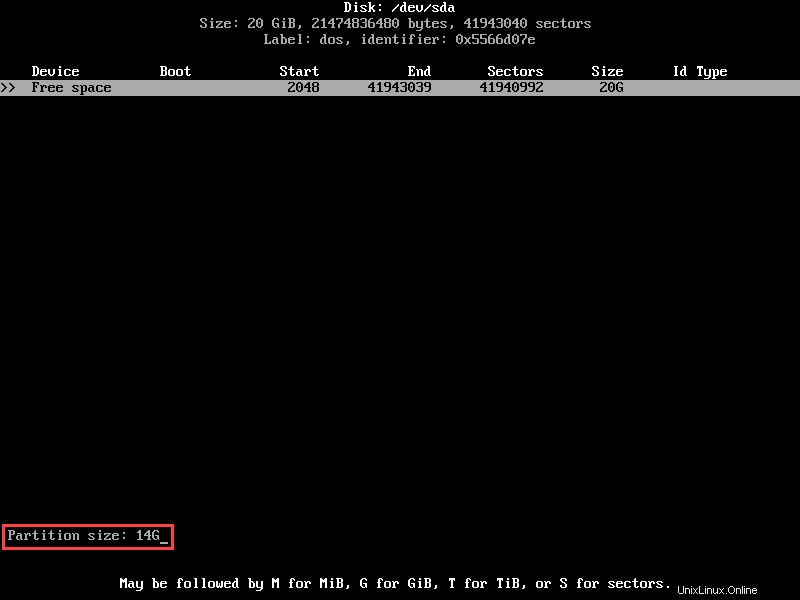
6. Setelah diminta, atur partisi sebagai Utama dan tekan Enter untuk mengonfirmasi.
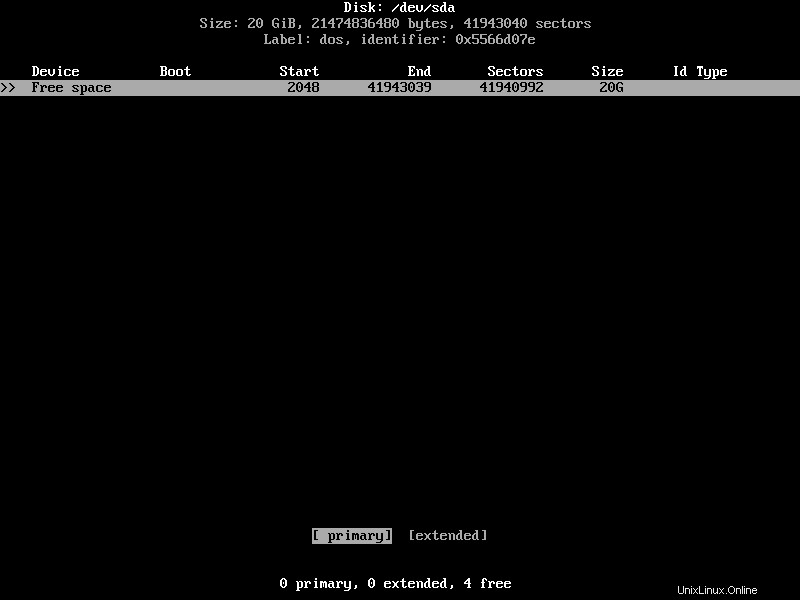
Partisi baru sekarang ditampilkan, bersama dengan ruang kosong yang tersedia di drive disk.
7. Pilih Dapat Di-boot opsi di bagian bawah layar dan tekan Enter untuk mengkonfirmasi. Dengan cara ini Anda memastikan bahwa Arch Linux melakukan booting dari partisi utama Anda yang terinstal.
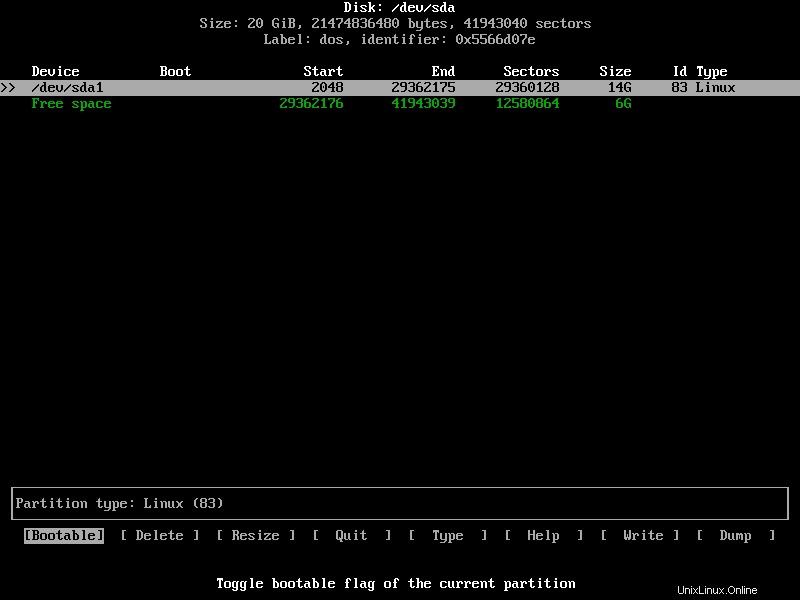
8. Mengulangi proses yang diuraikan di atas, Anda perlu membuat partisi lain menggunakan ruang disk yang tersisa. Alih-alih membuat partisi baru dapat di-boot, pilih Jenis opsi di bagian bawah layar dan tekan Enter .

9. Gulir ke bawah pada daftar sampai Anda menemukan 82 Linux swap / Solaris . Tekan Enter untuk mengkonfirmasi. Ini menciptakan partisi ruang swap.
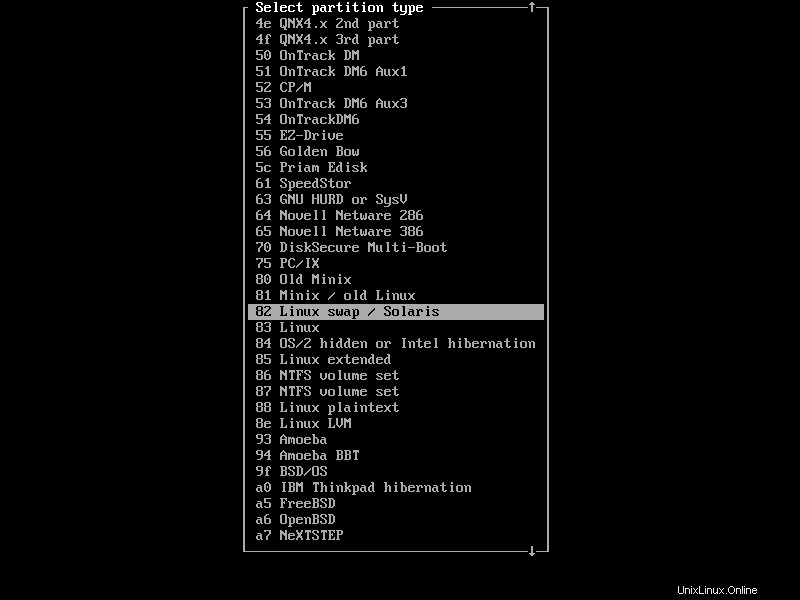
10. Konfirmasikan perubahan pada drive dengan memilih Tulis di bagian bawah layar. Ketik ya , dan tekan Enter .
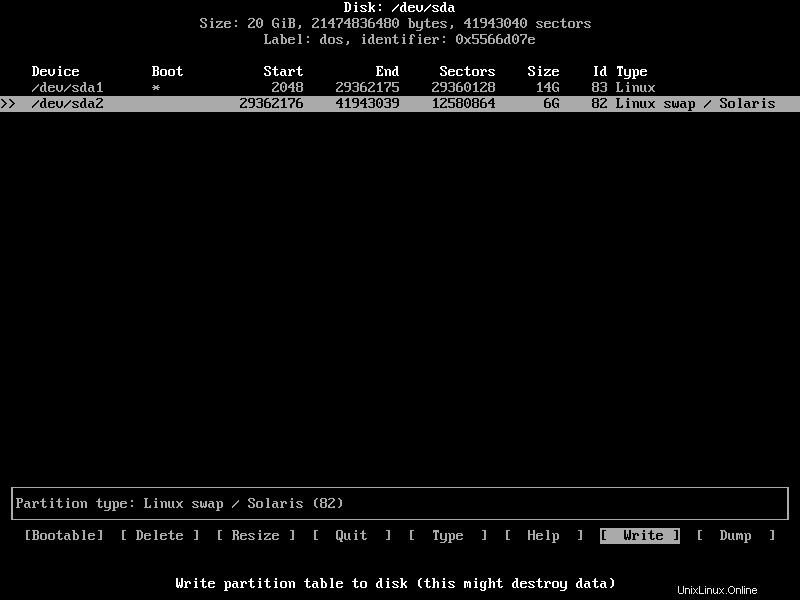
11. Pilih Keluar dan tekan Enter untuk keluar dari cfdisk layar.
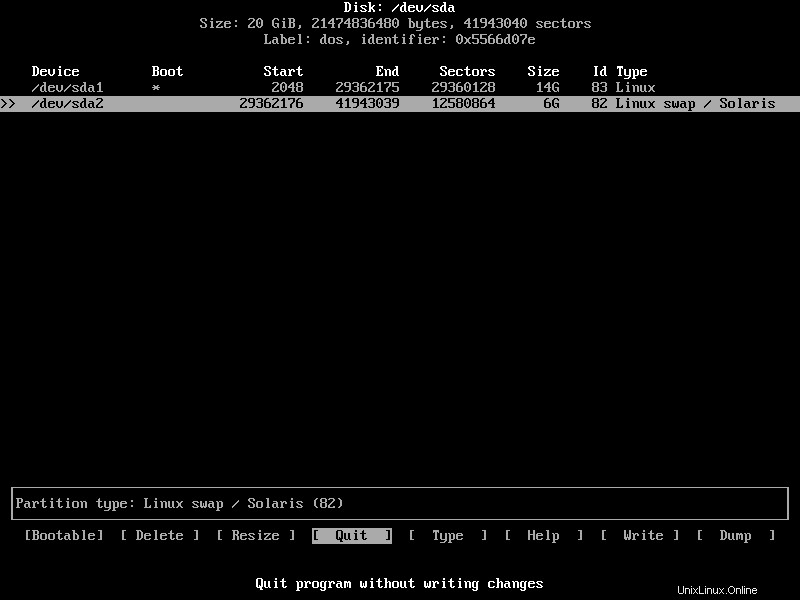
Langkah 8:Buat Sistem File
Anda perlu memformat partisi baru untuk menginstal Arch Linux. Untuk melakukannya, buat sistem file untuk setiap partisi.
1. Gunakan mkfs perintah untuk membuat ext4 sistem file untuk partisi yang dapat di-boot:
mkfs.ext4 /dev/sdX1
Dimana X adalah huruf drive dari disk tempat partisi tersebut.
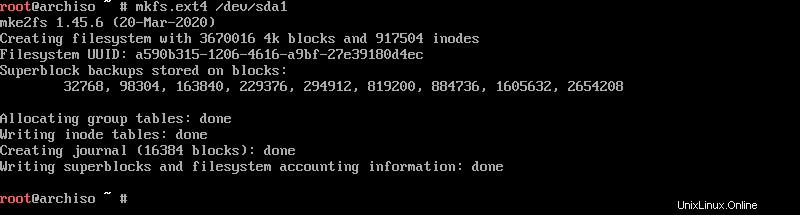
2. Selanjutnya, buat sistem file untuk partisi ruang swap menggunakan mkswap perintah:
mkswap /dev/sdX2
Sekali lagi, ganti X dengan huruf drive dari disk tempat partisi tersebut berada.

Langkah 9:Pasang Sistem File
Sekarang, mount sistem file yang Anda buat dengan menjalankan perintah berikut:
mount /dev/sdX1 /mnt
swapon /dev/sdX2Dimana:
mount– Memasang sistem file pada partisi yang dapat di-boot.swapon– Mengaktifkan sistem file ruang swap.X– Huruf drive dari disk tempat partisi tersebut berada.

Langkah 10:Periksa Daftar Cermin untuk Cermin yang Sesuai
Instalasi Arch Linux mengunduh file yang diperlukan melalui cermin. Mengunduh file dari mirror yang jauh dari lokasi Anda memperlambat proses, yang pada akhirnya menyebabkan penginstalan gagal.
Untuk mempercepat pengunduhan, Anda perlu menyiapkan daftar cermin untuk membuat cermin tercepat di bagian atas.
1. Mulailah dengan menyinkronkan pacman penyimpanan:
pacman -Syy
2. Memasang reflektor memungkinkan Anda memperbarui cermin dan mengurutkannya berdasarkan kecepatan unduh. Tambahkan reflektor dengan mengetik:
pacman -S reflector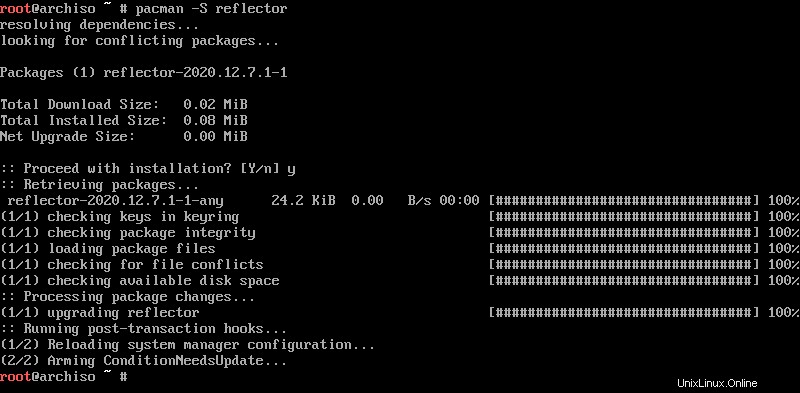
3. Jika perlu, buat cadangan daftar cermin:
cp /etc/pacman.d/mirrorlist /etc/pacman.d/mirrorlist.bak4. Gunakan reflektor untuk memperbarui daftar cermin:
reflector -c "XX" -f 12 -l 10 -n 12 --save /etc/pacman.d/mirrorlist
Di mana "XX" adalah kode negara Anda (misalnya, masukkan "US" jika Anda berada di Amerika Serikat).
Langkah 11:Instal Arch Linux
Gunakan pacstrap skrip untuk menginstal Arch Linux ke partisi yang dapat di-boot:
pacstrap /mnt base linux linux-firmwareBergantung pada kecepatan unduhan Anda, proses penginstalan mungkin memakan waktu.
Langkah 12:Konfigurasi Arch Linux
Setelah instalasi Arch Linux selesai, Anda perlu mengonfigurasi pengaturan.
Buat File fstab
fstab file menentukan urutan pemasangan partisi disk, perangkat blok, perangkat jarak jauh, dan sumber data lainnya.
Buat fstab file dengan menjalankan:
genfstab -U /mnt >> /mnt/etc/fstabGunakan Arch-Croot dan Masuk ke Mounted Disk sebagai Root
Ubah root ke sistem Arch Linux yang baru diinstal dengan arch-chroot perintah:
arch-chroot /mntSetel Zona Waktu
1. Pertama, daftar semua zona waktu yang tersedia:
timedatectl list-timezones2. Temukan zona waktu Anda dan catat namanya.
3. Jalankan perintah:
timedatectl set-timezone Time/Zone
Ganti Time/Zone dengan nama yang sesuai.
Setel Lokal
Menyiapkan lokal menentukan bahasa, tanggal, penomoran, dan format mata uang untuk sistem Anda.
1. locale.gen file berisi daftar semua lokal yang tersedia. Buka dan temukan nama lokal pilihan Anda:
sudo nano /etc/locale.gen2. Batalkan komentar nama lokal pilihan Anda dan lainnya yang ingin Anda gunakan.
3. Tekan Ctrl + X untuk keluar dan ketik Y untuk menyimpan perubahan.
4. Buat file konfigurasi lokal dengan mengetik:
locale-gen
echo [locale_name] > /etc/locale.conf
Di mana [locale_name] adalah nama lokal pilihan Anda.
Setel File Nama Inang
1. Buat hostname file dan tambahkan nama host Anda ke dalamnya dengan menjalankan perintah nama host berikut:
echo [your_hostname] > /etc/hostname
2. Kemudian, buat hosts file melalui perintah sentuh:
touch /etc/hosts3. Tambahkan konten berikut ke file host baru:
127.0.0.1 localhost
::1 localhost
127.0.1.1 [your_hostname]4. Untuk mengaktifkan Dynamic Host Configuration Protocol (DHCP), ketik:
systemctl enable dhcpcdSetel Kata Sandi Root
Siapkan kata sandi root baru dengan perintah passwd:
passwdMenjalankan perintah ini akan meminta Anda untuk mengetik dan kemudian mengetik ulang sandi baru Anda.
Langkah 13:Instal Grub Bootloader
Selanjutnya, instal bootloader GRUB. Ada dua cara untuk menginstal GRUB, tergantung pada apakah Anda menggunakan sistem non-UEFI atau UEFI.
Instal GRUB Bootloader pada Sistem Non-UEFI
1. Tambahkan paket bootloader GRUB dengan menggunakan pacman manajer:
pacman -S grub os-prober2. Instal bootloader GRUB:
grub-install /dev/sdX
Dimana X adalah huruf drive tempat Anda ingin menginstal GRUB.
3. Buat file konfigurasi GRUB dengan menggunakan:
grub-mkconfig -o /boot/grub/grub.cfgInstal GRUB Bootloader pada Sistem UEFI
1. Tambahkan paket bootloader GRUB dengan menggunakan pacman manajer:
pacman -S grub efibootmgr2. Buat direktori untuk partisi EFI:
mkdir /boot/efi3. Pasang partisi bootable Anda ke direktori yang Anda buat:
mount /dev/sdX1 /boot/efi
Dimana X adalah huruf drive dari disk tempat partisi tersebut.
4. Instal GRUB dengan menggunakan:
grub-install --target=x86_64-efi --bootloader-id=GRUB --efi-directory=/boot/efi5. Terakhir, buat file konfigurasi GRUB:
grub-mkconfig -o /boot/grub/grub.cfgLangkah 14:Keluar dari Lingkungan Arch-Croot dan Nyalakan Ulang
1. Keluar dari arch-chroot lingkungan:
exit2. Kemudian, reboot sistem:
sudo rebootLangkah 15:Masuk ke Arch Linux
Setelah sistem reboot, GRUB memuat dan menawarkan Anda opsi untuk memuat Arch Linux. Tekan Enter untuk memuat sistem. Gunakan kata sandi yang Anda atur untuk masuk.