Dalam tutorial hari ini kita akan menginstal Arch Linux dengan enkripsi disk penuh.
Sebelum melanjutkan, saya ingin Anda membuat cadangan data yang ada.
Dalam tutorial sebelumnya kita telah mempelajari apa itu dm-crypt dan LUKS dan bagaimana mengenkripsi partisi disk tunggal. Sementara dalam posting hari ini kita akan mengambil pendekatan yang sedikit berbeda untuk mengenkripsi seluruh disk dengan dm-crypt LUKS dan menginstal Archlinux di dalamnya.
Mari kita mulai dengan menghapus disk. Jalankan lsblk untuk menemukan disk utama Anda dan ganti /dev/sda bila diperlukan:
shred --verbose --random-source=/dev/urandom --iterations=3 /dev/sda
Saya menjalankan perintah di atas dengan '--iterations=15' pada SSD 120GB saya semalaman dan selesai setelah 7 jam.
Setelah selesai, partisi disk. Kecuali jika motherboard Anda menggunakan firmware UEFI, pastikan untuk memilih label 'dos' (msdos), jika tidak gunakan 'gpt' saat Anda mengetik:
cfdisk /dev/sda
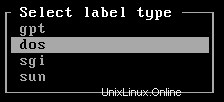
Setelah itu buat partisi boot loader:
New-> Partition Size: 100M -> primary -> Bootable
Yang terakhir akan menjadi partisi root. Ukuran partisi harus secara otomatis disetel ke ruang kosong yang tersisa.
New-> Partition Size: xxxGB -> primary
Tulis perubahan dan keluar dari cfdisk.
Untuk mem-boot partisi root terenkripsi Anda, partisi boot loader /dev/sda1 yang akan dipasang di /boot tidak akan dienkripsi. Saya akan menempatkan beberapa tautan di akhir posting ini yang akan memandu Anda cara mengenkripsi dan bahkan memindahkan partisi boot pada CD/DVD/USB.
Buat perangkat pemetaan perangkat kriptografi dalam mode enkripsi LUKS:
cryptsetup --verbose --cipher aes-xts-plain64 --key-size 512 --hash sha512 --iter-time 5000 --use-random luksFormat /dev/sda2
Buka kunci partisi, perhatikan bahwa cryptroot akan menjadi nama pembuat peta perangkat yang akan kami operasikan.
cryptsetup open --type luks /dev/sda2 cryptroot
Buat sistem file boot dan root:
mkfs.ext4 /dev/sda1
mkfs.ext4 /dev/mapper/cryptroot
Pasang mereka:
mount -t ext4 /dev/mapper/cryptroot /mnt
mkdir -p /mnt/boot
mount -t ext4 /dev/sda1 /mnt/boot
Instal sistem dasar dan pengembangan dasar:
pacstrap -i /mnt base base-devel
Buat fstab:
genfstab -U -p /mnt >> /mnt/etc/fstab
Chroot untuk mengkonfigurasi sistem dasar:
arch-chroot /mnt
Batalkan komentar pada en_US lokal:
sed -i 's/#en_US.UTF-8 UTF-8/en_US.UTF-8 UTF-8/g' /etc/locale.gen
Buat lokal:
locale-gen
Buat file konfigurasi yang akan menginstruksikan sistem lokal bahasa apa yang harus digunakan:
echo LANG=en_US.UTF-8 > /etc/locale.conf
Ekspor lokal
export LANG=en_US.UTF-8
Buat tautan simbolis dengan zona waktu yang diinginkan:
ln -s /usr/share/zoneinfo/Europe/Berlin /etc/localtime
Setel jam perangkat keras ke UTC:
hwclock --systohc --utc
Setel nama host yang diinginkan:
echo CookieMonster > /etc/hostname
Setel kata sandi root:
passwd
Tambahkan pengguna sistem:
useradd -m -g users -G wheel,games,power,optical,storage,scanner,lp,audio,video -s /bin/bash username
Setel kata sandi pengguna sistem:
passwd username
Instal Sudo (base-devel) dan boot loader grub dan os-prober:
pacman -S sudo grub-bios os-prober
Izinkan pengguna sistem untuk menggunakan sudo dan menjalankan perintah (sementara) sebagai root:
EDITOR=nano visudo
Tekan CTRL + W dan ketik roda, lalu batalkan komentar pada baris berikut:

Tambahkan parameter kernel berikut untuk dapat membuka kunci partisi root terenkripsi LUKS Anda selama startup sistem:
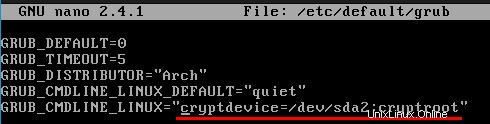
Tambahkan enkripsi kait:
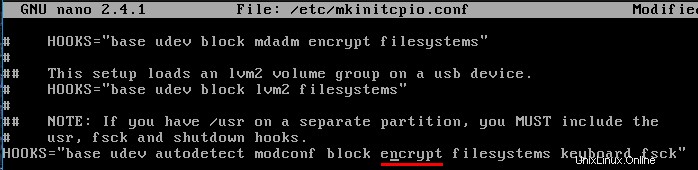
Karena kita menambahkan hook baru di file konfigurasi mkinitcpio, kita harus membuat ulang image initrams (ramdisk):
mkinitcpio -p linux
Instal grub dan simpan file konfigurasinya:
grub-install --recheck /dev/sda
grub-mkconfig --output /boot/grub/grub.cfg
Keluar dari chroot, unmount partisi, tutup perangkat dan reboot (hapus media instalasi):
exit
umount -R /mnt/boot
umount -R /mnt
cryptsetup close cryptroot
systemctl reboot
Setelah Anda mengetikkan sandi dan login sebagai pengguna sistem, mulai dhcpcd.

sudo systemctl start dhcpcd
ping -c2 youtube.com
Instal Xorg dan salin .xinitrc melalui direktori $HOME Anda:
sudo pacman -S xorg-server xorg-server-utils xorg-xinit mesa xterm xorg-twm xorg-xclock
cp /etc/X11/xinit/xinitrc ~/.xinitrc
Ada halaman wiki khusus yang berisi informasi berguna untuk driver GPU, periksa https://wiki.archlinux.org/index.php/xorg#Driver_installation dan jika kebetulan merek GPU Anda adalah amd/ati, intel atau nvidia menginstal driver yang sesuai yang tercantum di sana.
Ketik startx dan Anda akan melihat beberapa terminal berdampingan, sekarang ketik exit
Beri komentar di baris berikut di .xinitrc dan tambahkan beberapa untuk menentukan bahwa kita menginginkan xfce lingkungan desktop yang akan dimulai setelah login berhasil:
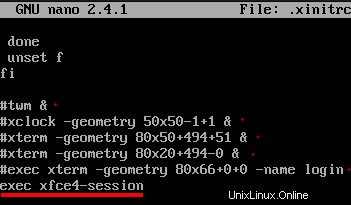
Instal xfce, pengelola tampilan eksternal, dan pengelola jaringan:
sudo pacman -S slim archlinux-themes-slim xfce4 networkmanager network-manager-applet
Tukarkan tema ramping default:
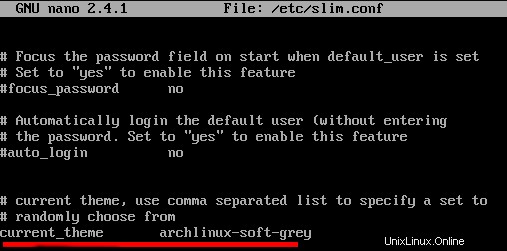
Hentikan dhcpcd, aktifkan slim, aktifkan NetworkManager, startx:
sudo systemctl stop dhcpcd
sudo systemctl enable NetworkManager
sudo systemctl enable slim
startx
Itu saja, semoga Anda menikmati postingan ini.
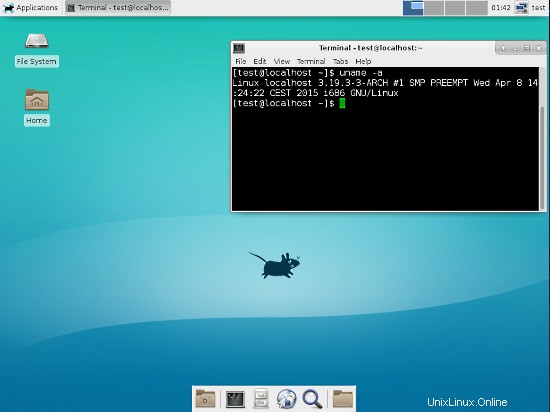
Jika Anda pernah berhasil memperbaiki sistem Anda dan harus melakukan chroot dari media yang dapat dipindahkan, urutannya adalah:
cryptsetup open --type luks /dev/sda2 cryptroot
mount -t ext4 /dev/mapper/cryptroot /mnt
mount -t ext4 /dev/sda1 /mnt/boot
arch-chroot /mnt
Untuk melepasnya:
umount -R /mnt/boot
umount -R /mnt
cryptsetup close cryptroot
Tautan
Tautan yang dijanjikan, baca tautan ke-8 dan ke-9 dengan cermat jika Anda mendapatkan SSD:
- tautan 1
- tautan 2
- tautan 3
- tautan 4
- tautan 5
- tautan 6
- tautan 7
- tautan 8
- tautan 9
- tautan 10