Jika Anda berada di industri TI, kemungkinan besar Anda pasti pernah mendengar tentang Docker, kecuali jika Anda tinggal di dalam gua atau daerah terpencil yang benar-benar tertutup dari dunia luar. Docker adalah teknologi containerization opensource yang telah merevolusi cara pengembang mengembangkan dan menyebarkan aplikasi. Ini memungkinkan tim pengembangan untuk membangun, mengelola, dan menyebarkan aplikasi di dalam wadah. Container adalah paket perangkat lunak prebuilt mandiri yang dikemas dengan perpustakaan dan dependensinya sendiri. Kontainer berjalan dalam isolasi lengkap dari sistem operasi host dan juga dari satu sama lain.
Docker menawarkan manfaat yang luar biasa. Sebelum containerisasi, pengembang biasanya mengalami masalah saat menulis dan menerapkan kode pada berbagai varian Linux. Sebuah aplikasi akan bekerja dengan sangat baik pada satu sistem hanya untuk gagal pada sistem lain. Docker menstandarkan penerapan kode dan memastikan bahwa aplikasi dapat berjalan mulus di berbagai lingkungan komputasi tanpa mengalami masalah ketergantungan atau kesalahan. Selain itu, kontainer berkontribusi pada skala ekonomi yang luas. Docker ramah sumber daya, ringan, dan cukup efisien.
Dalam panduan ini, kita akan menginstal Docker di Arch Linux dan juga akan mempelajari cara menggunakan docker untuk menjalankan container.
Prasyarat
- Instance Arch Linux dengan akses SSH
- Pengguna sudo dikonfigurasi
- Koneksi internet stabil
Langkah 1) Instal Docker di Arch Linux
Ada berbagai cara yang bisa Anda gunakan untuk menginstal Docker. Anda dapat menginstal paket stabil yang dihosting di repositori komunitas Arch atau menginstalnya dari AUR.
Namun, kita akan menginstal Docker di Arch Linux dari repositori menggunakan perintah seperti yang ditunjukkan.
$ sudo pacman -S docker
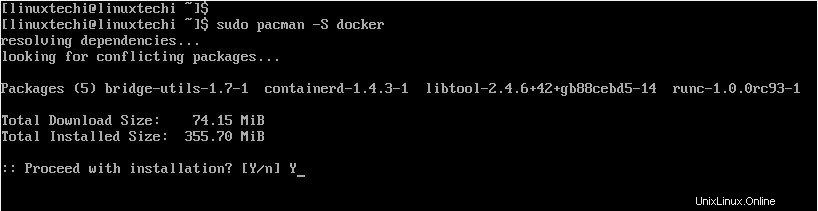
Langkah 2) Mengelola Docker
Docker berjalan sebagai layanan daemon seperti layanan lain seperti Apache atau SSH. Ini berarti Anda dapat memulai, menghentikan, memulai ulang, dan mengaktifkan layanan Docker.
Setelah instalasi selesai, mulai docker dan aktifkan untuk memulai saat boot menggunakan perintah di bawah ini.
$ sudo systemctl start docker $ sudo systemctl enable docker
Untuk mengonfirmasi bahwa layanan buruh pelabuhan sedang berjalan, jalankan perintah:
$ sudo systemctl status docker
Output di bawah ini dengan jelas menunjukkan bahwa Docker aktif dan berjalan.
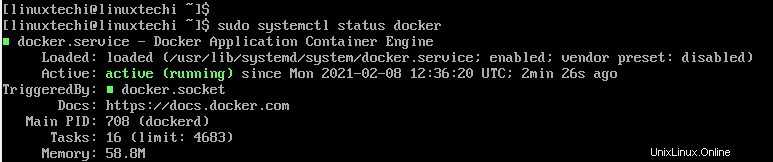
Untuk menghentikan buruh pelabuhan, jalankan perintah:
$ sudo systemctl stop docker
Selain itu, Anda dapat mengonfirmasi versi Docker yang Anda jalankan menggunakan perintah versi docker yang ditampilkan.
$ sudo docker version
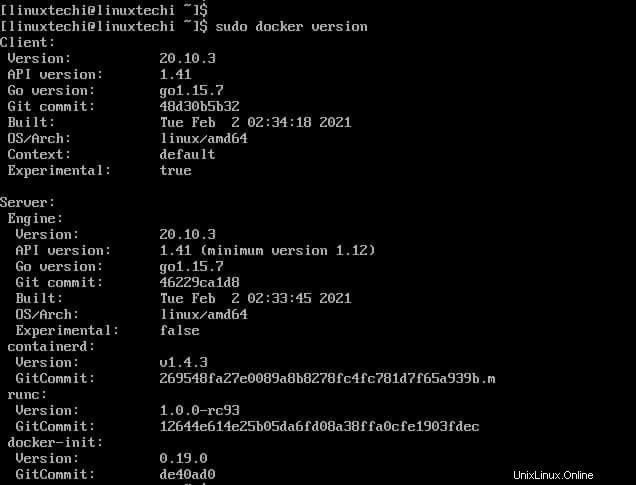
Cara menguji dan menggunakan buruh pelabuhan
Untuk menguji apakah semuanya berfungsi seperti yang diharapkan, kami akan menjalankan perintah buruh pelabuhan berikut untuk menjalankan wadah 'hello-world'
$ sudo docker run hello-world
Saat perintah dipanggil, buruh pelabuhan menghubungi hub Docker dan mengunduh gambar buruh pelabuhan yang disebut 'hello-world'. Docker kemudian membuat wadah baru yang menjalankan skrip yang dapat dieksekusi yang mengalirkan pesan 'Halo dari Docker!'.
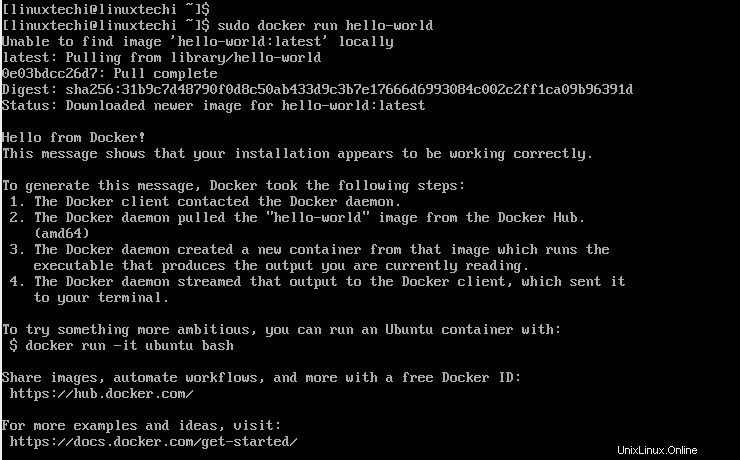
Untuk mengunduh atau menarik gambar dari hub Docker tanpa menjalankannya, gunakan sintaks:
$ sudo docker tarik
Misalnya, untuk mengeluarkan gambar Nginx, jalankan:
$ sudo docker pull nginx
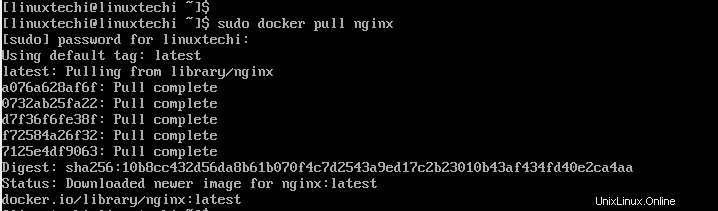
Untuk memeriksa gambar yang berada di sistem Anda, panggil:
$ sudo docker images

Dari output, Anda dapat melihat bahwa kami memiliki dua gambar sejauh ini:gambar Nginx dan hello-world yang telah diunduh sebelumnya. Outputnya memberikan informasi tambahan seperti Repositori, Tag gambar, ID Gambar, tanggal modifikasi, dan ukuran gambar.
Untuk menjalankan gambar, jalankan perintah:
$ sudo buruh pelabuhan menjalankan
Namun, menjalankan gambar secara langsung, mungkin meninggalkan terminal yang tidak responsif karena gambar biasanya berjalan di latar depan. Oleh karena itu, disarankan untuk menjalankannya di latar belakang menggunakan opsi -d.
Misalnya, untuk menjalankan gambar Nginx di latar belakang, jalankan:
$ sudo docker run -d nginx

Untuk mengonfirmasi container yang sedang berjalan, jalankan perintah:
$ sudo docker ps

Untuk melihat semua container, baik yang sedang berjalan maupun yang telah dihentikan sebelumnya, jalankan:
$ sudo docker ps -a
Output di bawah ini memberi kita container Nginx saat ini dan container 'Hello-world' yang kita jalankan sebelumnya.

Untuk menghentikan container, gunakan perintah docker stop diikuti dengan ID container. Misalnya, untuk menghentikan wadah Nginx, jalankan:
$ sudo docker stop 968ff5caba7f
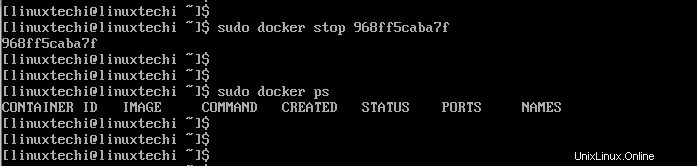
Beberapa wadah yang muncul dari gambar OS mungkin memerlukan beberapa interaksi pengguna. Misalnya, Anda mungkin ingin berinteraksi dengan image container Ubuntu dan mengakses shell untuk menjalankan perintah. Untuk mencapai ini, gunakan flag -it.
Untuk mengilustrasikan hal ini dengan lebih baik, kita akan mengunduh image buruh pelabuhan Ubuntu 20.04.
$ sudo docker pull ubuntu:20.04
Sekarang kita akan mengakses shell dan menjalankan perintah di dalam container.
$ sudo docker run -it ubuntu:20.04
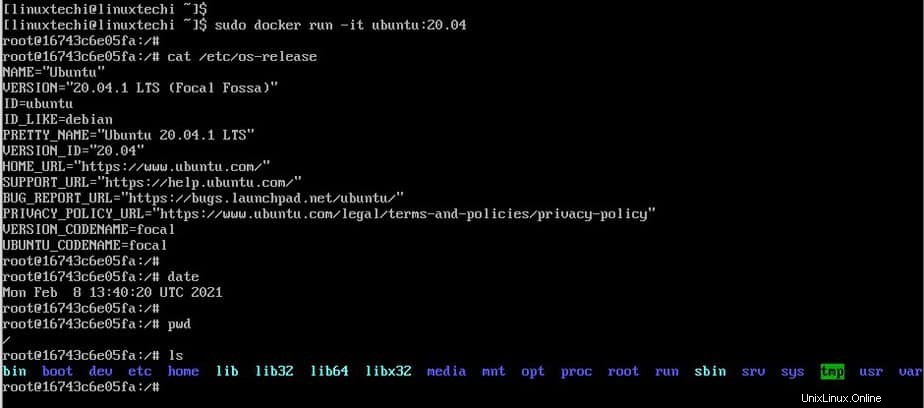
Terkadang, Anda mungkin ingin menjalankan wadah server web dan memetakan portnya ke sistem host untuk mencapainya, gunakan opsi -p yang ditampilkan
$ sudo docker -p 8080:80 nginx
Port 80 adalah port tempat kontainer Nginx mendengarkan yang sedang dipetakan pada port 8080 di host. Anda dapat menguji ini dengan mengakses server web Nginx menggunakan alamat IP host seperti yang ditunjukkan:
http://host-ip:8080
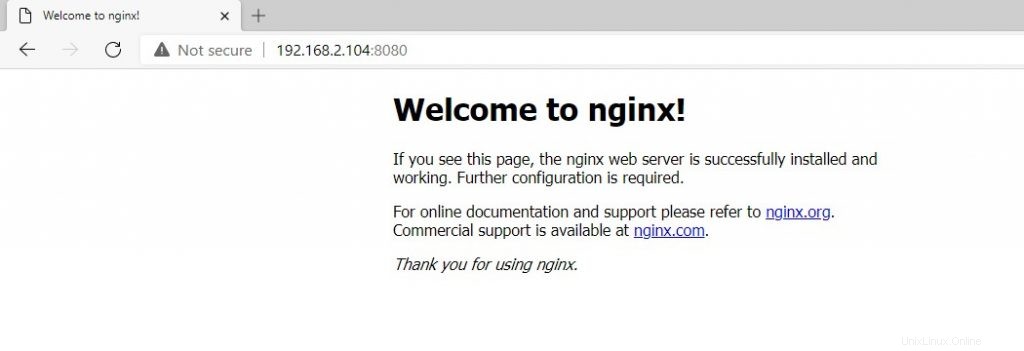
Kesimpulan
Docker tidak diragukan lagi merupakan alat yang andal dan tangguh, terutama di bidang DevOP. Ini merampingkan alur kerja dan membantu Pengembang untuk membangun dan menyebarkan aplikasi mereka dengan mulus tanpa inkonsistensi yang datang dengan lingkungan komputasi yang berbeda. Kami hampir tidak menggores permukaan sejauh menyangkut penggunaan perintah Docker. Untuk dokumentasi lebih lanjut, buka panduan pemula. Selain itu, ada dokumentasi resmi untuk membantu Anda menavigasi Docker.