WordPress adalah sistem manajemen konten yang populer, dinamis, dan berfokus pada blog. Perangkat lunak ini dibangun di atas tumpukan LAMP atau LEMP dan dilengkapi dengan kerangka kerja plugin yang luas dan sistem tema, yang memungkinkan pemilik situs dan pengembang untuk menerapkan alat penerbitan yang mudah digunakan dan kuat.
Tutorial ini akan membantu Anda cara menginstal dan mengkonfigurasi WordPress dengan Apache2, MariaDB dan PHP 7 di Arch Linux.
Instal dan Konfigurasi Apache, MariaDB dan PHP untuk Wordpress
Sebelum kita mulai dengan instalasi dan konfigurasi Apache, MariaDB, dan PHP untuk WordPress, pastikan database sistem Arch Linux sudah diperbarui dan semua perangkat lunak yang diinstal menjalankan versi terbaru. Jalankan perintah berikut untuk memperbarui sistem Anda di Arch Linux:
sudo pacman -Syu
Siapkan Apache
Instal server web Apache 2:
sudo pacman -Sy apache
Konfigurasikan prefork Apache MPM. Buka /etc/Apache2/mods-available/mpm_prefork.conf di editor teks Anda dan edit nilainya sesuai kebutuhan. Berikut ini yang dioptimalkan untuk RAM 1GB:
sudo nano /etc/apache2/mods-available/mpm_prefork.conf
<IfModule mpm_prefork_module>
StartServers 2
MinSpareServers 6
MaxSpareServers 12
MaxRequestWorkers 30
MaxRequestsPerChild 3000
</IfModule>
File yang diedit di atas menunjukkan pengaturan default untuk Apache HTTP Server. Kemudian matikan KeepAlive:
sudo nano /etc/httpd/conf/extra/httpd-default.conf
KeepAlive Off
Buka dan edit file konfigurasi server HTTP Apache utama httpd.conf. Komentar di luar baris termasuk conf/extra/httpd-vhosts.conf
sudo nano /etc/httpd/conf/httpd.conf
#Include conf/extra/httpd-vhosts.conf
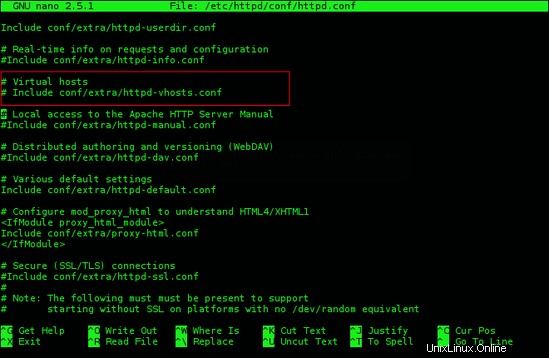
Di file yang sama, tambahkan baris IncludeOptional conf/sites.d/*.conf di akhir file httpd.conf.
IncludeOptional conf/sites.d/*.conf
Buat direktori untuk menyimpan file konfigurasi virtual host:
sudo mkdir -v /etc/httpd/conf/sites.d
Buat direktori /srv/http/wordpress. Direktori ini nantinya akan berisi file WordPress.
sudo mkdir /srv/http/wordpress
Buat file konfigurasi virtual host untuk WordPress, dalam hal ini akan diberi nama wordpress.conf
sudo nano /etc/httpd/conf/sites.d/wordpress.conf
Tambahkan baris berikut di wordpress.conf:
<VirtualHost *:80>
DocumentRoot /srv/http/wordpress
ServerName wparchserver.tld
ServerAdmin [email protected]
ErrorLog /var/log/httpd/wparchserver-error_log
TransferLog /var/log/httpd/wparchserver-access_log
<Directory />
Options +Indexes +FollowSymLinks +ExecCGI
AllowOverride All
Order deny,allow
Allow from all
Require all granted
</Directory>
</VirtualHost>
Ganti kata wparchserver.tld dengan nama domain situs web Anda.
Mulai ulang server web apache sehingga memuat file konfigurasi baru.
sudo systemctl restart httpd
Siapkan MariaDB
Instal mariadb, mariadb-clients dan libmariadbclient paket, dengan menjalankan perintah berikut:
sudo pacman -S mariadb mariadb-clients libmariadbclient
Instal direktori data MariaDB:
sudo mysql_install_db --user=mysql --basedir=/usr --datadir=/var/lib/mysql
Mulai layanan MariaDB dan atur agar berjalan saat boot:
sudo systemctl start mysqld.service
sudo systemctl enable mysqld.service
Jalankan mysql_secure_installation, alat baris perintah yang membantu Anda mengamankan MySQL / MariaDB. mysql_secure_installation memberi Anda opsi untuk mengatur kata sandi root Anda, menonaktifkan login root dari luar localhost, menghapus akun pengguna anonim, menghapus database pengujian dan kemudian memuat ulang tabel hak istimewa:
sudo mysql_secure_installation
Anda dapat menerima default untuk semua opsi, cukup masukkan kata sandi aman saat diminta.
Menyiapkan PHP 7
Instal Paket PHP. Menurut PHP 7 di Arch Linux, perintah ini akan menginstal PHP 7 dan dependensinya.
sudo pacman -Sy php php-apache php-gd
Buka dan edit file konfigurasi PHP /etc/php/php.ini untuk pesan kesalahan dan log yang lebih baik, dan peningkatan kinerja. Modifikasi ini memberikan titik awal yang baik untuk 1GB RAM:
sudo nano /etc/php/php.ini
error_reporting = E_COMPILE_ERROR|E_RECOVERABLE_ERROR|E_ERROR|E_CORE_ERROR
log_errors = On
error_log = /var/log/php/error.log
max_input_time = 30
Di file yang sama, aktifkan ekstensi mysqli dan gd dengan menghapus komentar pada baris berikut:
...
extension=mysqli.so
extension=gd.so
...
Setelah selesai, simpan dan tutup file.
Sekarang Anda perlu membuat direktori log untuk PHP dan memberikan kepemilikan pengguna Apache:
sudo mkdir /var/log/php
sudo chown http /var/log/php
Secara default, file konfigurasi Apache menggunakan modul mod_mpm_event.so yang tidak berfungsi untuk pengaturan ini. Buka file /etc/httpd/conf/httpd.conf, temukan dan beri komentar pada baris LoadModule mpm_event_module modules/mod_mpm_event.so
sudo nano /etc/httpd/conf/httpd.conf
...
#LoadModule mpm_event_module modules/mod_mpm_event.so
LoadModule mpm_prefork_module modules/mod_mpm_prefork.so
...
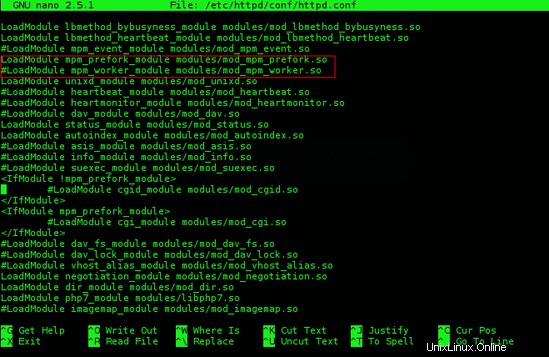
Di file yang sama, aktifkan modul PHP 7 dengan menambahkan baris LoadModule php7_module modules/libphp7.so dan Include conf/extra/php7_module.conf
LoadModule php7_module modules/libphp7.so
Include conf/extra/php7_module.conf
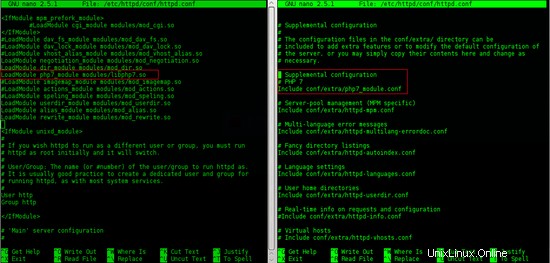
Cari bagian
AddType application/x-httpd-php .php AddType application/x-httpd-php-source .phps
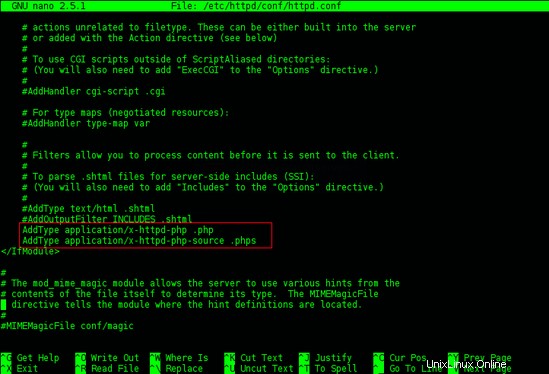
Pada bagian
<IfModule dir_module>
DirectoryIndex index.php index.html
</IfModule>
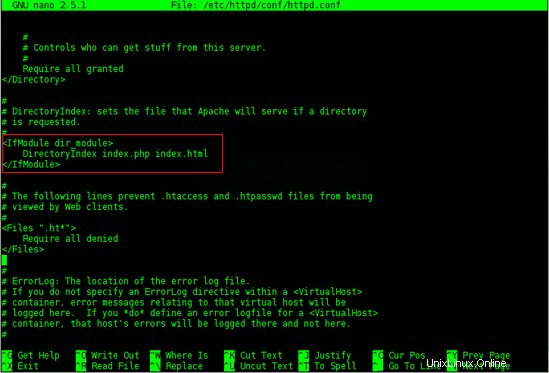
Setelah selesai, simpan dan tutup file.
Buat Database dan Pengguna MariaDB baru untuk Wordpress
Untuk membuat database MariaDB baru untuk instalasi WordPress, Anda harus login ke MariaDB sebagai pengguna root.
mysql -u root -p
Sekarang, Buat database untuk instalasi WordPress. Dalam hal ini, kami akan membuat database bernama dbwordpress dan tentu saja Anda dapat mengubah namanya.
CREATE DATABASE dbwordpress;
Buat pengguna baru dan atur kata sandi. Gunakan kata sandi Anda sendiri dan unik di sini.
CREATE USER [email protected] IDENTIFIED BY 'wpP455w0rd';
Sekarang beri pengguna akses penuh ke database.
GRANT ALL PRIVILEGES ON dbwordpress.* TO [email protected] ;
Refresh tabel database dan keluar dari MariaDB.
FLUSH PRIVILEGES;
exit;
Unduh WP dan Konfigurasi Instalasi Wordpress
Sebelum mendownload Wordpress, instal paket wget dan rsync jika Anda belum menginstalnya:
sudo pacman -Sy wget rsync
Unduh versi terbaru WordPress dari situs resmi WordPress menggunakan perintah wget.
Sekarang, ekstrak arsip tar.gz WordPress.
tar -zxvf latest.tar.gz
Salin instalasi WordPress ke direktori /srv/http/wordpress/ menggunakan perintah rsync:
sudo rsync -avP wordpress/ /srv/http/wordpress/
Buat salinan wp-config-sample.php dan buat file wp-config.php baru. File ini berisi parameter koneksi database WordPress.
sudo cp /srv/http/wordpress/wp-config-sample.php /srv/http/wordpress/wp-config.php
Buka dan edit file wp-config.php, Cari setting untuk DB_NAME, DB_USER, dan DB_PASSWORD, isikan nilai database, username dan password yang Anda buat tadi.
sudo nano /srv/http/wordpress/wp-config.php
Seharusnya terlihat seperti ini:
/** The name of the database for WordPress */
define('DB_NAME', 'dbwordpress');
/** MySQL database username */
define('DB_USER', 'wpuser');
/** MySQL database password */
define('DB_PASSWORD', 'wpP455w0rd');
Ubah kepemilikan direktori /srv/http/wordpress/ menjadi pengguna dan grup Apache.
sudo chown -Rv http:http /srv/http/wordpress/
Setel izin semua direktori di /srv/http/wordpress/ ke 755.
sudo find /srv/http/wordpress/ -type d -exec chmod -v 775 {} \; Untuk semua file di direktori /srv/http/wordpress/, setel mode ke 644.
sudo find /srv/http/wordpress/ -type f -exec chmod -v 644 {} \; Sekarang instal WordPress melalui penginstal webnya. Buka browser favorit Anda dan arahkan ke nama server atau alamat IP. Halaman Instalasi Wordpress akan muncul di browser Anda seperti ini:
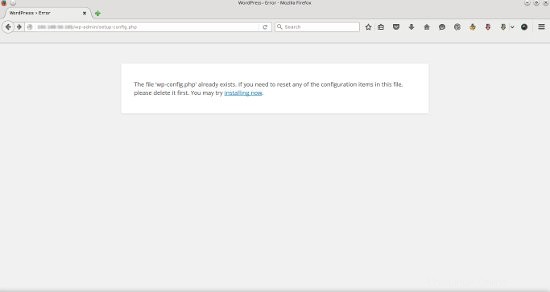
Pilih bahasa Anda.
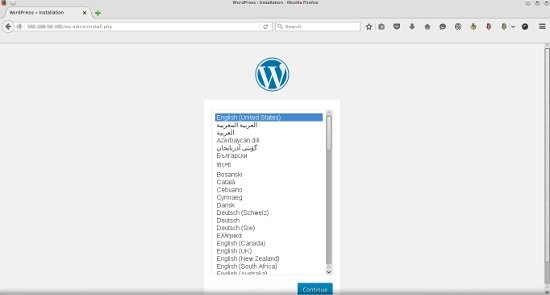
Masukkan informasi tentang situs wordpress Anda seperti judul situs, nama pengguna dan kata sandi untuk login ke dashboard WordPress. Setelah selesai, klik Tombol Instal
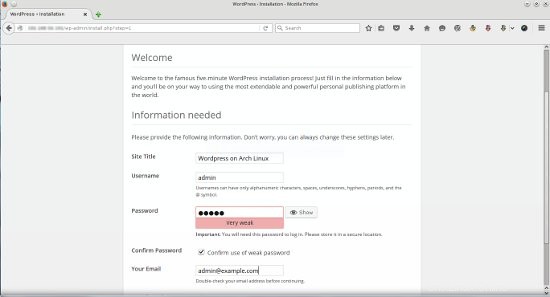
Instalasi WordPress berhasil, sekarang Anda dapat login ke dashboard WordPress dengan akun yang baru saja Anda buat dengan mengklik Login tombol:
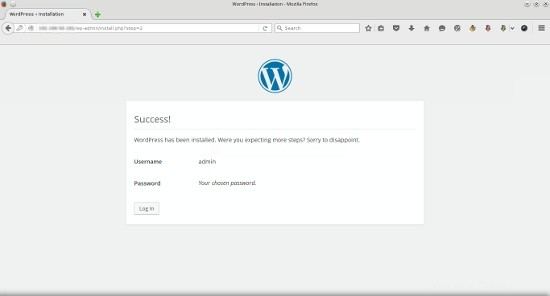
Pengaturan Opsional - Konfigurasi Permalinks Wordpress
Sebelum mengaktifkan fitur permalink WordPress, kita harus mengaktifkan Modul Apache Rewrite. Anda dapat melakukannya dengan membuka file /etc/httpd/conf/httpd.conf.
sudo nano /etc/httpd/conf/httpd.conf
Temukan baris LoadModule rewrite_module modules/mod_rewrite.so dan batalkan komentarnya.
LoadModule rewrite_module modules/mod_rewrite.so
Simpan dan tutup file, lalu restart apache:
sudo systemctl restart httpd
Buat file dengan nama .httaccess.
sudo touch /srv/http/wordpress/.htaccess
Ubah kepemilikan file .htaccess tersebut menjadi pengguna dan grup server web Apache http.
sudo chown -v http:http /srv/http/wordpress/.htaccess
Sekarang kita dapat mengaktifkan permalink WordPress. Di dasbor WordPress, buka Pengaturan -> Permalinks.
Sekarang Anda dapat memilih salah satu setelan prakonfigurasi untuk mengatur URL, atau Anda dapat membuatnya sendiri.
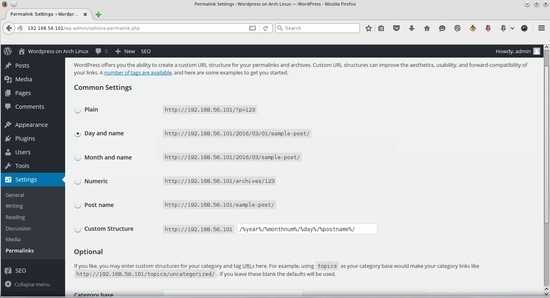
Setelah Anda menentukan pilihan, klik "Simpan Perubahan".
Kesimpulan
Selamat! Anda sekarang harus memiliki situs web WordPress dengan Apache2, MariaDB dan PHP 7 yang berjalan di Arch linux. Untuk informasi lebih lanjut, Anda mungkin ingin melihat Wordpress di Arch Linux dan WordPress Codex.