VirtualBox adalah alat virtualisasi lintas platform gratis dan open source dari Oracle yang memungkinkan Anda membuat mesin virtual dan mencoba sistem operasi yang berbeda. Sangat mudah untuk menginstal dan menggunakan dan Anda dapat membuat mesin virtual Anda sendiri, menetapkan sumber daya seperti CPU dan RAM dan bahkan mengkloningnya. Dalam topik ini kami akan mendemonstrasikan bagaimana Anda dapat menginstal VirtualBox dan paket ekstensinya di Arch Linux.
Menginstal VirtualBox di Arch Linux
Untuk mendapatkan VirtualBox di sistem Anda, ikuti langkah-langkah di bawah ini.
Langkah 1) Instal paket VirtualBox
Menginstal VirtualBox semudah yang didapat. Cukup luncurkan terminal dan sebagai pengguna sudo, cukup jalankan perintah:
$ sudo pacman -S virtualbox virtualbox-guest-iso
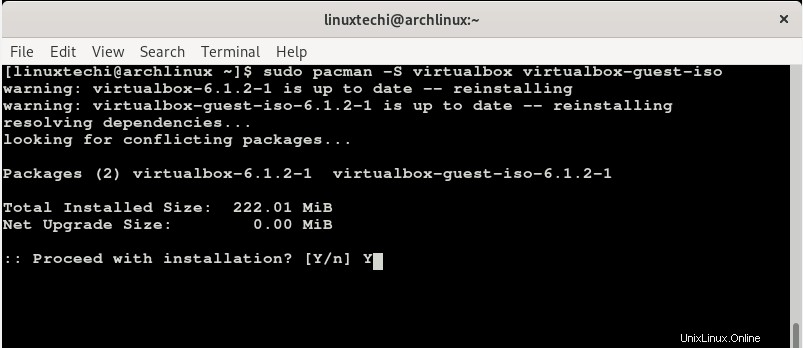
Saat diminta untuk melanjutkan dengan jenis instalasi 'Y' dan tekan lanjutkan untuk menginstal paket dan dependensi VirtualBox.
Selanjutnya, tambahkan pengguna saat ini ke vboxusers grup dengan menjalankan perintah:
$ sudo gpasswd -a $USER vboxusers

Selanjutnya, muat modul kernel virtualbox menggunakan perintah:
$ sudo modprobe vboxdrv

Pada titik ini, VirtualBox diinstal pada sistem Arch Linux Anda. Namun, kita perlu menginstal paket ekstensi VirtualBox untuk mengaktifkan kemampuan VirtualBox USB 2.0 dan 3.0. Ini akan memungkinkan mesin virtual Anda mendeteksi dan bekerja dengan pen drive USB yang dicolokkan ke sistem host.
Langkah 2) Instal paket ekstensi VirtualBox
Untuk menginstal paket ekstensi Virtualbox, perbarui sistem terlebih dahulu menggunakan yaourt atau yay manajer paket seperti yang ditunjukkan:
$ yaourt -Syy OR $ yay -Syy
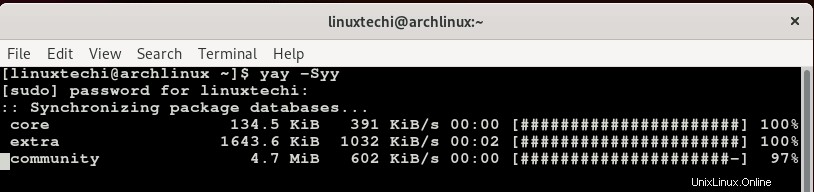
Selanjutnya, instal paket ekstensi VirtualBox menggunakan perintah:
$ yay -S virtualbox-ext-oracle

Anda juga perlu mengaktifkan vboxweb untuk memulai saat boot dan memulai layanan
$ sudo systemctl enable vboxweb.service $ sudo systemctl start vboxweb.service

Sempurna, Layanan juga berhasil dimulai. Mari kita verifikasi modul VirtualBox Kernel dimuat atau tidak, jalankan di bawah perintah lsmod
$ lsmod | grep -i vbox
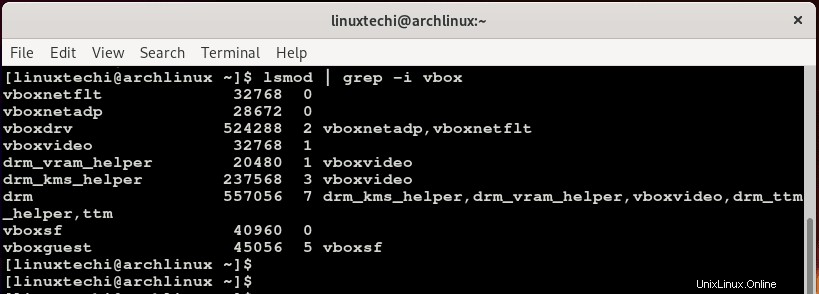
Outputnya akan menampilkan modul kernel vbox seperti yang ditunjukkan di atas.
Langkah 3) Meluncurkan VirtualBox
Untuk meluncurkan Virtualbox, gunakan manajer aplikasi dengan menekan Super Key atau Windows Key – untuk kasus manajer desktop GNOME – dan cari VirtualBox seperti yang ditunjukkan di bawah ini.
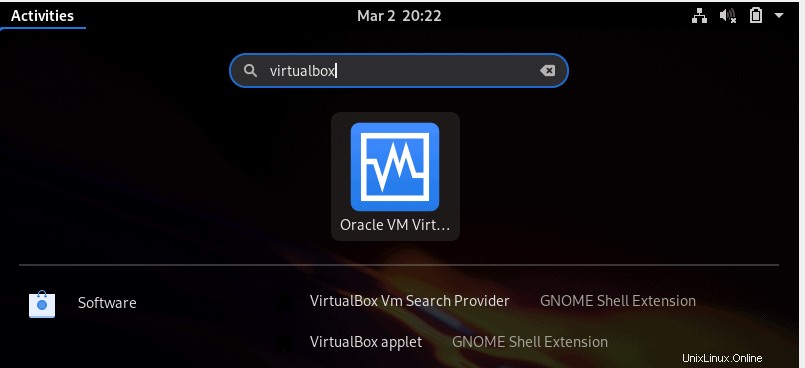
Setelah itu, klik ikon Virtualbox untuk meluncurkannya. Anda akhirnya akan melihat jendela VirtualBox seperti yang ditunjukkan di bawah ini.
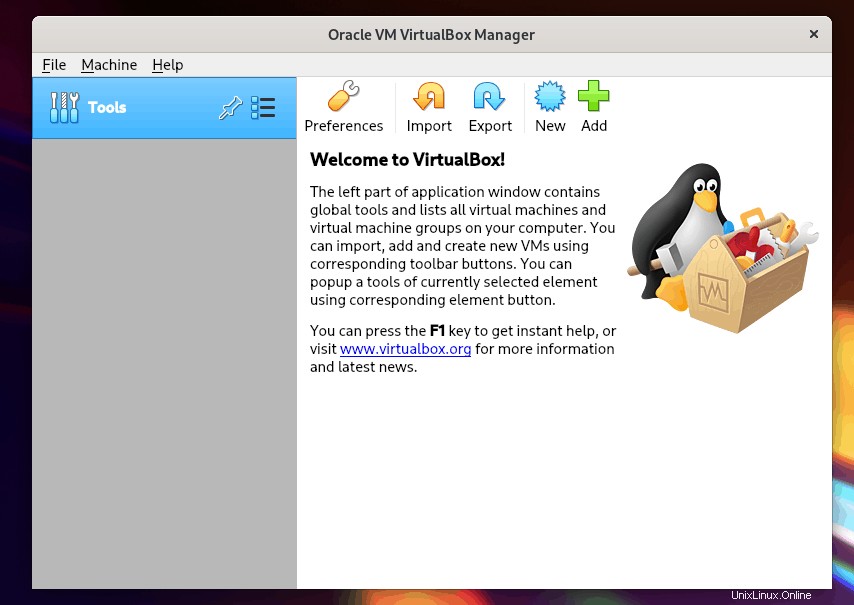
Untuk mengonfirmasi bahwa paket ekstensi telah diinstal, klik ‘File ' lalu navigasikan ke 'Preferensi '. Anda juga dapat menekan 'CTRL + G ’ pintasan keyboard.
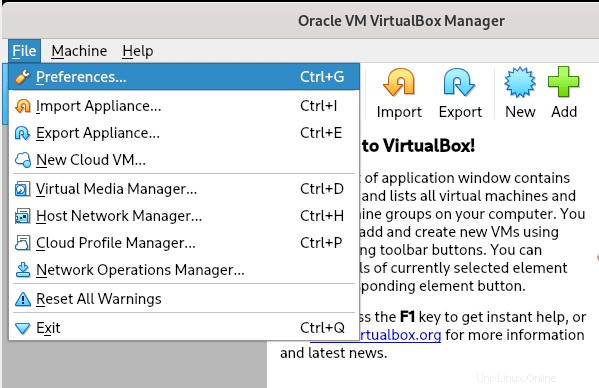
Di jendela berikutnya, klik ‘Ekstensi '. Di panel kanan, Nama dan versi paket ekstensi akan ditampilkan. Untuk kembali ke jendela utama, klik 'OK '.
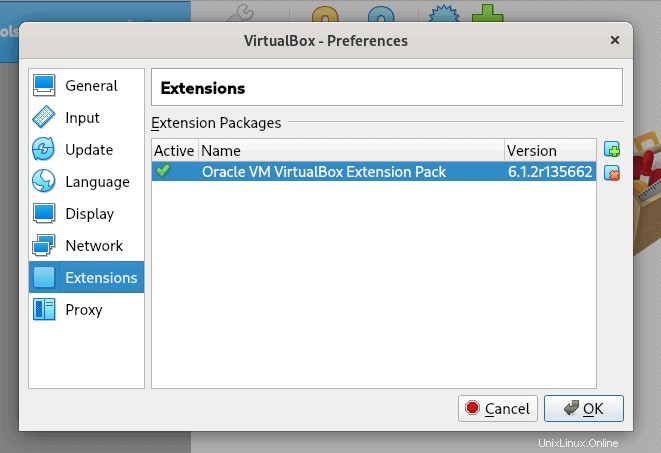
Kami akhirnya menginstal paket ekstensi VirtualBox dan VirtualBox untuk memberikan fungsionalitas ekstra ke mesin virtual Anda.
Baca Juga :Cara Membuat dan Mengonfigurasi Pengguna Sudo di Arch Linux
Baca Juga : Cara Memasang dan Menggunakan Docker di Arch Linux