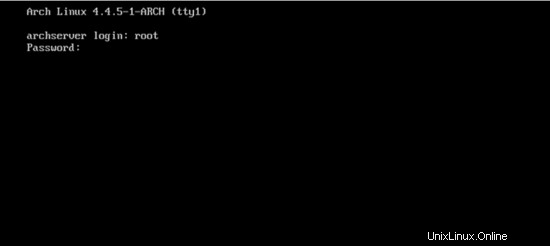Arch Linux adalah sistem operasi berbasis Linux yang dirancang untuk komputer i689 dan x86-64. Manajer paket uniknya bertanggung jawab untuk menyediakan pembaruan ke aplikasi perangkat lunak terbaru menggunakan "pacman" dengan pelacakan lengkap. Pacman adalah manajer paket yang digunakan untuk menginstal, memperbarui, dan menghapus paket perangkat lunak. Ini dirancang sepenuhnya untuk perangkat lunak bebas dan sumber terbuka, bersama dengan dukungan dari komunitas Linux.
Arch Linux juga populer karena memiliki dokumentasi lengkap dalam bentuk wiki komunitas yang dikenal sebagai ArchWiki. Sistem operasi Linux ini didasarkan pada paket biner yang ditargetkan untuk sistem i832, 64-bit, dan 32-bit dan dioptimalkan untuk kinerja terbaik pada sistem perangkat keras modern.
Anda dapat menginstal Arch Linux langsung ke komputer di rumah dengan mengikuti panduan ini, tetapi Anda juga dapat menginstalnya di mesin virtual di komputer Windows dengan menggunakan VirtualBox.
Repositori Arch Linux
Untuk menginstal Arch Linux di Virtual Box, Anda harus mengetahui repositori dasar sistem operasi berbasis Linux ini. Repositori adalah lokasi penyimpanan dari mana paket perangkat lunak diambil selama proses instalasi. Ada beberapa repositori yang tersedia untuk Arch Linux, yang dapat diakses melalui pacman dan dikelola oleh pengelola paket. Berikut adalah daftar dari beberapa repositori dasar yang digunakan untuk menginstal Arch Linux di Virtual Box:
-
inti repositori berisi semua paket yang diperlukan untuk menyiapkan sistem dasar seperti mem-boot Arch Linux dan membangun paket.
-
tambahan repositori berisi paket tambahan yang tidak sesuai dengan inti yang melibatkan lingkungan desktop.
-
komunitas gudang memiliki paket yang diadopsi oleh pengguna komunitas Linux tepercaya, dan sebagian besar akan ditransfer ke inti atau repositori tambahan.
-
Multilib repositori berisi perangkat lunak 32-bit dan pustaka untuk penginstalan aplikasi 32-bit pada sistem 64-bit.
-
pengujian repositori berisi paket yang ditujukan untuk repositori inti atau tambahan.
-
pengujian komunitas repositori adalah untuk komunitas Linux.
-
pengujian multilib gudang mirip dengan repositori pengujian, tetapi untuk kandidat multilib.
-
gnome-tidak stabil repositori memiliki lingkungan desktop GNOME terbaru.
-
kde-tidak stabil repositori berisi perangkat lunak KDE terbaru sebelum dirilis.
Instal Arch Linux di Virtual Box
Unduh Arch Linux
Untuk menginstal Arch Linux di Virtual Box, Anda harus memiliki versi Arch Linux terbaru yang dapat Anda unduh dari situs resminya. Anda dapat memilih opsi unduhan langsung atau unduhan torrent, yang ada di server aman. Sebelum penginstalan, pastikan Anda memiliki 20 MB ruang disk kosong dan 1 GB RAM di sistem Anda.
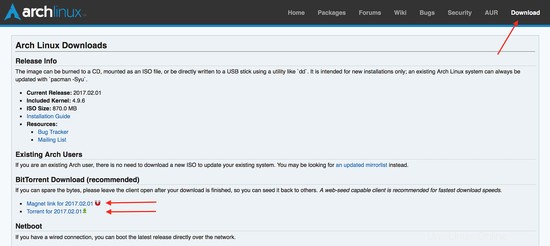
Menginisialisasi Instalasi dengan Oracle VM VirtualBox Manager
Buka manajer Oracle VM VirtualBox, klik baru, dan ketik nama sistem operasi baru yang ingin Anda buat; dalam hal ini adalah Arch Linux. Sistem akan secara otomatis mengambil jenis dan versi Arch Linux, berdasarkan konfigurasi sistem Anda. Klik berikutnya .
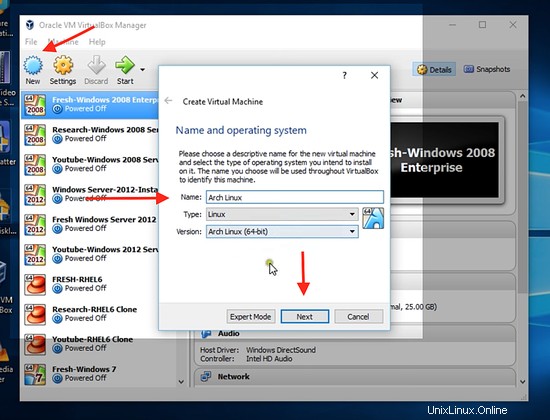
Alokasikan ukuran RAM yang diinginkan ke sistem operasi baru Anda, yang idealnya 1024 MB. Klik berikutnya lalu klik buat , untuk membuat disk virtual sekarang.
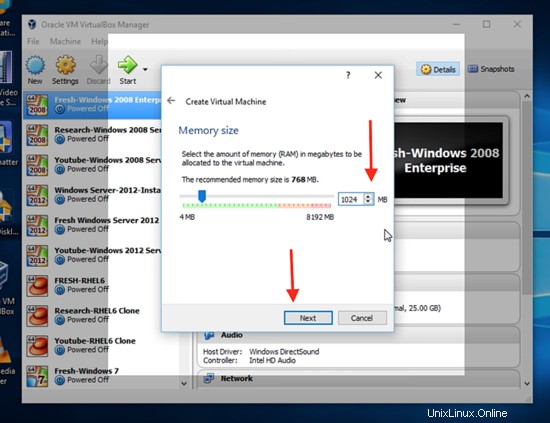
Pada halaman berikutnya, Anda akan diminta untuk memilih jenis file hard disk yang Anda inginkan untuk sistem operasi baru Anda. Pilih VirtualBox Disk Image biasanya.
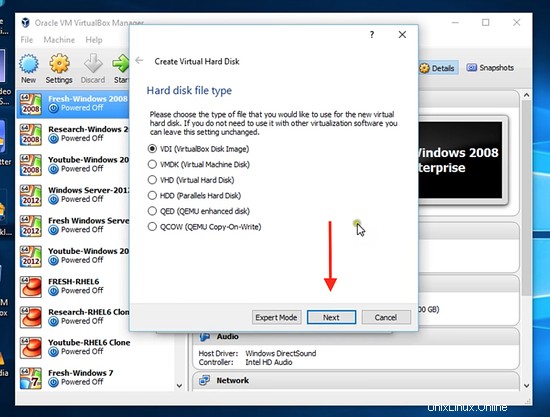
Pilih yang dialokasikan secara dinamis dan klik berikutnya .
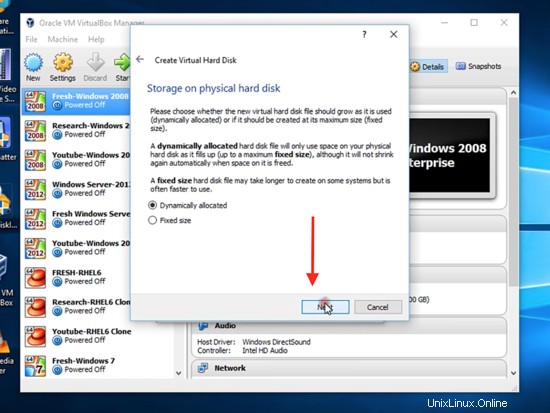
Alokasikan lokasi dan ukuran file hard disk 20 GB.
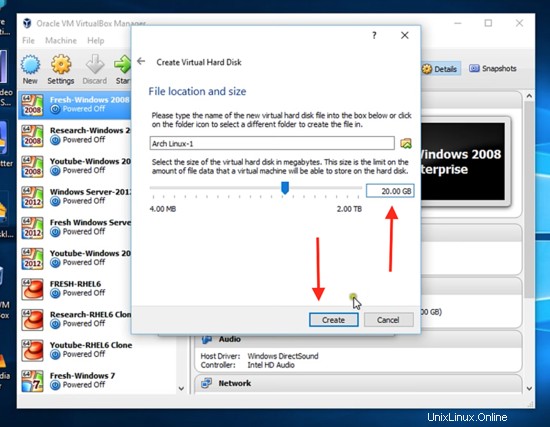
Sekarang Anda dapat melihat bahwa sistem operasi Arch Linux Anda telah dibuat. Sekarang Anda dapat mengklik mulai .
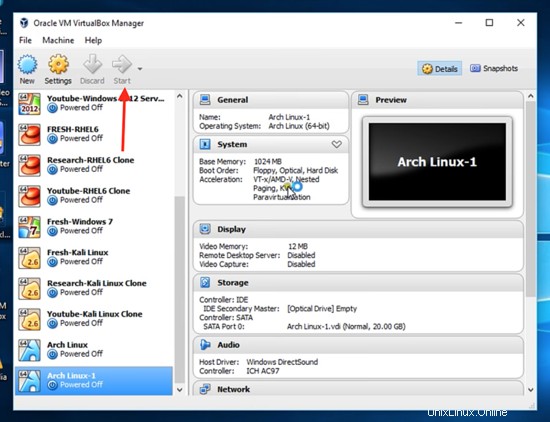
Klik 'browser' dan pilih disk mulai, yang Anda unduh dari situs web resmi Arch Linux.
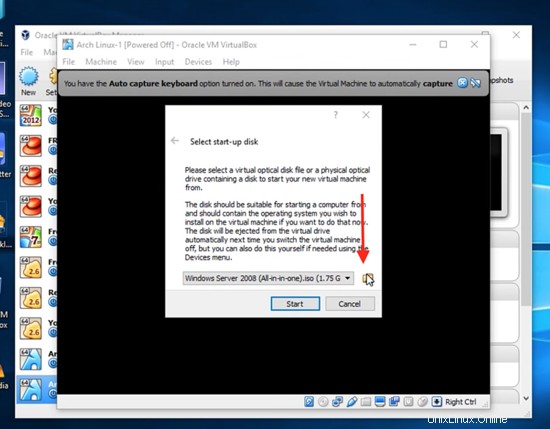
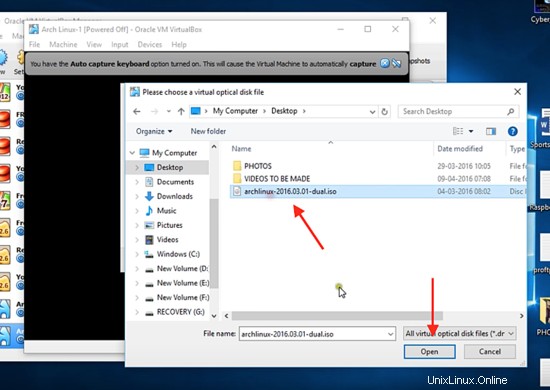
Klik mulai lalu buka tampilan layar penuh.
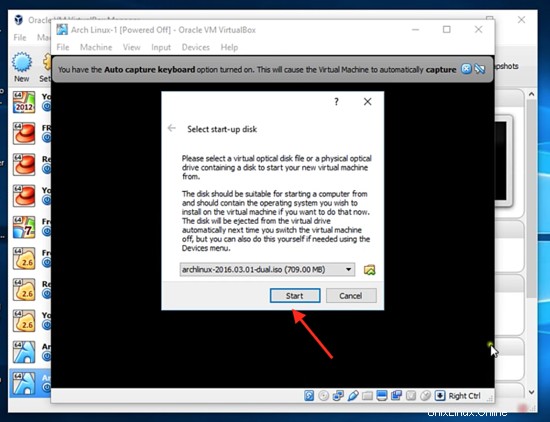
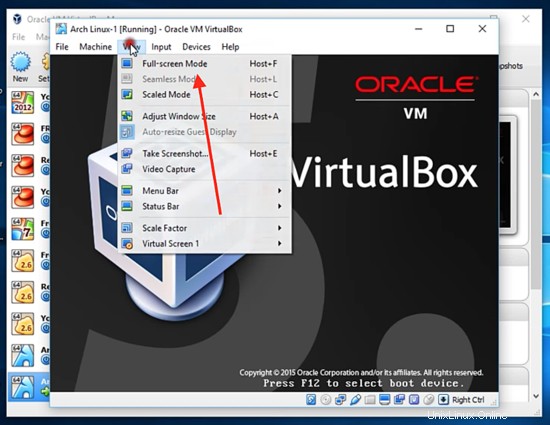
Booting untuk Menginstal Arch Linux di Virtual Box
Anda akan melihat halaman pembuka pertama Arch Linux. Klik “Boot Arch Linux (x86_64), yang untuk 64-bit atau klik “Boot Arch Linux (i686)”, yang untuk 32-bit.
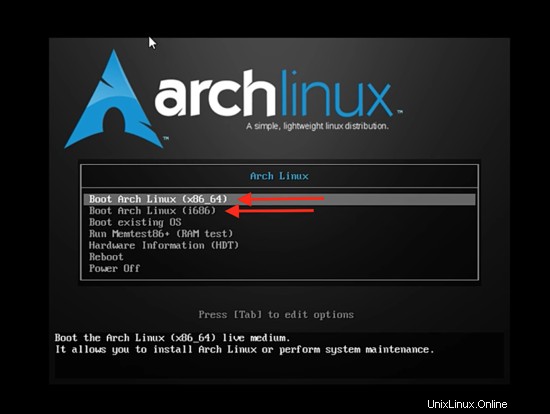
Segera setelah Anda mengklik opsi pertama, sistem akan mulai booting. Saat menyelesaikan boot sementara, kami pada dasarnya pindah ke versi live dan login sebagai pengguna root.
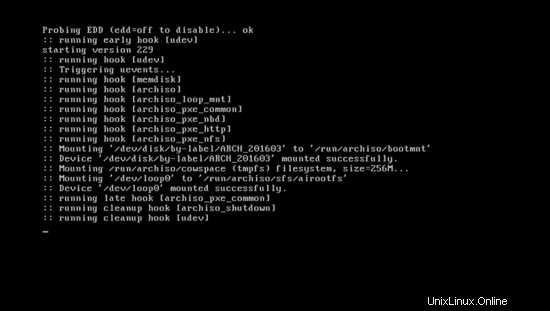
Periksa koneksi internet dengan mengetikkan perintah berikut.
ping google.com
Kata ping adalah singkatan dari packet internet gopher. Anda akan segera melihat respon yang berarti Arch Linux telah mengaktifkan koneksi internet. Ini penting untuk melakukan langkah-langkah penginstalan tertentu.
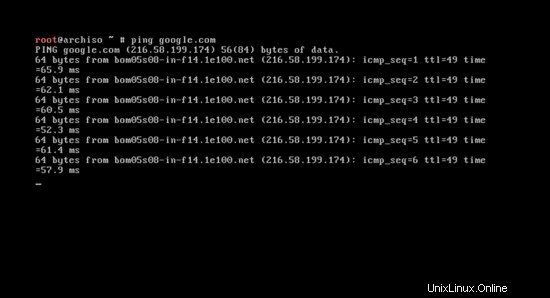
Hapus perintah dengan mengetik
clear
Sebelum kita memulai instalasi, Anda harus mempartisi drive Anda. Ketik # fdisk – l dan Anda akan melihat partisi disk sistem saat ini. Fokus pada hard drive 20 GB yang Anda alokasikan ke Arch di awal.
fsdisk -l
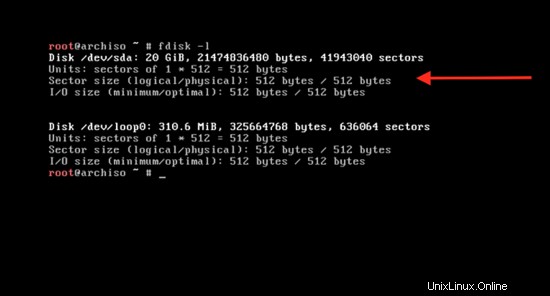
Partisi hard disk
Kami akan mempartisi ruang 20 GB ini menjadi tiga partisi. Yang pertama adalah partisi root primer yang berukuran 10 GB. Yang kedua adalah partisi swap, yang akan menjadi dua kali alokasi RAM awal yaitu 2048 MB. Yang ketiga adalah partisi logis yang akan dialokasikan 8 GB.
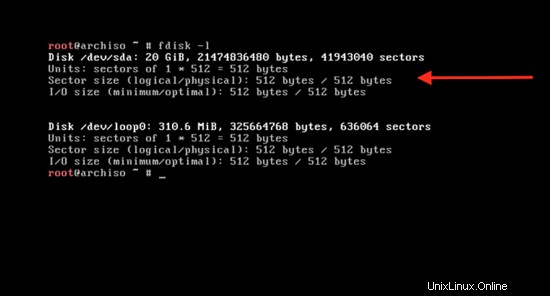
Ketik perintah:
cfdisk
Anda akan melihat gpt, dos, sgi, dan sun. Pilih yang harus dilakukan pilihan dan tekan enter .
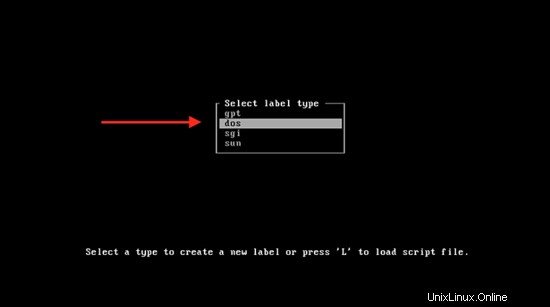
Di sini Anda akan melihat ruang disk utama, yaitu 20 GB. Untuk mengubahnya, tekan
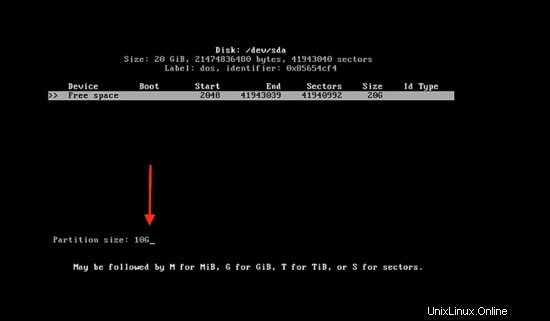
Tekan masuk lalu klik “utama ” partisi.
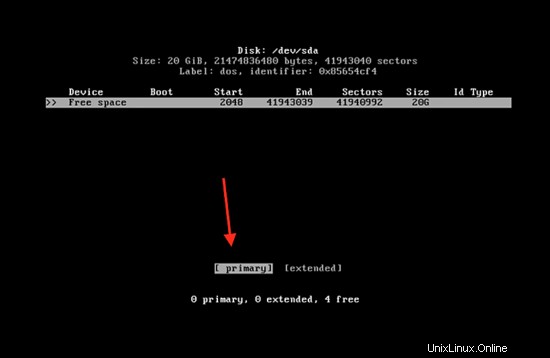
Sekarang pilih “dapat di-boot ” ketik dengan menekan enter pada bootable.
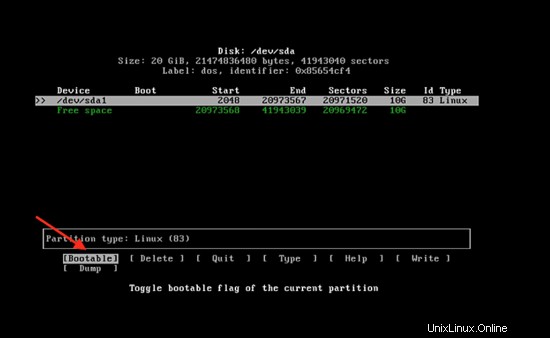
Pergi ke tulis dan tekan enter, untuk menulis partisi ke disk.
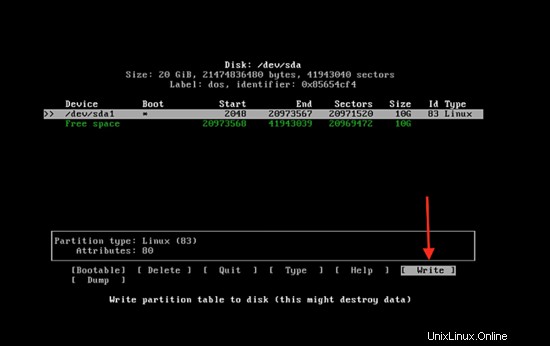
Kemudian ketik ya untuk membuat perubahan, berhasil.
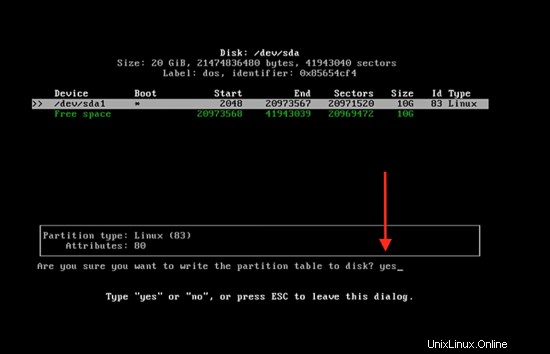
Sekarang partisi 10 GB telah dibuat. Klik ruang kosong lalu masukkan ukuran partisi 2048 M.
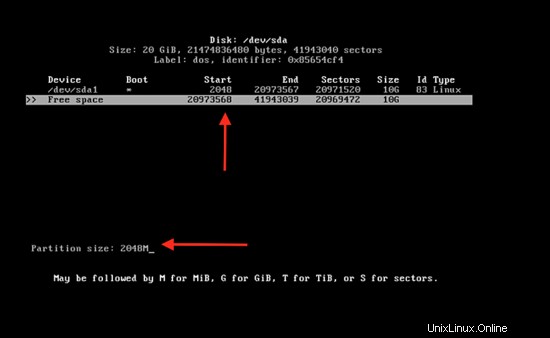
Sekarang ikuti langkah yang sama untuk membuat partisi logis. Kemudian tekan enter pada keluar dan hapus perintah dengan mengetik
clear
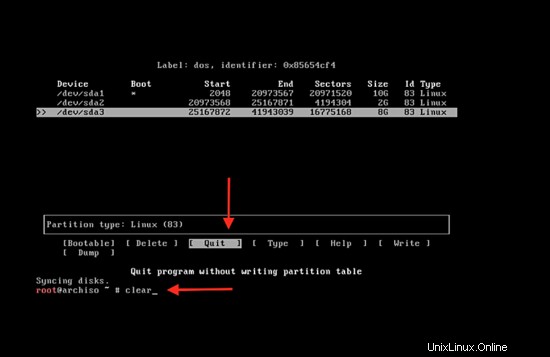
Format disk yang baru dipartisi dengan mengetik:
mkfs.ext4 /dev/sda1
Di sini sda1 adalah nama partisi. Ulangi ini untuk drive kedua dengan mengetik:
mkfs.ext4 /dev/sda3
dan untuk partisi swap,
mkswap /dev/sda2
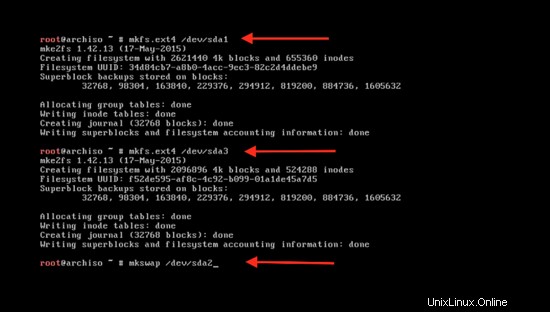
Aktifkan swap dengan mengetik:
swapon /dev/sda2
dan hapus perintah dengan mengetik:
clear
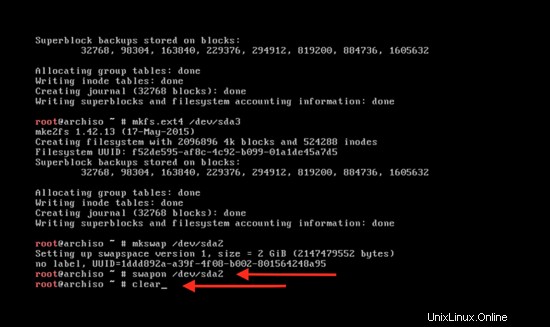
Pasang partisi utama untuk memulai bagian instalasi dengan mengetik:
mount /dev/sda1 /mnt
mkdir /mnt/home
mount /dev/sda3 /mnt/home
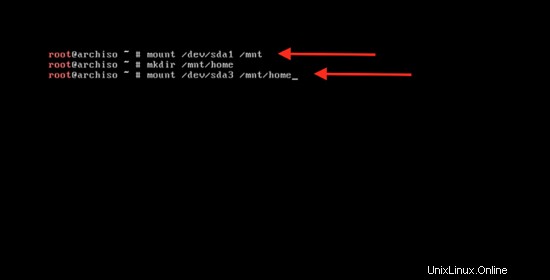
Bootstrap Arch Linux
Bootstrap sistem dengan mengetik:
pacstrap /mnt base base-devel
Anda dapat melihat bahwa itu menyinkronkan paket data.
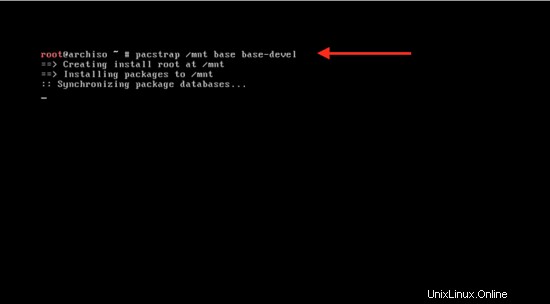
Instalasi akan dimulai dan akan memakan waktu beberapa menit.
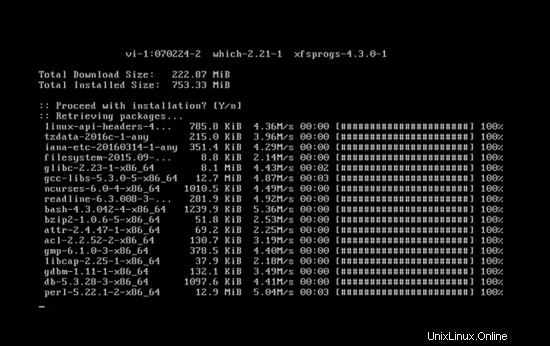
Setelah instalasi dasar, buat file fstab dengan mengetik:
genfstab /mnt>> /mnt/etc/fstab
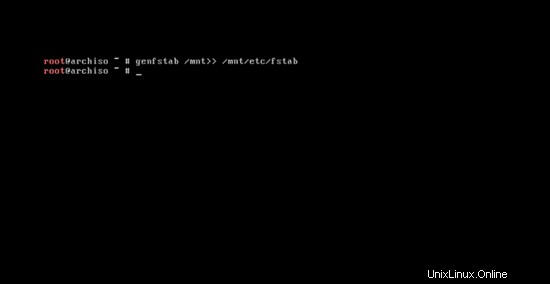
Konfigurasikan lokal, waktu, dan kata sandi root.
Ubah root sistem ke direktori instalasi Arch Linux dengan mengetik:
arch-chroot /mnt /bin/bash
Sekarang untuk mengonfigurasi pengaturan bahasa:
nano /etc/locale.gen
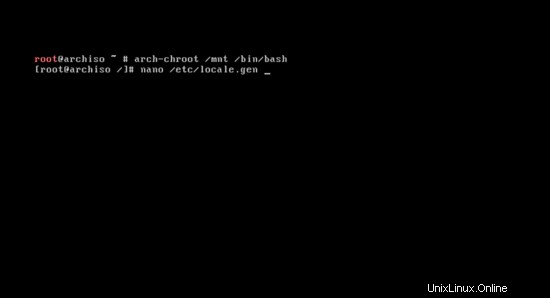
Pilih konfigurasi bahasa berikut (en_US.UTF-8 UTF-8) dengan menghapus # dan menekan control + x, tekan y , dan tekan enter .
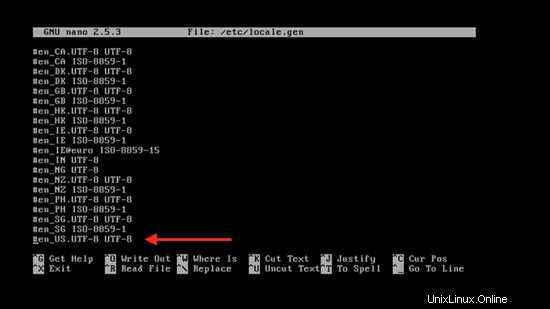
Sekarang aktifkan dengan mengetik:
locale-gen
dan tekan enter .
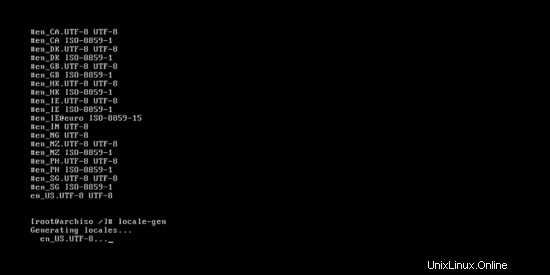
Buat file /etc/locale.conf dengan mengetik:
nano /etc/locale.conf
lalu tekan enter . Sekarang Anda dapat menambahkan bahasa Anda ke sistem dengan menambahkan baris ini ke file:
LANG=en_US.UTF-8
Kemudian tekan kontrol + x dan tekan y , dan tekan enter .
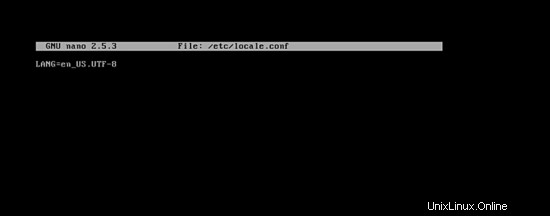
Sinkronkan informasi zona dengan mengetik:
ls /usr/share/zoneinfo
dan Anda akan menemukan daftar semua zona di dunia.
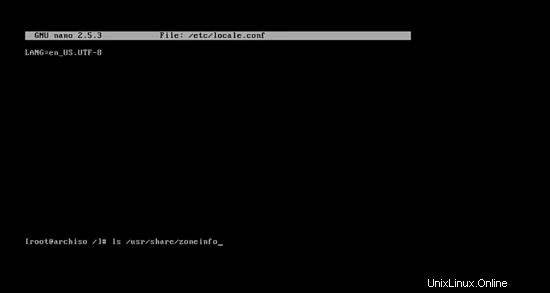
Untuk memilih zona Anda, ketik:
ln –s /usr/share/zoneinfo/Asia/Kolkata /etc/localtime
atau Anda dapat memilih nama apa saja dari daftar di bawah ini.
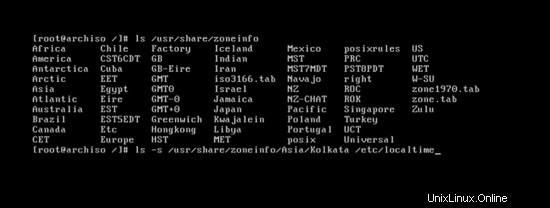
Atur standar waktu menggunakan perintah.
hwclock --systohc --utc
Dan jam perangkat keras disinkronkan.
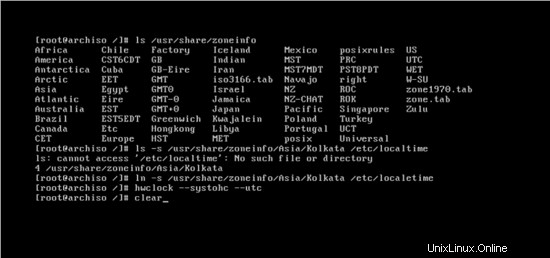
Setel kata sandi pengguna root dengan mengetik:
passwd
Dan tekan enter . Kemudian ketik kata sandi Anda dan tekan enter.
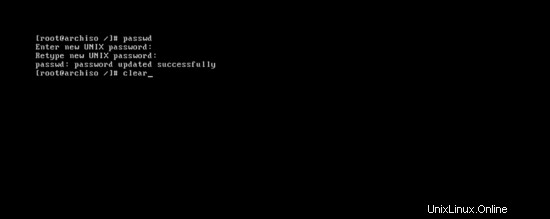
Setel nama host dan jaringan
Masukkan nama host jaringan dengan mengetik:
nano /etc/hostname
dan tekan enter . Sekarang ketik nama apa saja lalu tekan control + x dan tekan y , dan tekan enter .
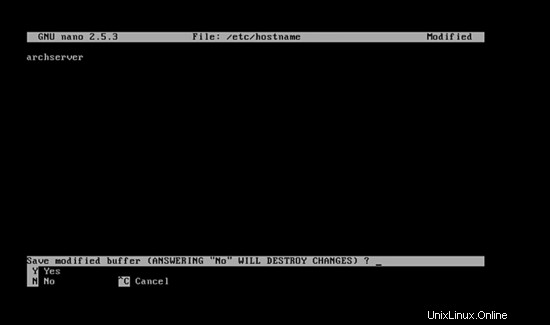
Aktifkan dhcpcd dengan mengetik:
systemctl enable dhcpcd
dan itu akan dimulai pada saat boot berikutnya untuk mengambil alamat IP secara otomatis.
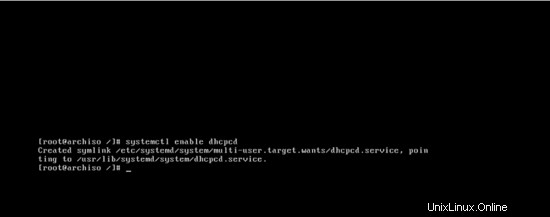
Instal Bootloader
Langkah terakhir, inisiasi instalasi grub. Jenis:
pacman –S grub os-prober
lalu tekan y dan bagian pengunduhan akan dimulai.
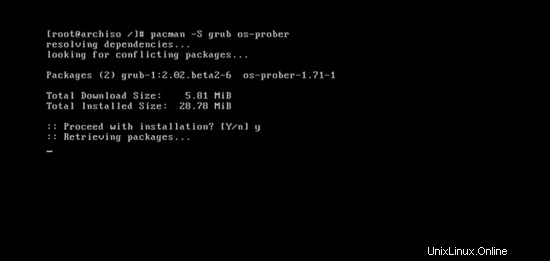
Instal grub boot loader ke hard disk dengan mengetik:
grub-install /dev/sda
dan konfigurasikan:
grub-mkconfig –o /boot/grub/grub.cfg
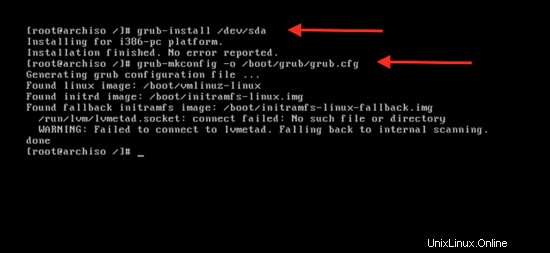
Terakhir, keluar dari chroot lalu reboot sistem dengan mengetik:
exit
reboot
dan tekan enter.
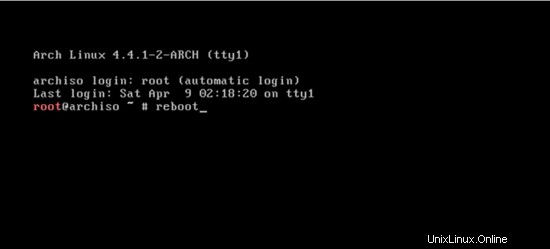
Boot ke sistem operasi ArchLinux yang diinstal
Pilih “Boot Existing OS” untuk mem-boot Arch Linux di Virtual Box.
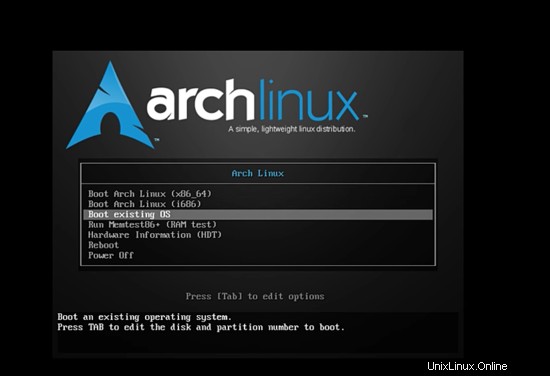
Login dengan nama root dan kata sandi Anda, dan Anda akan memasuki sistem operasi Arch Linux baru Anda.