Tutorial ini akan memberi Anda petunjuk langkah demi langkah terperinci untuk menginstal OS Arch Linux yang ringan dengan XFCE Desktop di komputer Anda. Saya telah melewatkan semua konten opsional dengan membuatnya sesingkat dan sesederhana mungkin. Saya tidak menggunakan "cdisk" karena memiliki komplikasi sendiri jadi saya lebih suka menggunakan "fdisk" sebagai gantinya. Setiap pertanyaan jangan ragu untuk berkomentar, saya akan menyelesaikannya.
Unduh Arch Linux
Anda dapat mengunduh iso instalasi Arch Linux dari sini. Setelah unduhan, pasang file .iso di dalam mesin Anda atau bakar ke media sesuai keinginan. Nyalakan mesin Anda setelah pemasangan dan Anda akan memiliki layar ini.
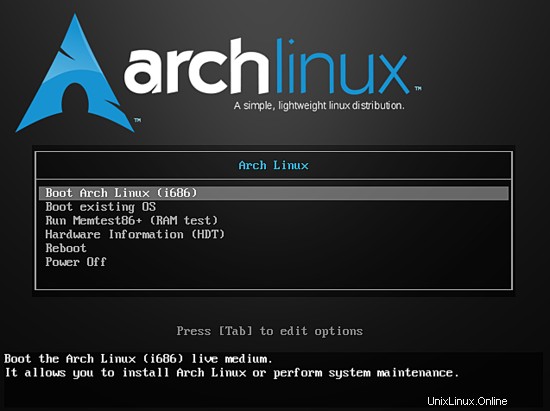
Pilih opsi pertama dan tekan ENTER. Dan itu akan memulai boot langsung dari .iso atau media Anda. Anda akan masuk sebagai root secara default.
[email protected] ~ #
Setelah login sebagai root, Anda harus memeriksa koneksi internet Anda.
ping google.com
Jika Anda mendapatkan balasan kembali baik-baik saja, atau ketik:
dhcpcd
Setelah mengetikkan perintah di atas Anda akan melihat sesuatu seperti ini:
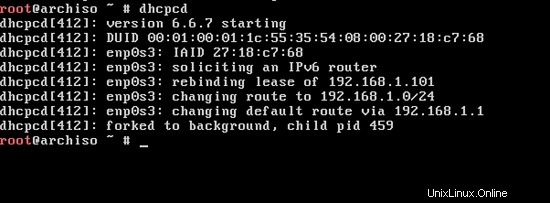
Sekarang lanjutkan dan ping sekali lagi. Anda seharusnya bisa mendapatkan kembali relpy dari ping Anda dan pastikan untuk menekan "CTRL + C" untuk menghentikan ping Anda atau ping akan berlanjut.
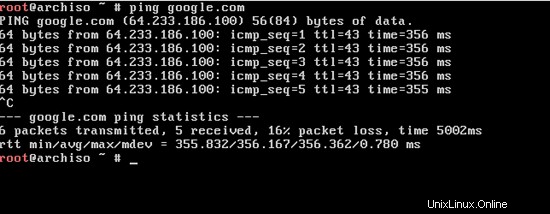
Dengan asumsi Anda telah membuat koneksi internet Anda, kami akan melanjutkan dengan partisi disk . Saya menggunakan "fdisk" untuk mempartisi Anda dapat menggunakan apa pun yang Anda suka. Pada dasarnya fdisk digunakan untuk membuat partisi DOS, Anda dapat menggunakan cgdisk untuk membuat GPT partisi dan lain-lain sesuai keinginan Anda. Ketik perintah berikut :
fdisk /dev/sda
Tekan ENTER dan Anda akan mendapatkan layar seperti ini:
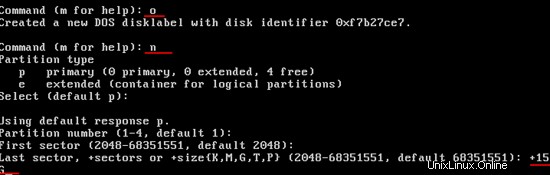
Seperti yang Anda lihat pada gambar di atas, kami menggunakan fdisk untuk membuat partisi MBR pada drive. Ketik o , tekan ENTER lalu. Ketik n - ini akan membuat partisi baru dan p adalah untuk menjadikannya pratition utama. Diikuti dengan memilih nomor partisi dan mengatur ukuran partisi +xG di mana "G =gigabyte" . Kemudian format. Untuk membuat partisi non MBR cek gambar berikut.
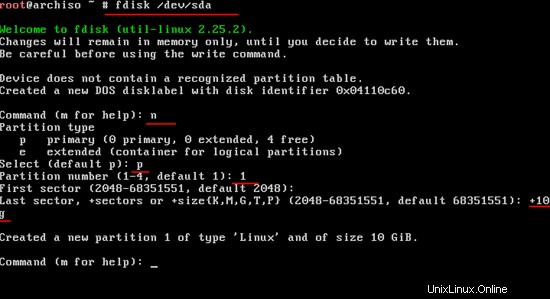
Sekarang setelah berhasil membuat partisi, kita akan membuat sistem file:
mkfs.ext4 /dev/sda1
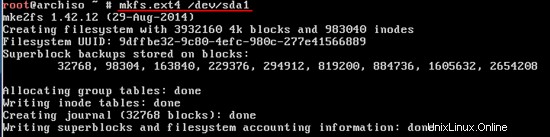
Lakukan hal yang sama pada partisi Anda yang lain juga. Cukup ubah nomor terakhir menjadi nomor drive Anda.
Mempersiapkan pemasangan dasar.
Kami akan memasang semua partisi ke direktori. Jadi ketik perintah berikut:
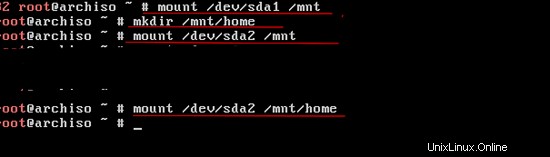
Sekarang Anda telah memasang patitions Anda, sekarang saatnya untuk menginstal sistem dasar Anda . Ketik berikut ini:
pacstrap /mnt base base-devel
Pada perintah di atas basis akan menginstal basis dan pengembangan dasar akan menginstal utilitas lain. Tekan ENTER dan itu dia. Instalasi Anda akan terlihat seperti ini di beberapa titik. Bahkan jika tidak, jangan khawatir. Begini tampilannya:
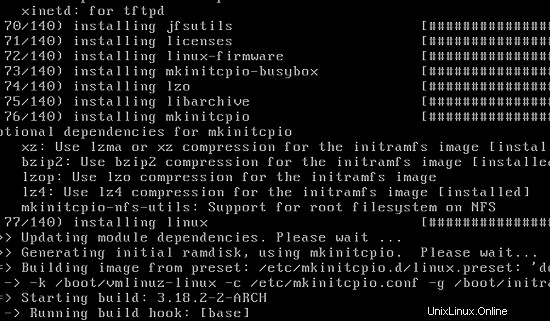
Setelah selesai mengunduh, kita akan membuat fstab berkas:
genfstab /mnt >> /mnt/etc/fstab
Sekarang untuk memverifikasi file Anda cukup ketik:
nano /mnt/etc/fstab
Tampilannya akan seperti ini
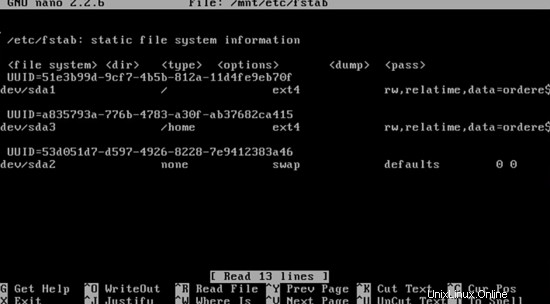
Pastikan Anda mendapatkan izin baca dan tulis dari partisi tersebut. Kemudian masuk ke sistem ketik:
arch-chroot /mnt
Setelah sampai ke titik ini, atur kata sandi untuk root dan instal BIOS.
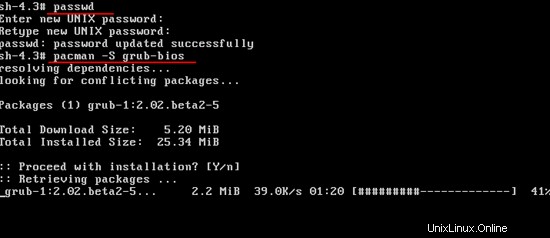
Ketik perintah yang digarisbawahi di atas akan memperbarui kata sandi Anda dan menginstal BIOS. Kemudian lanjutkan dan instal grub ke HDD Anda.
grub-install /dev/sda
Seharusnya seperti ini :
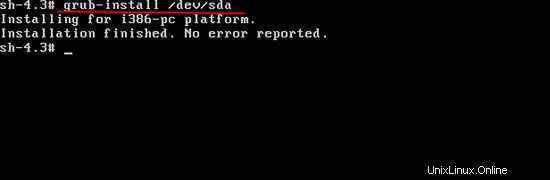
mkconfig -o /boot/grub/grub.cfg
Ketik di atas untuk memperbarui GRUB Anda. Ubah nama host Anda dengan mengetik:
echo vbox > /etc/hostname
Sekarang lakukan hal berikut untuk meng-unmount partisi
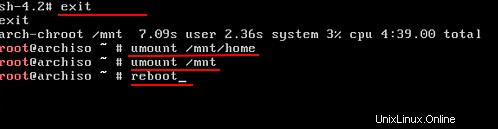
Jadi pada dasarnya Anda telah menginstal sistem Arch Linux Anda sekarang. Mulai ulang sistem Anda - lanjutkan dan pilih opsi Boot dari OS yang Ada dari menu boot iso langsung Anda.
Mulailah dengan mengaktifkan koneksi inernet secara default, yang akan dimulai dengan startup sistem.
systemctl enable dhcpcd
shutdown -P -h now
Perintah di atas akan mengaktifkan dhcpcd dan matikan sistem Anda.
Sebelum memulai ulang lagi, pastikan Anda menghapus semua media penginstalan kali ini. Masuk dengan root . Anda pengguna dan ENTER kata sandi yang Anda buat sebelumnya. Silakan saja dan ping untuk memastikan dhcpcd layanan berfungsi.