"Lingkungan Desktop X11 Ringan" adalah manajer desktop yang cukup cepat dan hemat energi. Ini memiliki beberapa fitur antarmuka yang indah, dukungan multi-bahasa, pintasan keyboard standar dan fitur tambahan seperti penjelajahan file dengan tab. LXDE mengkonsumsi sumber daya paling sedikit jika dibandingkan dengan manajer desktop lainnya. Dalam tutorial ini saya akan menunjukkan cara menginstal LXDE di arch Linux dan mulai menggunakannya.
Instalasi.
Sebagian besar paket LXDE terbaru sudah dalam repo tambahan Arch Linux. Jadi, mari kita mulai saja:
pacman -S gamin LXDE
Di sini gamin adalah daemon yang diperlukan, agar manajer file berfungsi.
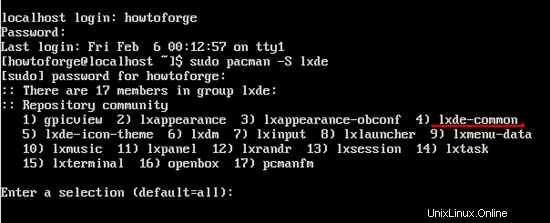
Dari semua paket yang perlu Anda instal lxde-commmon untuk menjalankan lingkungan desktop LXDE. Anda dapat melanjutkan dan menginstal sekaligus jika Anda mau, tetapi setidaknya Anda memerlukan lxde-common .
Mengonfigurasi LXDE.
Setelah Anda menginstal paket LXDE akan ada beberapa konfigurasi yang harus Anda lakukan. Sekarang, waktunya kita mengedit ~/.xinitrc mengajukan. Sebelum kita melanjutkan dengan file pastikan itu dapat dieksekusi. Ketik saja ini jika bukan:
chmod +x ~/.xinitrc
Setelah perintah di atas, Anda harus mengedit .xinitrc mengajukan. Pastikan Anda memeriksa file tersebut dapat dieksekusi, fie Anda akan terlihat seperti:
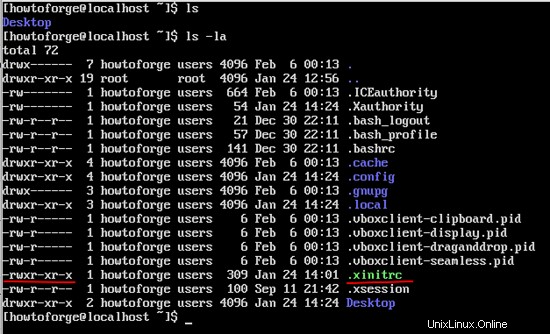
Sekarang pilih editor teks Anda sendiri yang Anda sukai:
nano ~/.xinitrc
Saatnya mengedit file Anda:
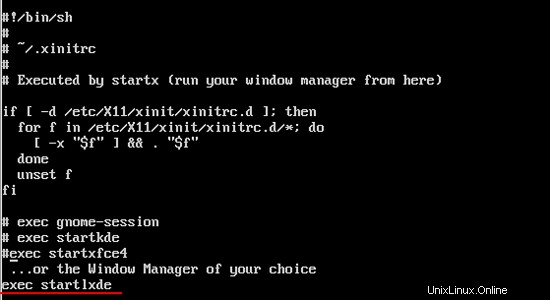
Setelah menambahkan baris di atas simpan dan tutup. Sekarang setelah Anda mengedit file Anda, yang harus Anda lakukan adalah memulai desktop manager Anda:
startx
Ini akan memulai desktopmanager Anda dan itu akan menjadi seperti:
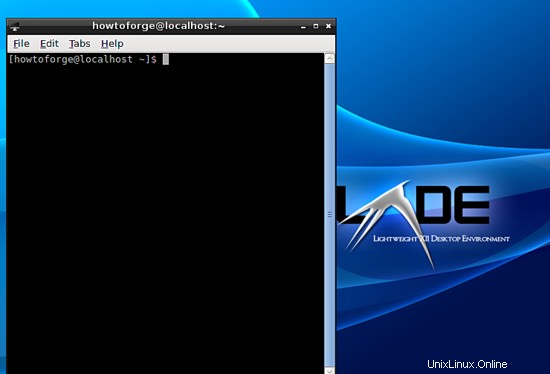
Beginilah cara Anda mengonfigurasi LXDE.
Konfigurasi Lainnya.
Setelah itu Anda bisa berkeliling dengan barang-barang lainnya.
Mengubah Tanggal.
Untuk mengubah tanggal pengelola jendela, Anda dapat mengetik:
date
Ini akan menunjukkan tanggal dan waktu sistem Anda saat ini.
sudo date -s "March 6 07:47:00 2015"
Perintah di atas memiliki formatnya sendiri MM DD HRS:MIN:SEC YYYY . Setelah selesai bisa dicek kembali dengan mengetik:
date
Anda akan memiliki sesuatu seperti:
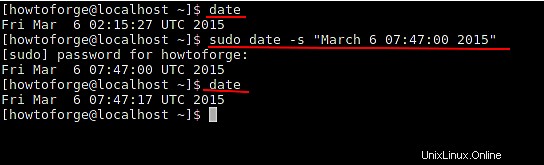
Lxsession.
LXSession adalah manajer sesi standar yang digunakan oleh LXDE. LXSession secara otomatis memulai serangkaian aplikasi dan menyiapkan lingkungan desktop yang berfungsi. Selain itu, Desktop-independen dan dapat digunakan dengan pengelola jendela apa pun. File yang kita bicarakan adalah:
~/.config/lxsession/LXDE/autostart
File di atas mewakili beberapa perintah yang akan dieksekusi. Setiap baris yang dimulai dengan @ , dan perintah di sebelahnya akan diaktifkan kembali secara otomatis meskipun crash, misalnya:
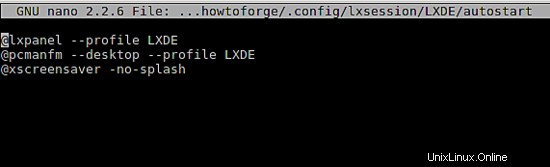
Ada juga file yang digunakan secara global:
/etc/xdg/lxsession/LXDE/autostart
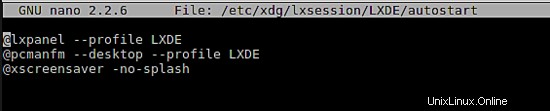
Pengikatan Kunci.
Bagian ini tentang pengikatan kunci.
~/.config/openbox/rc.xml
Di atas adalah file yang digunakan untuk mengatur binding kunci. Ini pada dasarnya berarti mengatur tombol pintas untuk melakukan sesuatu. Buka file dengan editor apa saja dan gulir ke bawah ke bagian keyboard Anda akan menemukan sesuatu seperti:
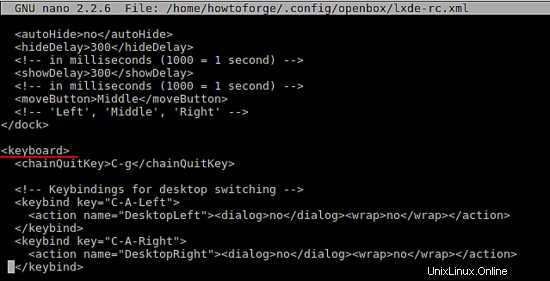
Contoh file lainnya seperti:
<keyboard> <keybind key="A-Escape"> <action name="Lower"/> <action name="FocusToBottom"/> <action name="Unfocus"/> </keybind> <keybind key="A-space"> <action name="ShowMenu"><menu>client-menu</menu></action> </keybind> </keyboard>
Sintaks dari file di atas adalah sebagai berikut:
<keyboard> ... <keybind key="KEY-COMBINATION..."> ...ACTIONS... </keybind> ... </keyboard>
Jadi jika saya mengatur kombinasi untuk menutup jendela yang aktif, kodenya akan seperti:
<keyboard> <keybind key="A-F4"> <action name="Close"/> </keybind> </keyboard>
"A" di sini adalah singkatan dari alt kunci. Anda dapat melihat gambar di bawah untuk info lebih lanjut.
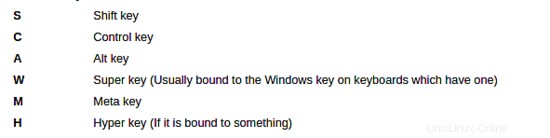
Ini dia untuk penggunaan LXDE.