Dalam panduan ini, Anda akan belajar cara Dual boot Arch Linux dengan Windows 10 pada sistem UEFI. Panduan ini mengasumsikan bahwa Anda telah menginstal Windows 10 di sistem Anda.
Prasyarat
Sebelum Anda mulai mengonfigurasi pengaturan boot ganda, pastikan persyaratan berikut terpenuhi:
- Media instalasi Arch Linux yang dapat di-boot (Baik USB atau DVD). Untuk mengunduh ISO Arch Linux terbaru, lanjutkan ke halaman unduh resmi Arch Linux. Setelah Anda mendownload image ISO, ambil drive USB 8 GB dan buat drive tersebut dapat di-boot menggunakan alat Rufus atau aplikasi lain apa pun yang dapat membuat drive USB yang dapat di-boot.
- Koneksi internet yang cepat dan stabil untuk mengunduh dan menginstal paket perangkat lunak.
Langkah 1) Buat partisi terpisah untuk instalasi Arch Linux
Agar pengaturan dual boot berfungsi, kita perlu membuat partisi terpisah pada hard drive tempat Arch Linux akan diinstal. Untuk melakukannya, buka utilitas manajemen disk dengan menekan Tombol Windows + R. Di kotak dialog, ketik diskmgmt.msc dan tekan ENTER.
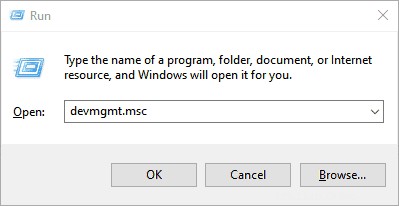
Ini meluncurkan utilitas manajemen disk yang menampilkan berbagai partisi disk pada hard drive Anda. Kita akan membuat partisi yang tidak terisi dengan mengecilkan drive C. Jika Anda memiliki partisi yang lebih besar dari drive C, silakan gunakan untuk membuat partisi terpisah,
Jadi, kita akan klik kanan pada drive C dan pilih opsi 'Shrink Volume' seperti yang ditunjukkan
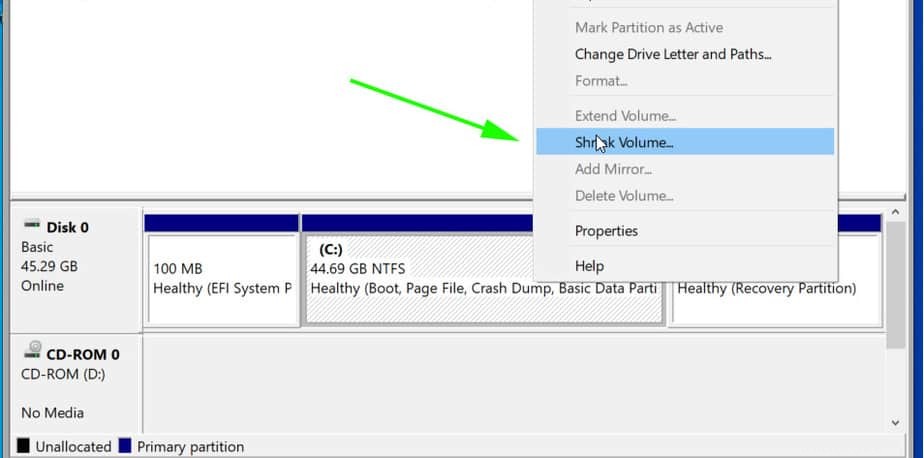
Pada kotak dialog pop-up yang muncul, kita akan menentukan jumlah menyusut seperti yang ditunjukkan. Ini adalah jumlah yang akan dialokasikan untuk instalasi Arch Linux. Dalam contoh kami, kami telah menyusut 20 GB ruang hard disk akan berfungsi sebagai ruang yang tidak terisi.
Setelah Anda puas, klik tombol 'Shrink'.
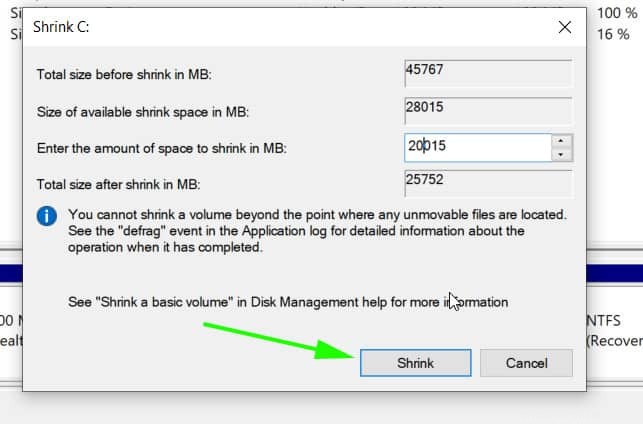
Ruang Anda yang tidak terisi akan ditunjukkan seperti yang ditunjukkan di bawah ini. Dalam kasus kami, kami telah menyisihkan sekitar 20G untuk instalasi Arch Linux.
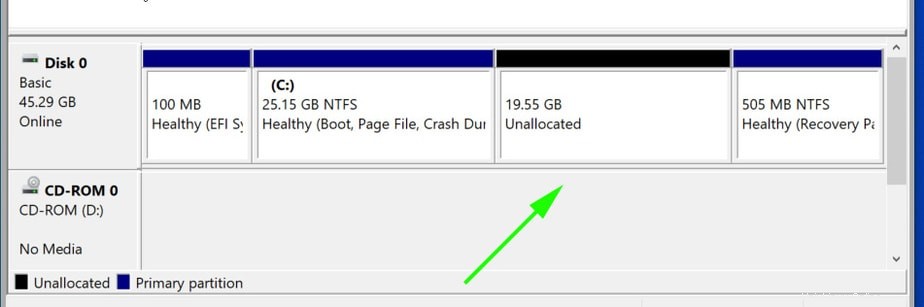
Dengan partisi yang tidak terisi, colokkan USB yang dapat di-boot dan reboot PC Anda.
Langkah 2) Konfigurasikan BIOS untuk boot dari media yang dapat di-boot
Sebelum Anda memulai proses instalasi, sebaiknya atur prioritas booting di BIOS untuk memilih media yang dapat di-boot sebagai opsi yang paling disukai. Tergantung pada vendor Anda, Anda dapat menekan tombol Esc, atau F10 untuk masuk ke BIOS dan menavigasi ke Menu prioritas boot.
Perhatikan juga bahwa kami menggunakan mode UEFI untuk penginstalan.
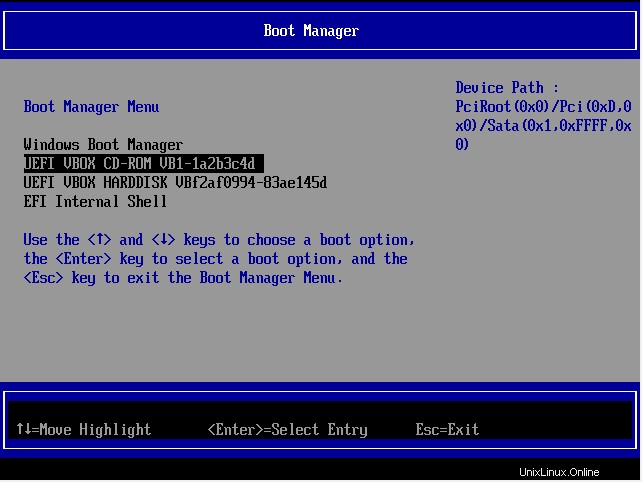
Setelah Anda memilih media boot, tekan tombol ESC untuk melanjutkan proses booting.
Langkah 3) Mulai instalasi Arch Linux
Pada layar boot, Anda akan disajikan dengan opsi seperti yang ditunjukkan di bawah ini. Pilih opsi pertama – Media instalasi Arch Linux (x86_64, UEFI) dan tekan ENTER.
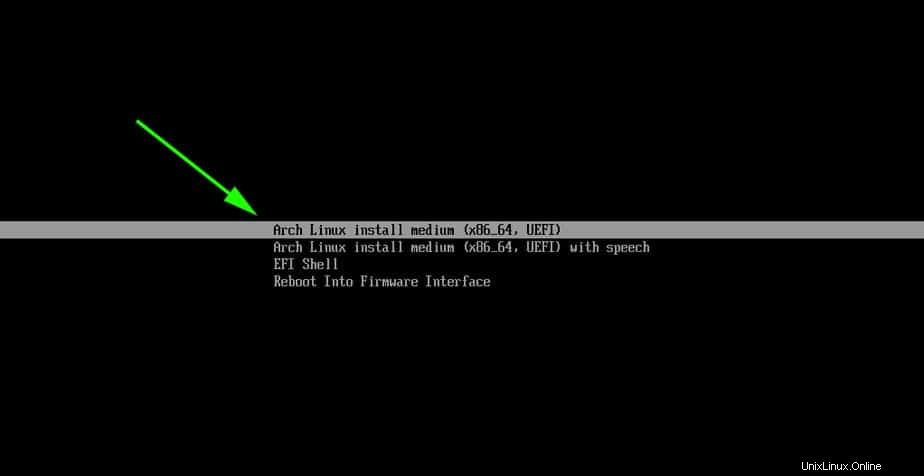
Ini menginisialisasi Arch Linux sebagaimana dibuktikan oleh pesan boot di layar.
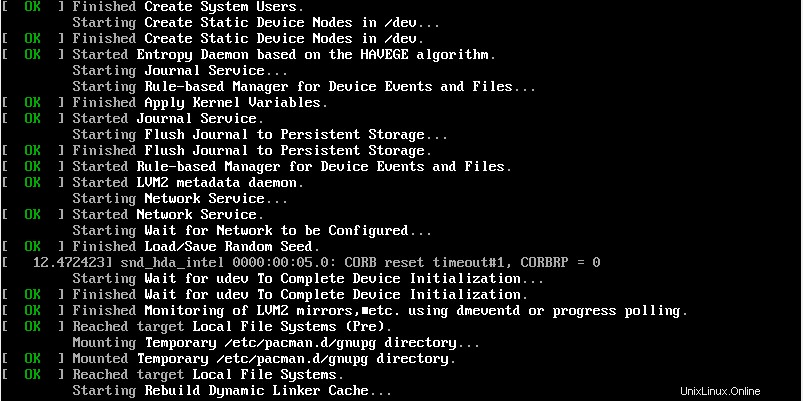
Setelah beberapa detik, ini akan mengantar Anda ke prompt seperti yang ditunjukkan di bawah ini.
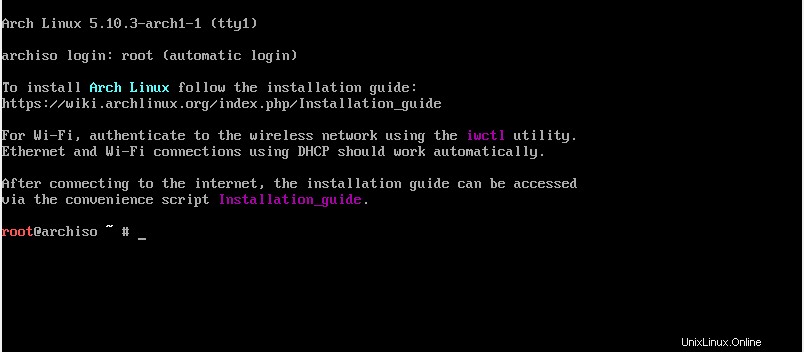
Untuk mengonfirmasi bahwa Anda memiliki dukungan EFI, jalankan perintah:
# ls /sys/firmware/efi/efivars
Anda harus mendapatkan beberapa entri di layar seperti yang ditunjukkan. Jika tidak ada yang tercantum di layar Anda, berarti Anda menggunakan MBR dan panduan ini tidak akan berfungsi untuk Anda dalam mengonfigurasi pengaturan boot ganda.
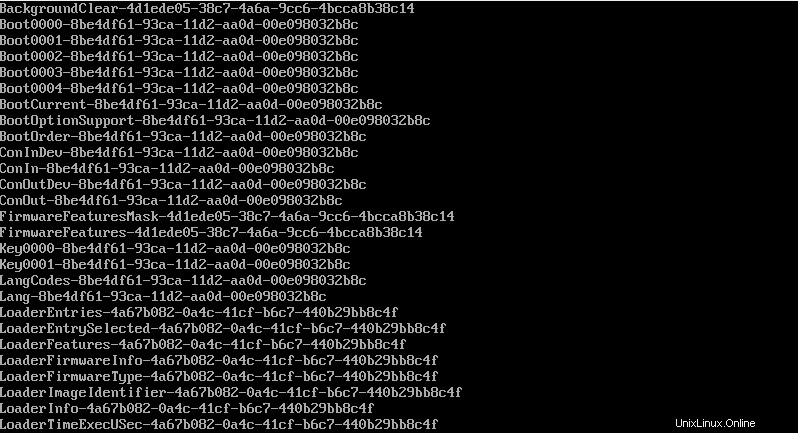
Saat Anda memulai penginstalan, Anda mungkin ingin memastikan bahwa Anda memiliki konektivitas internet. Konektivitas internet sangat penting dalam mengatur waktu dan tanggal.
Anda dapat melakukan ping ke DNS Google seperti yang ditunjukkan:
# ping 8.8.8.8 -c 4
Anda harus mendapatkan balasan positif seperti yang ditunjukkan.
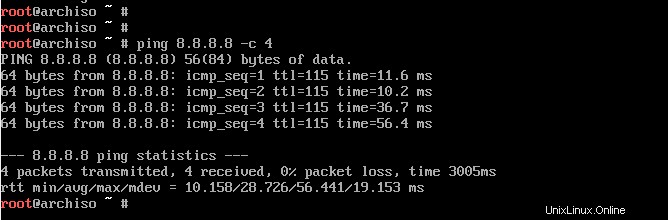
Langkah 4) Perbarui waktu dan tanggal
Selanjutnya, kita akan memperbarui waktu dan tanggal sistem menggunakan perintah timedatectl seperti yang ditunjukkan.
# timedatectl set-ntp true
Anda kemudian dapat mengkonfirmasi waktu dan tanggal menggunakan perintah
# timedatectl status
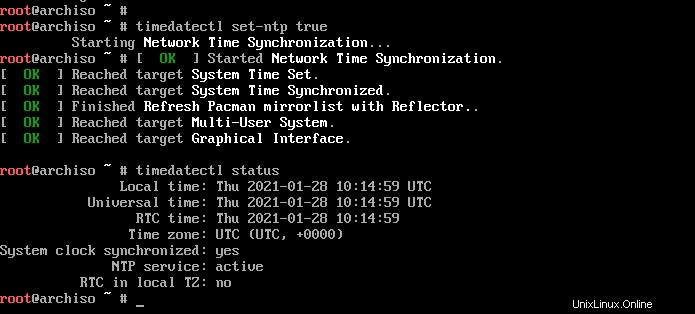
Langkah 5) Buat &format partisi Linux
Selanjutnya, kita akan mempartisi hard drive kita dan membuat beberapa partisi Linux. Cara mudah untuk melakukannya adalah dengan menggunakan utilitas cfdisk. Jalankan perintah:
# cfdisk
Ini menampilkan semua partisi yang tersedia termasuk partisi Windows.
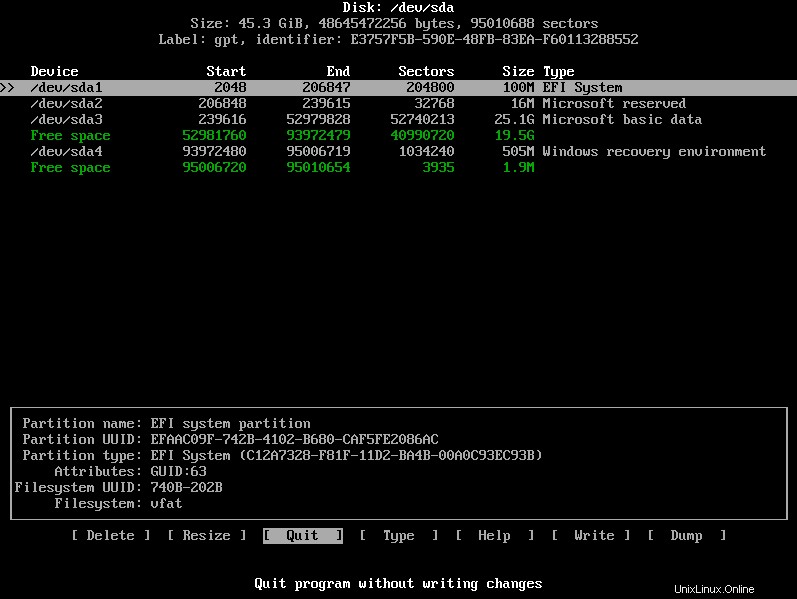
Seperti yang Anda lihat, kami memiliki beberapa ruang kosong 19.5G yang kami buat sebelumnya pada langkah 1 dari menyusutkan drive C di sisi Windows. Dengan menggunakan partisi ini, kita akan membuat partisi Linux berikut :
- Partisi root / 12G
- tukar partisi 4G
Untuk mencapai ini, kami akan menavigasi ke ruang kosong dengan 19.5G tepat setelah volume /dev/sda3 dan tekan ENTER. Kami kemudian akan menentukan volume sebagai 12G untuk partisi root seperti yang ditunjukkan di bawah ini. Kemudian tekan ENTER.
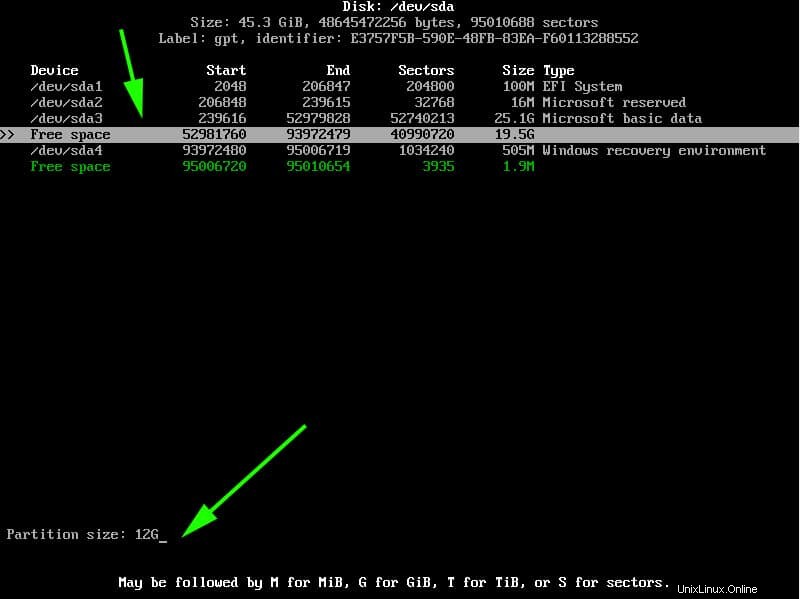
Partisi root akan dibuat dengan jenis sistem file Linux seperti yang ditunjukkan.
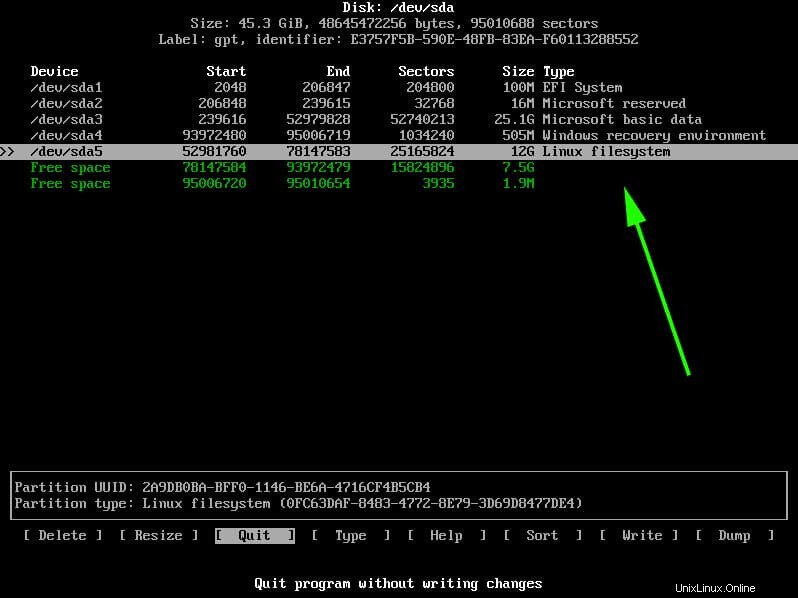
Selanjutnya, kita akan membuat partisi lain untuk swap. Dengan menggunakan metode yang sama, kita akan melanjutkan ke sisa partisi gratis 7G dan memilih opsi 'Baru'.
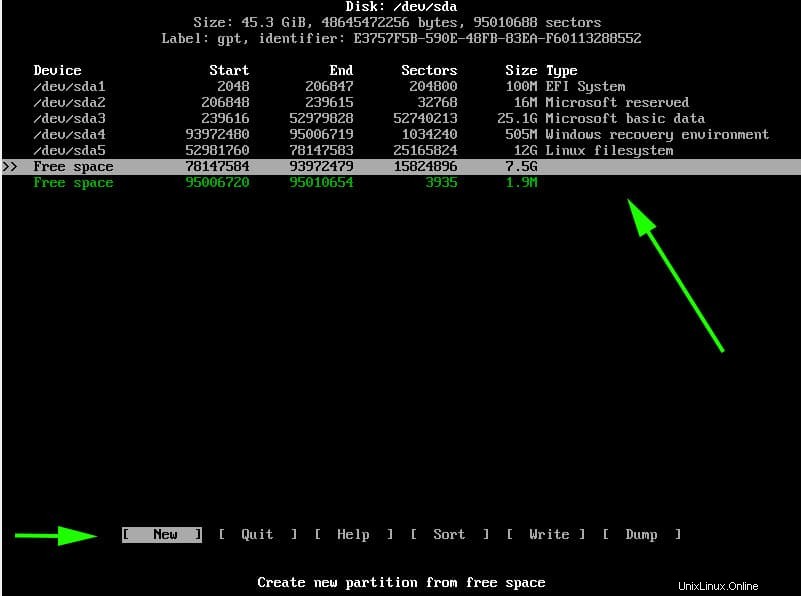
Tentukan ukuran partisi sebagai 4G
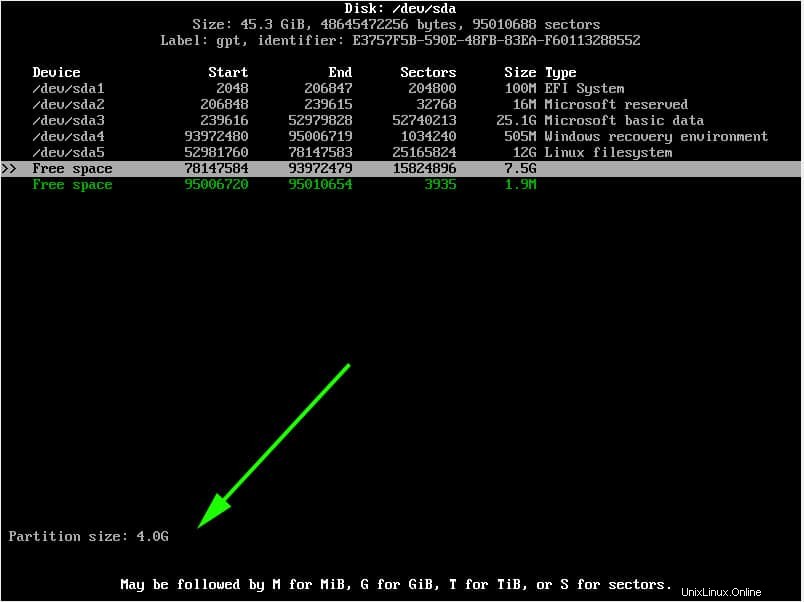
Karena ini akan menjadi partisi swap kita, kita perlu melakukan langkah ekstra dan memodifikasi tipe partisi. Oleh karena itu, kami akan memilih opsi 'tipe' dan tekan ENTER.
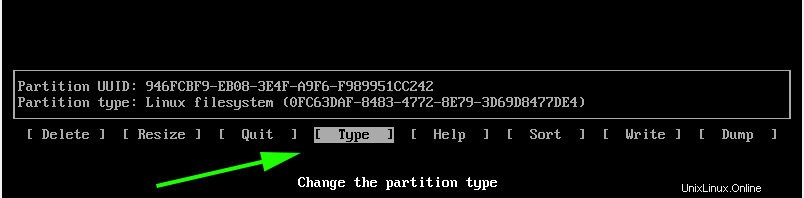
Pada daftar yang muncul, pilih 'Linux Swap' dan tekan ENTER.
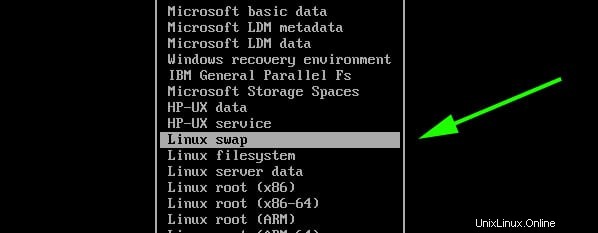
Pada titik ini, partisi swap root dan Linux dibuat seperti yang terlihat dari tabel partisi di bawah ini.
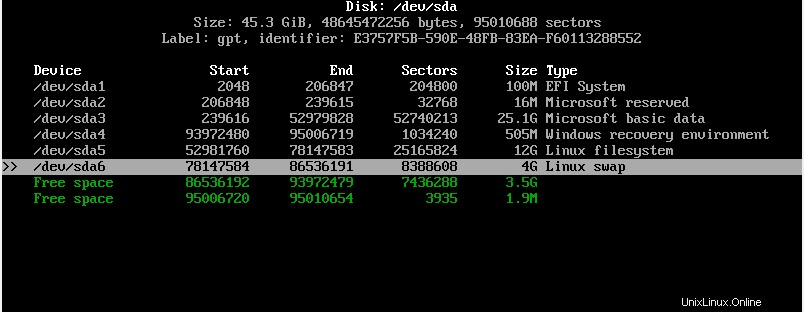
Untuk menyimpan partisi, pilih opsi 'Tulis' dan tekan ENTER.
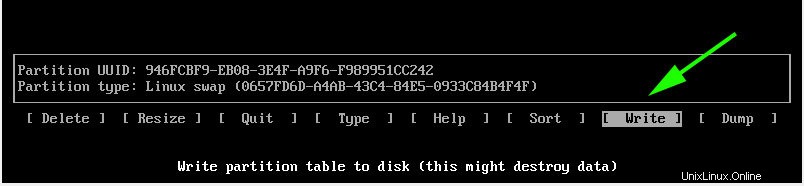
Saat ditanya apakah Anda ingin menulis partisi ke disk, cukup ketik 'yes' dan tekan ENTER.
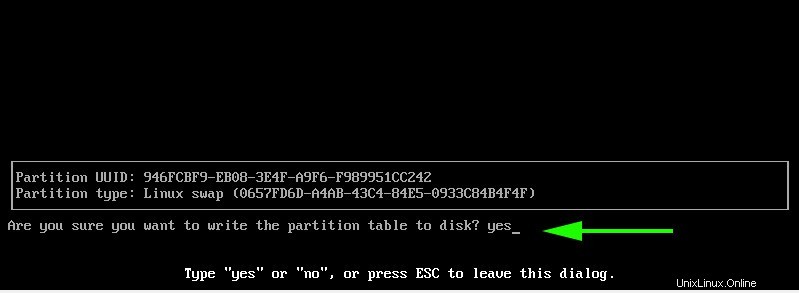
Untuk keluar dari utilitas cfdisk, pilih opsi 'Keluar' dan tekan ENTER.
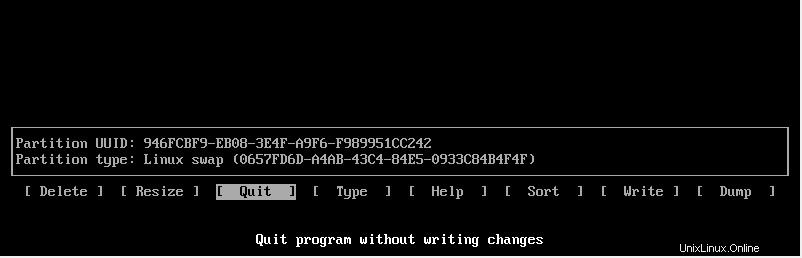
Langkah 6) Format dan mount partisi
Agar partisi dapat digunakan dan tersedia untuk digunakan, kita perlu memformatnya dan kemudian memasangnya.
Untuk memformat partisi root, jalankan perintah:
# mkfs.ext4 /dev/sda5
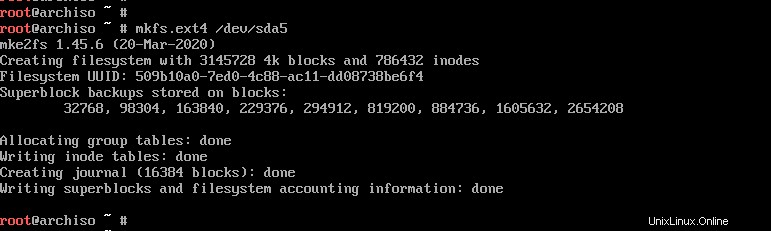
Untuk partisi swap, gunakan perintah:
# mkswap /dev/sda6
Kemudian aktifkan swap menggunakan perintah swapon yang ditunjukkan:
# swapon /dev/sda6
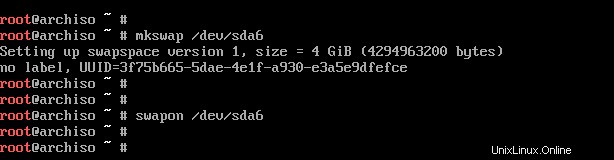
Selanjutnya, mount partisi root ke direktori /mnt
# mount /dev/sda5 /mnt
Selain itu, kita akan membuat direktori untuk partisi EFI di mana kita akan me-mount sistem Windows EFI yang , dalam kasus kita terletak di partisi /dev/sda1.
# mkdir /mnt/efi
Kemudian pasang partisi EFI pada titik pemasangan EFI.
# mount /dev/sda1 /mnt/efi
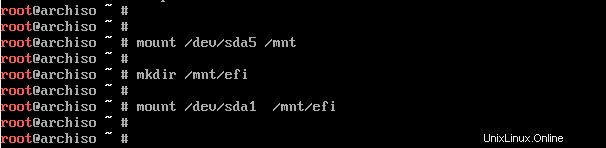
Langkah 7) Instal sistem dasar dan paket firmware Linux lain yang diperlukan
Selanjutnya, kita akan menginstal paket pusat untuk sistem Linux kita termasuk paket dasar dan firmware Linux.
# pacstrap /mnt base linux linux-firmware

Ini akan memakan waktu cukup lama. Pada titik ini, Anda dapat beristirahat dan berjalan-jalan dan minum kopi. Ketika instalasi berhasil, Anda akan mendapatkan output berikut.
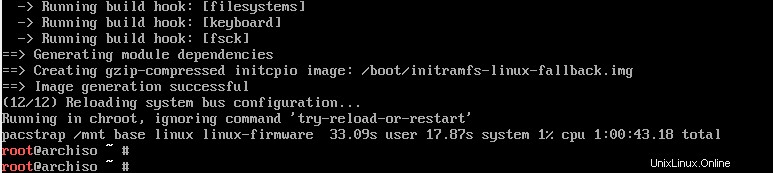
Langkah 8) Buat file fstab
Langkah selanjutnya adalah membuat file fstab pada direktori /mnt sebagai berikut.
# genfstab -U /mnt >> /mnt/etc/fstab
Langkah 9) Siapkan zona waktu
Setelah membuat file ftab, navigasikan ke sistem file root yang baru dibuat
# arch-chroot /mnt
Anda dapat memverifikasi bahwa Anda berada di sistem file root menggunakan perintah seperti yang ditunjukkan.
# ls
Informasi zona waktu ditemukan di direktori /usr/share/zoneinfo/. Untuk mengatur zona waktu Anda, buat tautan simbolis ke /etc/localtime
Jalur.
# ln -sf /usr/share/zoneinfo/US/Pacific /etc/localtime
Selanjutnya, sinkronkan jam perangkat keras menggunakan perintah:
# hwclock --systohc
Langkah 10) Siapkan lokal
Lokal menentukan bahasa sistem, format mata uang, penomoran dan tanggal pada sistem Anda. Informasi ini terdapat dalam file /etc/locale.gen . Jadi, buka file menggunakan editor vim.
# vim /etc/locale.gen
CATATAN:Untuk menginstal editor vim, gunakan perintah pacman sebagai berikut:
# pacman -Sy vim
Setelah Anda mengakses file, gulir dan batalkan komentar pada lokal pilihan Anda. Dalam hal ini, kami telah memutuskan untuk menggunakan en_US.UTF-8 UTF-8
Simpan dan keluar dari file. Selanjutnya buat konfigurasi lokal menggunakan perintah.
# locale-gen
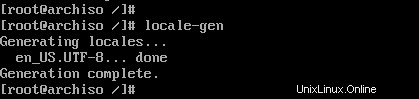
Selanjutnya, buat file konfigurasi lokal baru dan simpan lokal seperti yang ditunjukkan.
# echo "LANG=EN_US.UTF-8" > /etc/locale.conf
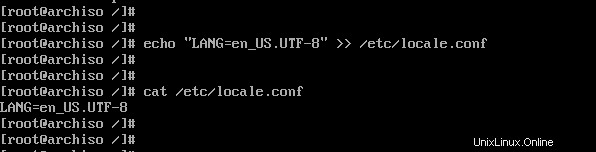
Langkah 11) Siapkan nama host
Selanjutnya, kita akan mengkonfigurasi nama host dari Sistem Arch kita. Pertama, buat file baru dan tentukan nama host seperti yang ditunjukkan.
# echo linuxtechi > /etc/hostname
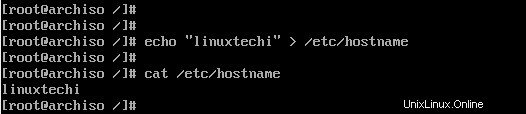
Setelah itu, ubah file /etc/hosts sebagai berikut.
# echo "127.0.1.1 linuxtechi" >> /etc/hosts
Langkah 12) Instal Netctl Network Manager
Untuk menggunakan internet setelah instalasi selesai dan setelah reboot, kita perlu menginstal manajer jaringan. Dalam contoh ini kita akan menginstal netctl network manager sebagai berikut
# pacman -Sy netctl
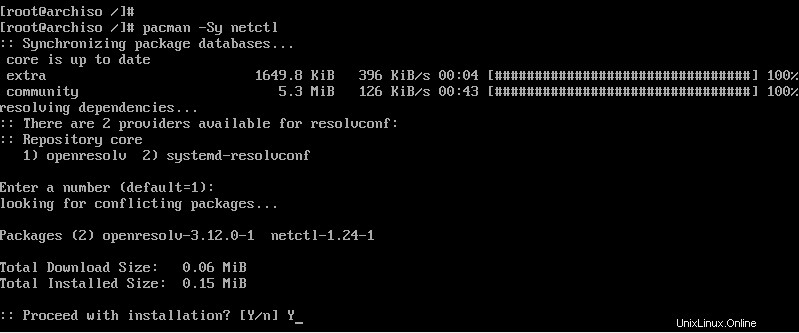
Selama instalasi beberapa dependensi opsional untuk netctl terdaftar. Kami akan menginstal dependensi berikut. Ini adalah:
- dhcpcd – Untuk dukungan DHCP
- wpa-supplicant – Untuk jaringan nirkabel
- ifplugd – Untuk jaringan koneksi kabel
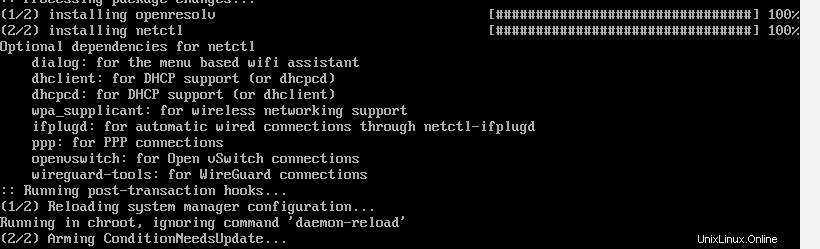
Dependensi ini akan membantu Anda mengatur jaringan tanpa masalah saat Anda boot berikutnya ke Arch Linux.
Untuk menginstal dependensi opsional, jalankan perintah di bawah ini:
# pacman -Sy dhcpcd wpa-supplicant ifplugd
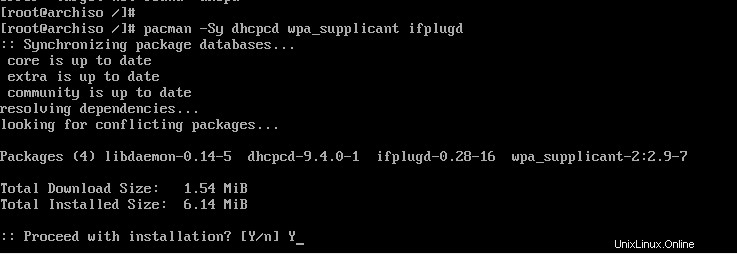
Langkah 13) Buat pengguna biasa
Selanjutnya, kita akan membuat pengguna biasa bernama linuxtechi dan menempatkannya di grup roda sebagai berikut.
# useradd -G wheel -m linuxtechi
Langkah selanjutnya adalah memberikan kata sandi kepada pengguna.
# passwd linuxtechi
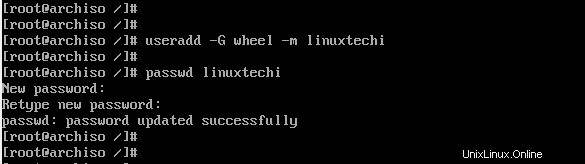
Langkah 14) Instal bootloader GRUB
Kami semakin dekat dengan garis finis. Pada langkah ini, kita akan menginstal bootloader grub untuk memungkinkan kita boot ke sistem Arch Linux setelah reboot.
Kami akan menginstal paket bootloader grub bersama paket efi boot manager karena kami menggunakan mode UEFI.
# pacman -S grub efibootmgr
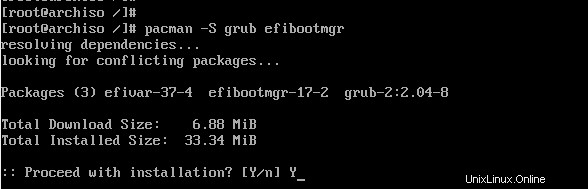
Selanjutnya, instal paket os-prober yang akan mengaktifkan Arch Linux untuk mendeteksi sistem operasi Windows.
# pacman -S os-prober
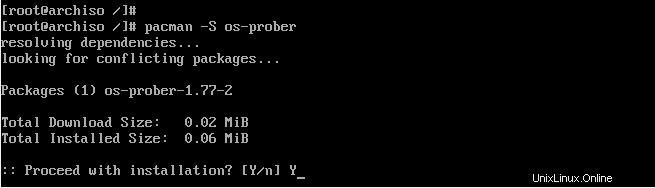
Kemudian instal grub pada direktori EFI seperti yang ditunjukkan.
# grub-install --target=x86_64-efi --efi-directory=/efi --bootloader-id=GRUB

Dan instal file konfigurasi grub seperti yang ditunjukkan.
# grub-mkconfig -o /boot/grub/grub.cfg
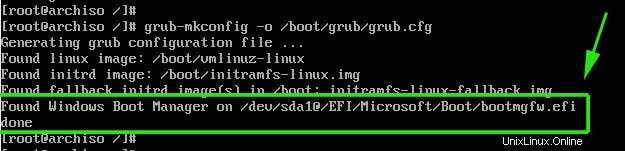
Baris terakhir merupakan indikasi bahwa Arch telah mendeteksi keberadaan Windows Boot manager pada partisi /dev/sda1. Sempurna!
Terakhir, tetapkan kata sandi untuk pengguna root seperti yang ditunjukkan.
# passwd
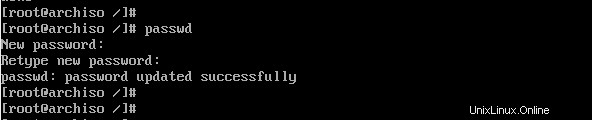
Kemudian keluar dan reboot sistem Anda.
# exit # reboot
Langkah 15) Boot ke Arch Linux
Saat booting, bootloader GRUB akan menampilkan berbagai opsi termasuk boot ke Arch Linux, yang merupakan opsi pertama, dan juga boot ke Windows yang merupakan opsi terakhir dalam kasus saya.
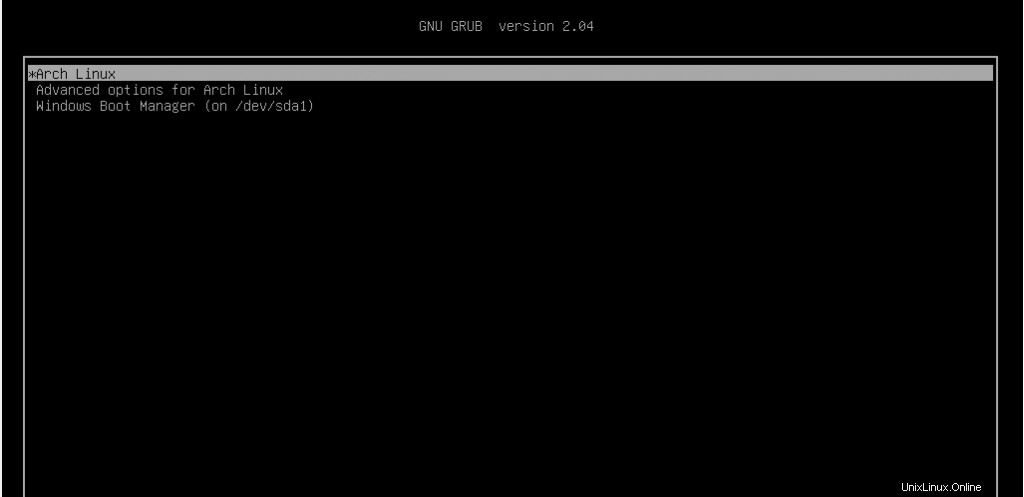
Masuk sebagai pengguna biasa Anda seperti yang ditunjukkan
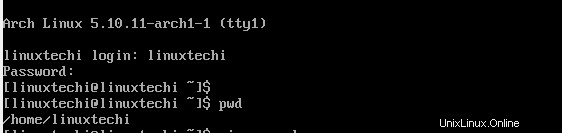
Langkah 16) Pasang tugas Penginstalan
Salah satu hal yang saya perhatikan ketika saya login adalah bahwa saya tidak memiliki koneksi internet. Ini adalah masalah yang disebabkan oleh pengaturan profil dhcp default yang perlu dimodifikasi untuk mengakomodasi antarmuka jaringan yang terpasang pada sistem Arch Linux.
Untuk menemukan antarmuka yang terpasang, jalankan perintah:
$ ip link
Outputnya mengkonfirmasi bahwa antarmuka jaringan kami adalah enp0s3
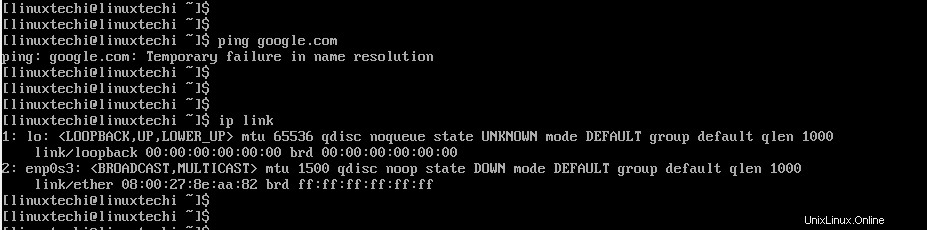
Kita perlu memodifikasi file ethernet-dhcp di jalur /etc/netctl/examples/ dan mengedit antarmuka jaringan.
Tapi pertama-tama, mari salin file ke direktori /etc/netctl.
Beralih ke pengguna root
# su
Salin file ethernet-dhcp ke direktori /etc/netctl.
# cp /etc/netctl/examples/ethernet-dhcp /etc/netctl/custom-dhcp-profile
Selanjutnya, navigasikan ke direktori /etc/netctl.
# cd /etc/netctl
Gunakan editor vim untuk mengedit file.
# vim custom-dhcp-profile
Atribut interface disetel ke eth0.
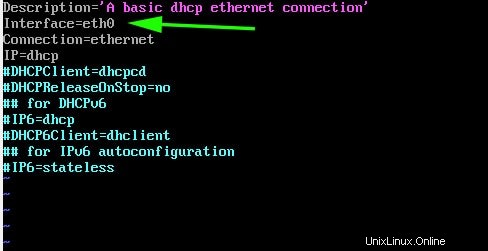
Namun, seperti yang kita lihat sebelumnya, antarmuka jaringan kita adalah enp0s3. Oleh karena itu, modifikasi ke enp0s3. Selain itu, batalkan komentar pada baris yang dimulai dengan parameter DHCPClient.
DHCPClient=dhcpcd
Ini memungkinkan sistem untuk menerima alamat IP menggunakan layanan dhcp.
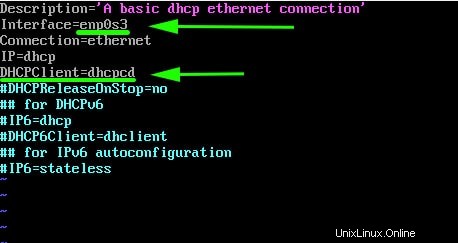
Simpan dan keluar dari file konfigurasi. Selanjutnya, aktifkan profil dhcp khusus.
# netctl enable custom-dhcp-profile

Dan terakhir aktifkan layanan dhcp.
# systemctl enable dhcpcd.service

Antarmuka Anda sekarang harus memilih alamat IP dari router dan Anda harus memiliki koneksi internet.
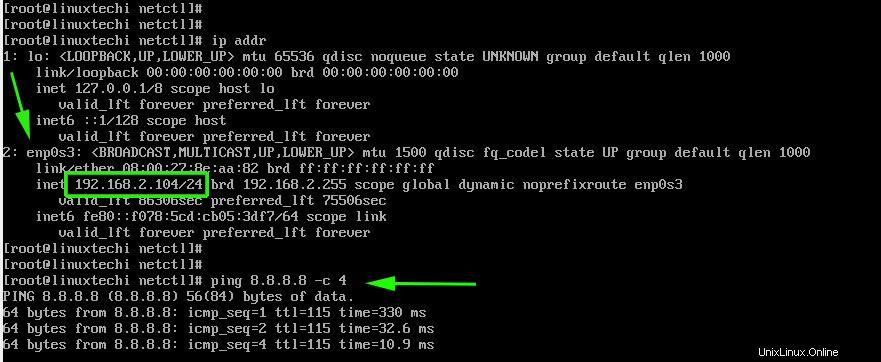
Anda dapat menginstal sistem X windows seperti yang ditunjukkan,
$ sudo pacman -S xorg xorg-server
Kemudian instal pengelola tampilan. Misalnya, untuk menginstal GNOME, jalankan:
$ sudo pacman -S gnome
Kemudian mulai dan aktifkan layanan gdm
$ sudo systemctl start gdm $ sudo systemctl enable gdm
Ini membawa kita ke akhir topik yang panjang ini. Mudah-mudahan, Anda sekarang dapat melakukan Dual boot Arch Linux dengan Windows pada sistem UEFI.