
Pada artikel ini, kami akan menjelaskan langkah-langkah yang diperlukan untuk menginstal dan mengkonfigurasi VNC di Ubuntu 20.04 LTS. Sebelum melanjutkan tutorial ini, pastikan Anda login sebagai pengguna dengan sudo hak istimewa. Semua perintah dalam tutorial ini harus dijalankan sebagai pengguna non-root.
Virtual Network Computing (VNC) adalah sistem berbagi desktop grafis yang memungkinkan Anda menggunakan keyboard dan mouse untuk mengontrol komputer lain dari jarak jauh.
Instal VNC di Ubuntu 20.04
Langkah 1. Pertama, sebelum Anda mulai menginstal paket apa pun di server Ubuntu Anda, kami selalu menyarankan untuk memastikan bahwa semua paket sistem telah diperbarui.
sudo apt update sudo apt upgrade
Langkah 2. Instal Paket Desktop Grafis.
Mari kita instal lingkungan desktop XFCE:
sudo apt install xfce4 xfce4-goodies
Selama penginstalan ini, Anda mungkin diminta untuk memilih pengelola tampilan untuk desktop grafis sistem. Gunakan tombol panah untuk memilih lightdm di layar ini dan tekan enter untuk melanjutkan.
Setelah selesai, instal paket server TightVNC:
sudo apt install tightvncserver
Langkah 3. Buat pengguna VNC.
Sekarang buat pengguna baru dan atur kata sandi servernya dengan perintah berikut:
sudo useradd -m -s /bin/bash linuxtipsuser sudo passwd linuxtipsuser
Selanjutnya, tambahkan pengguna baru Anda ke sudo grup untuk memberikan hak akses root:
sudo usermod -a -G sudo linuxtipsuser sudo su - linuxtipsuser
Langkah 4. Konfigurasi Server VNC.
Setelah VNC server terinstal, langkah selanjutnya adalah menjalankan vncserver perintah yang akan membuat konfigurasi awal dan mengatur kata sandi. Jangan gunakan sudo saat menjalankan perintah berikut:
vncserver
Output layar memandu Anda melalui pengaturan kata sandi khusus VNC (terbatas hingga 8 karakter), kemudian Anda akan ditanya apakah Anda ingin membuat kata sandi hanya lihat:
You will require a password to access your desktops. Password: Warning: password truncated to the length of 8. Verify: Would you like to enter a view-only password (y/n)? y Password: Warning: password truncated to the length of 8. Verify: xauth: file /home/linuxtipsuser/.Xauthority does not exist xauth: (argv):1: bad display name "linuxtips-86:1" in "add" command xauth: file /home/linuxtipsuser/.Xauthority does not exist New 'X' desktop is linuxtips-86:1 127.0.0.1 localhost Creating default startup script /home/linuxtipsuser/.vnc/xstartup Starting applications specified in /home/linuxtipsuser/.vnc/xstartup Log file is /home/myvncuser/.vnc/linuxtips-86:1.log
Sekarang kita telah memulai server VNC untuk pertama kalinya, beberapa file konfigurasi dasar telah dibuat. Kami juga ingin mengatur beberapa perintah untuk dijalankan secara otomatis setiap kali vncserver dimulai:
vncserver -kill :1
Selanjutnya, buat cadangan file skrip startup default:
mv ~/.vnc/xstartup ~/.vnc/xstartup.bak
Sekarang gunakan editor teks nano untuk membuat xstartup baru berkas:
nano ~/.vnc/xstartup
Tempelkan 3 baris teks berikut ke dalam file baru Anda:
#!/bin/bash xrdb $HOME/.Xresources startxfce4 &
Setelah selesai, jalankan perintah lain dari startupnya, berikan hak yang dapat dieksekusi ke file startup baru Anda dengan perintah berikut:
sudo chmod +x ~/.vnc/xstartup
Langkah 6. Menguji Koneksi Anda.
Siapkan terowongan SSH yang aman dengan menjalankan perintah berikut di komputer lokal Anda (misalnya, Anda dapat membuka jendela atau tab baru di Terminal). Ganti ip-server-Anda dengan alamat IP server Anda:
ssh -L 5901:127.0.0.1:5901 -N -f -l linuxtipsusser server_ip
Menghubungkan ke Desktop CentOS melalui VNC Client.
Dalam contoh ini, kita akan menggunakan TigerVNC. Buka penampil VNC Anda, masukkan localhost:5901, dan klik tombol Hubungkan.
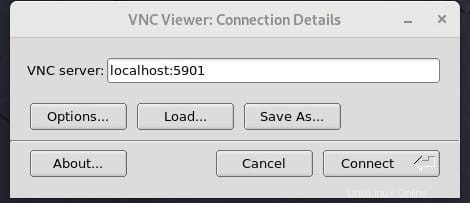
Hanya itu yang perlu Anda lakukan untuk menginstal server VNC di Ubuntu 20.04 LTS Focal Fossa. Saya harap Anda menemukan tip cepat ini bermanfaat. Untuk membaca lebih lanjut tentang VNC, silakan merujuk ke basis pengetahuan resmi mereka. Jika Anda memiliki pertanyaan atau saran, jangan ragu untuk meninggalkan komentar di bawah.