
Dalam tutorial ini, kami akan menunjukkan kepada Anda cara menginstal OpenLDAP di Ubuntu 20.04 LTS. Bagi Anda yang belum tahu, OpenLDAP (protokol akses direktori ringan) menyediakan otentikasi pengguna dan memungkinkan Anda untuk menyiapkan akun pengguna yang memberikan akses pengguna ke setiap komputer di jaringan Anda tanpa harus menyiapkan akun pengguna lokal di setiap komputer. OpenLDAP adalah implementasi LDAP gratis dan sumber terbuka.
Artikel ini mengasumsikan Anda memiliki setidaknya pengetahuan dasar tentang Linux, tahu cara menggunakan shell, dan yang terpenting, Anda meng-host situs Anda di VPS Anda sendiri. Instalasi cukup sederhana dan mengasumsikan Anda sedang berjalan di akun root, jika tidak, Anda mungkin perlu menambahkan 'sudo ' ke perintah untuk mendapatkan hak akses root. Saya akan menunjukkan kepada Anda langkah demi langkah instalasi OpenLDAP di Ubuntu 20.04 (Focal Fossa). Anda dapat mengikuti instruksi yang sama untuk Ubuntu 18.04, 16.04, dan distribusi berbasis Debian lainnya seperti Linux Mint.
Prasyarat
- Server yang menjalankan salah satu sistem operasi berikut:Ubuntu 20.04, 18.04, dan distribusi berbasis Debian lainnya seperti Linux Mint atau OS dasar.
- Sebaiknya Anda menggunakan penginstalan OS baru untuk mencegah potensi masalah.
- Seorang
non-root sudo useratau akses keroot user. Kami merekomendasikan untuk bertindak sebagainon-root sudo user, namun, karena Anda dapat membahayakan sistem jika tidak berhati-hati saat bertindak sebagai root.
Instal OpenLDAP di Ubuntu 20.04 LTS Focal Fossa
Langkah 1. Pertama, pastikan bahwa semua paket sistem Anda mutakhir dengan menjalankan apt berikut perintah di terminal.
sudo apt update sudo apt upgrade
Langkah 2. Menginstal OpenLDAP di Ubuntu 20.04.
OpenLDAP tersedia melalui repositori default yang disertakan dalam Ubuntu 20.04, Sekarang jalankan perintah berikut untuk menginstalnya:
sudo apt install slapd ldap-utils
Selama penginstalan, Anda akan dipromosikan untuk menyetel sandi administratif OpenLDAP.
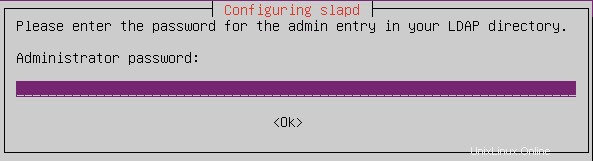
Anda dapat mengonfirmasi bahwa instalasi berhasil dengan menggunakan perintah lapcat untuk menampilkan isi database SLAPD:
sudo slapcat
Langkah 3. Konfigurasikan OpenLDAP.
Setelah instalasi, sekarang konfigurasikan OpenLDAP dengan perintah berikut:
sudo dpkg-reconfigure slapd
Anda kemudian harus menjawab pertanyaan berikut:
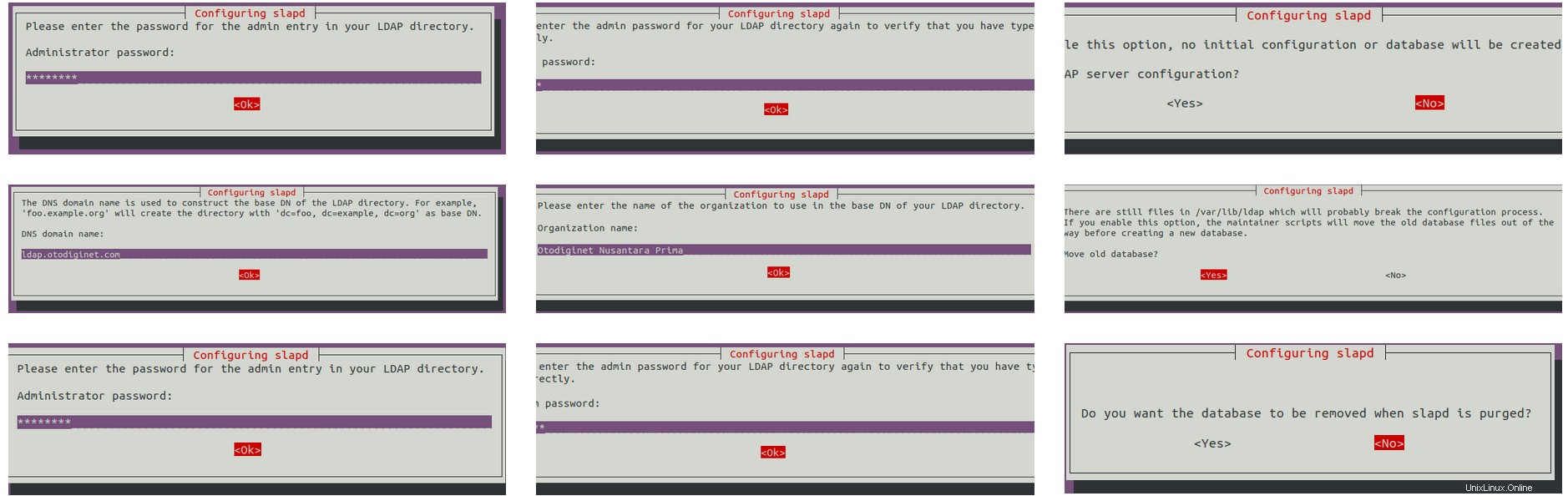
Kemudian, kita akan dijatuhkan kembali ke lingkungan baris perintah kita. Server OpenLDAP kami harus aktif dan berjalan. Kami dapat memverifikasi dengan menjalankan:
sudo systemctl status slapd
Selanjutnya, kita akan menguji instance OpenLDAP dengan menjalankan perintah berikut:
ldapwhoami -H ldap:// -x
Langkah 4. Menginstal phpLDAPadmin.
Setelah server OpenLDAP disiapkan, kami akan menginstal dan mengonfigurasi phpLDAPadmin. Utilitas ini memberi Anda aplikasi berbasis web front-end untuk mengelola akun direktori aktif Anda :
sudo apt install phpldapadmin
Selanjutnya buka file konfigurasi phpLDAPadmin dengan perintah:
sudo nano /etc/phpldapadmin/config.php
Kami telah mengedit parameter yang sesuai dengan sistem kami:
$servers = new Datastore();
/* $servers->NewServer('ldap_pla') must be called before each new LDAP server
declaration. */
$servers->newServer('ldap_pla');
/* A convenient name that will appear in the tree viewer and throughout
phpLDAPadmin to identify this LDAP server to users. */
$servers->setValue('server','name','LDAP idroot server');
/* Examples:
'ldap.example.com',
'ldaps://ldap.example.com/',
'ldapi://%2fusr%local%2fvar%2frun%2fldapi'
(Unix socket at /usr/local/var/run/ldap) */
$servers->setValue('server','host','127.0.0.1');
/* The port your LDAP server listens on (no quotes). 389 is standard. */
// $servers->setValue('server','port',389);
/* Array of base DNs of your LDAP server. Leave this blank to have phpLDAPadmin
auto-detect it for you. */
$servers->setValue('server','base',array('dc=ldap,dc=idroot,dc=us')); Langkah 5. Mengakses Antarmuka Web phpLDAPadmin.
Setelah berhasil diinstal, sekarang buka browser web dan ketik URL:http://ldap.idroot.us/phpldapdmin . Anda akan melihat halaman berikut:
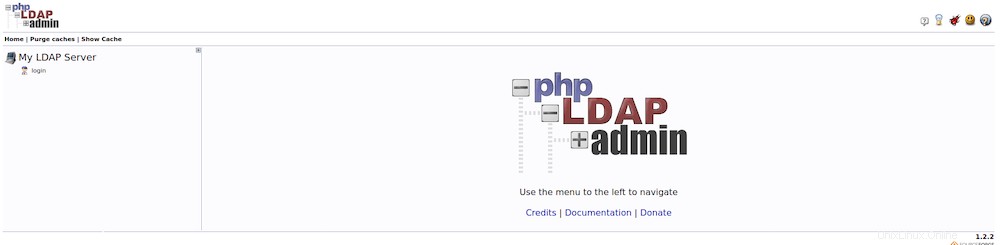
Kita dapat melanjutkan dengan menekan tombol “login” di sisi kiri jendela. Kemudian kita akan melihat halaman login seperti ini:
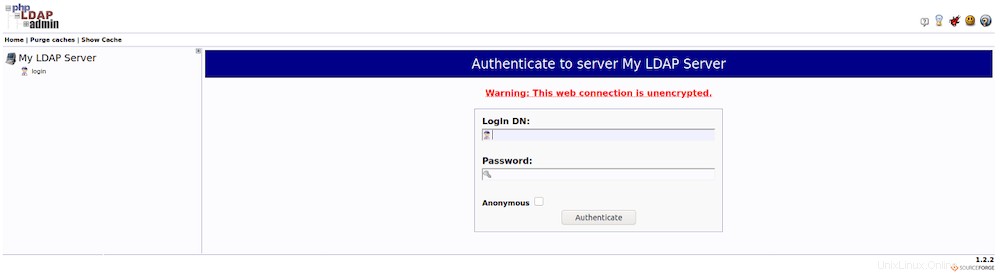
Untuk DN Login kami, kami akan menggunakan cn=admin, Ini diikuti oleh DN dasar kami yang digunakan sebelumnya. Dalam contoh kami, DN Login lengkap kami adalah cn=admin,dc=ldap,dc=idroot,dc=us
Selamat! Anda telah berhasil menginstal OpenLDAP. Terima kasih telah menggunakan tutorial ini untuk menginstal OpenLDAP pada sistem Focal Fossa Ubuntu 20.04 LTS. Untuk bantuan tambahan atau informasi yang berguna, kami sarankan Anda memeriksa situs resmi OpenLDAP .