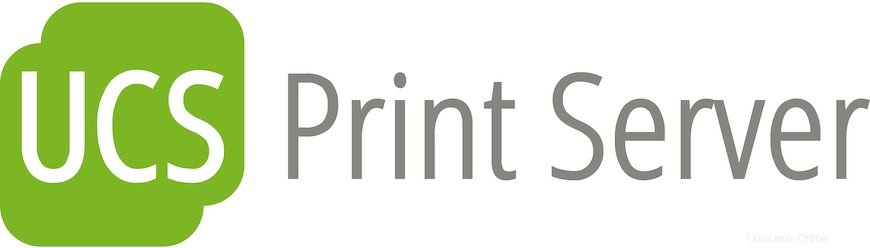
Dalam tutorial ini, kami akan menunjukkan kepada Anda cara menginstal CUPS Print Server di Ubuntu 20.04 LTS. Bagi Anda yang belum tahu, CUPS (Common Unix Printing System) adalah mekanisme utama dalam sistem operasi mirip Unix untuk layanan pencetakan dan pencetakan. Ini memungkinkan komputer bertindak sebagai server Cetak.
Artikel ini mengasumsikan Anda memiliki setidaknya pengetahuan dasar tentang Linux, tahu cara menggunakan shell, dan yang terpenting, Anda meng-host situs Anda di VPS Anda sendiri. Instalasi cukup sederhana dan mengasumsikan Anda sedang berjalan di akun root, jika tidak, Anda mungkin perlu menambahkan 'sudo ' ke perintah untuk mendapatkan hak akses root. Saya akan menunjukkan kepada Anda langkah demi langkah instalasi CUPS Print Server di Ubuntu 20.04 (Focal Fossa). Anda dapat mengikuti instruksi yang sama untuk Ubuntu 18.04, 16.04, dan distribusi berbasis Debian lainnya seperti Linux Mint.
Prasyarat
- Server yang menjalankan salah satu sistem operasi berikut:Ubuntu 20.04, 18.04, dan distribusi berbasis Debian lainnya seperti Linux Mint atau OS dasar.
- Sebaiknya Anda menggunakan penginstalan OS baru untuk mencegah potensi masalah.
- Akses SSH ke server (atau cukup buka Terminal jika Anda menggunakan desktop).
- Seorang
non-root sudo useratau akses keroot user. Kami merekomendasikan untuk bertindak sebagainon-root sudo user, namun, karena Anda dapat membahayakan sistem jika tidak berhati-hati saat bertindak sebagai root.
Instal CUPS Print Server di Ubuntu 20.04 LTS Focal Fossa
Langkah 1. Pertama, pastikan bahwa semua paket sistem Anda mutakhir dengan menjalankan apt berikut perintah di terminal.
sudo apt update sudo apt upgrade
Langkah 2. Menginstal Server Printer CUPS di Ubuntu 20.04.
CUPS diinstal secara default di Desktop Ubuntu. Untuk Menginstal CUPS di server Ubuntu, masukkan perintah berikut di bawah ini:
sudo apt install cups
Setelah menginstal server cetak CUPS, mulai layanan cetak CUPS dengan perintah berikut:
sudo systemctl start cups sudo systemctl enable cups sudo systemctl status cups
Langkah 3. Konfigurasi CUPS di Ubuntu.
Sekarang kita edit file konfigurasi utama CUPS:
sudo nano /etc/cups/cupsd.conf
Pertama cari baris:
Browsing Off
Ubah baris tersebut menjadi:
Browsing On
Selanjutnya, cari bagian "Hanya dengarkan koneksi dari mesin lokal". Di sini, akan ada entri berjudul, "Dengarkan localhost:631." Ubah ini menjadi “Port 631,”:
#Listen localhost:631 Port 631
Kita juga perlu memastikan bahwa CUPS mendengarkan di semua antarmuka. Untuk melakukannya, cari bagian:
<Location /> Order allow,deny </Location>
Ubah bagian di atas menjadi:
<Location /> Order allow,deny Allow @LOCAL </Location>
Juga, tambahkan untuk /admin direktori untuk mengizinkan administrasi jarak jauh dari jaringan lokal:
<Location /admin> Order allow,deny </Location>
Ubah bagian itu menjadi:
<Location /admin> AuthType Default Require valid-user Order allow,deny Allow @LOCAL </Location>
Simpan dan tutup file. Kemudian mulai ulang CUPS agar perubahan diterapkan:
sudo systemctl restart cups
Setelah mengkonfigurasi CUPS, Sekarang kita akan memastikan printer dibagikan ke jaringan Anda menggunakan protokol Bonjour dan IPP. Pertama, kita perlu menginstal avahi-daemon dengan perintah di bawah ini:
sudo apt install avahi-daemon
Setelah menginstal Avahi-daemon, mulai, dan waktu boot otomatis menggunakan perintah berikut:
sudo systemctl start avahi-daemon sudo systemctl enable avahi-daemon
Langkah 4. Konfigurasi Firewall.
Jika Anda telah mengaktifkan firewall, pastikan untuk mengizinkan mesin klien berbicara ke port CUPS 631:
sudo ufw allow 631/tcp sudo ufw allow 5353/udp
Langkah 5. Hubungkan ke Printer.
Sekarang kita menambahkan printer akan tergantung pada sistem operasi desktop yang Anda gunakan. Misalnya, dengan Ubuntu Linux, saya dapat membuka jendela Add Printer dari Settings | Perangkat dan printer baru secara otomatis muncul.
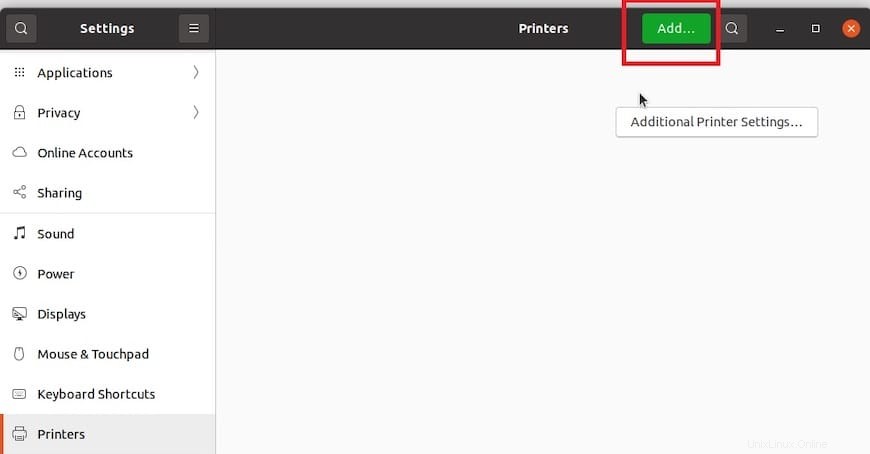
Pada titik ini, printer Anda harus ditambahkan ke desktop dan dapat mencetak. Jika perlu, Anda dapat mengelola printer dan server dari web - konsol berbasis dengan mengarahkan browser ke http://your-server-ip-addrees:631 . Konsol admin ada di alamat https://your-server-ip-address:631/admin . Untuk konsol admin, Anda akan diminta memasukkan nama pengguna dan sandi yang valid.
Selamat! Anda telah berhasil menginstal CUPS. Terima kasih telah menggunakan tutorial ini untuk menginstal dan menyiapkan CUPS Print Server pada sistem Focal Fossa Ubuntu 20.04 LTS. Untuk bantuan tambahan atau informasi berguna, kami sarankan Anda memeriksa situs web resmi CUPS.