System-config-samba adalah GUI untuk mengelola share dan pengguna samba. Dalam tutorial sebelumnya, saya menjelaskan cara mengatur server Samba di Ubuntu 16.04 dari baris perintah, tetapi file konfigurasi Samba dapat membingungkan bagi pemula. Jadi tutorial ini akan menunjukkan cara menggunakan alat grafis (system-config-samba) untuk menyiapkan server Samba.
Menginstal Samba Server di Ubuntu 16.04
Sebelum menggunakan system-config-samba, mari kita instal paket server Samba dari repositori Ubuntu dengan menjalankan perintah berikut di terminal.
sudo apt install samba samba-common-bin
Versi stabil terbaru yang tersedia adalah 4.7.4, dirilis pada 22 Desember 2017. Untuk memeriksa versi Samba Anda, jalankan
smbd --version
Contoh keluaran:
Samba version 4.3.11-Ubuntu
Untuk memeriksa apakah layanan Samba berjalan, jalankan perintah berikut.
systemctl status smbd systemctl status nmbd
Untuk memulai kedua layanan ini, jalankan perintah berikut:
sudo systemctl start smbd sudo systemctl start nmbd
Setelah dimulai, smbd akan mendengarkan pada port TCP 139 dan 445. nmbd akan mendengarkan pada port UDP 137 dan 138.
- TCP 139:digunakan untuk berbagi file dan printer serta operasi lainnya.
- TCP 445:port CIFS tanpa NetBIOS.
- UDP 137:digunakan untuk penjelajahan jaringan NetBIOS.
- UDP 138:digunakan untuk layanan nama NetBIOS.
Menginstal system-config-samba
Jalankan perintah berikut untuk menginstalnya.
sudo apt install system-config-samba
Kemudian kita bisa memulainya dari baris perintah.
sudo system-config-samba
Jika Anda mendapatkan kesalahan berikut:
could not open configuration file `/etc/libuser.conf': No such file or directory
Anda dapat memperbaikinya dengan membuat /etc/libuser.conf kosong file dengan perintah berikut.
sudo touch /etc/libuser.conf
Kemudian jalankan kembali perintah start. Inilah antarmuka default.
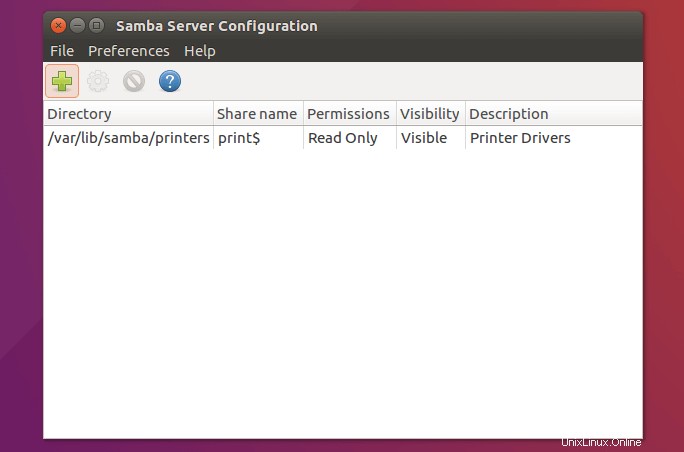
Buat Berbagi Samba
Pertama, mari kita buat pengguna Samba. Kita sekarang dapat membuka jendela terminal baru (karena jendela terminal saat ini sedang digunakan oleh system-config-samba) dan membuat pengguna Linux dengan perintah berikut. Ganti username dengan nama pengguna pilihan Anda.
sudo adduser username
Masukkan kata sandi sudo Anda. Kemudian atur kata sandi untuk pengguna baru. Anda dapat menekan Enter untuk menjawab pertanyaan yang tersisa.
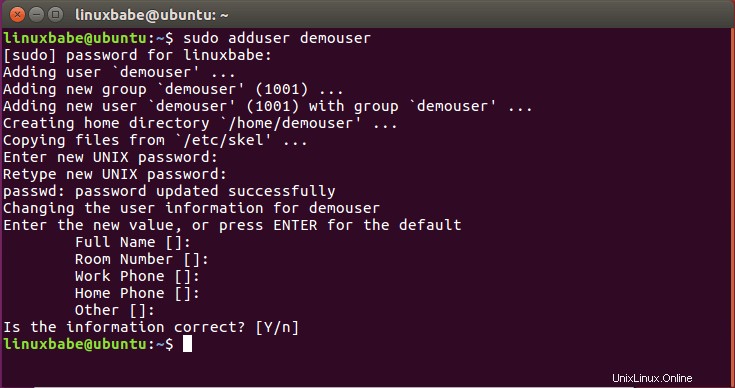
Selanjutnya, kita juga perlu mengatur kata sandi Samba yang terpisah untuk pengguna.
sudo smbpasswd -a username
Sekarang di Samba GUI, klik Preferences> Server Settings Tidak bisa. Pastikan nilai workgroup sama dengan pengaturan workgroup komputer Windows.
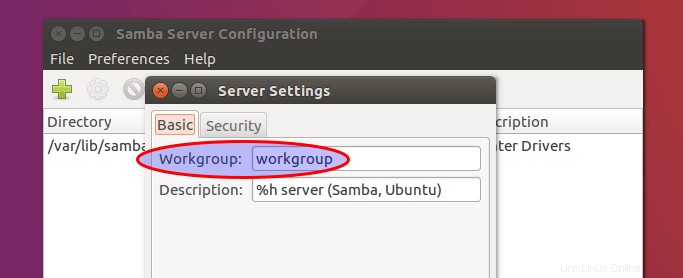
Anda dapat menemukan pengaturan workgroup di komputer Windows Anda dengan membuka Control Panel> System and Security> System .
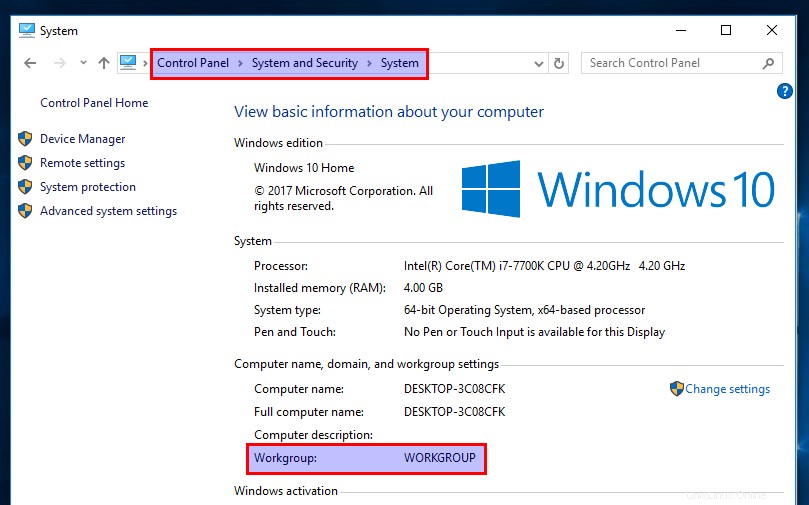
Kemudian klik tombol plus untuk membuat share Samba. Dalam Dasar tab, tentukan
- direktori/folder yang ingin Anda bagikan (saya menggunakan
/home/linuxbabe/privatesebagai contoh) - nama berbagi
- deskripsi pembagian
- apakah pengguna jarak jauh dapat menulis ke Samba share atau tidak
- apakah komputer lain di jaringan Anda dapat melihat pembagian Samba atau tidak (biasanya ya)
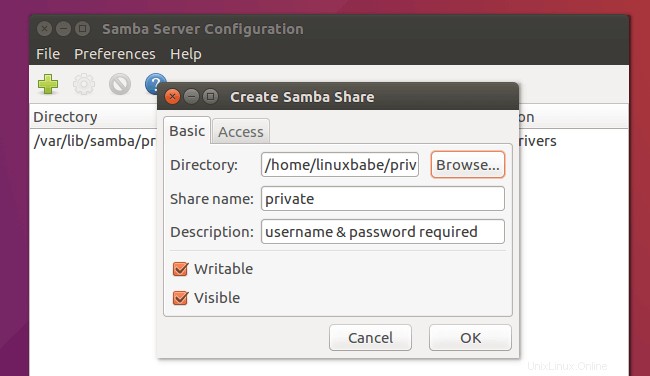
Di tab Access, pilih pengguna Samba yang baru saja Anda buat dan klik OK. Jika pengguna Samba tidak ditampilkan, silakan mulai ulang system-config-samba . Jika Anda memilih Izinkan akses ke semua orang , maka orang lain di jaringan yang sama dapat mengakses folder bersama tanpa memasukkan nama pengguna dan sandi.
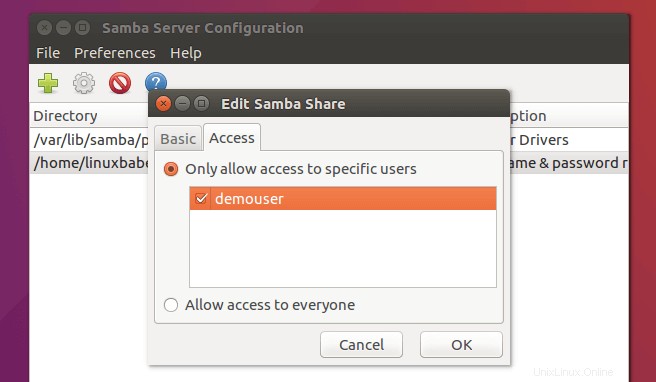
Jika Anda ingin mengizinkan pengguna untuk memiliki izin menulis di folder bersama, jalankan perintah berikut untuk memberikan izin baca, tulis, dan eksekusi.
sudo setfacl -R -m u:username:rwx /path/to/the/share/
Dalam kasus saya, saya harus menjalankan
sudo setfacl -R -m u:demouser:rwx /home/linuxbabe/private/
Jika Anda memilih izinkan akses ke semua orang , maka Anda perlu memberikan izin baca, tulis, dan eksekusi kepada nobody pengguna agar orang lain dapat mengubah file/folder.
sudo setfacl -R -m u:nobody:rwx /path/to/the/share/
Sekarang tinggal restart server Samba.
sudo systemctl restart smbd nmbd
Mengakses Folder Bersama Samba Dari Windows
Pada komputer Windows yang berada di jaringan yang sama, buka File Explorer dan klik Network di panel kiri. Kemudian klik dua kali nama host komputer Ubuntu Anda. Misalnya, nama host komputer Ubuntu 16.04 saya adalah ubuntu .
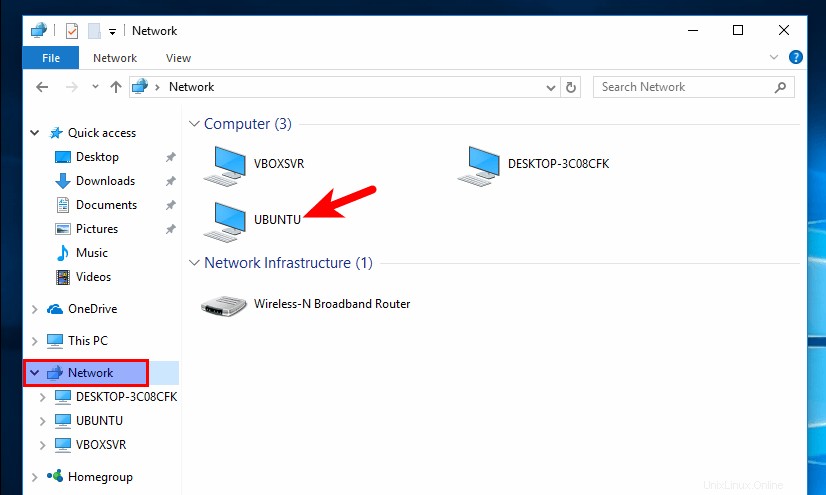
Kemudian klik dua kali folder bersama dan masukkan nama pengguna dan kata sandi Samba.
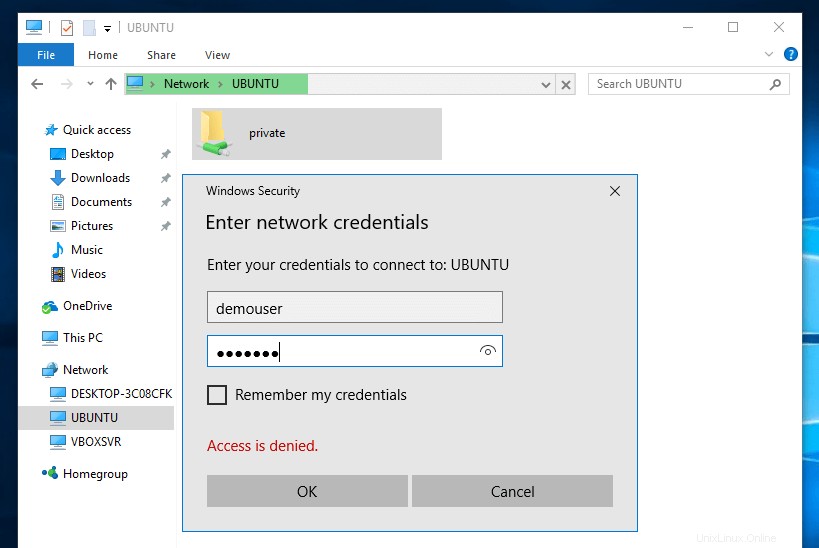
Itu dia! Saya harap tutorial ini membantu Anda menggunakan system-config-samba di Ubuntu 16.04. Seperti biasa, jika menurut Anda postingan ini bermanfaat, berlangganan newsletter gratis kami untuk mendapatkan lebih banyak tips dan trik.