Tutorial ini akan menunjukkan kepada Anda cara mengatur WordPress Multisite dengan server Web Apache. Diasumsikan bahwa Anda telah menginstal WordPress dengan tumpukan LAMP di server Ubuntu. Jika belum, silakan lihat tutorial berikut.
Ubuntu 16.04
- Instal Apache, MariaDB dan PHP7 (LAMP Stack) di Ubuntu 16.04 LTS
- Cara Menginstal WordPress di Ubuntu 16.04 dengan Apache, MariaDB, PHP7
Ubuntu 17.10
- Cara Memasang LAMP Stack (Apache, MariaDB, PHP7.1) di Ubuntu 17.10
- Cara Menginstal WordPress di Ubuntu 17.10 dengan Apache, MariaDB, PHP7.1
Apa itu Multisitus WordPress
Ini adalah fitur yang memungkinkan Anda untuk meng-host beberapa situs web pada satu instalasi WordPress. Contoh terbaik adalah WordPress.com, yang menampung puluhan juta situs web dalam satu instalasi WordPress.
Ada dua jenis multisitus WordPress
- multisite sub-domain, yang merupakan jenis yang paling umum dan digunakan oleh blog WordPress.com
- multisitus subdirektori
Dalam tutorial ini, saya akan menunjukkan cara mengatur tipe sub-domain multisite dan cara menyiapkan pemetaan domain , sehingga Anda dapat memetakan nama domain baru ke subdomain. Faktanya, WordPress.com menggunakan pemetaan domain sehingga pelanggan dapat memilih nama domain mereka sendiri (domain-anda.com) alih-alih sub-domain (blog-anda.wordpress.com).
Langkah-Langkah Menyiapkan WordPress Multisite
1. Edit File wp-config.php
Cd ke direktori instalasi WordPress Anda seperti di bawah ini:
cd /var/www/example.com/
Edit wp-config.php file dengan editor teks pilihan Anda.
sudo nano wp-config.php
Temukan baris ini:/* Itu saja, berhenti mengedit! Selamat ngeblog. */ (biasanya di akhir file). Kemudian tambahkan baris berikut untuk mengaktifkan fitur Jaringan.
define('WP_ALLOW_MULTISITE', true);
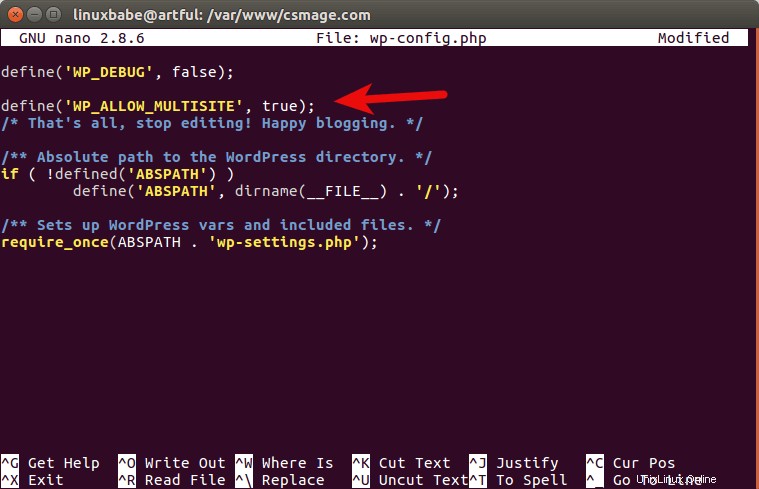
Simpan dan tutup file. Selanjutnya, buka Dashboard WordPress Anda di browser Web Anda. Anda sekarang melihat item baru, berlabel Network Setup , di bawah Alat Tidak bisa. Klik tautan Pengaturan Jaringan di menu Alat. Jika ada plugin yang diaktifkan, harap nonaktifkan sejenak.
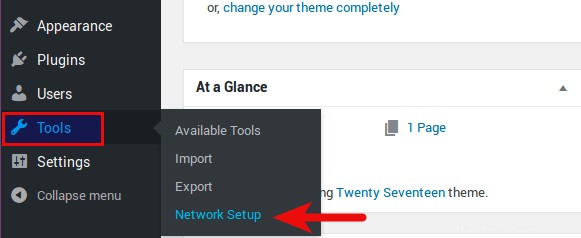
2. Aktifkan modul mod_rewrite Apache
Halaman Network Setup akan memberitahu Anda untuk mengaktifkan Apache mod_rewrite modul. Anda dapat memeriksa apakah ini diaktifkan dengan menjalankan perintah di bawah ini.
sudo apache2ctl -M | grep rewrite
Jika sudah diaktifkan, Anda akan melihat baris ini:
rewrite_module (shared)
Jika tidak, aktifkan dengan:
sudo a2enmod rewrite
3. Aktifkan File .htaccess
Kita juga perlu mengaktifkan .htaccess file karena nanti kita perlu menambahkan beberapa arahan dalam file ini untuk mengaktifkan WordPress multisite. Untuk mengaktifkan .htaccess edit file konfigurasi Apache vhost untuk situs WordPress Anda seperti di bawah ini.
sudo nano /etc/apache2/sites-available/example.com.conf
Tambahkan baris berikut di dalam <VirtualHost> menandai. Ganti /var/www/example.com dengan direktori root dokumen Anda sendiri.
<Directory "/var/www/example.com">
AllowOverride All
</Directory>
Simpan dan tutup file. Asal tahu saja, .htaccess file juga diperlukan agar permalink WordPress berfungsi. Sekarang restart Apache agar perubahan diterapkan.
sudo systemctl restart apache2
4. Aktifkan Jaringan
Kemudian di Dasbor WordPress, pilih sub-domain dan klik Pasang tombol.
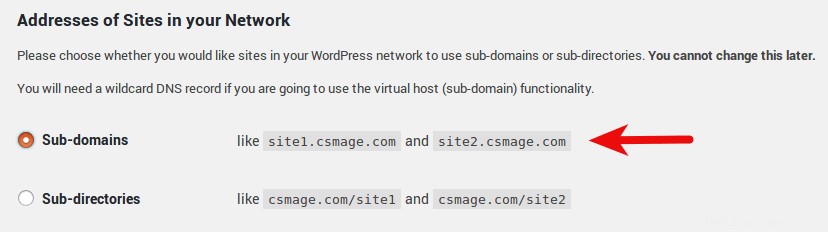
Untuk menggunakan konfigurasi subdomain, Anda harus memiliki entri wildcard di DNS Anda. Untuk membuat data DNS karakter pengganti, masukkan * di bidang nama dan masukkan alamat IP server Anda di bidang nilai di manajer DNS Anda. Berikut ini adalah contoh entri wildcard di CloudFlare DNS manager.

Kemudian halaman berikutnya akan memberitahu Anda untuk menambahkan beberapa konfigurasi di wp-config.php file dan .htaccess mengajukan. Perhatikan bahwa Anda perlu menghapus aturan penulisan ulang yang ada di .htaccess file dan kemudian tambahkan aturan penulisan ulang baru.
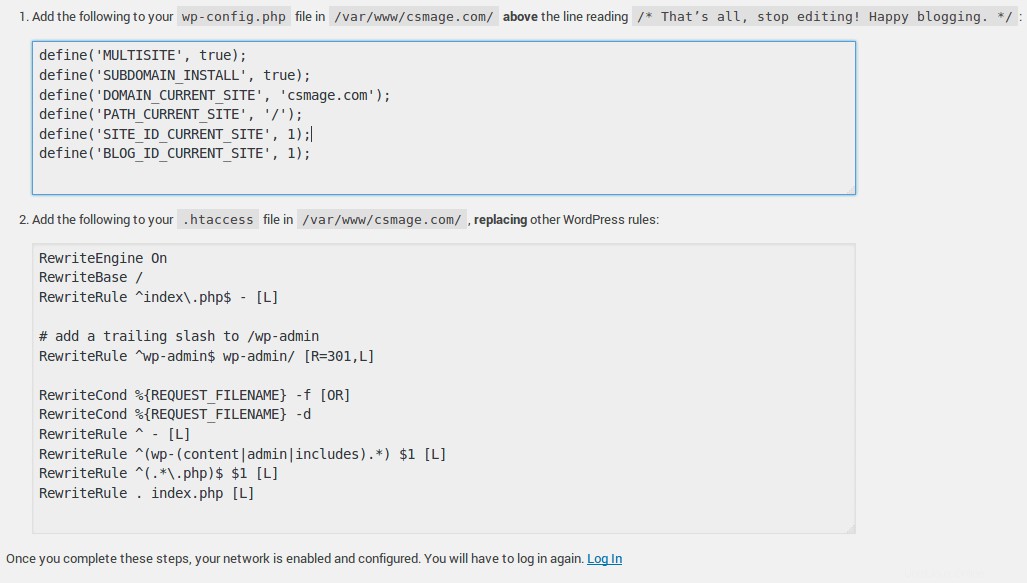
Setelah selesai, klik tautan masuk di bagian bawah halaman untuk masuk kembali.
Buat Situs Baru di Jaringan
Dengan Jaringan WordPress sekarang sepenuhnya diaktifkan dan dikonfigurasi, Anda melihat tautan baru di menu di kanan atas Dasbor WordPress Anda yang disebut Situs Saya . Untuk membuat situs baru, buka Situs Saya -> Admin Jaringan -> Situs .
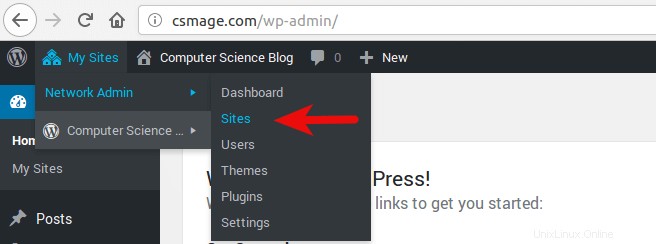
Klik Tambah Baru tombol dan masukkan URL situs, judul situs, email admin.
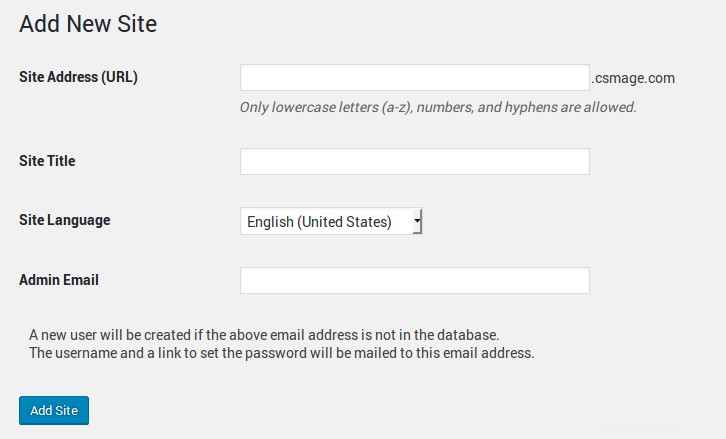
Anda dapat menambahkan banyak situs sesuai keinginan.
Instal Tema dan Plugin
Admin situs individu tidak dapat menginstal tema dan plugin baru. Hanya admin jaringan yang bisa melakukannya. Buka Situs Saya -> Admin Jaringan -> Dasbor . Dari sana, admin jaringan dapat menginstal tema dan plugin dan menerapkan perubahan yang memengaruhi seluruh jaringan. Setelah tema atau plugin diaktifkan jaringan, admin individu dapat mengaktifkannya dari dasbor mereka.
Cara Menyiapkan Pemetaan Domain
Jika Anda ingin menambahkan domain tingkat atas di jaringan multisitus WordPress, Anda harus terlebih dahulu membuat subsitus di jaringan, seperti site1.example.com , lalu gunakan pemetaan domain untuk memetakan domain tingkat atas seperti example.org ke site1.example.com .
Berikut langkah-langkahnya.
Pertama, buat catatan DNS A untuk domain tingkat atas yang ingin Anda petakan. Itu harus menunjuk ke alamat IP situs WordPress Anda.
Kemudian, buat subsitus di jaringan multisitus WordPress.
Selanjutnya, buka Situs Saya -> Admin Jaringan -> Situs , klik edit tombol subsitus yang baru dibuat. Di bidang Alamat Situs, ganti URL dengan domain tingkat atas yang ingin Anda petakan.
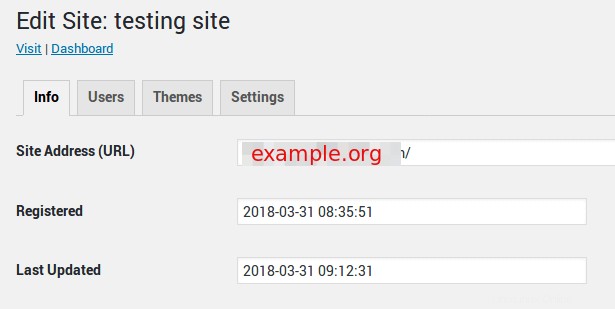
Simpan perubahan Anda dan selesai. Sekarang ketika pengunjung masuk ke example.org di browser web, itu akan dialihkan ke site1.example.com di bawah tenda tanpa diketahui oleh pengunjung.
Saya harap tutorial ini membantu Anda mengatur multidomain WordPress dan pemetaan domain. Seperti biasa, jika menurut Anda postingan ini bermanfaat, berlangganan newsletter gratis kami untuk mendapatkan lebih banyak tips dan trik.