Wallpaper adalah salah satu cara kita dapat menyesuaikan tampilan dan nuansa sistem operasi sesuai dengan kebutuhan estetika kita. Bahkan ada opsi ketika Anda dapat memilih untuk menggunakan wallpaper dinamis yang berubah secara otomatis sepanjang hari; menjaga lingkungan kerja lebih menarik bagi Anda.
Pada artikel ini, kami akan menjelaskan cara mengubah wallpaper secara otomatis tergantung pada waktu hari itu. Untuk tujuan ini, kami akan menggunakan perangkat lunak yang sangat membantu yang disebut Wallch. Hal lain yang Anda perlukan adalah satu set wallpaper yang akan Anda konfigurasikan untuk berubah secara otomatis setelah interval waktu tertentu.
Kami telah menjalankan perintah dan prosedur yang disebutkan dalam artikel ini pada sistem Ubuntu 18.04 LTS.
Langkah 1:Instal aplikasi Wallch
Untuk orang yang tidak ingin terlalu banyak membuka Command Line, menginstal perangkat lunak yang ada di repositori Ubuntu melalui UI sangat sederhana. Pada toolbar Aktivitas desktop Ubuntu Anda, klik ikon Perangkat Lunak Ubuntu.
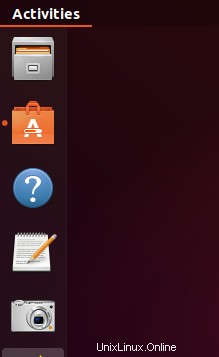
Pada tampilan berikut, klik ikon pencarian dan masukkan Wallch di bilah pencarian. Hasil pencarian akan menampilkan hasil aplikasi ganti wallpaper sebagai berikut:
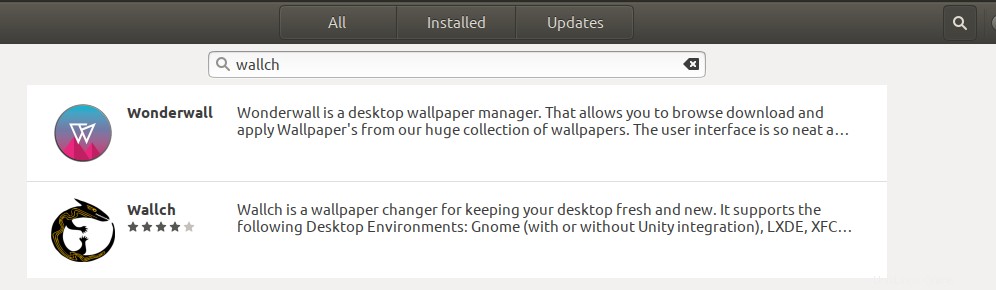
Entri sekunder pada gambar di atas adalah yang kami cari. Wallch adalah pengubah wallpaper untuk menjaga desktop Anda tetap segar dan baru. Ini mendukung Lingkungan Desktop berikut:Gnome (dengan atau tanpa integrasi Unity), LXDE, XFCE, dan Mate.
Ini adalah paket yang dikelola oleh repositori Ubuntu Bionic Universe. Klik entri pencarian Wallch untuk membuka tampilan berikut:
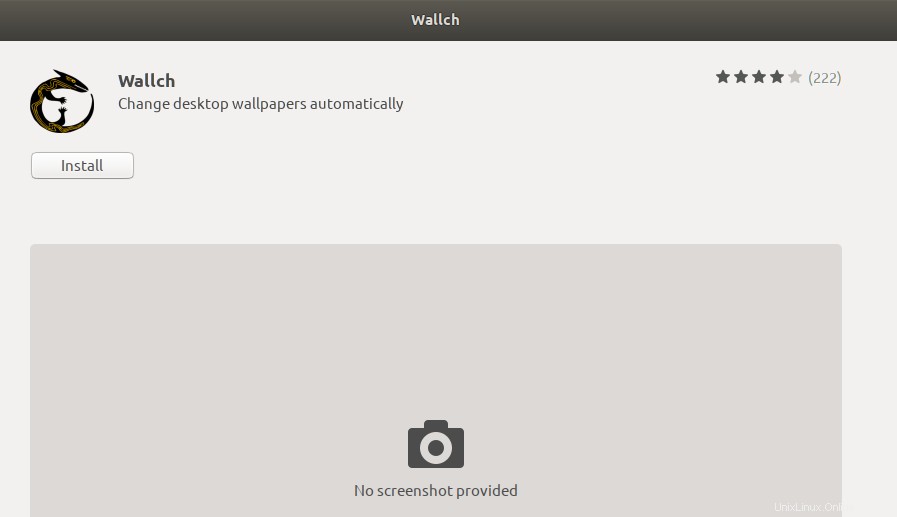
Klik tombol Install untuk memulai proses instalasi. Dialog autentikasi berikut akan ditampilkan agar Anda dapat memberikan detail autentikasi karena hanya pengguna yang berwenang yang dapat menginstal perangkat lunak di Ubuntu.
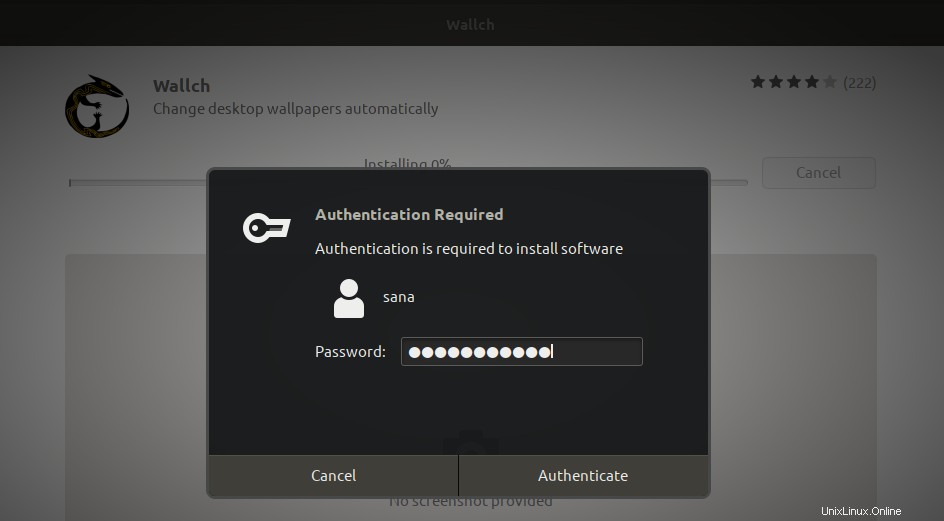
Masukkan kata sandi Anda dan klik tombol Otentikasi. Setelah itu, proses instalasi akan dimulai dengan menampilkan progress bar sebagai berikut.
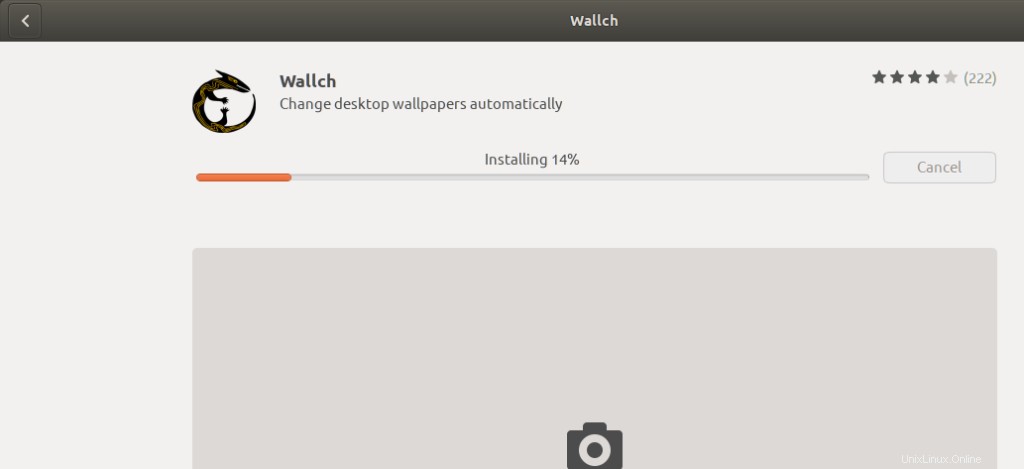
Wallch kemudian akan diinstal ke sistem Anda dan Anda akan mendapatkan pesan berikut setelah instalasi berhasil:
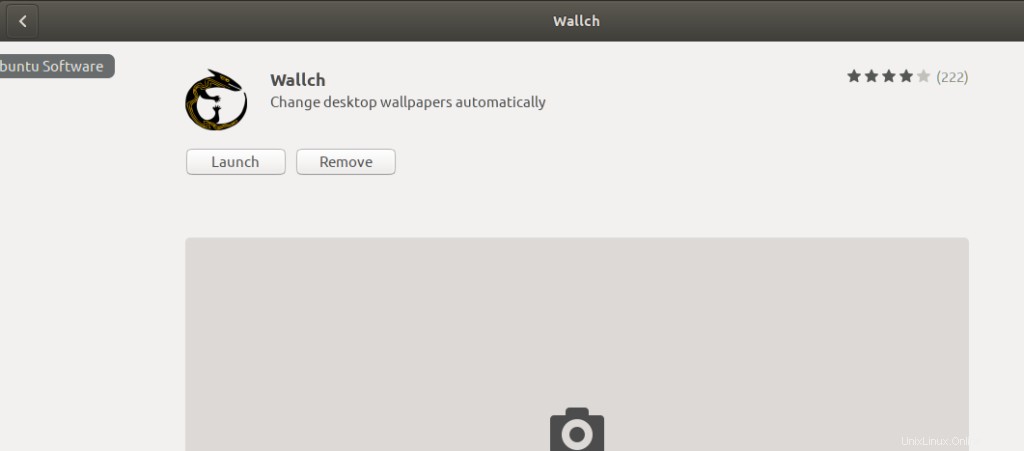
Melalui dialog di atas, Anda dapat memilih untuk langsung meluncurkan Wallch dan bahkan Menghapusnya segera karena alasan apa pun.
Langkah 2:Siapkan satu set wallpaper
Misalkan Anda ingin wallpaper Anda diubah secara otomatis setiap dua jam. Itu berarti Anda memerlukan 12 wallpaper berbeda untuk ditampilkan di sistem Anda satu per satu. Jika Anda ingin wallpaper Anda diganti setiap 4 jam, Anda memerlukan 6 di antaranya.
Idealnya, saat mengatur wallpaper seperti ini, Anda mencari lanskap atau sesuatu yang berubah sesuai dengan perkembangan matahari. Salah satu set wallpaper tersebut adalah BitDay Wallpaper Set 4K yang dapat ditemukan di tautan berikut:
https://imgur.com/a/gmgJZ
Gulir ke bawah postingan dan klik tombol opsi di samping ikon media sosial.
Kemudian klik link Download Postingan sebagai berikut:
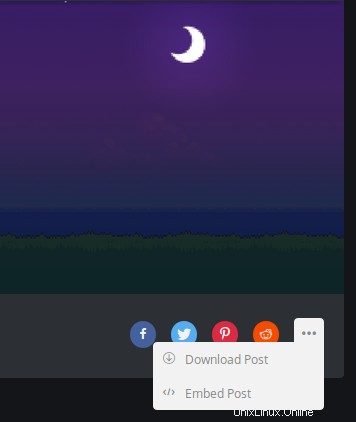
Kemudian simpan file dengan memilih opsi Simpan File dari dialog berikut:
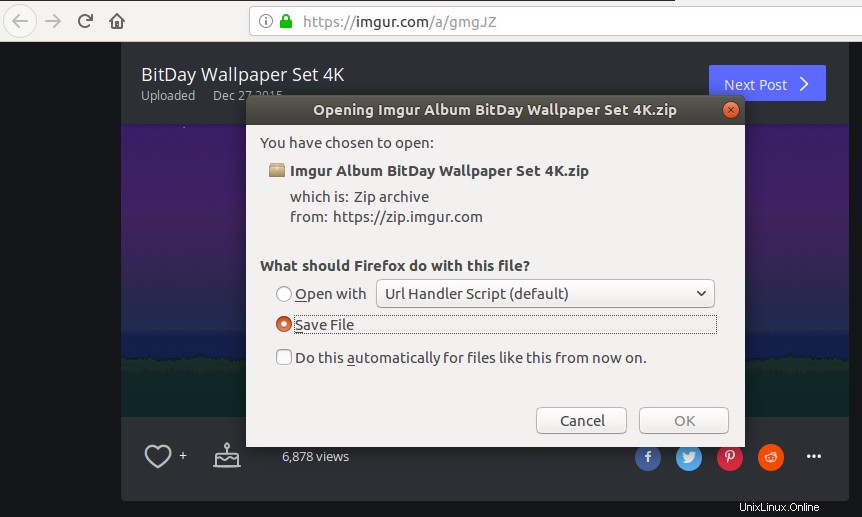
Ini akan menyimpan file .zip di sistem Anda ke lokasi yang Anda inginkan. Sekarang buka folder tempat Anda menyimpan file dan ekstrak file zip. Anda dapat melakukannya dengan memilih file, dan memilih ekstrak di sini dari menu klik kanan. Sekarang Anda memiliki 12 file .png yang tersimpan di sistem Anda dan siap digunakan oleh aplikasi Wallch.
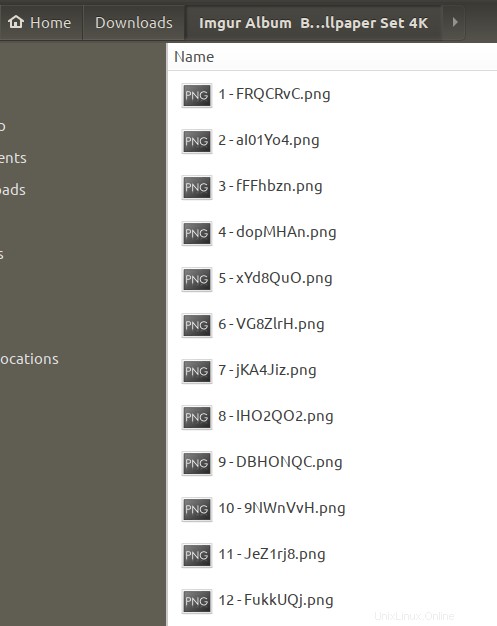
Langkah 3:Siapkan wallpaper khusus untuk diubah secara otomatis
Sekarang kita akan melihat cara menggunakan aplikasi Wallch untuk mengatur wallpaper dan interval waktu setelah itu akan diubah.
Buka aplikasi baik melalui bilah peluncur aplikasi sebagai berikut atau langsung melalui daftar Aplikasi.
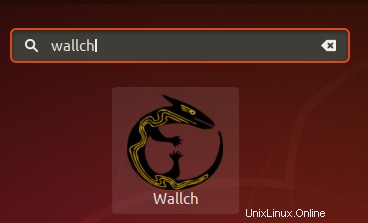
Ini adalah tampilan default aplikasi:
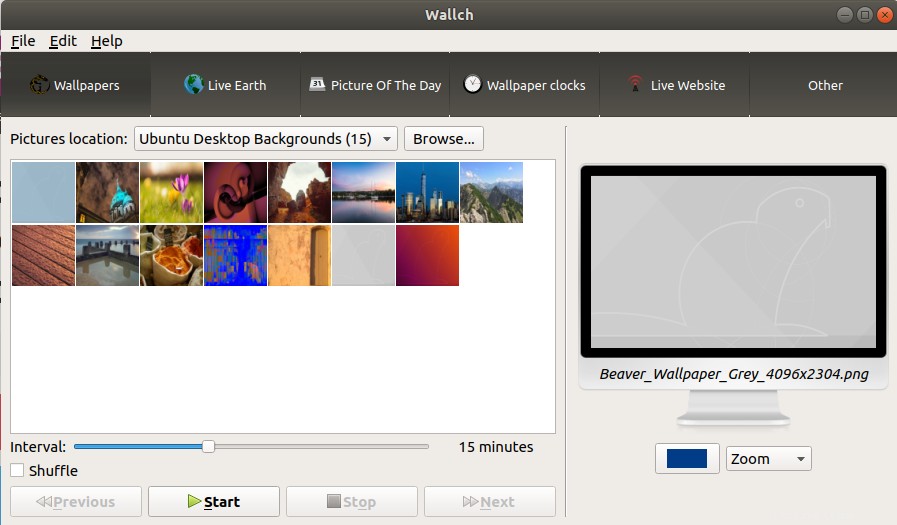
Klik tombol Browse untuk menentukan lokasi Pictures dari wallpaper terkait waktu Anda. Ketika Anda melakukannya, semua wallpaper di lokasi yang Anda tentukan akan dimuat dalam aplikasi sebagai berikut:
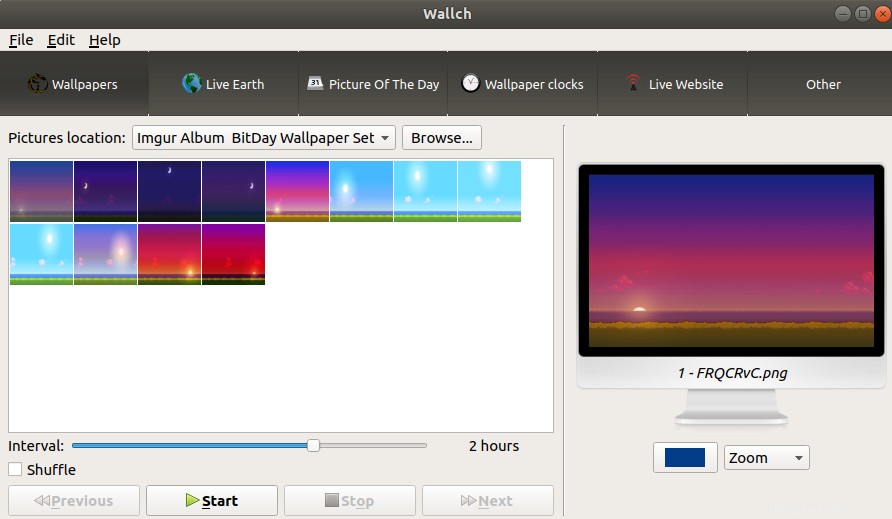
Langkah selanjutnya adalah menentukan Interval waktu setelah itu wallpaper akan otomatis berubah ke yang berikutnya dalam daftar, dan seterusnya.
Anda juga dapat menentukan wallpaper mana untuk memulai. Misalnya, saya ingin memulai dengan yang memiliki matahari di titik tertinggi di langit, karena saya sedang menyiapkan aplikasi wallpaper sekitar pukul 12 siang. Untuk menyiapkan wallpaper tertentu yang akan ditampilkan terlebih dahulu, pilih, klik kanan, lalu pilih "mulai dari gambar ini" dari menu.
Sekarang, klik tombol Start untuk membuat aplikasi mulai menampilkan wallpaper Anda satu per satu sesuai dengan interval waktu yang ditentukan. Anda sekarang dapat menutup aplikasi Wallch.
Ini adalah wallpaper desktop baru saya setelah melakukan semua langkah yang dijelaskan di atas.
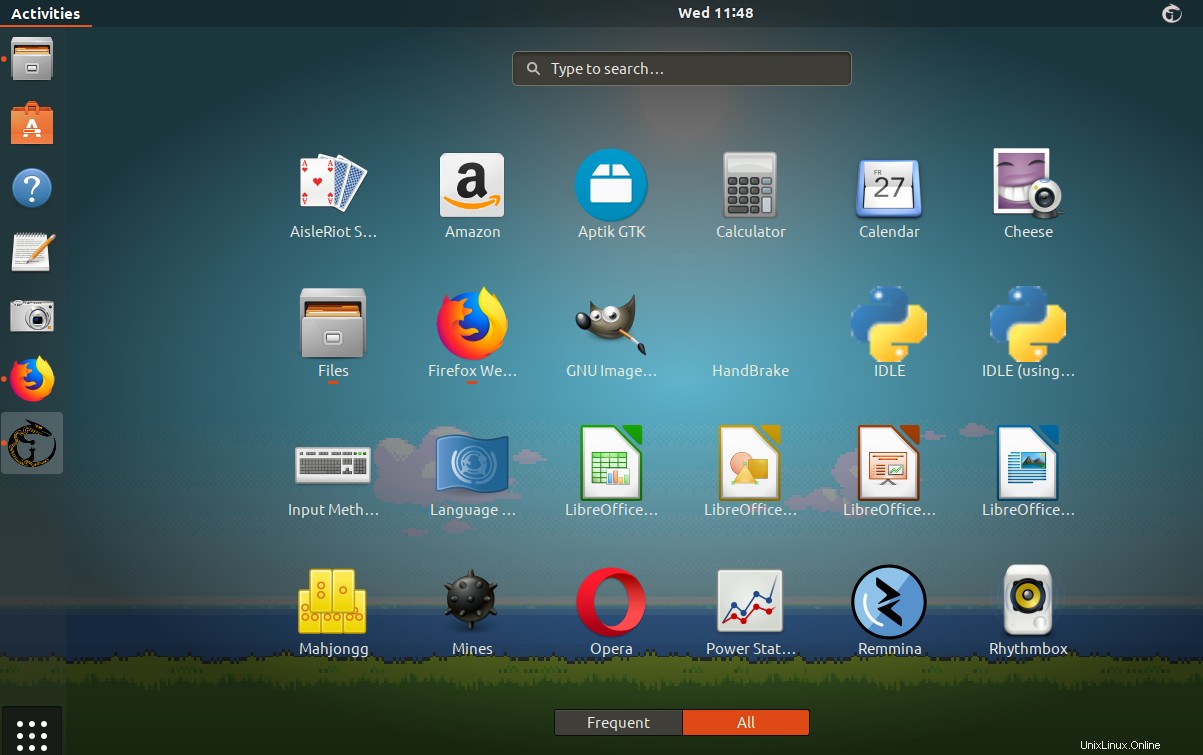
Anda tentu saja dapat mengunduh dan menggunakan wallpaper pilihan Anda untuk ditampilkan pada waktu yang berbeda dalam sehari.