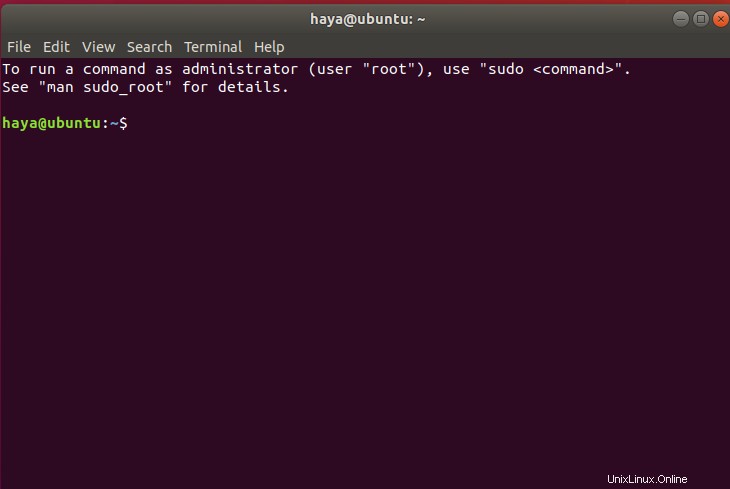Apa itu PowerShell?
Microsoft PowerShell adalah kerangka kerja shell yang digunakan untuk menjalankan perintah, tetapi terutama dikembangkan untuk melakukan tugas administratif seperti
- Otomasi pekerjaan berulang
- Manajemen konfigurasi
PowerShell adalah proyek sumber terbuka dan lintas platform; itu dapat diinstal pada Windows, macOS, dan Linux. Ini mencakup shell baris perintah interaktif dan lingkungan skrip.
Bagaimana Ubuntu 18.04 membuat instalasi PowerShell lebih mudah?
Ubuntu 18.04 telah membuat instalasi aplikasi lebih mudah melalui paket snap. Bagi mereka yang baru mengenal istilah "paket jepret", Microsoft baru-baru ini memperkenalkan paket jepret untuk PowerShell. Kemajuan besar ini memungkinkan pengguna/admin Linux untuk menginstal dan menjalankan versi terbaru PowerShell dalam langkah-langkah yang lebih sedikit yang dijelaskan dalam artikel ini.
Prasyarat untuk menginstal PowerShell di Ubuntu 18.04
Persyaratan minimum berikut harus ada sebelum menginstal PowerShell 6.1.1 di Ubuntu 18.04
- Prosesor inti ganda 2 GHz atau lebih baik
- memori sistem 2 GB
- 25 GB ruang hard drive gratis
- Akses internet
- Ubuntu 18.04 LTS (dukungan jangka panjang)
Langkah-Langkah Menginstal PowerShell 6.1.1 melalui Snap di Ubuntu 18.04 LTS
Ada dua cara untuk menginstal PowerShell di Ubuntu yaitu melalui terminal atau melalui Aplikasi Perangkat Lunak Ubuntu.
melalui Terminal
Langkah 1:Buka Konsol Terminal
Cara termudah untuk membuka Terminal adalah dengan menggunakan kombinasi tombol Ctrl+Alt+T secara bersamaan.
Langkah 2:Snap Command untuk Menginstal PowerShell
Masukkan perintah snap package yaitu “snap install powershell –classic” di konsol Terminal untuk memulai instalasi PowerShell di Ubuntu.
Perintah Otentikasi Diperlukan di layar Anda secara eksklusif untuk tujuan keamanan. Sebelum memulai instalasi apa pun di Ubuntu 18.04, secara default, sistem perlu mengautentikasi akun yang memulai instalasi ini.
Untuk melanjutkan, pengguna harus memasukkan kredensial akun yang saat ini mereka gunakan untuk masuk.
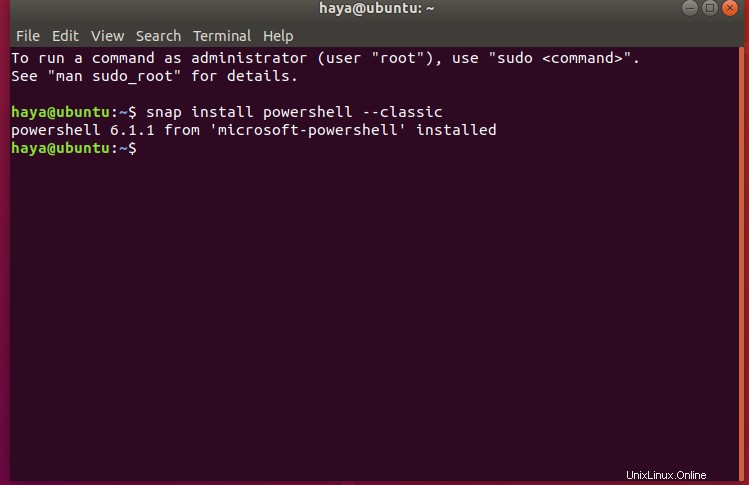
Langkah 3:Instalasi PowerShell yang Berhasil
Segera setelah sistem mengautentikasi pengguna, Instalasi PowerShell akan dimulai di Ubuntu. (Biasanya, instalasi ini membutuhkan waktu 1-2 menit)
Pengguna dapat terus melihat status penginstalan di konsol terminal.
Di akhir penginstalan, status PowerShell 6.1.1 dari ‘ microsoft-powershell' terinstal ditampilkan seperti yang dapat dilihat pada tangkapan layar di bawah ini.
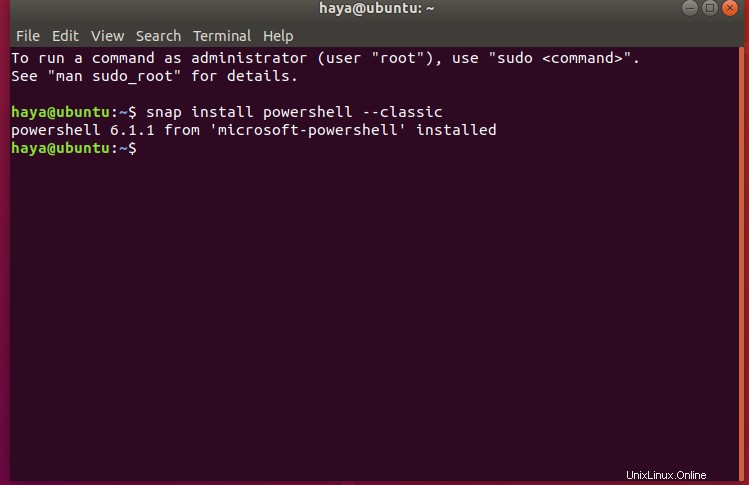
Langkah 4:Luncurkan PowerShell melalui Terminal
Setelah instalasi berhasil, saatnya meluncurkan PowerShell yang merupakan proses satu langkah.
Masukkan perintah Linux “powershell ” di konsol terminal dan itu akan membawa Anda ke terminal PowerShell dalam sekejap.
powershell
Anda harus berada di prompt PowerShell sekarang dan siap untuk merasakan dunia otomatisasi dan skrip.
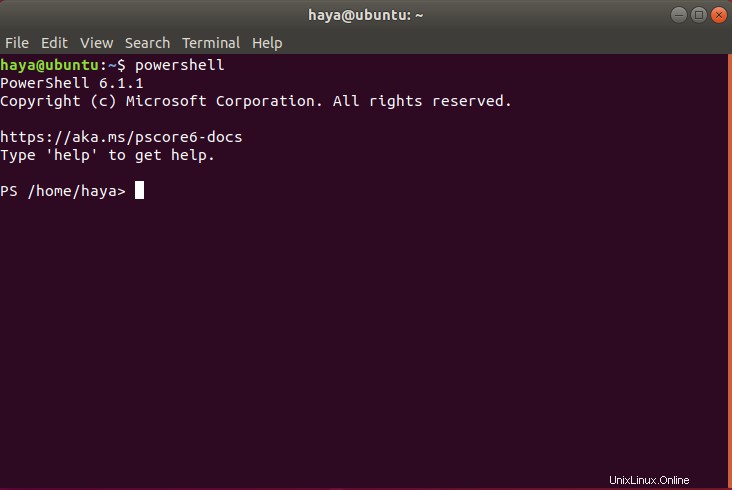
melalui Perangkat Lunak Ubuntu
Langkah 1:Buka Perangkat Lunak Ubuntu
Ubuntu telah memfasilitasi penggunanya dengan aplikasi desktop Software Ubuntu. Ini berisi daftar semua perangkat lunak dan pembaruan yang tersedia.
- Buka Manajer Perangkat Lunak Ubuntu dari desktop Ubuntu.
Langkah 2:Cari PowerShell di Perangkat Lunak Ubuntu
- Di bawah daftar Semua perangkat lunak, cari "powershell" melalui bilah pencarian.
- Hasil Penelusuran harus menyertakan perangkat lunak “powershell” seperti yang ditandai pada tangkapan layar di bawah.
- Klik pada perangkat lunak “powershell” dan lanjutkan ke Langkah 3.
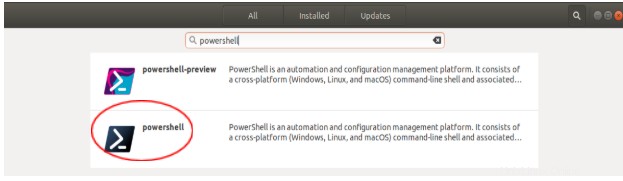
Langkah 3:Menginstal PowerShell melalui Perangkat Lunak Ubuntu
- Pengguna harus dapat melihat detail perangkat lunak "powershell" dan tombol Instal
(untuk referensi, ini ditandai pada gambar di bawah)
- Klik tombol Instal, itu akan memulai penginstalan.
(Instalasi melalui Perangkat Lunak Ubuntu membutuhkan waktu 1-2 menit)
- Pengguna dapat melihat status penginstalan secara terus-menerus di layar dan akan diberi tahu setelah penginstalan selesai.
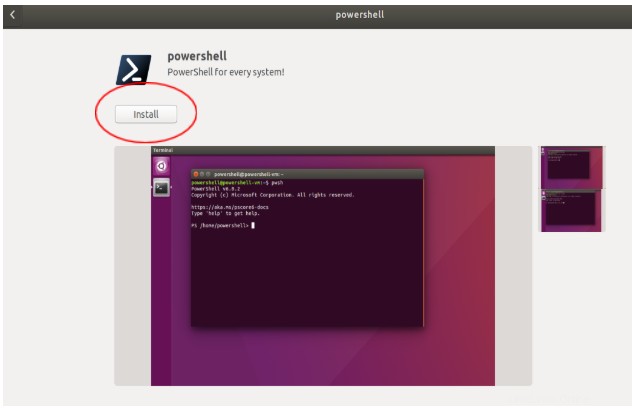
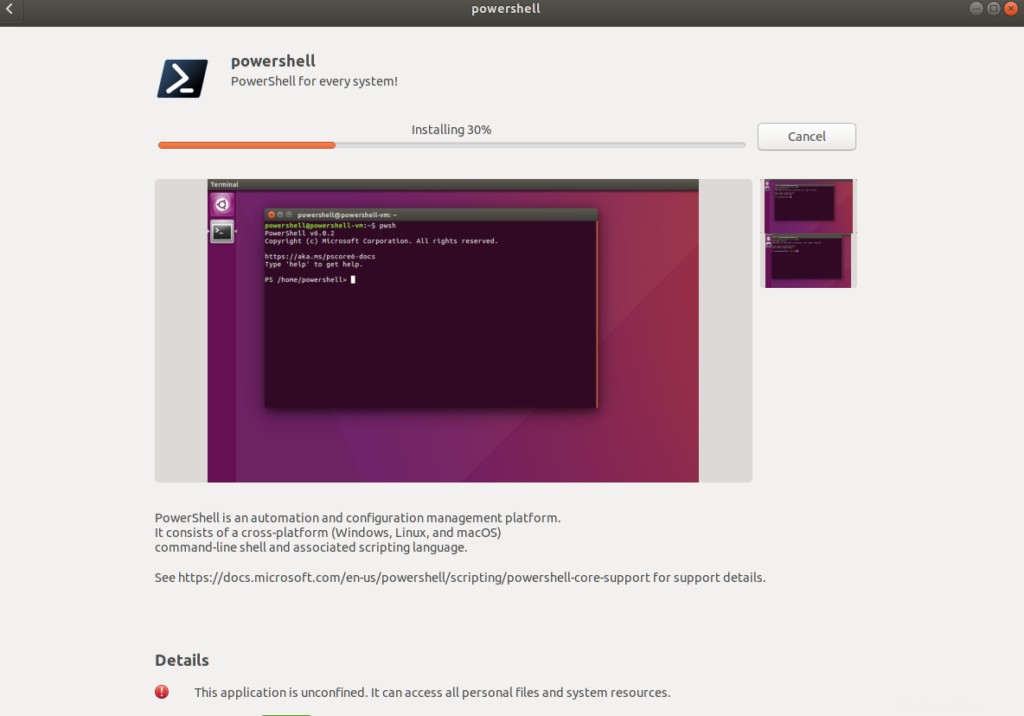
Langkah 4:Luncurkan PowerShell melalui Perangkat Lunak Ubuntu
Setelah instalasi PowerShell 6.1.1 berhasil melalui Perangkat Lunak Ubuntu, pengguna sekarang dapat meluncurkan terminal PowerShell dan menggunakannya untuk berbagai tujuan dan fitur yang ditawarkan Microsoft PowerShell untuk pengguna Linux.
- Klik tombol “Luncurkan” (untuk referensi, ditandai pada gambar di bawah). Ini akan membawa Anda ke terminal PowerShell dengan sukses.
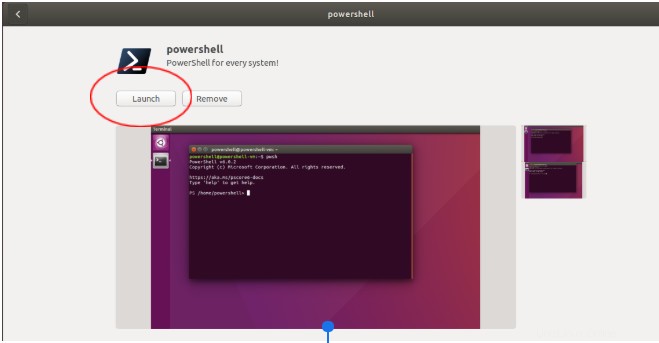
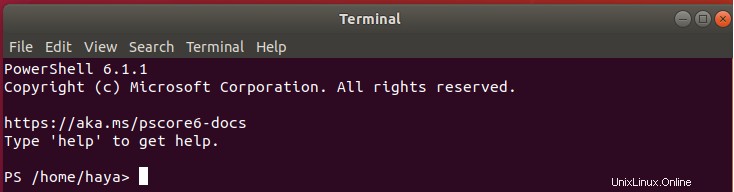
Uji Terminal PowerShell melalui Perintah
Untuk menguji apakah PowerShell bekerja secara akurat, pengguna dapat memasukkan beberapa perintah Linux seperti:
“$PSVersionTable” untuk menemukan Versi PowerShell yang terinstal (untuk referensi, hasil dari perintah ini terlampir pada tangkapan layar di bawah)
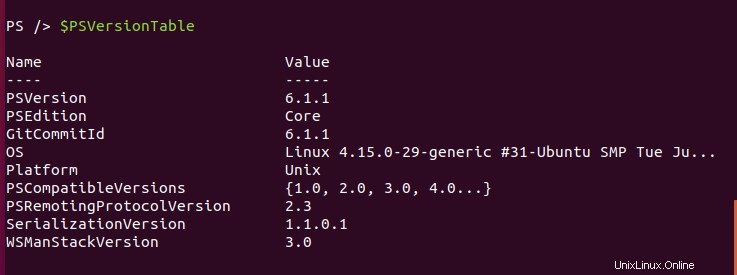
PowerShell memberi penggunanya kekuatan tanpa akhir atas sistem dan direktorinya. Setelah mengikuti langkah-langkah yang disebutkan di atas dalam artikel ini, sekarang Anda harus siap untuk merasakan dunia otomatisasi dan skrip yang menarik dan produktif melalui Microsoft PowerShell.