Ringkasan :Panduan pemula ini menunjukkan kepada Anda cara mengubah aplikasi default di Ubuntu Linux.
Menginstal pemutar media VLC adalah salah satu dari beberapa hal pertama yang harus dilakukan setelah menginstal Ubuntu 18.04/19.10 untuk saya. Satu hal yang saya lakukan setelah menginstal VLC adalah menjadikannya sebagai aplikasi default sehingga saya dapat membuka file video dengan VLC ketika saya mengklik dua kali.
Sebagai pemula, Anda mungkin perlu tahu cara mengubah aplikasi default apa pun di Ubuntu dan inilah yang akan saya tunjukkan dalam tutorial ini.
Tapi sebelum kita melakukannya, saya sarankan Anda juga membaca panduan saya tentang cara menginstal/menghapus perangkat lunak di Ubuntu – jika Anda masih bingung tentang itu.
Mengubah aplikasi default di Ubuntu
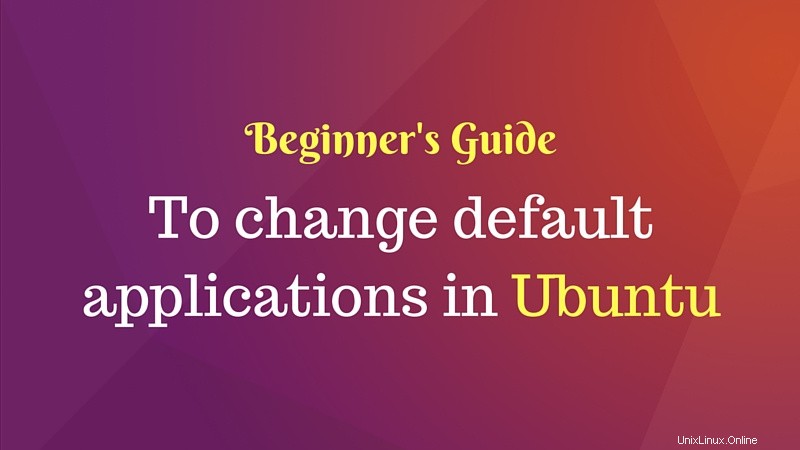
Pada dasarnya ada dua cara Anda dapat mengubah aplikasi default di Ubuntu:
- melalui pengaturan sistem (berlaku untuk mengubah browser web default, klien email, kalender, aplikasi musik, pemutar video, dan penampil gambar)
- melalui menu klik kanan (berlaku untuk aplikasi selain yang disebutkan di atas)
Jika Anda lebih suka video, Anda dapat menonton video di bawah ini:
Berlangganan saluran YouTube kami untuk lebih banyak video Linux1. Ubah aplikasi default di Ubuntu dari Pengaturan Sistem
Cukup buka Setelan Sistem :
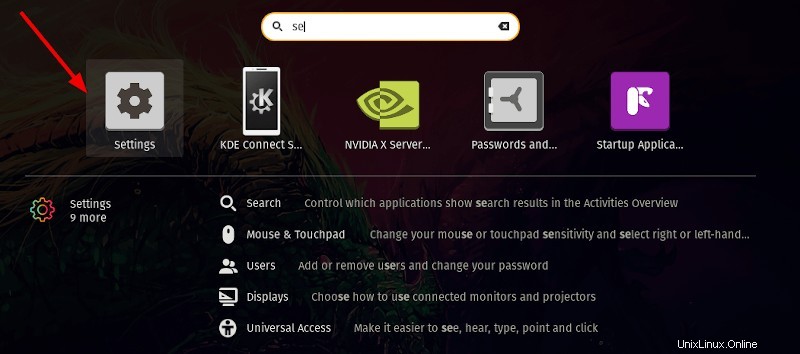
Di Pengaturan Sistem, klik Detail pilihan:
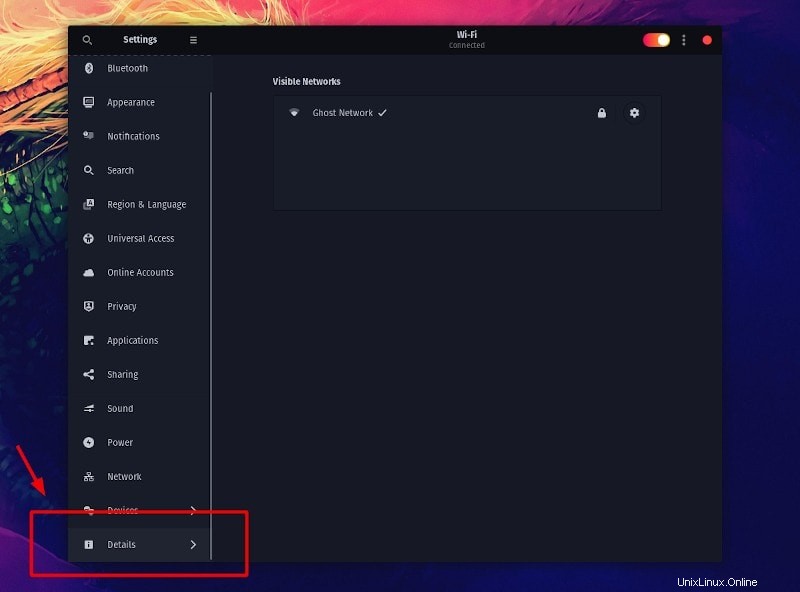
Sekarang, klik pada “Aplikasi Default ” seperti yang disorot pada tangkapan layar di bawah ini:
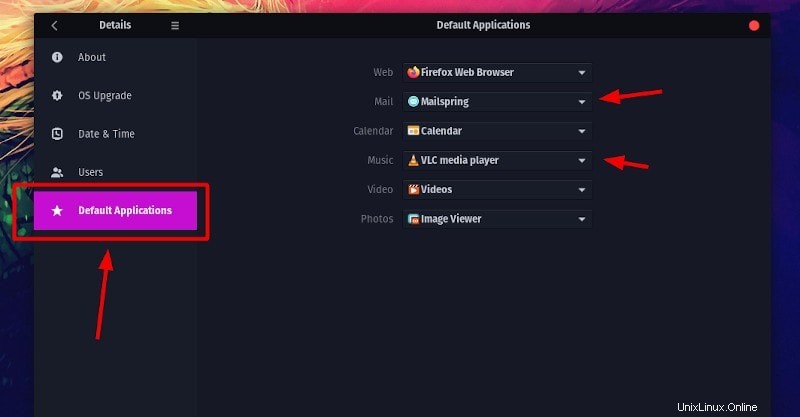
Seperti yang Anda lihat, hanya ada beberapa jenis aplikasi default yang dapat diubah di sini. Anda dapat mengubah aplikasi default untuk browser web, klien email, aplikasi kalender, musik, video, dan foto di sini. Bagaimana dengan jenis aplikasi lainnya?
Jangan khawatir. Untuk mengubah aplikasi default yang tidak tercantum di sini (misalnya – editor teks), kami akan menggunakan opsi di menu klik kanan.
2. Ubah aplikasi default di Ubuntu dari menu klik kanan
Katakanlah Anda memiliki file penurunan harga (.md) yang terbuka di editor teks Gedit secara default. Tetapi Anda ingin menggunakan beberapa aplikasi lain untuk membuka file penurunan harga. Inilah yang perlu Anda lakukan.
Klik kanan pada file, lalu pilih Buka dengan Aplikasi Lain :
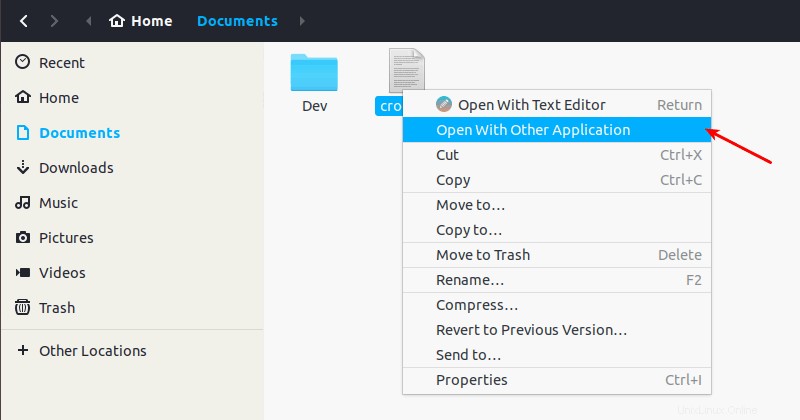
Jika Anda tidak melihat aplikasi pilihan Anda, klik Lihat Semua Aplikasi :
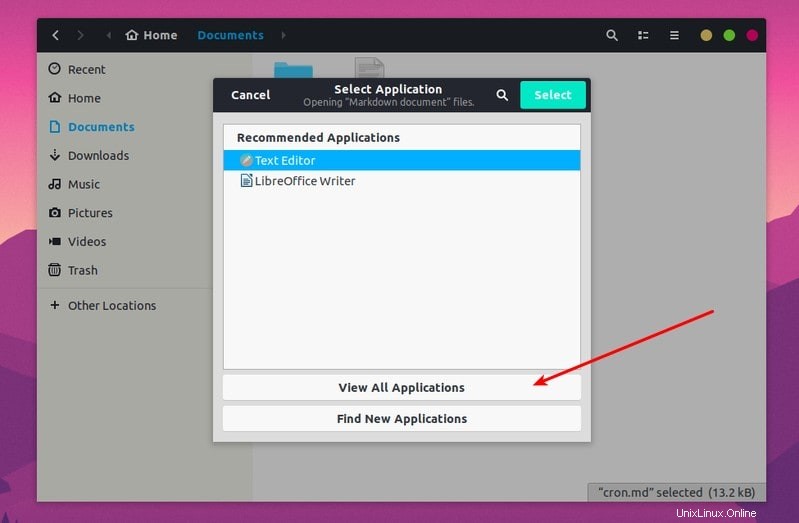
Cari aplikasi keinginan dan pilih:
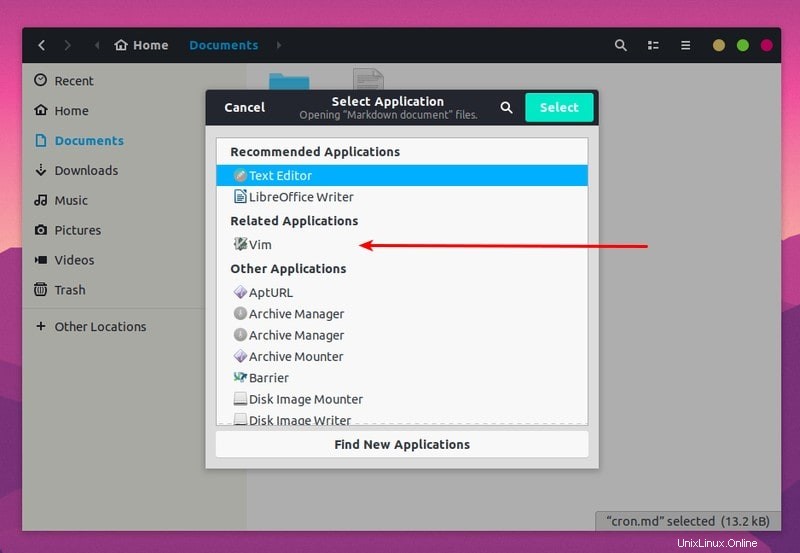
Ini akan membuka file di aplikasi yang Anda pilih.
Masalahnya di sini adalah pengelola file secara otomatis mengenali pilihan Anda dan saat berikutnya Anda mengklik dua kali pada file untuk membukanya, itu akan membukanya dengan aplikasi yang terakhir Anda pilih.
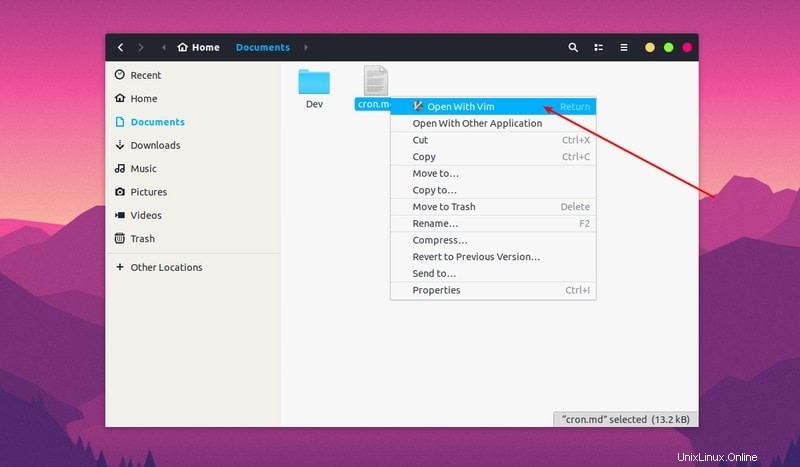
Ingatlah bahwa perilaku ini tidak berlaku untuk browser web, pemutar musik, pemutar video, klien email, kalender, dan penampil foto. Untuk itu Anda perlu menggunakan metode pertama yang dijelaskan di sini.
Ubah aplikasi default di Ubuntu 16.04 Unity
Tentu saja, jika Anda ingin menggunakan aplikasi tertentu untuk membuka file, Anda selalu dapat memilih untuk menggunakan opsi "Buka Dengan" dari menu klik kanan. Namun, jika Anda ingin mengubah aplikasi default untuk jenis file tersebut, berikut yang harus Anda lakukan:
Klik kanan pada file yang ingin Anda buka. Buka properti.
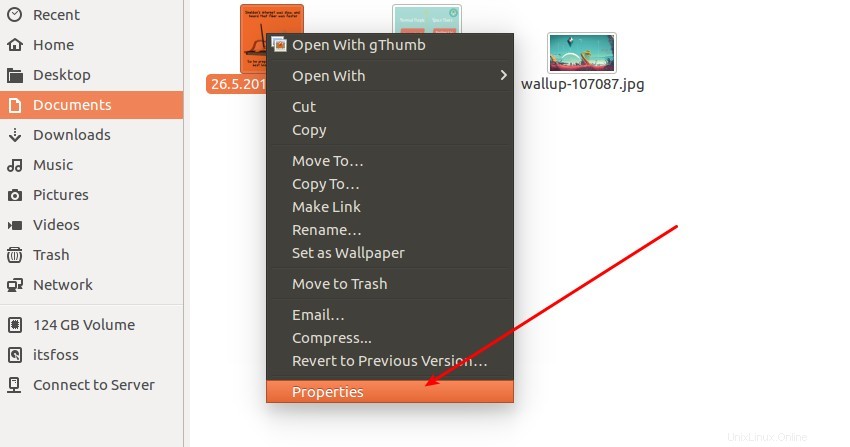
Di sini, Anda dapat memilih aplikasi yang ingin Anda gunakan dan mengaturnya sebagai default.
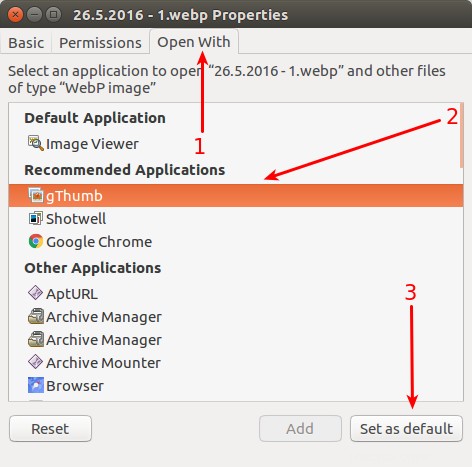
Mudah. bukan? Setelah Anda melakukannya, semua file dengan jenis yang sama akan dibuka dengan aplikasi default yang Anda pilih.
Jika Anda ingin mengubah emulator terminal default, langkah-langkahnya sangat berbeda.
Saya harap Anda menemukan tutorial pemula ini untuk mengubah aplikasi default di Ubuntu bermanfaat. Jika Anda memiliki pertanyaan atau saran, jangan ragu untuk memberikan komentar di bawah.